Googleフォームでフォームレンジャーを使う手順
- Google Workspace Marketplaceのフォームレンジャーページにアクセスします。
- インストールボタンをクリックします。
- Googleフォームを開き、パズルピースボタンをクリックします。
- フォームレンジャーオプションをクリックします。
- 開始するには、スタートをクリックします。
- スプレッドシートデータで入力したい質問を見つけます。
- 範囲から入力をマークしたボックスをチェックします。
- データを引き出したいスプレッドシートを選択します。
- 選択ボタンをクリックします。
- シート名の下にデータを持っているシートと、カラムヘッダーの下に使用したい列を選択します。
- 次へをクリックします。
- このデータ範囲の名前を範囲名の下に入力します。
- 保存して質問を入力をクリックします。
- 適用可能な各質問についてこのプロセスを繰り返します。
- 新しいデータで定期的に更新するには、送信時または毎時のスライダーをオンに切り替えて頻度を選択します。
- 質問リストを更新ボタンをクリックして完了します。
インタラクティブなステップバイステップのチュートリアル
オンラインフォームの手動設定はデータ入力ミスにつながり、回答者を混乱させ、不正確な回答を招くことがあります。そのため、スプレッドシートからデータを自動でフォームに転送できるツールが便利です。Googleフォームユーザーに向けて、この機能はフォームレンジャーアドオンを通じて利用できます。
フォームレンジャーは無料で利用できますが、適切に動作させるための設定には時間がかかります。本記事では、このアドオンの設定手順をステップバイステップで解説し、Googleフォームで効果的に使用する方法をご紹介します。さらに、スプレッドシートをオンラインフォームに接続する別の方法もご紹介します。
Googleフォームとは何か?
Googleフォームは、Google Workspaceの製品群の一部として提供されているウェブベースのフォーム作成ツールです。このフォーム作成ツールは、Googleアカウントを持つすべての人が無料で利用でき、申請書、アンケート、クイズなど、さまざまなフォームを作成できます。多くのユーザーがGoogleフォームの使い方を簡単に学べるため、このソリューションを好みますが、アドオンの助けがないと、その機能や特徴はやや基本的です。
フォームレンジャーとは何か?
フォームレンジャーは、Google Sheetsのデータを使用してフォームの質問オプションをインポートするのを支援するために設計されたGoogleフォーム用のアドオンです。
フォームレンジャーを使用すると、Googleシートの情報を用いて、Googleフォームの選択式、ドロップダウンリスト、またはチェックボックス質問の回答オプションを簡単に入力できます。このアドオンはシートに接続し、データを自動的に転送することで、時間を節約し、手動データ入力に伴うエラーを防ぎます。
さらに、Googleシートに数式を追加することで、アプリがフォーム内の選択式オプションを変更できるようになります。たとえば、各自の参加制限数がある複数の時間枠があるイベントの場合、フォームレンジャーを設定して、定員に達した時間枠をフォームから削除できます。
また、フォームレンジャーを設定して、フォームを記入するユーザーが増えるに従い、選択式またはチェックボックス質問の回答オプションを拡張することもできます。たとえば、回答者が「その他」という自由回答ボックスに答えを追加した場合、そのオプションをフォームレンジャーを設定して、今後の回答者が選択できるように追加することができます。
フォームレンジャーを使用するタイミング
フォームレンジャーを利用して、スプレッドシートとフォーム間で正確なデータを維持できます。様々な状況で使用可能です。例えば、
- 注文フォームを現在の在庫状況と一致させる
- イベント登録フォームを予想される参加者と調整する
- 名簿に学生や従業員の名前を入力する
- イベントをスケジュールし、参加者制限を追跡する
フォームレンジャーはGoogleフォームの便利な追加機能ですが、設定がやや複雑です。データが正しく転送されるように、Googleフォームでフォームレンジャーを使用するための確固とした理解が必要です。
Googleフォームでフォームレンジャーを使う方法
フォームレンジャーはアドオンですので、Googleマーケットプレイスで見つけてGoogleフォームにインストールする必要があります。その後、正確なデータフローを作成するよう慎重に設定する必要があります。
次の手順でGoogleフォームでフォームレンジャーを使用する方法を分かりやすく解説します。
- Google Workspace Marketplaceのフォームレンジャーページにアクセスして、インストールボタンをクリックします。
- Open your Google Form and click on the puzzle piece icon (which opens the add-ons menu) in the top navigation.
- Click on the Form Ranger option to open Form Ranger.
- In the dialog box that opens, click Start to begin using Form Ranger.
- フォームレンジャーで、スプレッドシートデータで入力したい質問を見つけて、範囲から入力にチェックを入れます。+ボタンをクリックして新しい範囲を追加します。
- データを引き出したいスプレッドシートを選択し、選択ボタンをクリックします。
- シート名の下で、必要なデータを含むシートを選択します。カラムヘッダーの下で、質問を入力するために使用するカラムを選択します。フォームレンジャーは正しいデータを使用していることを確認できるようプレビューを表示します。次に、ページ下部の次へボタンをクリックします。
- このデータ範囲の名前を範囲名の下のテキストボックスに入力し、保存して質問を入力をクリックして質問を更新します。
- 適用可能な各質問についてこのプロセスを繰り返します。質問を新しいデータで定期的に更新したい場合は、フォームレンジャーの下部にある質問の自動再入力メニューで、フォーム送信時または毎時のスライダーをオンに切り替えて、希望の頻度を選択します。質問リストを更新ボタンをクリックして、選択を確定します。
Jotformを使用してオンラインフォームを自動入力する
フォームレンジャーはGoogle SheetsとDoctupusスプレッドシートとしか互換性がありません。この制限とアドオンの設定にかかる時間は、より簡単なGoogleフォームの代替を検討する理由となります。
Jotformでは、追加のプラグインを設定することなくスプレッドシートからフォームに入力できます。Jotformを使用すると、スプレッドシートを使って回答者のために特定のフィールドを自動入力し、時間を節約しより正確な結果を保証します。また、以下のような多くの追加の利点も提供します。
- ウィジェットを含む500以上の組み込みスプレッドシート トゥ フォームウィジェット
- Jotform Tablesを通じたWebベースのデータストレージ
- Jotform Report Builderによるデータ分析とレポート作成
Jotformでは、フォームに接続するためのあらゆるXLSスプレッドシートをアップロードすることも可能です。時間と手間を節約できます。始めるのも簡単で、必要な手順はほんの数ステップです。
Jotformでスプレッドシート トゥ フォームウィジェットを使用する方法
Jotformのスプレッドシート トゥ フォームウィジェットを使用すれば、数分でスプレッドシートのデータをフォームに自動入力できます。次の手順を行ってスプレッドシート トゥ フォームウィジェットを使用し、フォーム入力体験を簡素化しましょう。
- Jotform Form Builderの左側にあるフォーム要素を追加ボタンをクリックします。
- フォーム要素メニューのウィジェットタブを選択します。スプレッドシート トゥ フォームウィジェットを検索し、ドロップダウンから選択します。
- ウィジェット設定パネルのファイルをアップロードエリアをクリックしてスプレッドシートをアップロードするか、ファイルをドラッグアンドドロップします。スプレッドシートに複数のシートがある場合は、適切なシート名を選ぶ必要があります。
- データをフォームにインポートするカラムを選択するため、アクセスコードカラムドロップダウンをクリックします。例えば、従業員が社員ID番号を使ってフォームに情報を自動入力できるようにしたい場合、ID番号のカラムをアクセスコードカラムとして割り当てます。
- 入力フィールド値を送信、条件で自動入力、無効時にフィールドをリセット、バックグラウンドで実行など、含めたいその他のオプションを更新します。そして、下部のウィジェットを更新ボタンをクリックして設定を完了します。
Jotformでフォーム構築をより効率的にしませんか?
オンラインフォームを手動でセットアップする時間を費やさないでください。Jotformでは、フォームの機能を拡張するためのアドオンは必要ありません。プラットフォームの一部として、豊富な高度なツールとウィジェットにアクセスできます。さらに、10,000以上のフォームテンプレートを活用して、フォーム作成をさらに簡単にすることができます。
無料でサインアップして今日から始めるか、私たちのブログでJotformの強力さについてもっと学んでください。
写真提供:Vitaly Gariev on Unsplash


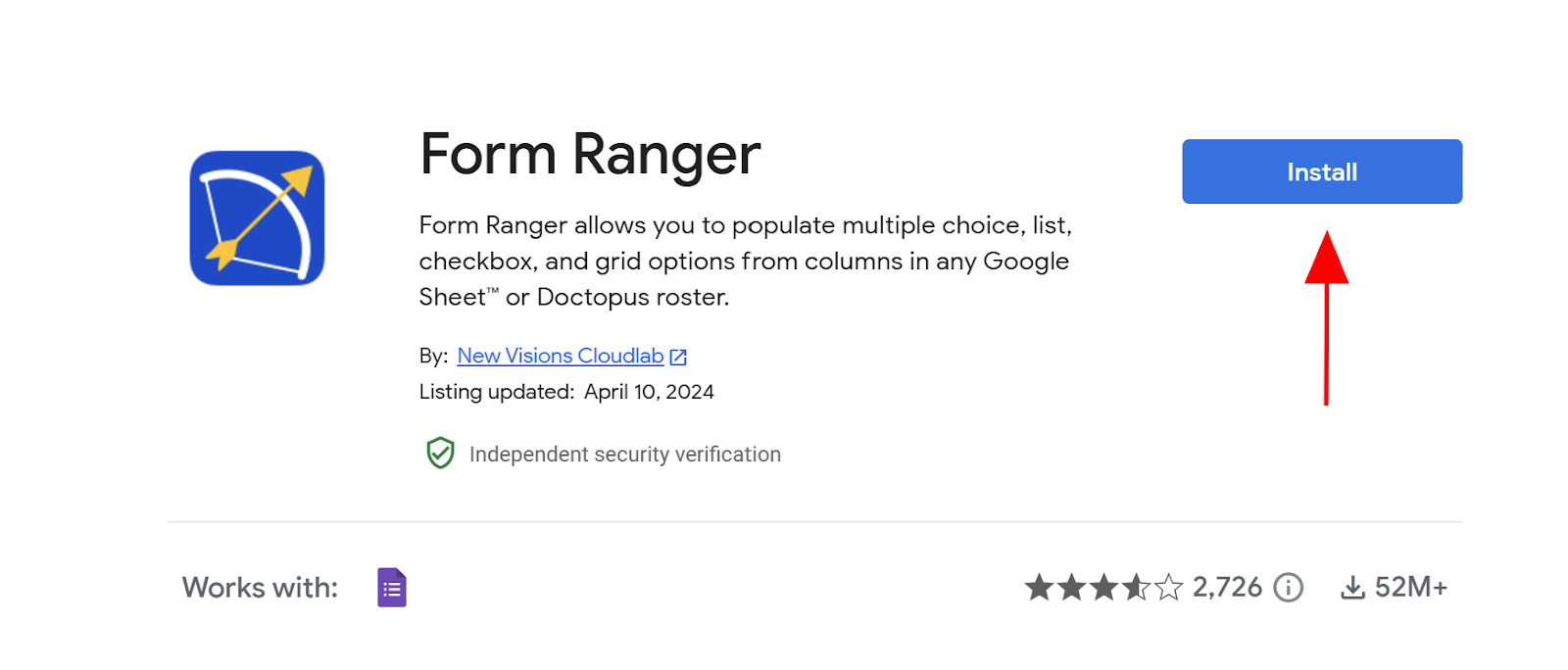
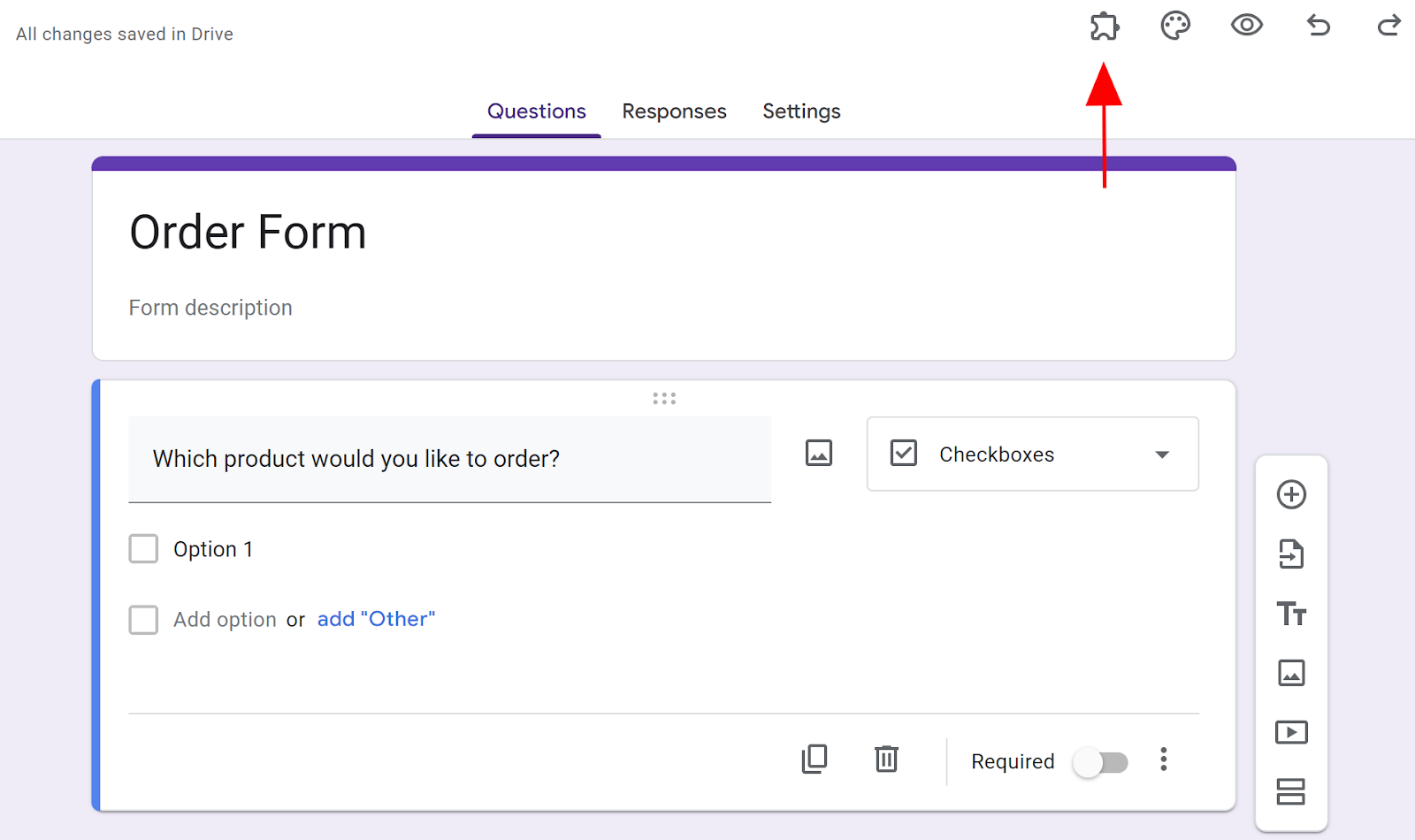
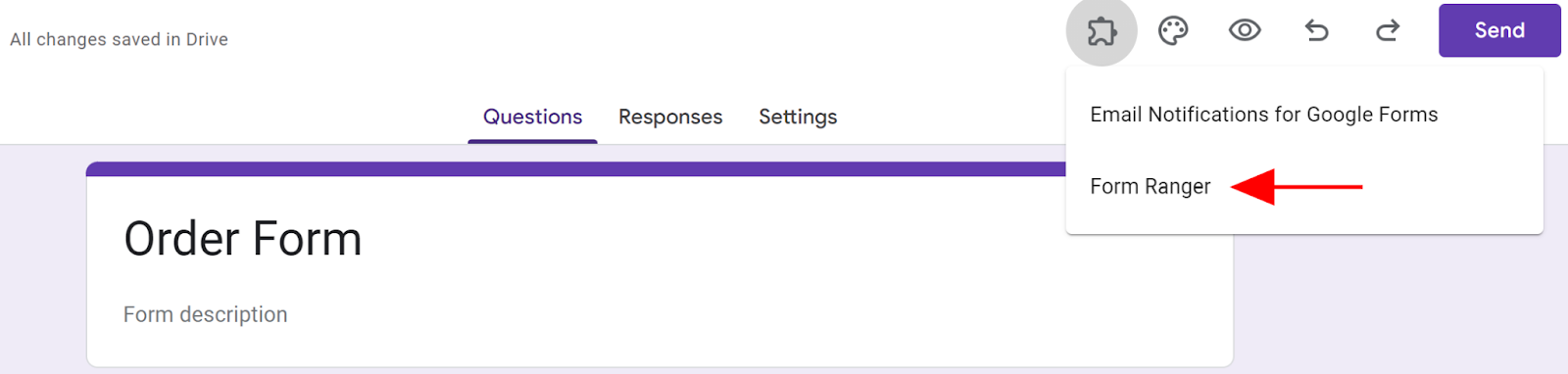
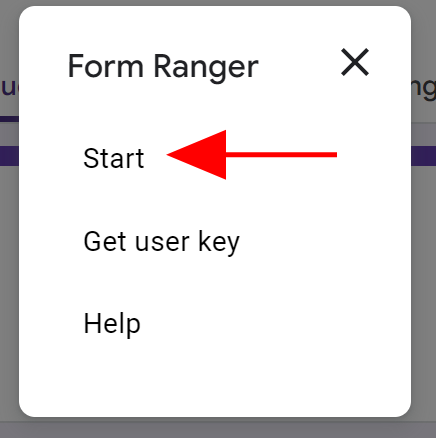
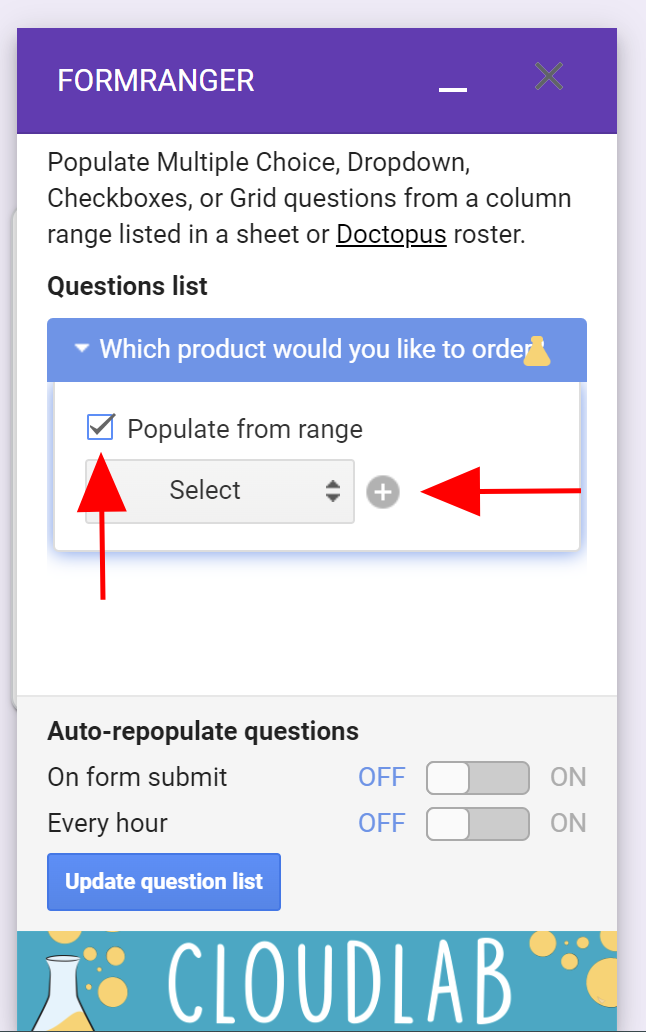
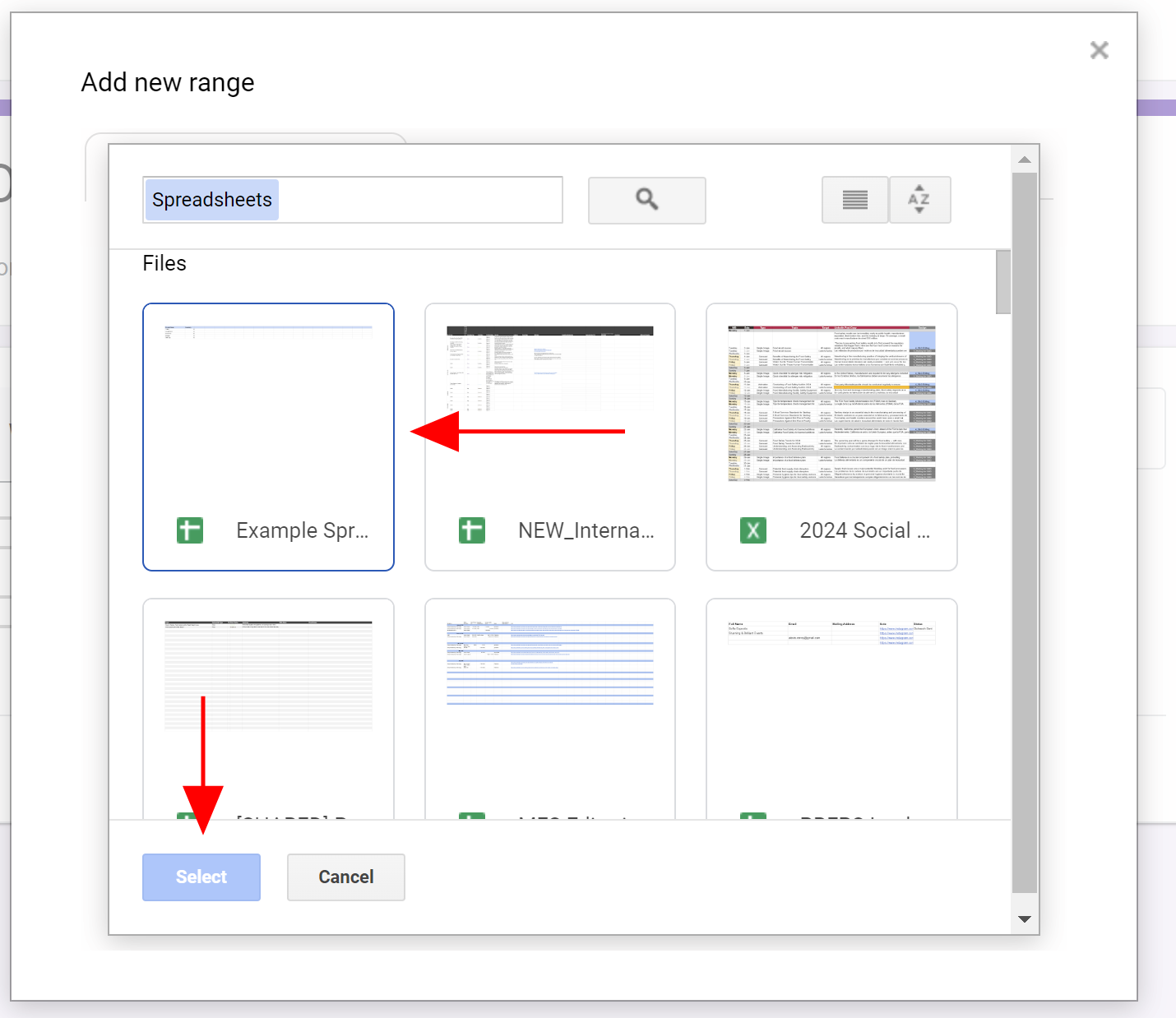
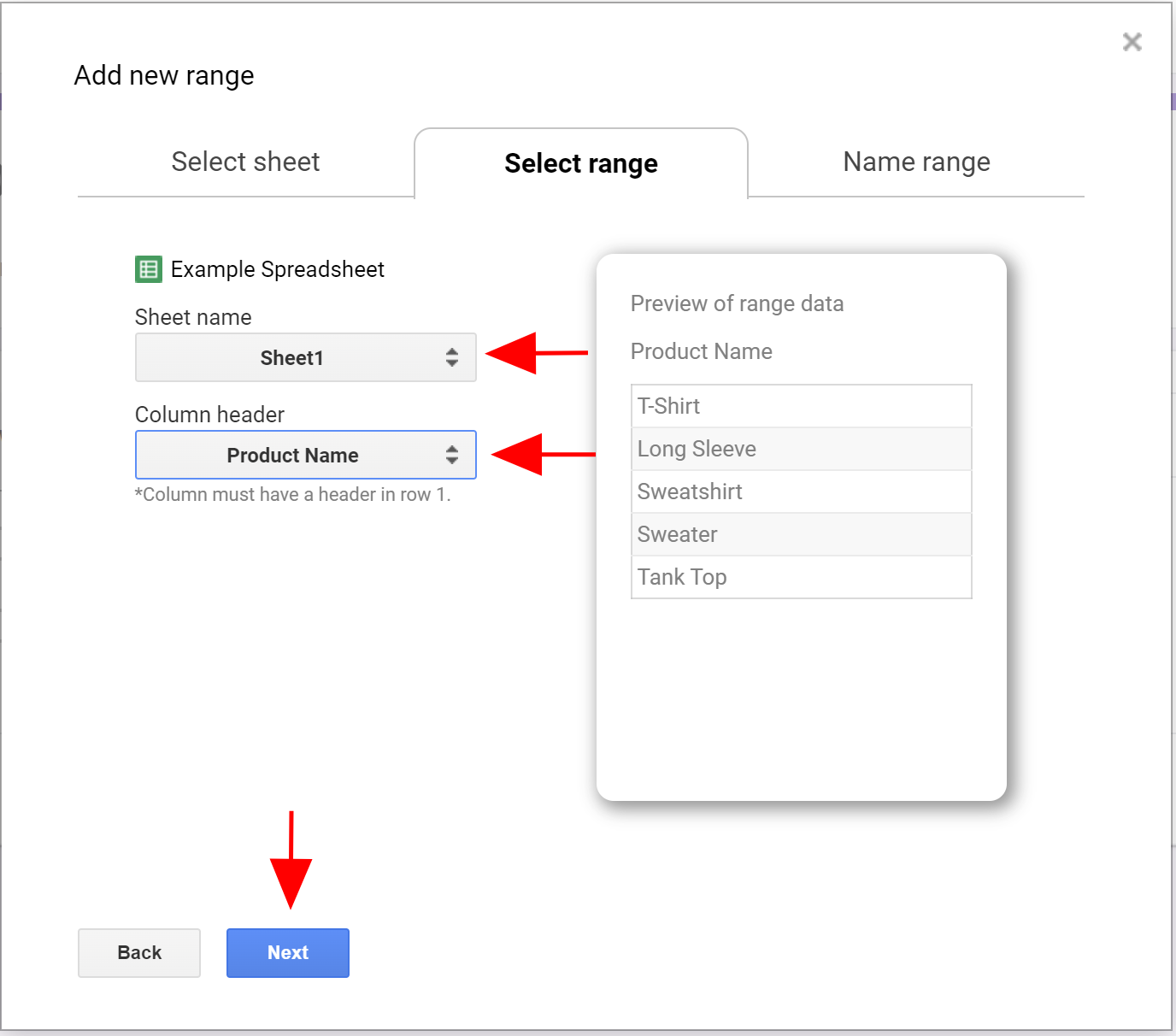
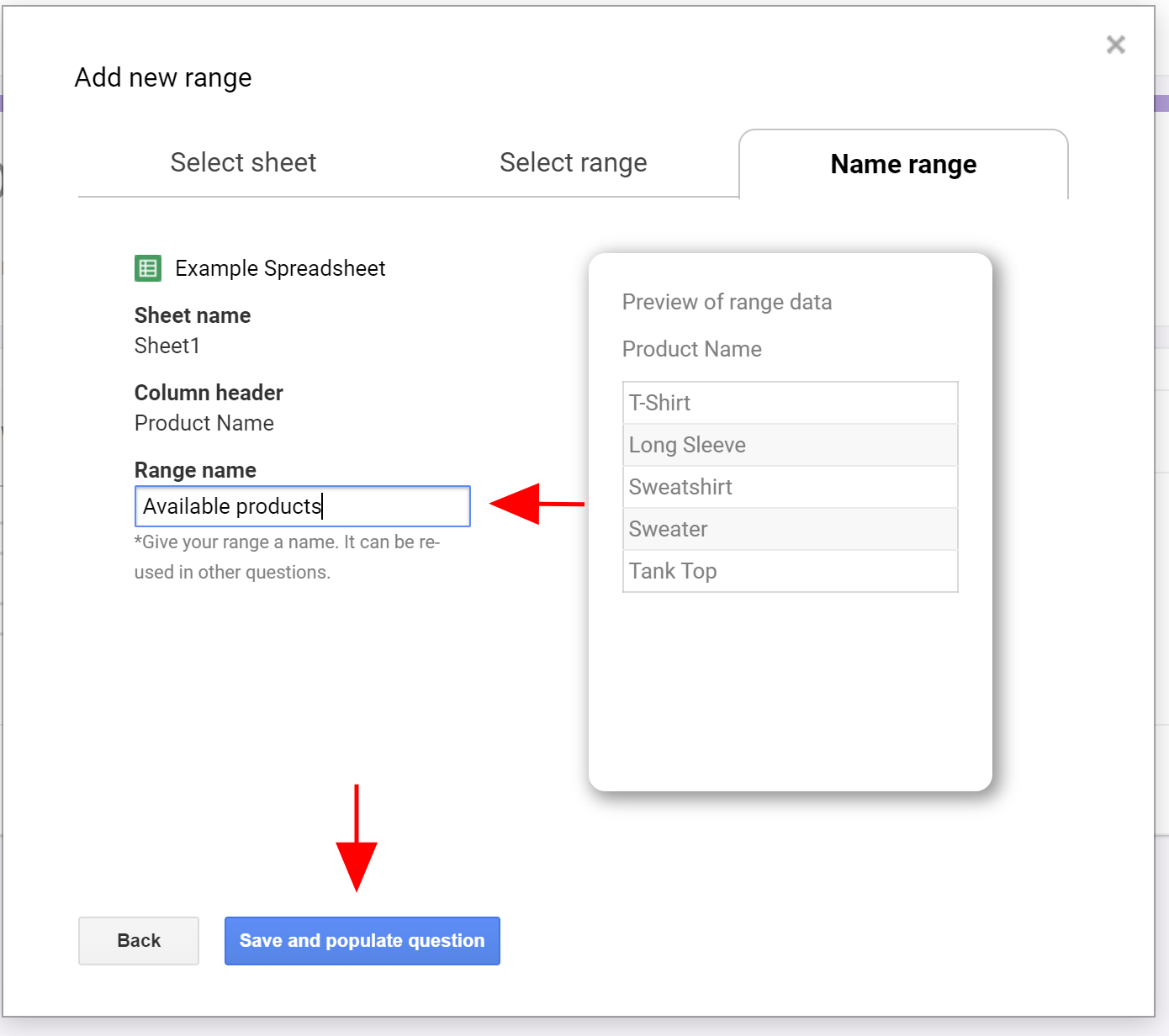
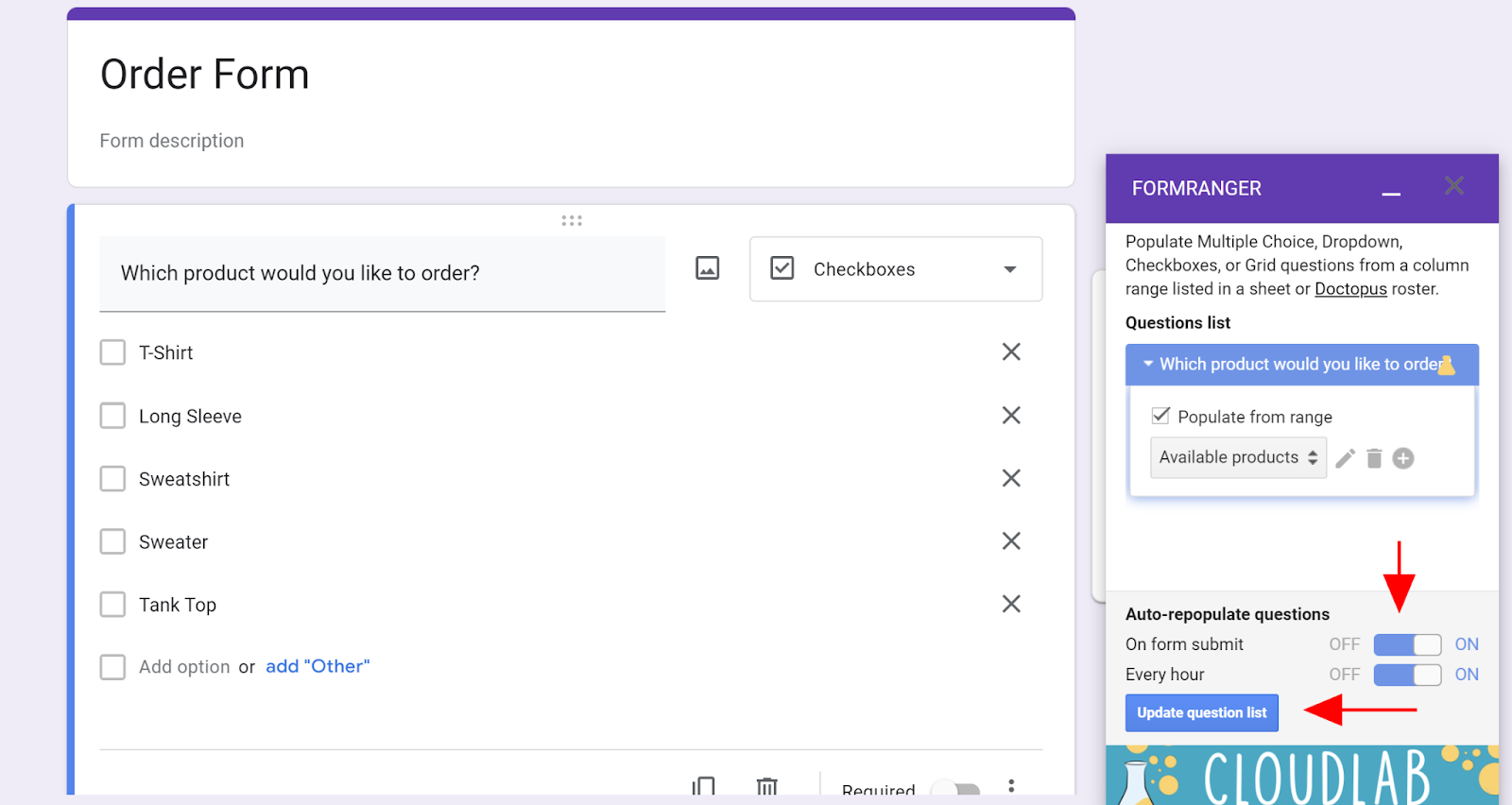
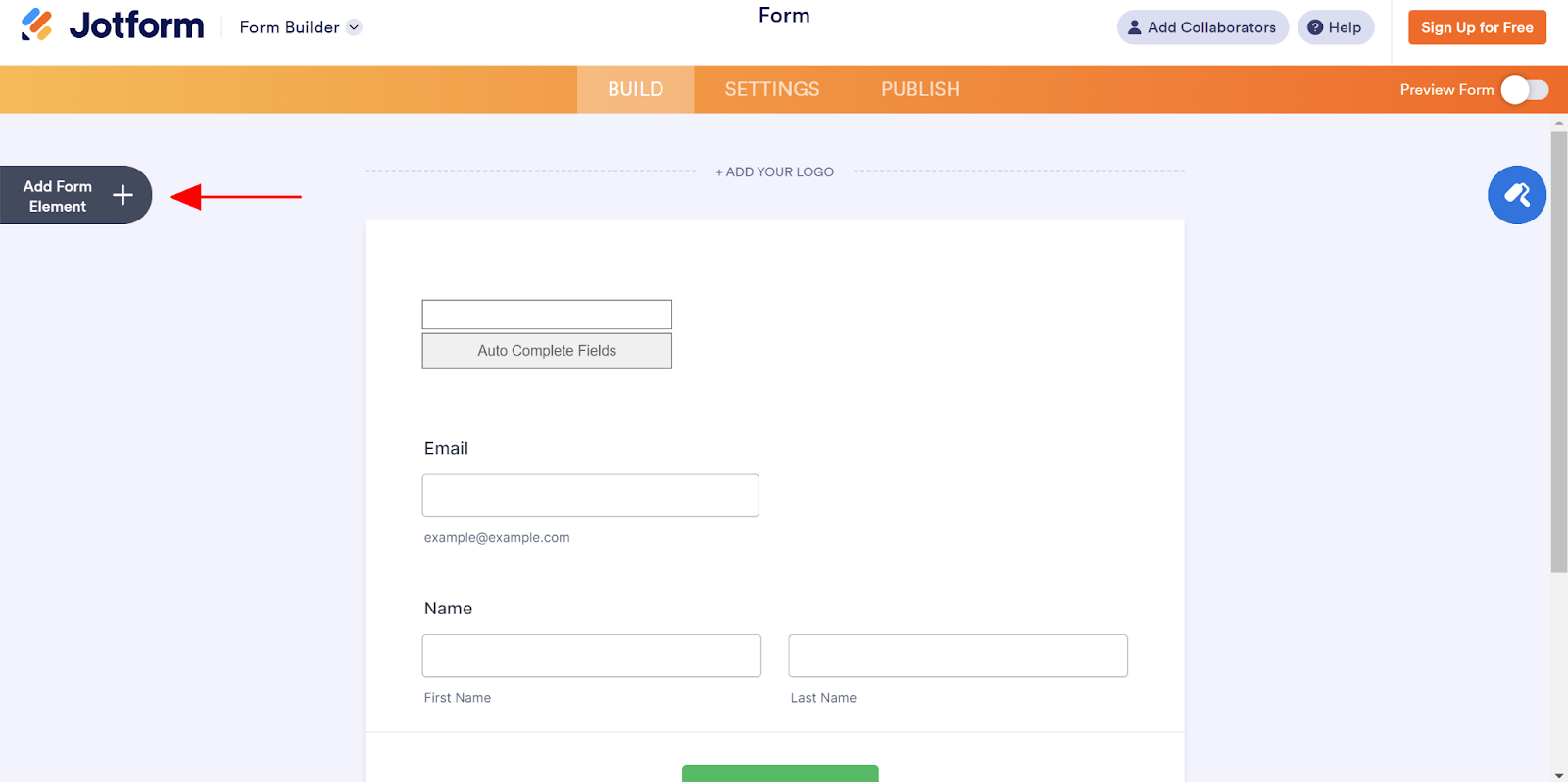
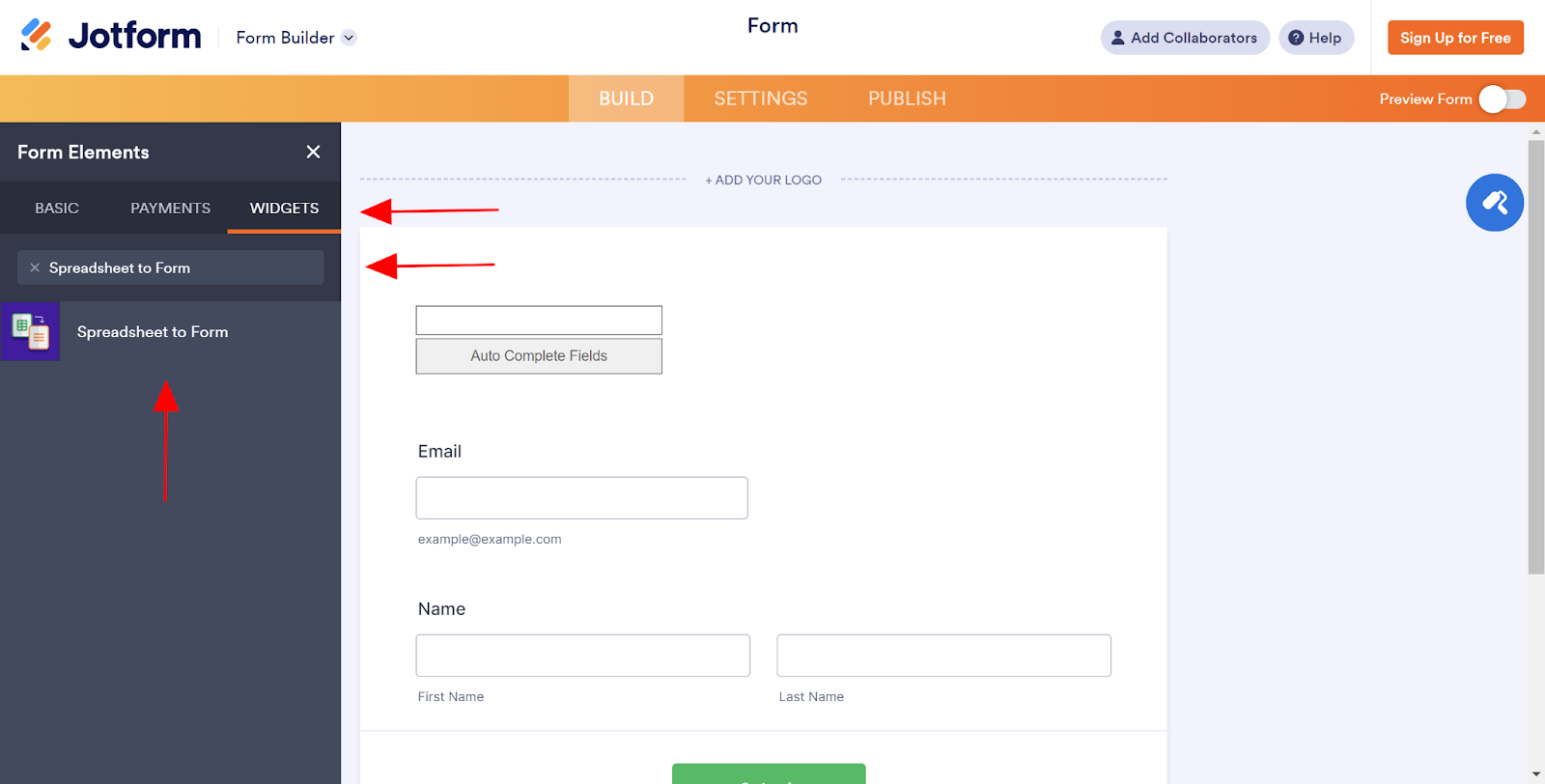
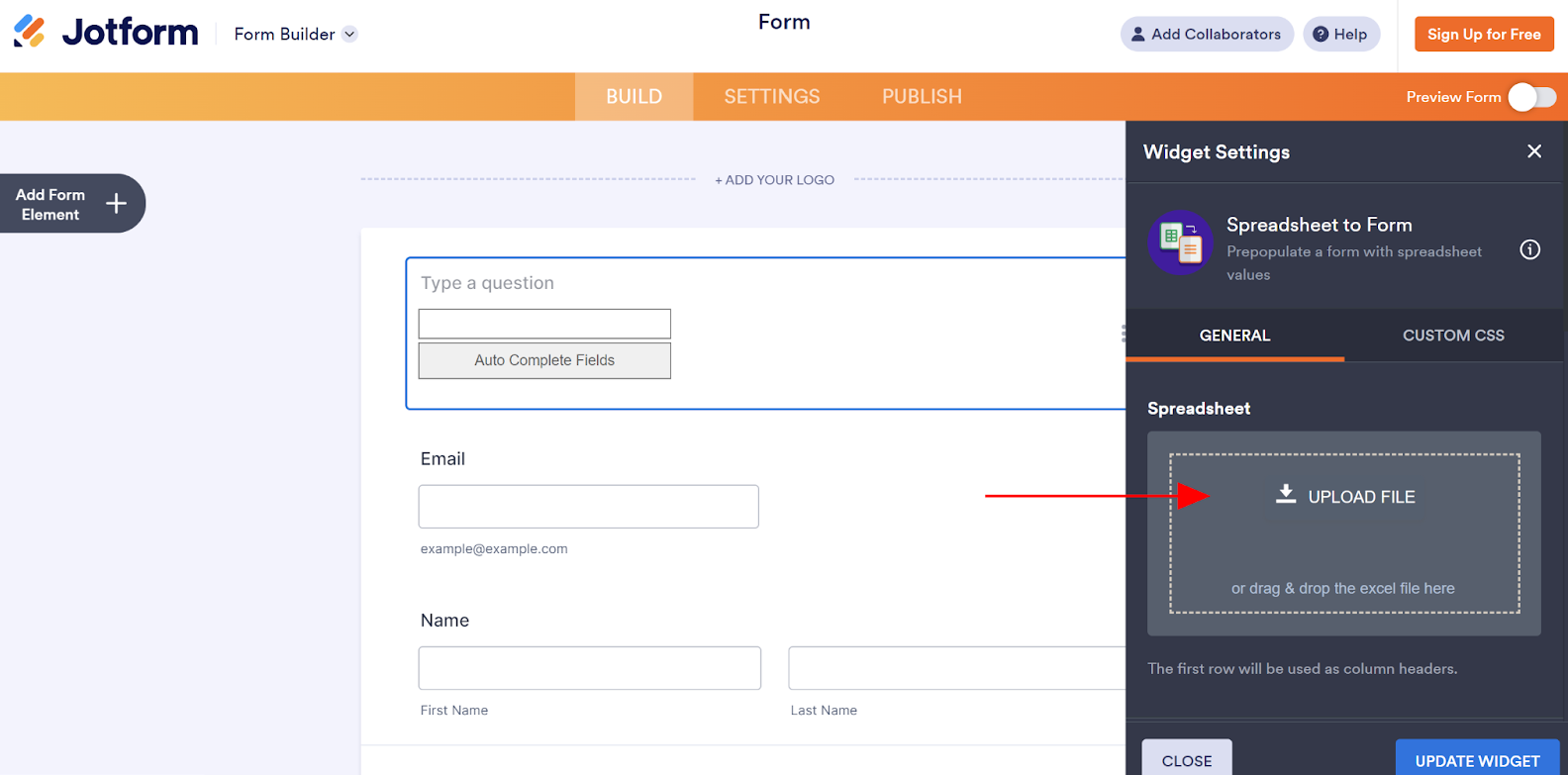
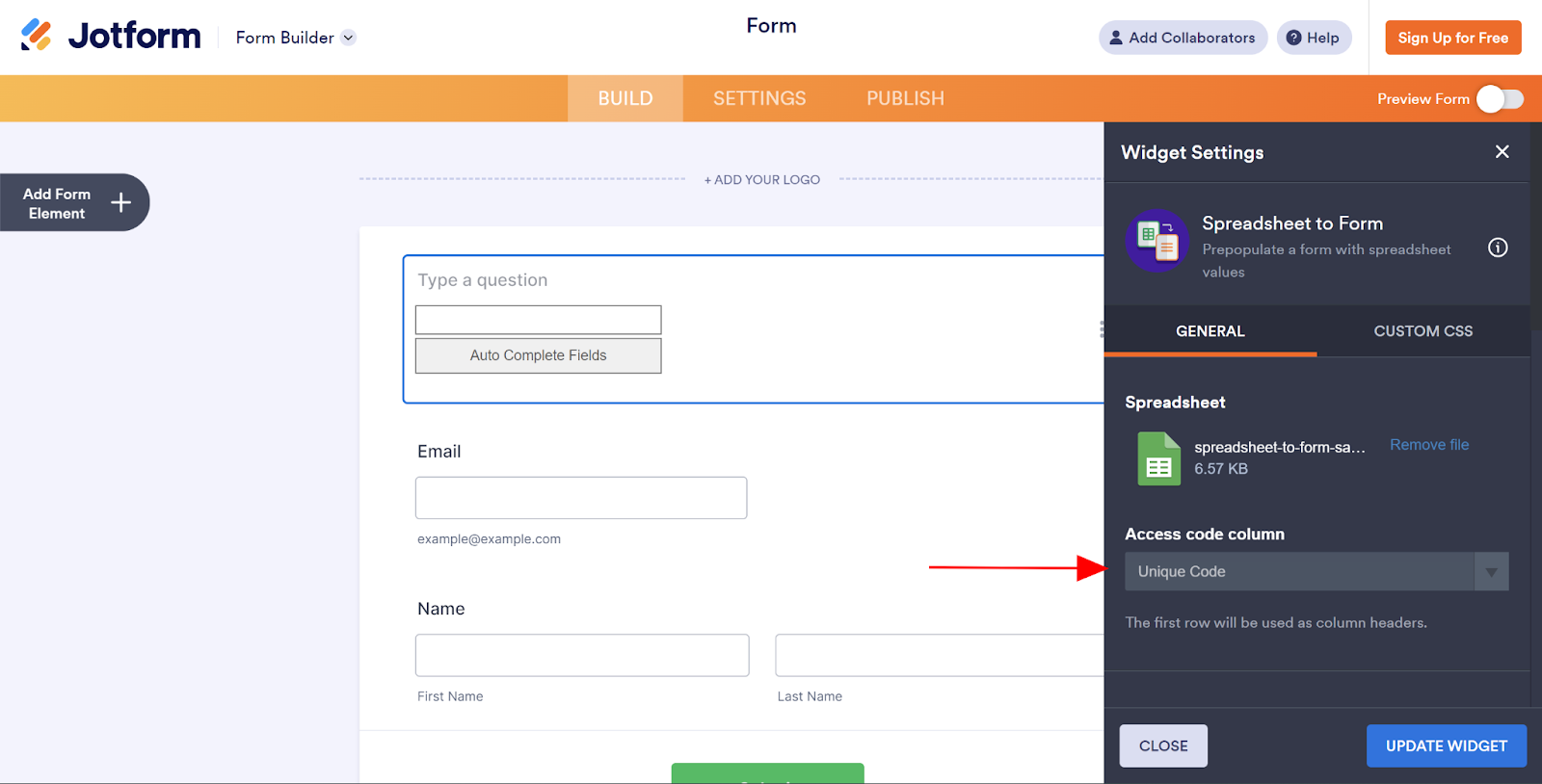
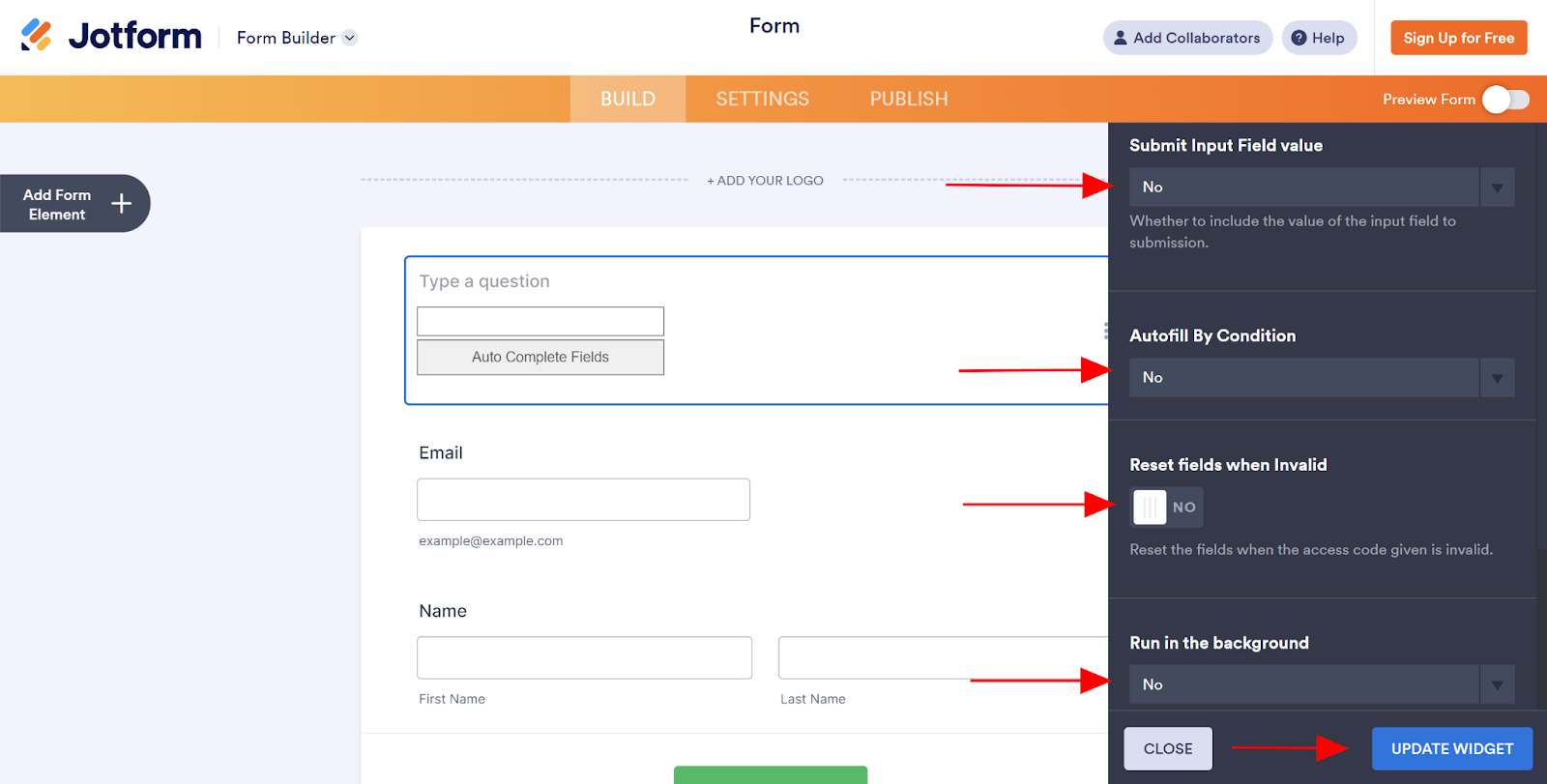












コメントの送信: