Googleフォームで回答を見るオプション
- 回答の概要を表示
- 質問ごとに回答を表示
- 個別の回答を表示
- Googleスプレッドシートで回答を表示
インタラクティブステップバイステップチュートリアル
受信者に記入してもらうためにGoogleフォームを作成し、それを送信しました。次に、人々がどのように回答したかを確認したいと思います。しかし、Googleフォームで回答を見るにはどうすればよいでしょうか? そして、アンケートの回答をどのようにして行動可能なデータに変えるのでしょうか?
Googleフォームには、回答データを表示するためのいくつかの異なる方法があります。この記事では、回答データを表示する4つの方法、そのデータの整理方法、およびデータ収集と分析をさらに強化する可能性のあるGoogleフォームの代替案について説明します。

Google Formsの最高の代替をお探しですか?
Jotformの充実したフォーム作成ソリューションはモバイルフレンドリーで、業界で最も多くの統合を持っています。これを使用して、支払いを収集し、ワークフローを自動化し、リードを集めるなどのことができます。
Googleフォームで回答を見るオプション:
回答の概要
フォームへの提出物を見るには、フォームを開いて回答タブをクリックします。デフォルトの表示は概要タブで、すべての回答の概要が表示されます。選択式の質問の回答は円グラフで表示されます。
たとえば、「あなたの好きな色は何ですか?」という質問がある場合、概要タブには各オプションを選択した回答者の割合が表示されます。
質問別の回答
Googleフォームの質問タブには、特定の質問へのすべての回答の総数が表示されます。
このビューは、重複するデータを探している場合に便利です。たとえば、スケジュールの空きを尋ねた際に、20人の回答が午後3:30を希望し、2人の回答が午後4時を希望している場合、その2人に午後4時が可能か確認することができます。
個人別の回答
個人タブには、フォームへの個々の回答者の回答が表示されます。デフォルトでは、回答者が誰であるかは特定されません。この問題は、名前フィールドを追加したり、何か他のユニークな識別子を割り当てることで解決できます。
また、設定タブの回答の下にあるメールアドレスを収集するオプションを選択することで、回答者のメールアドレスを自動的に収集するようにフォームを設定することもできます。
Googleフォームを使用して登録フォームやクイズを作成する際、個別に回答を見ることはデータを分析する理想的な方法です。
Googleシートで回答を表示する方法
Googleシートで回答を表示するには、回答タブに移動して、Googleシートのアイコン横にあるシートにリンクをクリックします。これにより、すべてのフィールドからのデータを一つの環境で表示できます。
回答がGoogleシートに反映されると、グラフやピボットテーブルの作成、任意の列見出しでのデータの並べ替えなど、自由にデータを操作できます。後で誰かがフォームに新しい回答を送信した場合、Googleは新しい回答でシートを自動的に更新します。
回答をCSVファイルとしてダウンロードする理由
回答タブのもう一つの機能は、すべてのフォームの回答をCSV(カンマ区切り値)ファイルにダウンロードできることです。これは、回答を別の場所に送信する必要がある場合、例えばFTPやメールで送る場合に便利です。
CSVは、各回答者のデータがカンマで区切られた単純なテキストファイル形式です。CSVファイルはテキスト形式なので、圧縮が容易で、他の場所に送信するのも簡単です。また、CSVファイルはMicrosoftExcelのようなスプレッドシート形式に簡単に変換でき、さらにデータを操作できます。
Googleフォームの代替案
JotformはGoogleフォームの素晴らしい代替案であり、フォームを迅速に作成し、100以上のサードパーティアプリケーションと統合することができます。また、10,000以上の事前に作成されたフォームテンプレートを提供しており、これをカスタマイズして正確にニーズを満たすことができます。
Jotform Tablesでの回答の表示も簡単です。テーブル自体を表示することができ、これはスプレッドシート形式に似ています。マウスを行に移動して表示ボタンをクリックすることで、その個々のレコードのカード概要を見ることができます。
Jotformのフォームへのすべての提出物は、自動的にJotform Tablesに反映されます。また、タブをカスタマイズして、データの異なるビューを提出テーブルと一緒に追加することができるため、生の回答データとアクション可能なレポートを一箇所で簡単に確認できます。タブはデータをテーブル、カード、またはカレンダーとして表示する機能も提供します。
Jotform Tablesは、データのダウンロードオプションとしてExcel、CSV、またはPDFを提供しています。テーブルは共有可能で、あなたが設定した権限に基づいて他の閲覧者がテーブルにアクセスできるリンクを共有することができます。また、提出ID、メール、その他のカスタムフィールドでテーブルデータを並べ替えたり、フィルタリングしたりすることもできます。
Jotform Tablesには、多くのユースケースがあり、このツールの機能の表面的な部分に過ぎません。
2つの強力なツール
GoogleフォームとGoogleスプレッドシートを組み合わせたものは、データを収集して表示するための優れたツールです。Jotformは、これらの機能を拡張し、データのダウンロード形式、レポート、タブのカスタマイズなどにおいて、ユーザーにより多くのコントロールを提供する強力なツールです。
これらのツールは一緒に機能することもでき、お互いのデータを抽出してインポートすることができます。JotformはGoogle Sheetsの直接統合も提供しており、Jotformの提出物を自動的にGoogle Sheetsに送ることができます。これらの2つの強力なプラットフォームを活用することで、ユーザーはデータ収集を効率化し、わずか数ステップでデータの整理と視覚化に迅速に進むことができます。
Photo by Eliott Reyna on Unsplash


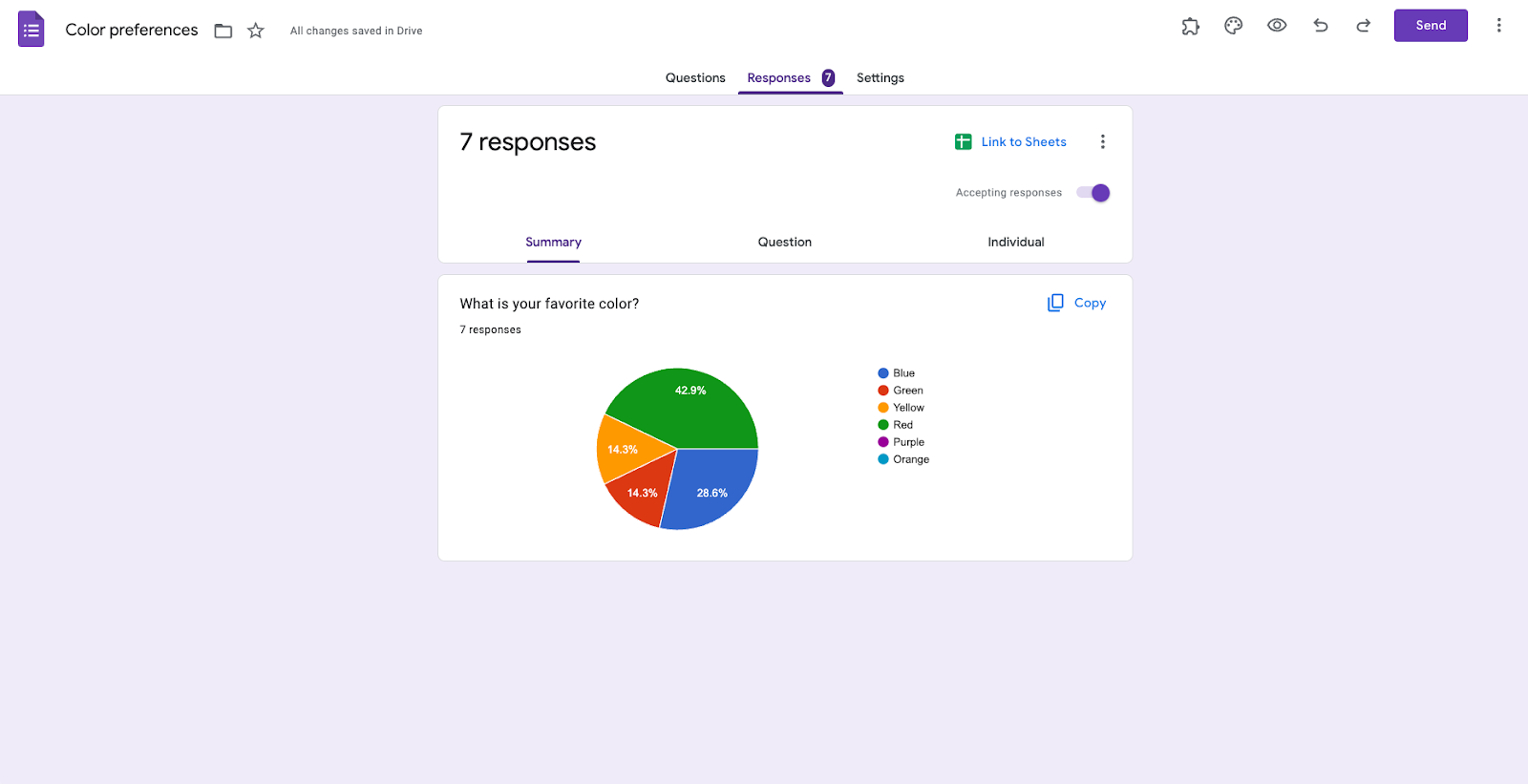
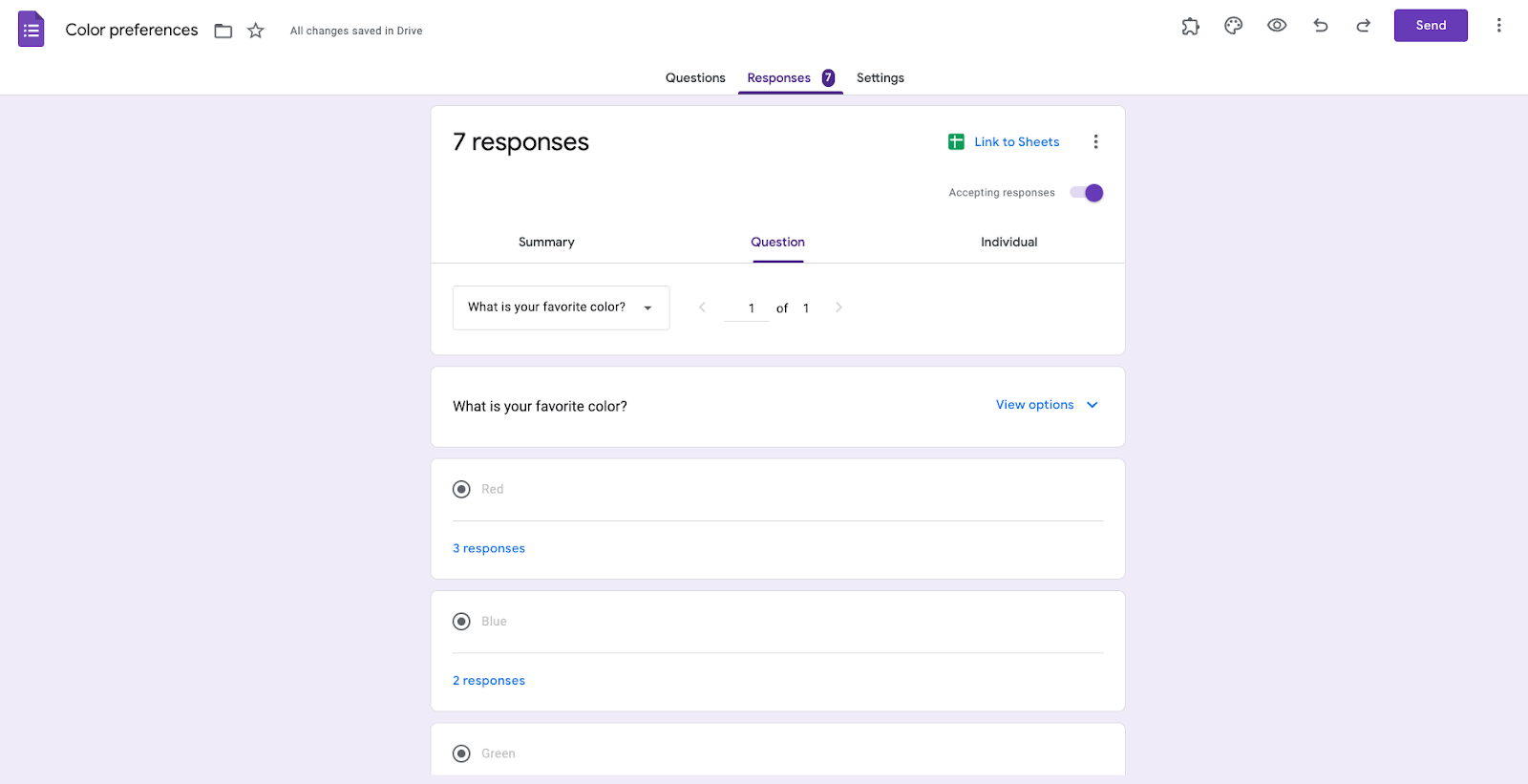
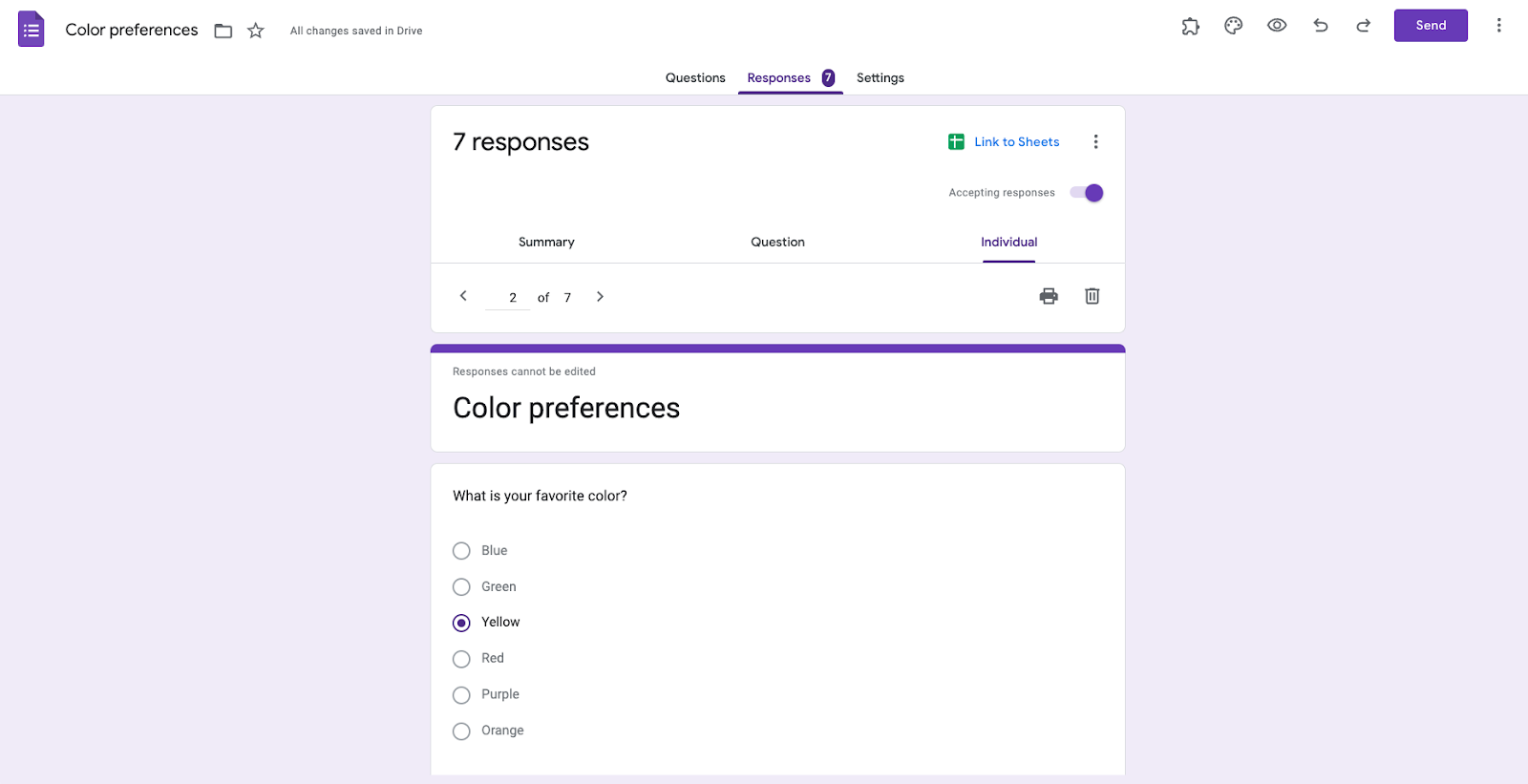
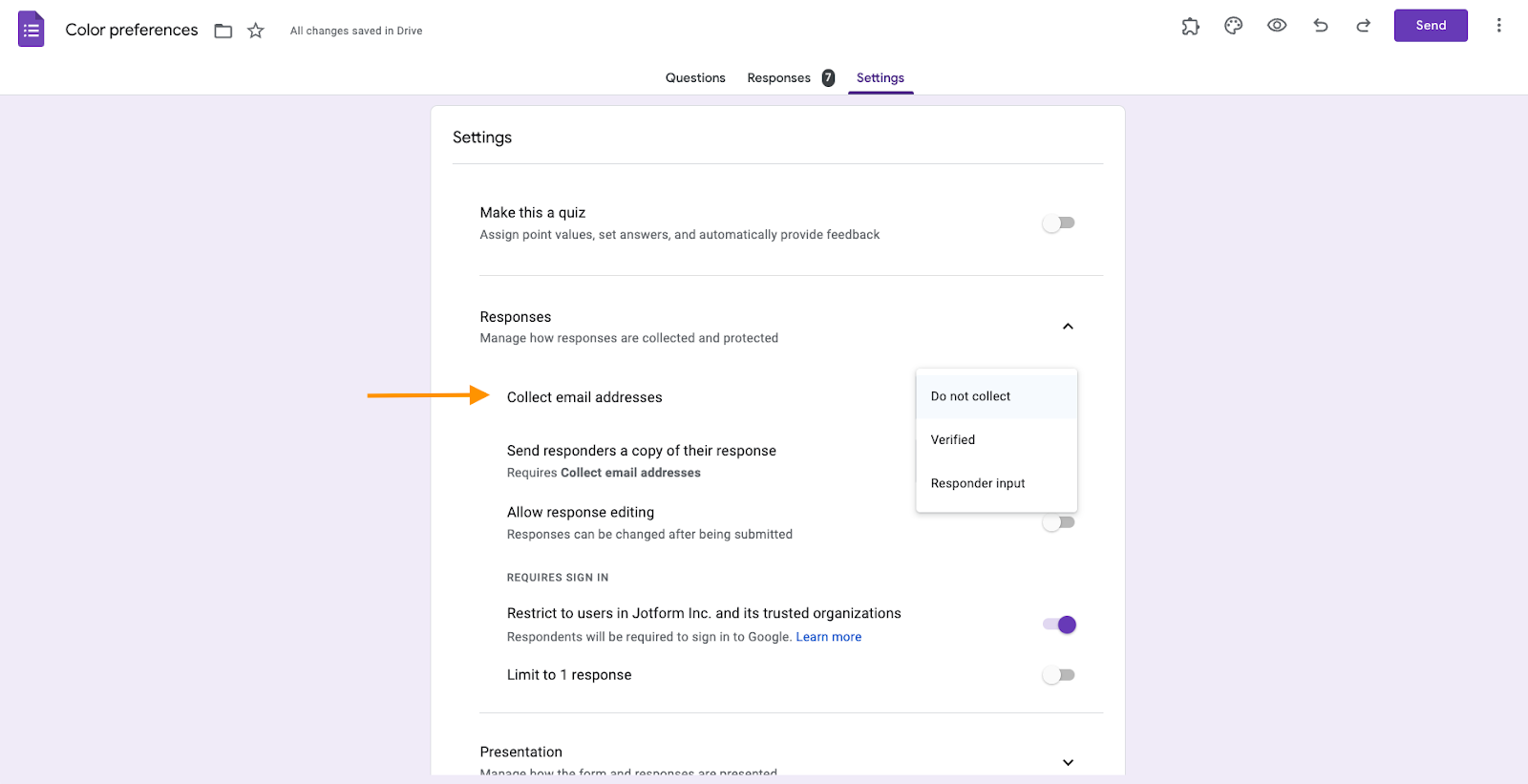
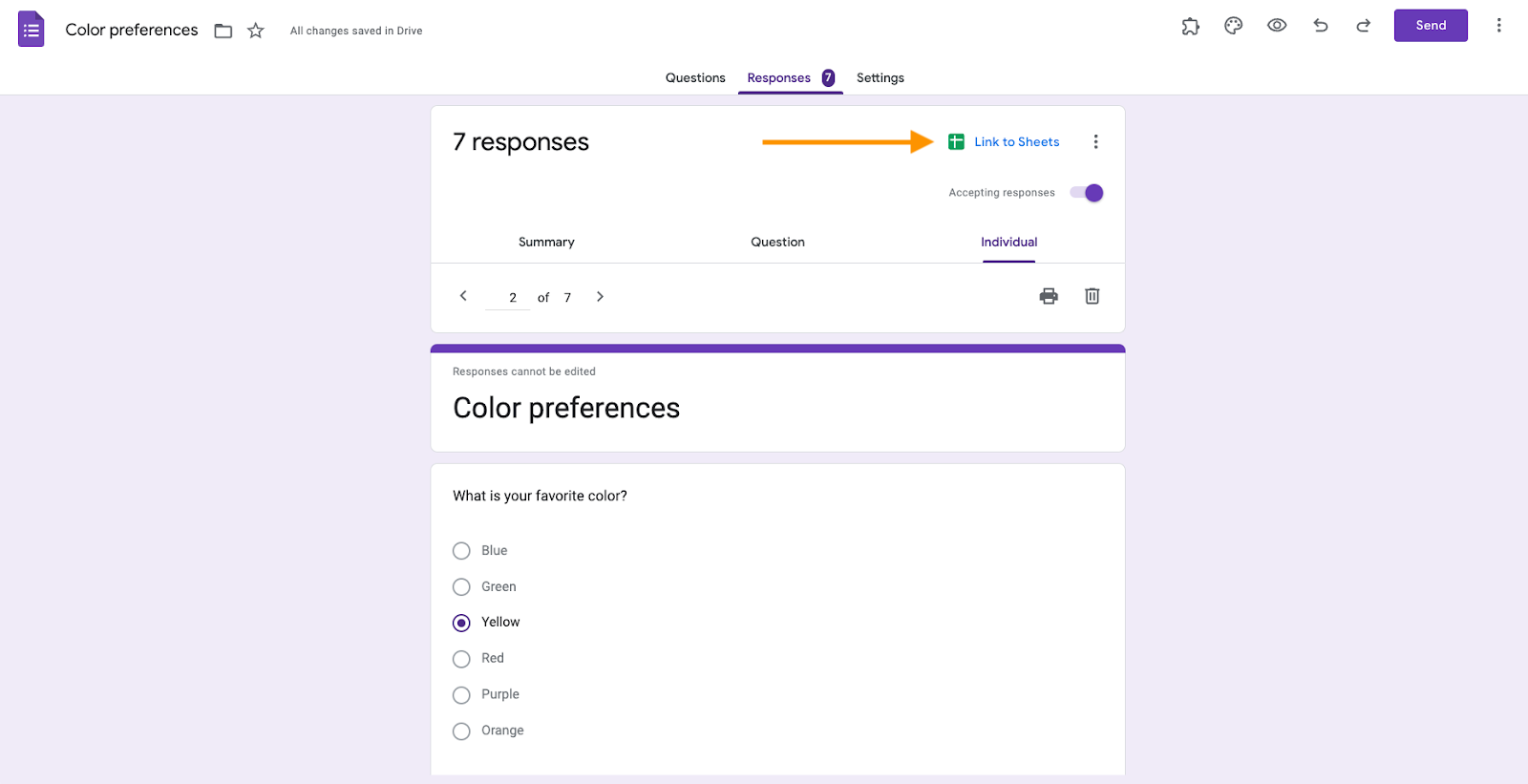












コメントの送信: