Googleフォームをカスタマイズする4つの方法
- 情報を得るために質問をカスタマイズする。
- フォームデザインを調整する。
- ユーザーエクスペリエンスを向上させるためにレイアウトを編集する。
- 追加のカスタマイズオプションにアクセスする。
インタラクティブなステップバイステップチュートリアル
オンラインフォーム、アンケート、投票、またはクイズを作成する際に、Googleフォームはデータ収集の優れたツールです。回答者をより効果的に引き付け、最大限の参加を得るためには、Googleフォームをカスタマイズし、対象者にとって非常に関連性の高いものにするのが最適です。Googleフォームでは、テキスト、構造、ビジュアル、ブランディング、その他の要素をカスタマイズして、まさに望む見た目にすることができます。
この記事では、Googleフォームの要素をカスタマイズする手順を詳しく説明し、あなたが簡単に望むフォームを作成できるようにします。しかしまず、なぜカスタマイズが重要なのかを探ってみましょう。

Googleフォームのベストな代替をお探しですか?
Jotformのフル機能のフォーム作成ソリューションは、モバイルに適しており、業界で最も多くの統合を備えています。これを使用して、支払いを収集し、ワークフローを自動化し、リードを収集することができます。
Googleフォームをカスタマイズすることでその有効性を高める方法
Googleフォームには、現代的で魅力的なユーザーインターフェースが備わっています。それなら、なぜあなたのフォーム、アンケート、投票、または質問をカスタマイズする必要があるのでしょうか?
それはすべて、あなたが回答者にどのような体験をしてもらいたいかにかかっています。結局のところ、Googleフォームを共有するときに、特定の目的でオーディエンスと交流しているのです。その交流をスムーズでより楽しいものにできれば、求めているデータを得る可能性が高まります。
フォームを記入している間に良好なユーザー体験を得られない回答者は、未完のフォームを送信する可能性が非常に高く、場合によってはフォームを全く記入しないという最悪のケースもあります。フォームをカスタマイズすることで、これをより魅力的にすることができます。カスタマイズにより、企業のロゴ、ブランドカラー、その他のブランド要素などの機能を追加する機会も得られます。
Googleフォームで質問をカスタマイズする方法
Googleフォームに質問を追加するごとに、右側のフローティングツールバーでいくつかのカスタマイズオプションが表示されます。セクション内で質問をグループ化し、タイトルや説明を追加して、質問内容に関する詳細情報を提供できます。また、写真やビデオを追加することができ、これはクイズに最適です。
フォームのエリアにタイトルと説明を追加するには、まず質問を選択します。質問を選択することで、フォームがどこに情報を追加したいのかを認識します。
右側のツールバーでテキストアイコンをクリックして、タイトルと説明を追加します。
Googleフォームは選択した質問の下にタイトルと説明を挿入しますが、クリックしてドラッグすることで好きな場所に移動させることもできます。
次の2つのアイコンは、画像とビデオ用です。画像では、いくつかのソースオプションがあります。
アップロードオプションはそのままの意味です。カメラオプションはデバイスのカメラを使用します。URLからはウェブソースを追加することができます。フォトオプションを選択すると、Googleフォトから画像を選択できます。Googleドライブはドライブ内の画像を見つけるのに役立ち、Google画像検索オプションは、ページを離れずにGoogle検索を行えます。
画像を追加した後、コーナーをドラッグしてサイズを変更できます。画像にタイトルを付けることも可能です。
ビデオの追加は写真とほぼ同様で、2つのオプションがあります。YouTube URLを使用して追加するか、YouTubeで追加するビデオを検索します。
Googleフォームデザインをカスタマイズする方法
フォームのテーマを変更するには、右上隅のペインターのパレットアイコンをクリックします。
これにより、利用可能なすべてのデザインオプションが表示されるメニューが開きます。最初のセクションでは、フォームのヘッダー、質問、その他すべてのテキストのフォントスタイルとサイズを選択できます。
次に、フォームのヘッダー画像を選択するオプションがあります。質問に比べるとソースオプションは少ないですが、あるオプションでは少し隠れた機能が利用可能になります。
テーマタブの下には、画像を選ぶための多数のカテゴリが表示されます。しかし、本当に素晴らしいのは、選択した画像によってデフォルトのカラーパレットが変わることです。
テーマカラーの調整は、各フォーム要素の色を細かく設定することができないという点で制限があります。しかし、色を選択すると背景色や他のデザイン要素が変わります。
プラスボタンをクリックすると、デザインをしたことがある人にはおなじみのカラーピッカーが表示されます。ここから自分の色を追加できます。
その下にはフォームの背景色を変更するフィールドがあります。前述のように、フォームの個々のコンポーネントを変更することはできません。背景色の色合いをわずかに変更するだけです。
Googleフォームのレイアウトをカスタマイズする方法
Googleフォームのレイアウトを調整する方法はいくつかあります。
質問をすでに追加していてそれらを別の順序にしたい場合は、質問をクリックしてドラッグするだけです。質問ボックスの上部にある6つのドットにカーソルを重ね、クリックして新しい位置に質問をドラッグします。
フォーム内の質問セクション全体を移動したい場合は、セクション右上の三つのドットをクリックし、セクションを移動を選択します。
開いたウィンドウで、移動したい場所にセクションをドラッグ&ドロップします。カーソルをセクション名の左に置いてクリックし、目的の場所に移動するまで上下にドラッグします。レイアウトのカスタマイズが完了したら保存をクリックします。
Pro Tip
フォームの質問やセクションを並べ替えた場合は、フォームが論理的に流れているかを必ず再確認してください。新しい順序で質問が意味を成すかどうかを確認するには、右上のプレビューアイコンをクリックしてください。
Jotformでより多くのカスタマイズオプションにアクセス
Googleフォームは、フォームをカスタマイズするためのいくつかの方法を提供していますが、フォームの外観や機能をより細かく制御したい場合は、Jotformのような他のツールを試してみてはいかがでしょうか。
Jotformは、フォーム、投票、アンケート、クイズなどを簡単に作成およびカスタマイズできるトップクラスのフォームビルダーです。
Jotformには数千種類のテンプレートが用意されており、ゼロから何かを作成する必要なく、フォームのデザイン作業を素早く始められます。各テンプレートは、直感的なフォームビルダーを使用して完全にカスタマイズ可能です。テキスト、レイアウト、ブランディングなどを数クリックで調整できます。複数列の質問を作成したり、ラベルの配置を変えたり、サブラベルを追加したりすることができます。
その上、JotformはGoogleフォームと比べてスタイルオプションが豊富で、フォント、カラー、レイアウトの選択肢が多くあります。フォームの外観をより細かく制御するための「高度なデザイナー」オプションもあります。
そんなに多くの制御を望まない場合は、Jotformには魅力的なテーマが多数あります。しかし、より多くの選択肢を求めるなら、カスタムCSSを挿入することも可能です。Jotformはプロのデザイナーが喜ぶ高度なフォームデザインツールを提供しています。
Jotformはまた、受信データを容易に管理するのに役立ちます。スプレッドシートベースのデータベースであるJotform Tablesのようなツールを使用して結果を分析できます。それに加えて、Jotform Report Builderを使えば、データの素晴らしいビジュアルレポートを作成することができます。特定のフォーム関連のタスクを自動化したい場合は、Jotform Workflowsを試してみてください。
Jotformは多くのカスタマイズオプションを提供する包括的なツールであり、他の便利なツールのエコシステム全体にもアクセスできます。
Jotformの詳しいガイドも参照してください: Google Forms
参考情報
この記事は実際の人物によって書かれました。内容の一部もAIを使用して生成されていません。


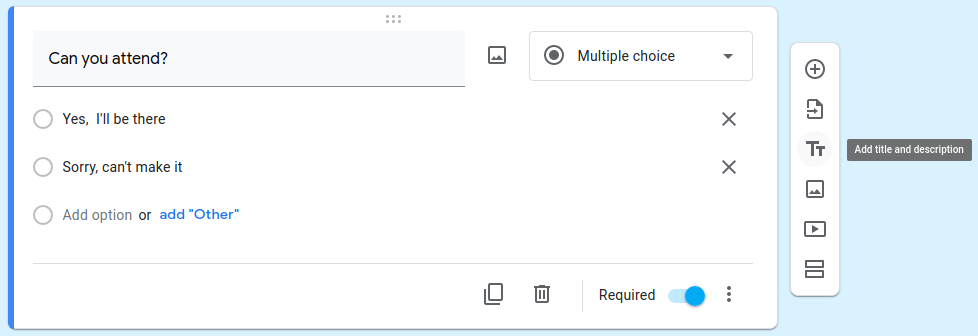
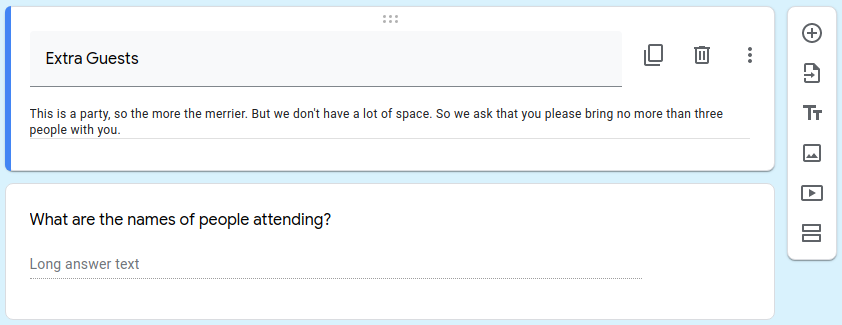

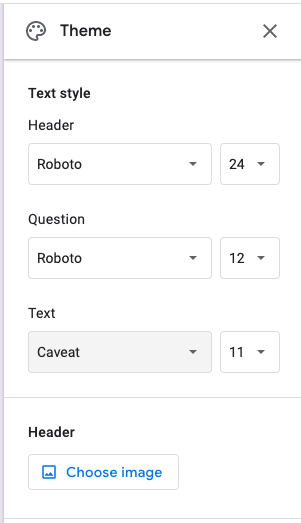
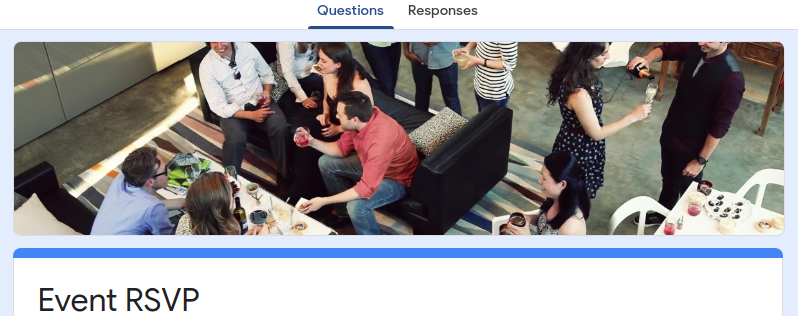
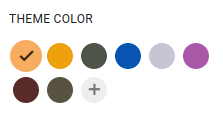
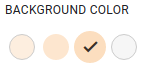
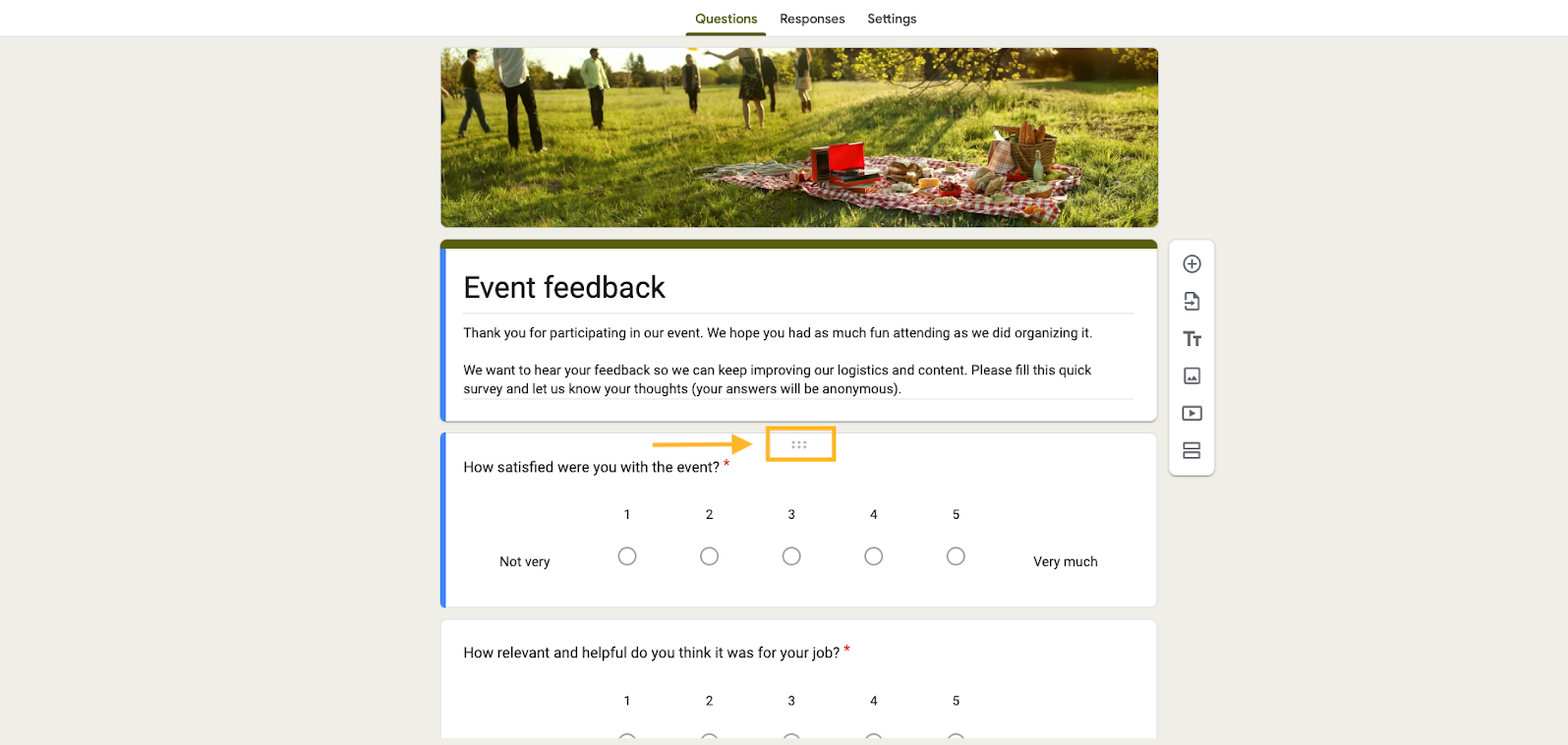
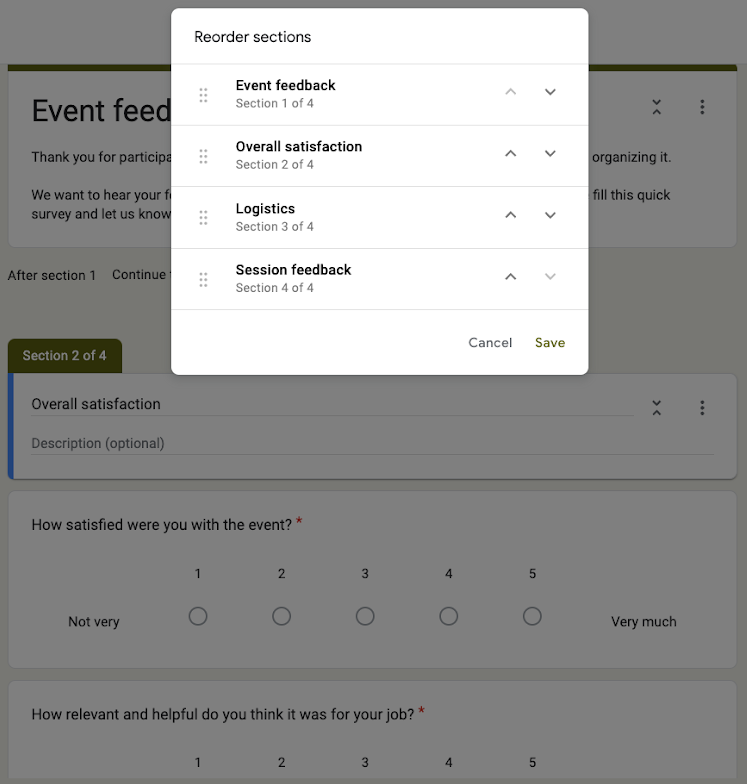
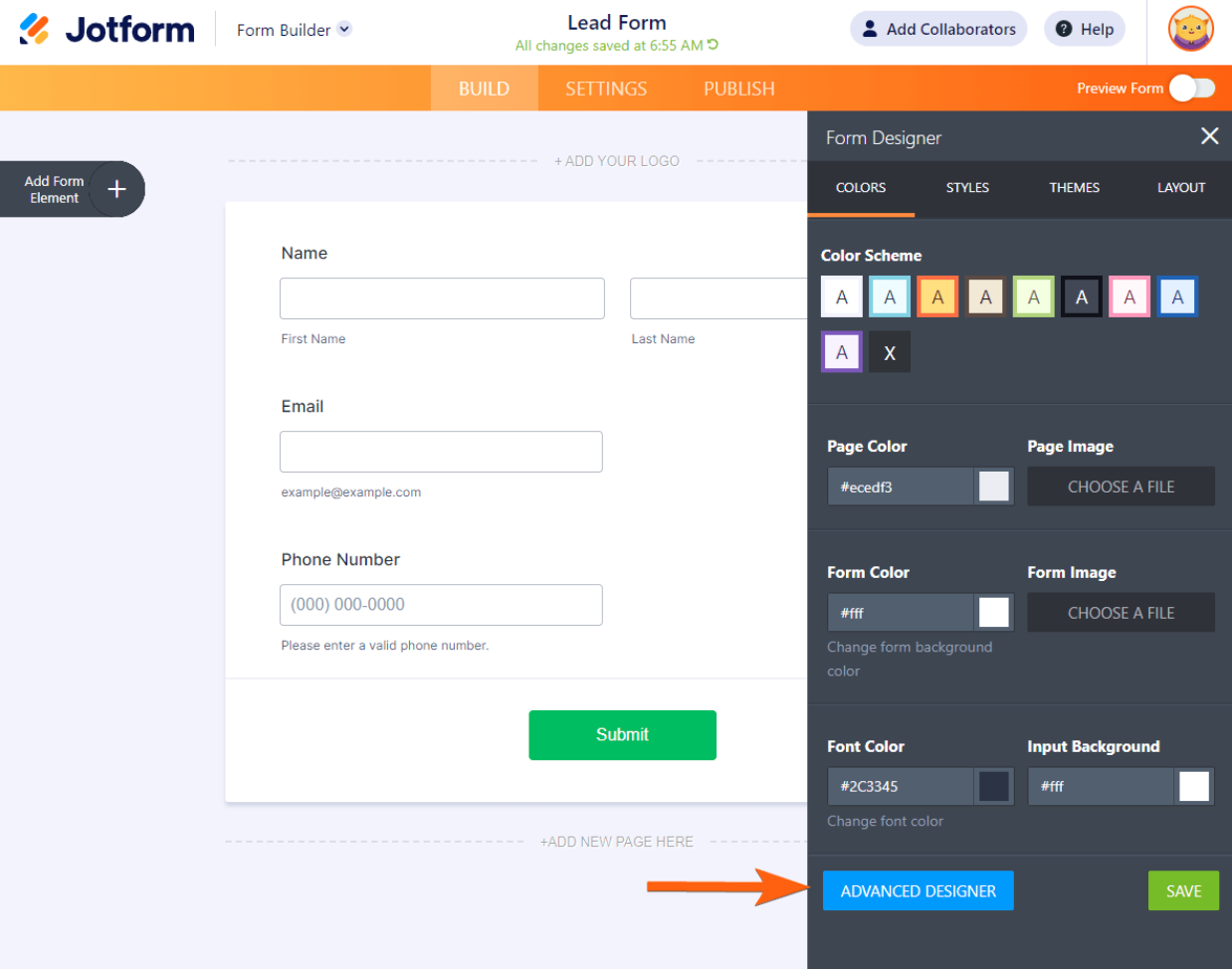











コメントの送信: