Googleフォームでクイズを作成する手順
- Googleフォームを開き、新しいフォームを作成します。
- 設定をクリックします。
- クイズにするを切り替えます。
- メールアドレスを収集し、1つの回答に制限するを切り替えます。
- 質問タブをクリックして質問を追加します。
- 回答キーをクリックして、回答とポイント値を追加します。
- 送信をクリックしてクイズを共有します。
インタラクティブなステップバイステップチュートリアル
学生向けにクイズを作成する必要がある場合、Googleフォームが最適な方法であることをご存知でしょう。ほとんどの人がすでにGoogleアカウントを持っているので、始めるのは簡単です。また、Googleの基本的なツールのほとんどと同様に、無料です。
Upload a file and create quizzes with Jotform’s AI Quiz Generator
さらに、Googleにはクイズの採点を容易にする特別な機能がいくつかあります。
この記事では、Googleフォームでクイズを作成するために必要なすべての情報、そして自分では気づかないかもしれない1つや2つのトリックをお見せします。

Googleフォームの最適な代替をお探しですか?
Jotformの機能豊富なフォーム作成ソリューションはモバイル対応で、業界最多の統合を持っています。これを使用して、支払いの収集、ワークフローの自動化、リードの収集などを行いましょう。
クイズの作成
始めるのは簡単です。まず、forms.google.comにアクセスしてください。新しいフォームを開始するの下で、大きな+ボタンをクリックして空白のフォームを開きます。
新しい無題のフォームが表示されているはずです。まず、これは一般的なフォームではなく、クイズであることをGoogleフォームに認識させましょう。
設定タブをクリックし、クイズにするボタンをオンに切り替えます。
次に、メールアドレスを収集するオプションを有効にし、クイズを1つの回答に制限に設定します。これらの設定を有効にすることで、カンニングの可能性を減らせます。
設定タブから、学生にスコアを即座に表示する自動採点を有効にできます。また、例えばカーブ採点を行う場合は、このオプションを無効にすることもできます。
設定セクションでは、回答者が見ることができる他のオプションも提供されています。例えば、各質問のポイント値などです。これらが関連性がないと感じる場合は、それらを無効にすることができます。
クイズを設定したら、質問タブに戻ります。メール収集フィールドのある無題のフォームフィールドが表示されます。フォームタイトルをクリックして、クイズの名前を入力してください。
タイトルの下にクイズの説明を追加することもできます。メールフィールドは、学生が記入します。
質問の追加
クイズを始めるには、まず学生の名前を尋ねましょう。メールだけでも特定できますが、全員の名前とメールアドレスを照合する手間を省くためにも便利です。サイドメニューの+をクリックして新しい質問を追加します。
新しい質問でドロップダウンメニューを使用し、質問のタイプを短い回答に変更し、質問テキストを名前に変更します。このフィールドを必須に設定することを忘れないでください。
学生の名字のフィールドを追加する最も簡単な方法は、名前フィールドを複製することです。(追加ボタンを再度クリックすると、新しい質問のデフォルトが選択形式であるため、同じ手順を繰り返す必要があります。)
質問ボックスの下部にあるアイコンをクリックして質問を複製できます。
新しい質問では、すべてが同じであるべきです。必要なのは、質問のテキストを名前から名字に変更することだけです。
これでクイズの質問を追加し始めることができます。フォームにはすでに無題の選択式質問があるはずです。ない場合は、質問を追加ボタンをクリックし、ドロップダウンメニューから選択式を選んで質問を入力します。
次に、オプション1をクリックして最初の回答選択肢を入力します。入力が終わったら、Enterを押して別の回答を追加します。
回答フィールドの右にある写真アイコンをクリックすることで、画像を追加することもできます。以下の例では、画像はGoogle画像検索タブから取得したものです。
回答選択肢の追加が完了したら、左側の六つの点のアイコンを使ってドラッグアンドドロップで順序を変更できます。質問や画像を削除したい場合は、Xアイコンをクリックします。質問ボックスの上部にある六つの点のアイコンで質問を手動で再配置することも可能です。
カンニングを防ぐもう一つの方法として選択肢順序のシャッフル機能を使用してみてください。このオプションを選択するには、質問ボックスの右下にある三つの点のアイコンをクリックします。
質問の設定が完了したら、複製するか質問を追加をクリックして新しい質問を追加できます。ブランドの色やロゴ、アイコンなどのブランド素材を追加したり、プリセットテーマの中から選んでフォームをさらにカスタマイズすることもできます。
重み付けと採点
それでは、Googleフォームに正しい答えとクイズの採点方法を教えましょう。質問の下にある回答キーリンクをクリックすることから始めます。
ここから、正しい答えを設定し、各質問にポイント値を割り当てることができます。すべての質問に同じポイント値を割り当てる必要はありません。より難しい質問には、より多くのポイントが得られるように重みを付けることができます。
下部にある回答フィードバックを追加ボタンを使うと、クイズを受けている学生と対話できます。正答と誤答に対して異なる応答を追加できます。例えば、正答には励ましの言葉を、誤答にはさらなる情報やビデオへのリンクを追加して授業を強化します。
すべての質問に対する答えを追加した後、右上の目のアイコンをクリックしてクイズをプレビューし、すべてが正しく見えることを確認できます。また、自分のクイズを受けてサンプルデータを取得することもできます。
プレビュータブでクイズの入力を終えたら、フォームビルダータブに戻ります。次に、フォームの上部にある回答タブを選択します。
回答タブには3つのサブタブがあります。概要タブでは、クイズ結果全体の分析を提供します。
質問タブでは、学生が各質問にどのように答えたかを見ることができます。これにより、どの科目で学生が苦労しているかを把握できます。個別タブでは、各生徒の成績を詳しくチェックできます。
ページの右上隅には、3点アイコンの隣に緑色のスプレッドシートアイコンがあります。このボタンで、すべてのデータをGoogleスプレッドシートにエクスポートできます。スプレッドシートを使用して、クイズデータを基に採点曲線を計算したり、その他のデータ管理を行うことができます。
Googleフォームは、クイズ作成において便利なツールです。しかし、専用として使用する前に、必要な正確なタイプのクイズを作成する能力を妨げる可能性のあるいくつかの欠点があることを理解することが重要です。以下は、Googleフォームの使用に関連するいくつかの「欠点」です。
Googleフォームでクイズを作成する際の欠点
仕事や学校でオンラインクイズを作成する必要がある場合、Googleフォームは必要なすべての機能を提供できないかもしれません。
Googleフォームを使用してクイズを作成する際の欠点は、その制限に関連しています:
- Googleフォームには限られた数の質問タイプしかありません。残念ながら、Googleフォームはクイズ用に多くの質問タイプオプションを提供していないため、主に選択式、ドロップダウン、短い回答、またはグリッドの質問に限られます。評価、順序変更など、他の種類の質問を使用する必要がある場合、Googleフォームではそれを行うことはできません。
- Googleフォームでは回答値を整数としてしか設定できません。Googleフォームでは、正しい回答に対して整数のみをポイント値として割り当てることができます。回答に0.5や0.25のポイント値を割り当てたい場合、これは問題になるかもしれません。
- Googleフォームでは高度な数学的計算ができません。数学や科学の授業で使う複雑な数式を含むクイズを作成する必要がある場合は、難しいかもしれません。Googleフォームの採点システムは、高度な数学的計算をサポートしていません。
- Googleフォームでは、完了、感謝、または成功ページをカスタマイズできません。学生がクイズを完了し、Googleが自動で採点すると、完了ページが表示されます。このページのメッセージをカスタマイズすることはできますが、学生が受け取った成績に応じてカスタマイズすることはできません。つまり、追加の支援が必要な学生に学習資料を提供したり、優秀な成績を収めた学生に祝福のメッセージを送ったりすることができません。
クイズを作成するための代替手段:Jotform
Googleフォームはシンプルなクイズには適していますが、高度な機能はあまり提供していません。素晴らしい代替手段はJotformで、さまざまな教師や教育者に人気があります。
Jotformには、クイズテンプレートが多数用意されており、そのまま使用するか、ドラッグアンドドロップエディターでカスタマイズすることができます。必要に応じてクイズのテキスト、構造、レイアウト、デザインを変更するだけです。多様な質問タイプから選択でき、高度な計算を含めることもできます。また、Googleフォームのように、Jotformではクイズの自動採点を設定でき、時間と労力を節約できます。
クイズの回答をさらに分析したい場合は、スプレッドシートを基にしたデータベースであるJotform Tablesを使用して追跡および管理できます。Jotform Report Builderでクイズ結果のカスタマイズ可能で視覚的に魅力的なレポートを瞬時に作成できます。学生にクイズの受験をリマインドする必要がある場合は、Jotform Workflowsで自動リマインダーを送信できます。
Googleフォームとは異なり、Jotformはクイズ作成をはるかに超えています。多くのテンプレート、統合、機能のおかげで、登録から支払いの回収に至るまで、教育に関連するさまざまな機能をサポートできます。ぜひJotformを試してみてください。

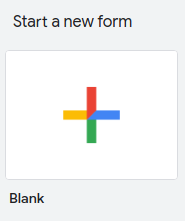
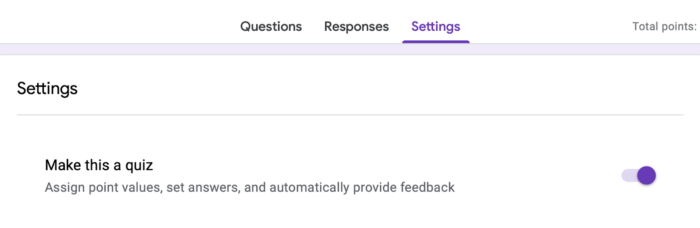
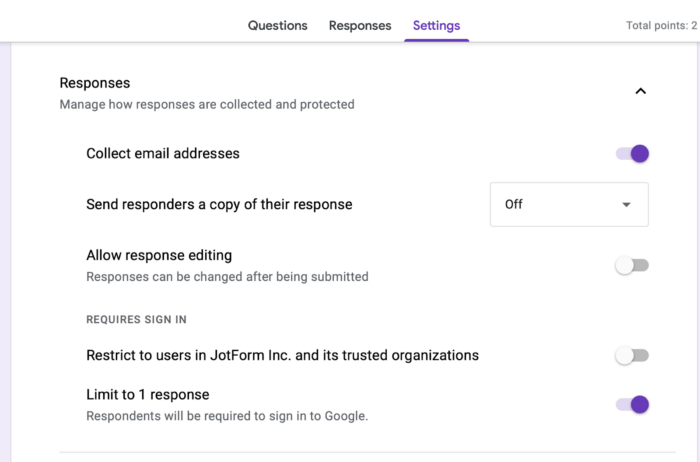
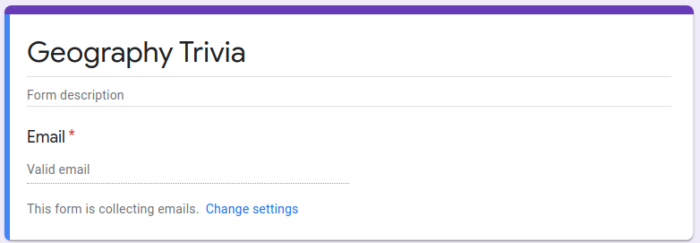
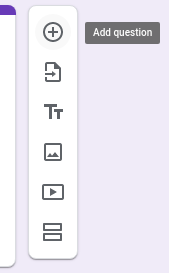
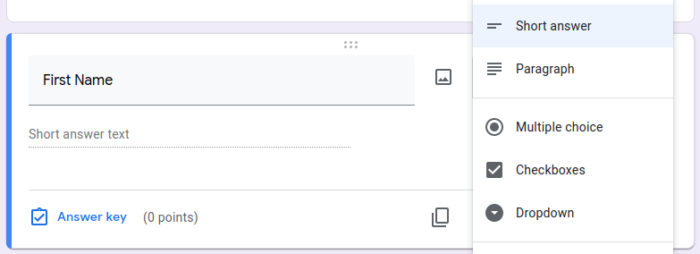
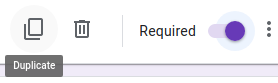
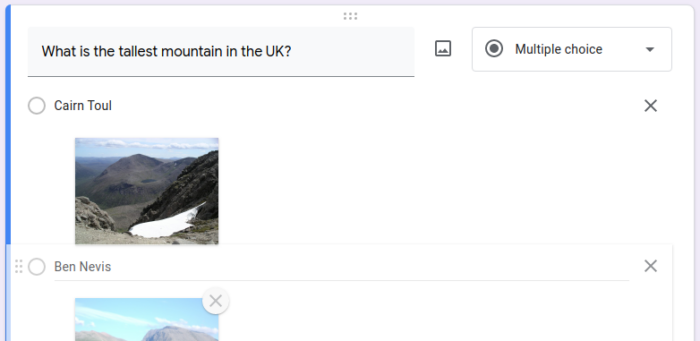
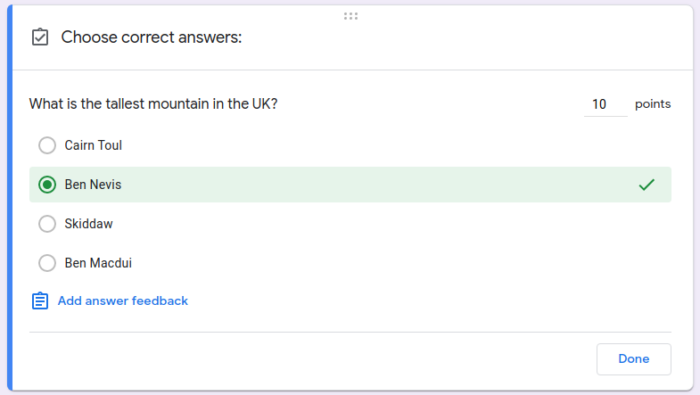

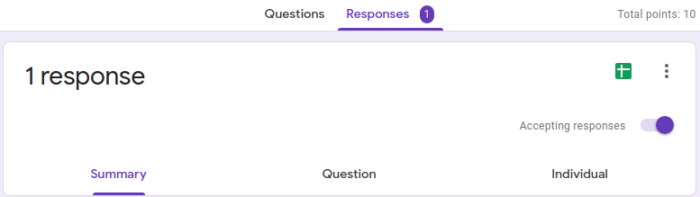












コメントの送信: