Googleフォームに計算フィールドを追加する
- Googleフォームで基本的なストアフロントを構築します。
- データからスプレッドシートを作成します。
- オートメーションツールやアドオンで合計をユーザーにメールで送ります。
インタラクティブなステップバイステップチュートリアル
フォームが必要ですか?Googleフォームを使えば、数分で作成できます。
しかし、フォームの送信結果から値に基づいた計算を行いたいと思ったらどうでしょうか?たとえば、クイズのスコアを計算したいとします。または、お客様に購入したい商品の総価格を示したいかもしれません。
残念ながら、Googleフォームには計算フィールドを作成するための組み込み機能はありません。しかし、ここでツールを見限ってはいけません。より柔軟で強力なGoogleスプレッドシートを使用することから始める回避策がいくつかあります。続きをお読みください。
Pro Tip
Jotformの直感的なフォーム計算機能を試して、私たちが

Googleフォームのベスト代替をお探しですか?
Jotformの機能豊富なフォーム作成ソリューションはモバイルフレンドリーで、業界最多の統合を誇ります。これを使って、支払いの収集、ワークフローの自動化、リードの集め、その他も可能です。
Googleフォームで計算フィールドを使ってできること
計算フィールドを使用すると、提出された回答に基づいて計算を実行できます。これにより、データの表示方法と使用方法に柔軟性が生まれ、提出を受け取った後に計算を実行する必要がなくなります。
カスタマイズ可能な製品を販売していてGoogleフォームを使用している場合、計算フィールドを使用すると、数量、材料、サイズ、その他のコストに影響を与える要素に応じて、購入の合計価格を顧客に表示することができます。
Googleフォームで基本的なストアフロントを構築する
このソリューションは、フォームの詳細度によっては多少の技術スキルを必要とするかもしれませんが、次のステップを踏めば簡単に基本的なストアフロントを設定できます。
フォームデータへのアクセス
Googleフォームは元々Googleスプレッドシートのアドオンとして登場しました。数年前に単独の製品になりましたが、今でもスプレッドシートとうまく連携します。このツールは、Googleフォームで計算フィールドを作成するための基盤として機能します。
フォームからスプレッドシートを作成するには、次の手順に従ってください:
- フォームの上部タブバーで回答をクリックします。
- 画面右上のスプレッドシートのようなスプレッドシートを作成アイコンをクリックします。
- 新しいスプレッドシートを作成を選択し、任意の名前を付けます。
- 作成をクリックします。
これで、新しく作成されたスプレッドシートが新しいブラウザタブで開きます。スプレッドシートを取得したら、通常の方法でデータの計算を設定できます。たとえば、販売フォームからデータを合計したい場合、まず販売合計用の列を追加することから始めます。
あなたの数式は次のようになります:
合計を計算するための数式を入力したら、フォーム内の残りの行を自動入力するためにチェックマークをクリックします。
これでいくら請求するかはわかりましたが、クライアントはまだ支払い額や支払い方法を知りません。
ユーザーに合計をメールで送信する手順の開始
このステップは少し難しいので、ここでは基本を説明するのみですが、Googleフォームの計算フィールドを作成するには十分です。Zapierのようなオートメーションツールを使って、誰かがフォームを送信したときに計算された合計を含むメールを自動送信することができます。あなたのZap(2つのアプリをつなぐワークフロー)は、トリガーとアクションの2つの部分で構成されています。以下はトリガーを作成するステップです:
- Zapierで新しいZapを作成します。
- トリガーのソフトウェアとしてGoogleスプレッドシートを選択します。
- トリガーイベントとして新しいスプレッドシート行を選択します。
- 続行をクリックします。
- GoogleアカウントをZapierに接続し、続行します。
- データを取得したいスプレッドシートとワークシートを選択し、続行します。
- トリガーをテストしてアクションに進みます。
次にアクションセクションを埋めます:
- アクションアプリとしてGmailを使用し、アクションにはメールを送信を選択して続行します。
- Gmailアカウントを接続します。
次のセクションで、自動生成されたメールをカスタマイズします:
- 宛先フィールドをクリックし、シートからユーザーのメールアドレスが入っている列を選択します。この機能を有効にするには、フォームにメールアドレスを収集するフィールドが必要です。
- 送信元フィールドのドロップダウンから自分のメールアドレスを選択します。
- メールの件名を記入し、メール本文にコピーを追加します。
メールの本文を埋める際、新しいスプレッドシート行のデータを追加できます。その列を選択することで、メール本文に合計を追加できます。(必要に応じてすべてのオプションを表示をクリックする必要があるかもしれません。)
メールが送信されると、顧客には数字しか表示されません。そのため、「合計は $ {1. total: 78}」のように記述し、「total」列からの金額を示すタグを括弧で囲むことができます。でも、顧客には「合計は $78」とだけ表示されます。
メールにPayPal、Cash App、またはVenmoのリンクを追加すると、顧客はそこから直接支払いを行うことができます。
メールフォームのステップを完了し、Zapをテストします。すべてが正しければ、Zapをオンにしてください。
この方法はGoogleフォームで計算フィールドを作成するのに機能しますが、多くの労力がかかり、ミスの可能性もあります。そこで、より良い解決策が必要ですよね?
別の解決策を模索する: アドオンを使用する
Googleフォーム用のアドオンの多くは、フィールドの計算機能を提供することに特化していません。しかし、1つ例外があります:Formfacadeです。
Formfacadeは、Googleフォームの上に配置される追加の視覚レイヤーを作成し、さらなるカスタマイズオプションを提供します。訪問者にはFormfacadeのみが表示され、Googleフォーム自体は表示されません。
Formfacadeは、計算などのいくつかの追加機能を提供します。しかし、追加機能や異なる外観の背後には、依然としてGoogleフォームがあなたのフォームを支えています。
Google Workspaceでフォーム作成ツールが必要な場合、Jotformのフォームビルダーを試してみてください。
ここからGoogleフォーム側での始め方です:
- Google Workspace MarketplaceからFormfacadeをインストールします。
- 計算を追加したいフォームを開きます。
- フォームにショートアンサーフィールドを追加し、「total」と名付けます。
これでフォームのセットアップが完了したので、次はFormfacadeを構成します:
- フォームの右上のアドオンメニューからFormfacadeアドオンを選択します。
- このフォームをカスタマイズをクリックします。次のステップの前に試用またはプレミアム会員登録が必要な場合があります。
- 進むをクリックします。新しいタブが開きます。
- Formfacadeタブから、「total」フィールドの隣にあるギアアイコンをクリックします。
- フィールドの設定メニュー内で、回答タブに切り替えます。
- 表示のドロップダウンを読み取り専用に設定します。
- 次に、計算フィールドを使用して計算を追加します。(掛け算には*を、割り算には/を使用します。)
- 保存を忘れずにクリックしてください。
これは十分にうまく機能します。Zapierを使用するよりも確かに簡単で、結果は訪問者に即時に表示されます。
問題は、この方法ではFormfacadeのGoogleフォームでの機能がほぼ限界に達していることです。計算は、FormfacadeがGoogleフォームに追加する数少ない機能の一つです。
それでもGoogleフォームの他の欠点に対処する必要があります。例えば、支払いを受け付けることはできないので、ニーズを満たすためのより良い方法が必要になるでしょう。
計算フィールドのためのより良い解決策
「箱の外で考える」と言う言葉に慣れているかもしれません。このシナリオでは、Googleフォームがその箱です。多くの目的に適用しようとするあまりにも一般的な解決策ですが、実際にはほとんどのユースケースに適合しませんでした。
例えば、配送や交通サービスでの距離、燃料費、貨物重量に基づいたコスト計算には最良の解決策ではありません。計算フィールドを使用する別の業種としては、不動産賃貸サービスがあり、部屋の数、季節需要、滞在期間に基づいて顧客に異なる料金を請求できます。
より高度な機能を提供するツールを探しているなら、Jotformを試してみてください。
Jotformの開始方法は簡単です。Googleフォームと同様に、Googleスプレッドシートとシームレスに統合したり、Jotform Tablesを使用してフォームデータを追跡できます。Jotformでは、Googleフォームと同じように簡単にフォームを作成できます。さらに、Jotformは全ての機能にアクセスできる無料プランを提供しています。
しかし、フォームの計算についてはどうでしょうか?そこがJotformの真価が問われるところです。Jotformにはその答えがあります。何百ものフォームウィジェットが用意されており、計算用を含め、必要なフォームを作成するのに役立ちます。
クイズのスコアリングをしたい場合でも、Jotformはそれを実現できます。シンプルなショップを作成したい場合は、フォームから直接支払いを受けるための数多くの決済統合が用意されています。要するに、Jotformは創造的な考えを持つ人々のためのオールインワンのツールです。
Google Formsについて詳しく知りたい方は、Jotformの包括的なガイドをご覧ください。

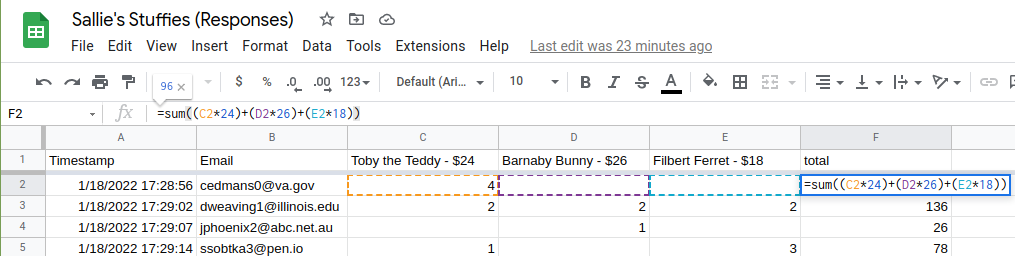
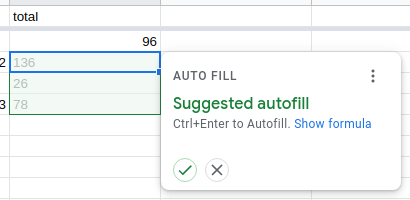
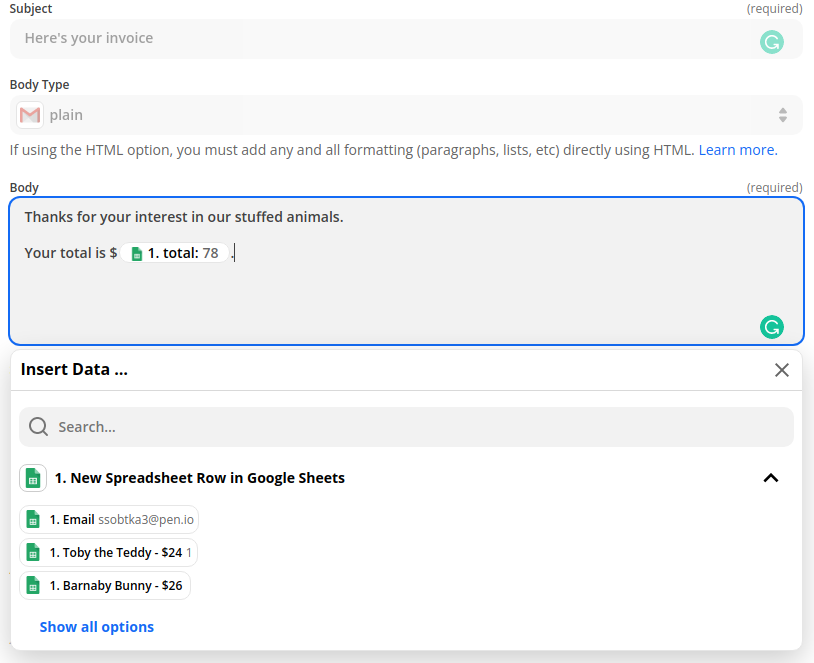
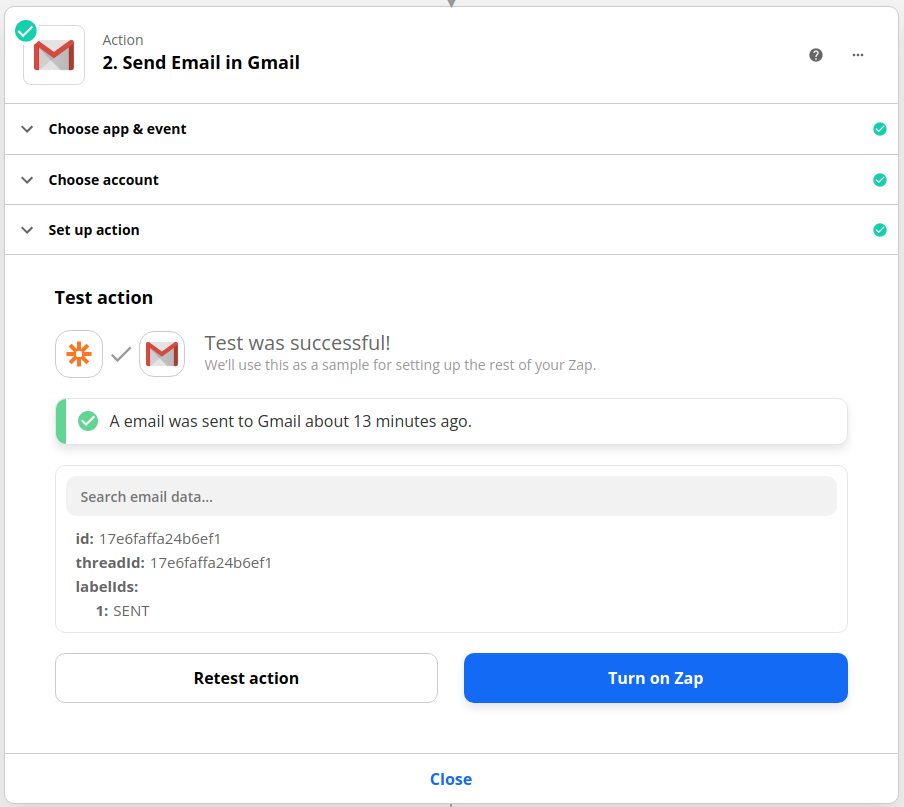
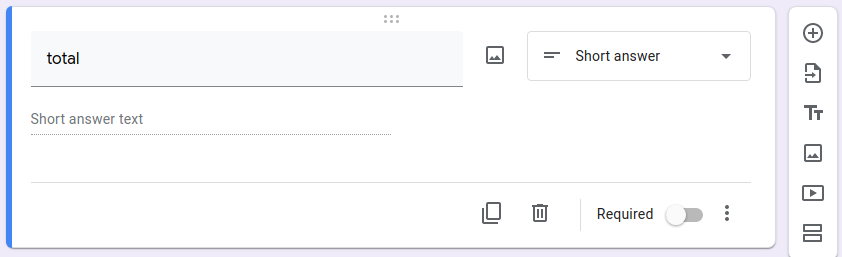
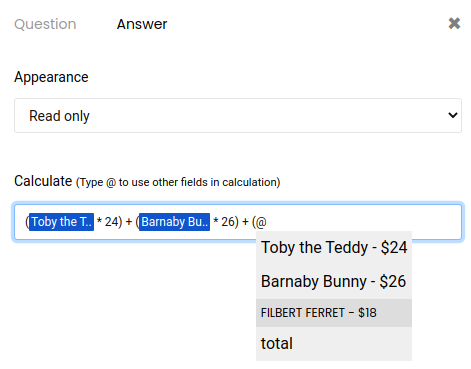
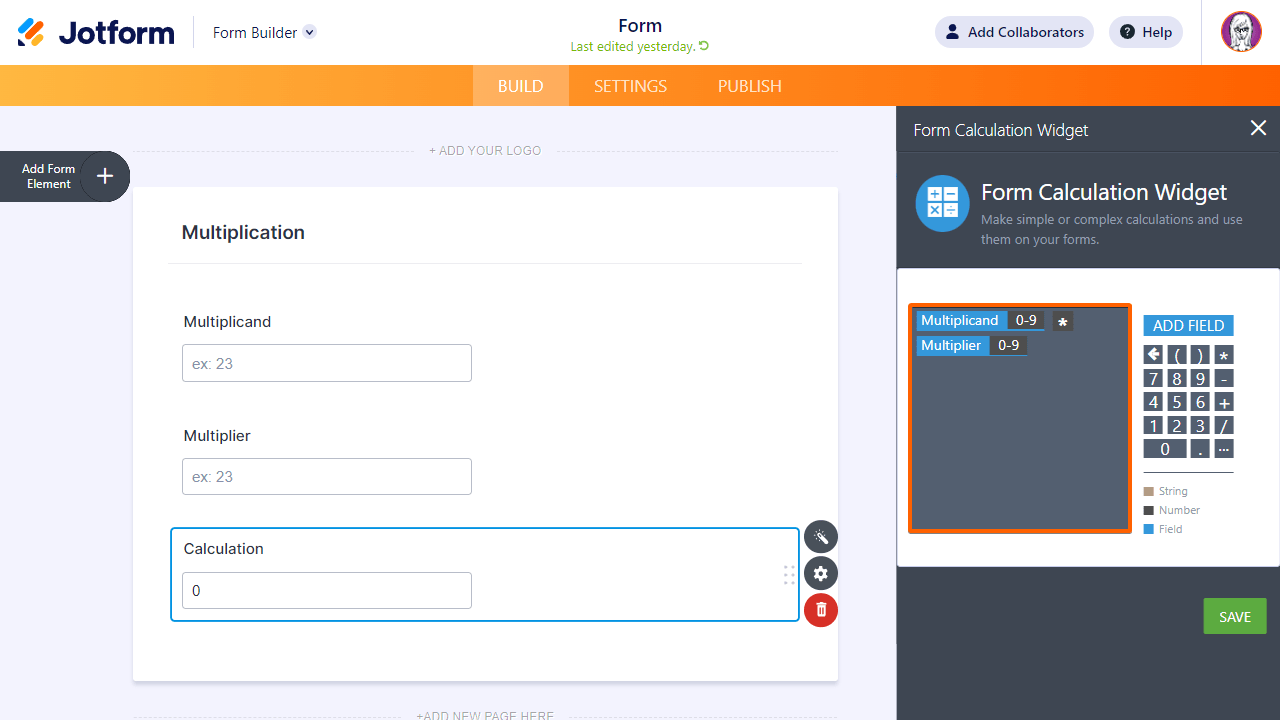











コメントの送信: