GoogleフォームをGoogle Classroomに追加する手順
- Googleフォームにアクセスし、新しいフォームを作成する
- 見出し、質問、解答オプション、画像を追加する
- 設定をクリックし、「クイズを作成」スイッチをオンにする
- クイズのオプションを調整する
- クラスワークタブをクリックし、「作成」ボタンを押して「課題」を選択する
- ドライブボタンをクリックし、ドライブ内検索を使用する
インタラクティブなステップバイステップのチュートリアル
リモート学習への移行以前から、テクノロジーはインタラクティブホワイトボードやリアルタイムコラボレーションツールなど、さまざまな方法で教室を充実させてきました。しかし、本当の変革者はGoogle Classroomです。これにより、教師は複数のクラスを一元管理し、Googleの強力な製品群を使用して日常業務をこなすことができます。
Google Classroomの機能を充実させる素晴らしい方法は、Googleが提供するオンラインフォーム、アンケート、クイズのソリューションであるGoogleフォームを利用することです。しかし、これらのツールをより効果的に活用するためには、教師がGoogleフォームをGoogle Classroomに追加する方法を学ぶ必要があります。

Googleフォームの最良の代替案をお探しですか?
Jotformのフル機能のフォーム作成ソリューションはモバイルフレンドリーで、業界で最も多くの統合を持っています。支払いの回収、ワークフローの自動化、リードの収集などに活用しましょう。
教師がGoogle ClassroomでGoogleフォームを利用する方法
生徒にメールで作業を送信したり、不格好なウェブサイトに課題を投稿したりする代わりに、教師はGoogleフォームを利用できます。Googleフォームでは登録フォームやアンケート、その他の課題を作成できますが、最も優れた使用例の一つはクイズです。
Googleフォームのクイズは生徒が回答を提出した後に自動的に採点されますが、教師は成績をClassroomに簡単にインポートして生徒が確認できるようにすることもできます。さらに、教師は生徒にクイズの直後に結果を表示するか、回答を確認した後に結果を表示するかを選択できます。
教師はまた、1つまたは複数のクラスや特定の生徒にクイズを割り当て、期限や時間を設定し、添付ファイルを追加し、後で投稿するようにスケジュールすることもできます。
GoogleフォームをGoogle Classroomに追加する方法
GoogleフォームはGoogleドライブに保存されているため、教師は簡単なステップで、ドキュメントやリンク、ビデオ、その他のGoogleドライブファイルを添付するのと同様に、Google Classroomの課題にGoogleフォームを追加することができます。方法は以下の通りです:
- Googleフォームにアクセスし、新しいフォームを作成する。
- 見出し、質問、解答オプション、必要な画像やその他の機能を追加する。
- Googleフォームをクイズにするには、フォームの上部にある設定をクリックし、クイズを作成スイッチをオンにします。
- クイズのオプションを調整します。
- クイズが完成したら、Google Classroomに移動します。クラスワークタブをクリックし、作成ボタンをクリックして、課題を選択して新しい課題を作成します。
- ドライブボタンをクリックし、ドライブで検索バーを使用してフォームを見つけます。あるいは、結果でフィルタリングボタンをクリックしてファイルタイプでフィルターをかけ、フォームを選択することもできます。
このようにして、GoogleフォームをGoogle Classroomの課題に追加する方法を無事に習得できました。
Googleフォームの限界
Googleフォームは確かに強力なツールですが、いくつかの短所があります:
- 生徒がGoogle ClassroomでGoogleフォームを提出するとき、課題が完了とマークされるのは、その課題にフォーム以外の追加リンクがない場合のみです。つまり、教師が追加のリソースを添付した場合、課題は完了とマークされません。
- 教師がGoogleフォームからGoogle Classroomにクイズの成績をインポートしたい場合、フォームの設定を変更したり、作成・投稿後に課題を編集することはできません。また、上記の手順を用いて追加する代わりにGoogle Classroomでリンクとしてフォームを添付した場合、生徒の成績をインポートすることはできません。生徒は教師と同じドメインを使用するメールアドレスを通じて、一度だけ回答を提出することが許可されています。つまり、生徒が学校のメールを使用している場合、一度だけ回答を提出できます。
- Googleドキュメントやスプレッドシートとは異なり、Googleフォームはバージョン履歴を保存しません。教師がGoogleフォームの質問や回答を削除すると、それらは永久に削除されます。この問題を回避するために、教師はGoogleフォームの回答をGoogleスプレッドシートに送信するように設定できます。ただし、フォームから削除された質問は自動的にスプレッドシートから削除されませんし、スプレッドシートから削除された質問はフォームに残ります。
JotformをGoogle Classroomで使用する方法
Googleフォームのより多様で強力な代替を探している教師には、Jotformがお勧めです。Jotformは、Googleフォームよりも多くのカスタマイズオプションを提供しており、
- 幅広い質問と回答フィールドのタイプで、教師の個々のニーズに対応
- 生徒が携帯電話やコンピュータのマイクに向かって音声を入力することで、音声応答を提出するためのボイスレコーダーウィジェット
- 学生がプロジェクトや宿題に文書や他のファイルタイプを簡単に添付できるようにするファイルアップロードフィールド
JotformをGoogle Classroomで使うのは簡単です。まず、以下の手順に従ってJotformのフォームをGoogleドライブと連携させる必要があります:
- Jotformでフォームを作成します。
- Jotformフォームビルダーで、上部のオレンジ色のバーにある公開タブをクリックします。
- 今、あなたのフォームへのリンクが表示されます。リンクをコピーをクリックします。
- Google Classroomで、クラスワークをクリックし、次に作成、そして課題を選択して新しい課題を作成します。
- 課題画面で、添付の下にリンクアイコンをクリックします。
- 課題にフォームを追加するためにリンクを貼り付けます。
Jotformのフォームへの回答は自動的にJotform Tablesに記録されます。また、JotformをGoogleドライブと接続して、各フォームへの回答用のフォルダを自動で作成することもできます。
教室をより効率的かつインタラクティブにすることは、教育の変革をもたらすことができます。GoogleフォームをGoogle Classroomに追加する方法を理解することは、教育を強化するのに役立ちますが、Jotformのようなプラットフォームを使用すると、さらに多くの機能やオプションが得られます。Jotformは、教師や教育専門家がより優れたアンケート、テスト、調査、フォームでカリキュラムを充実させるための50%の割引も提供しています。

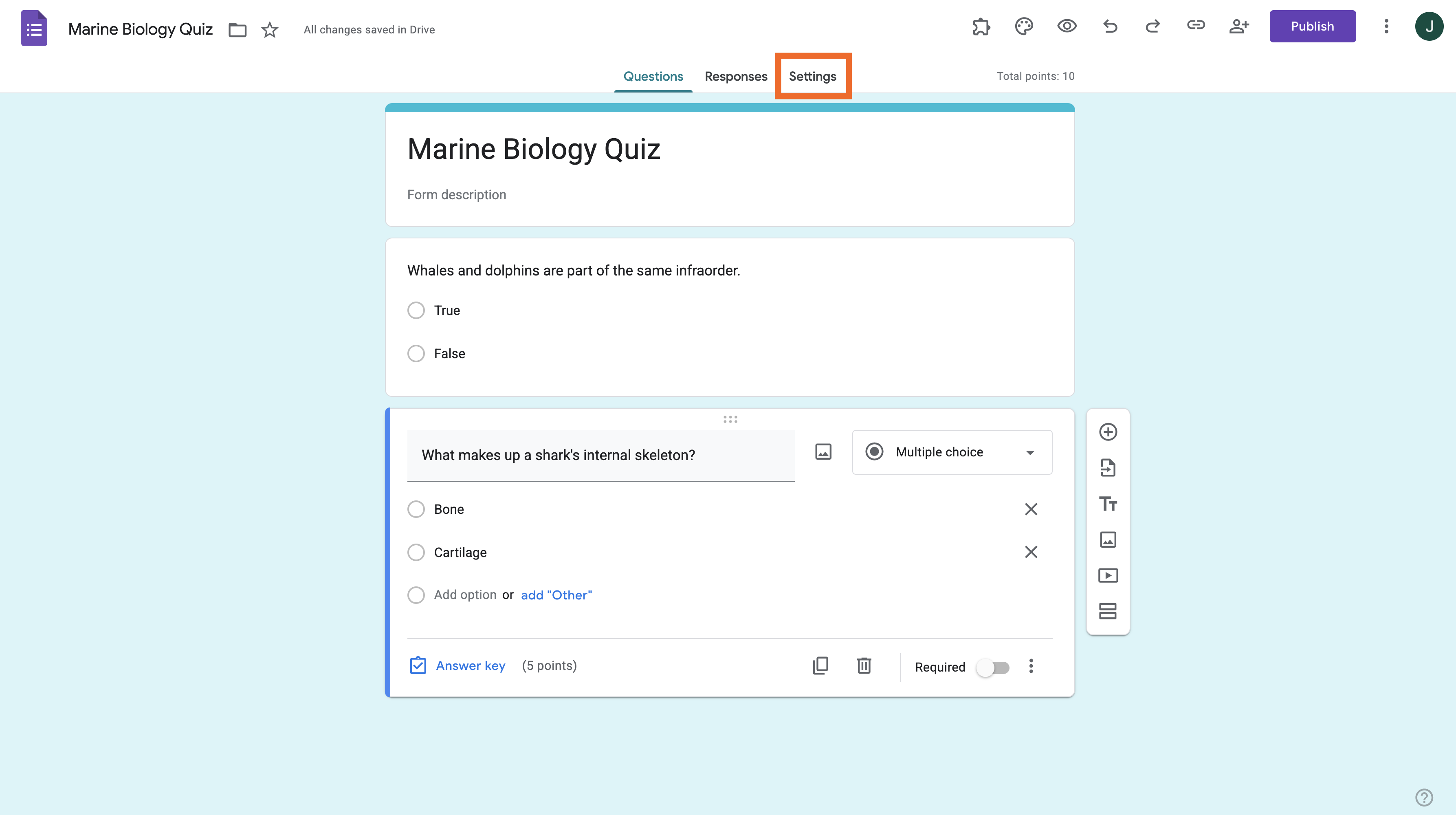
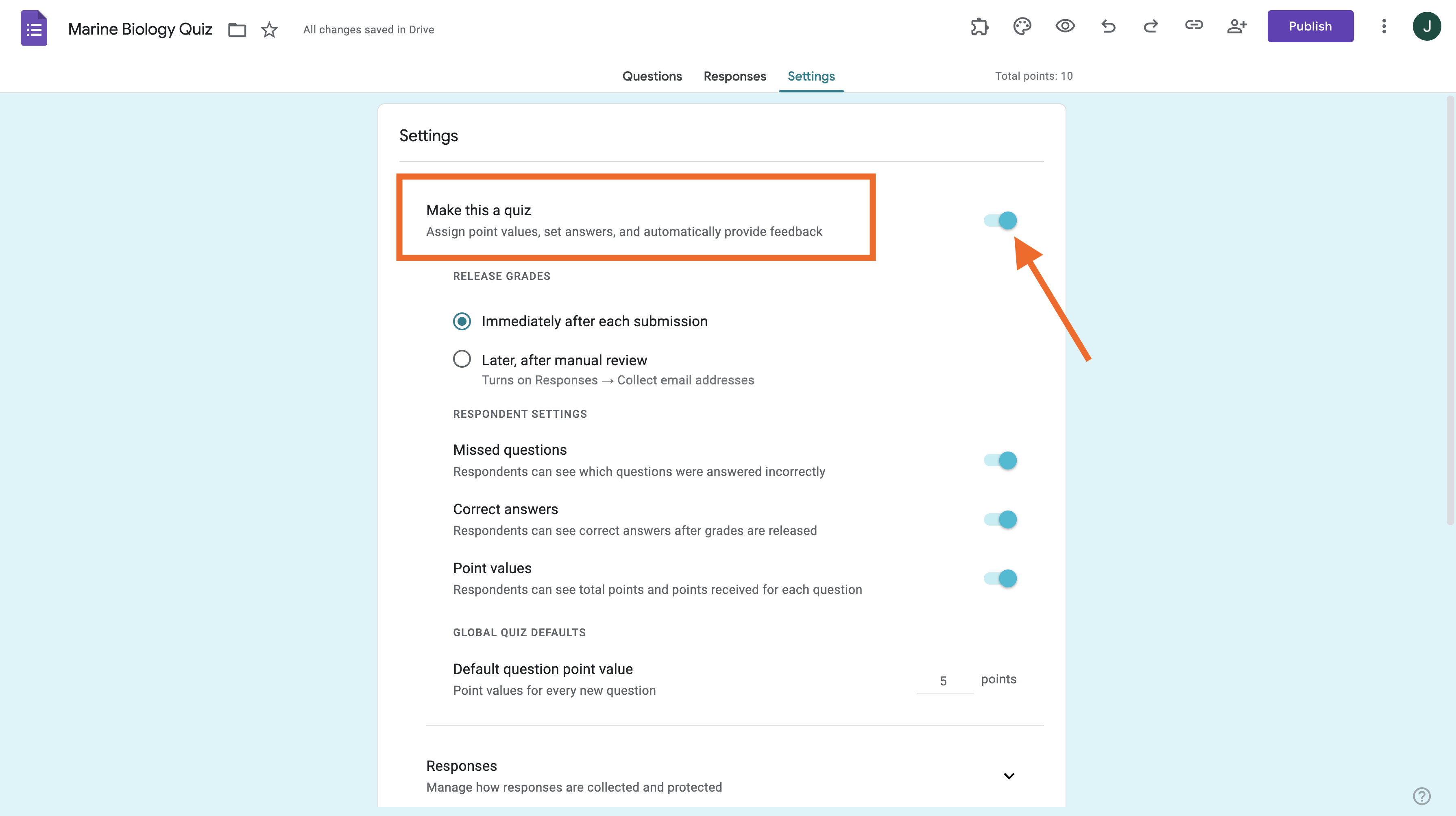
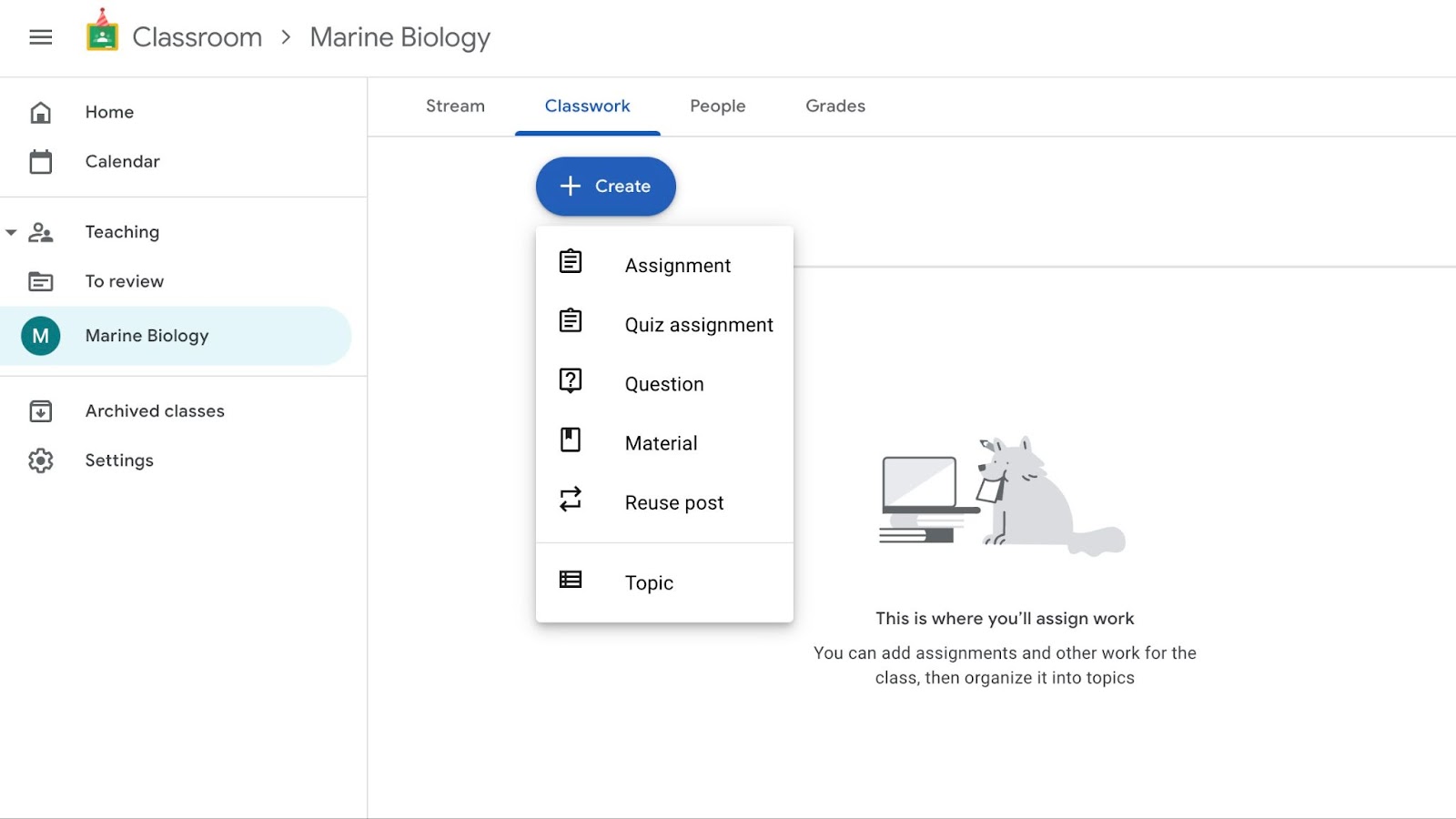
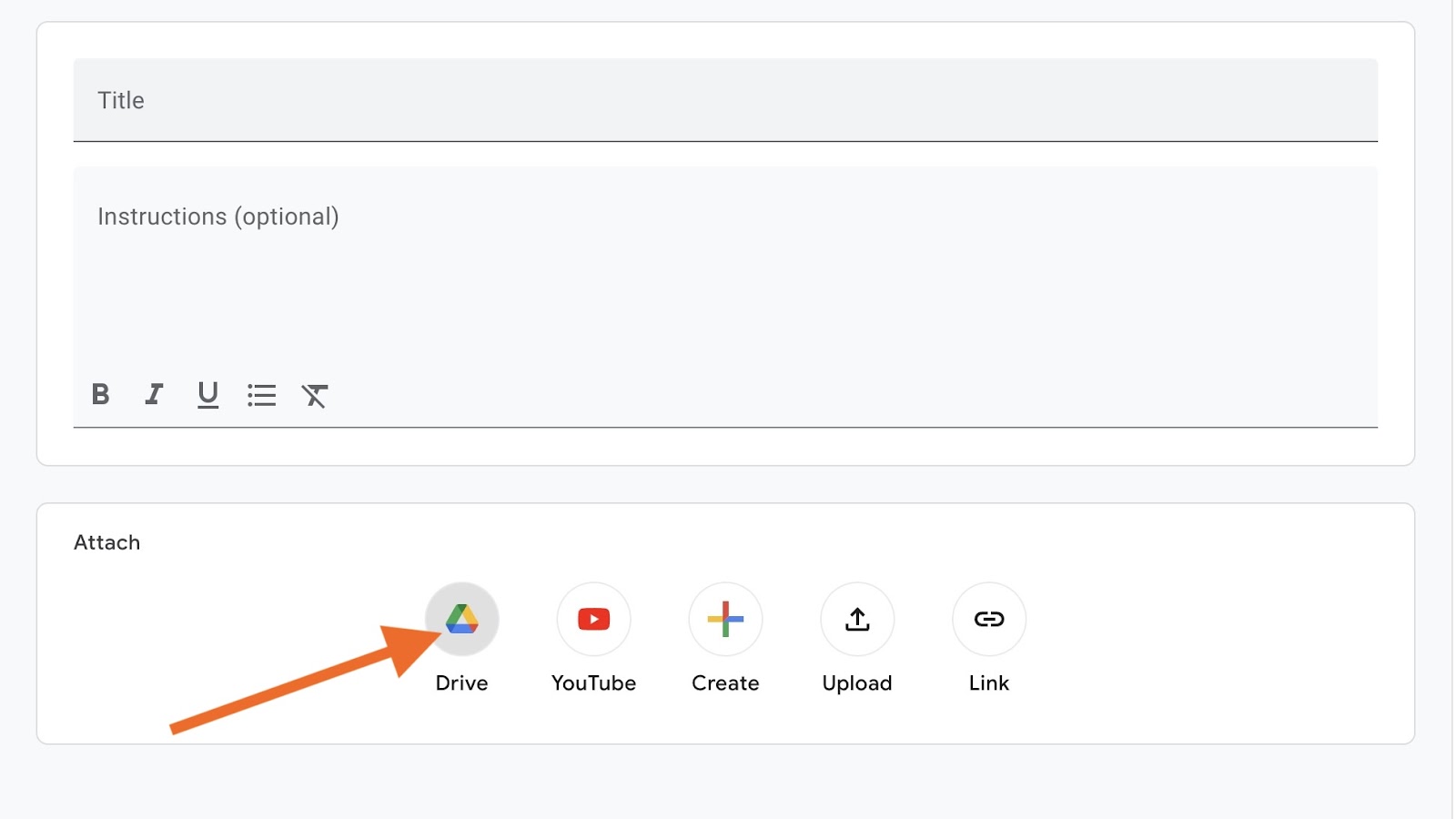
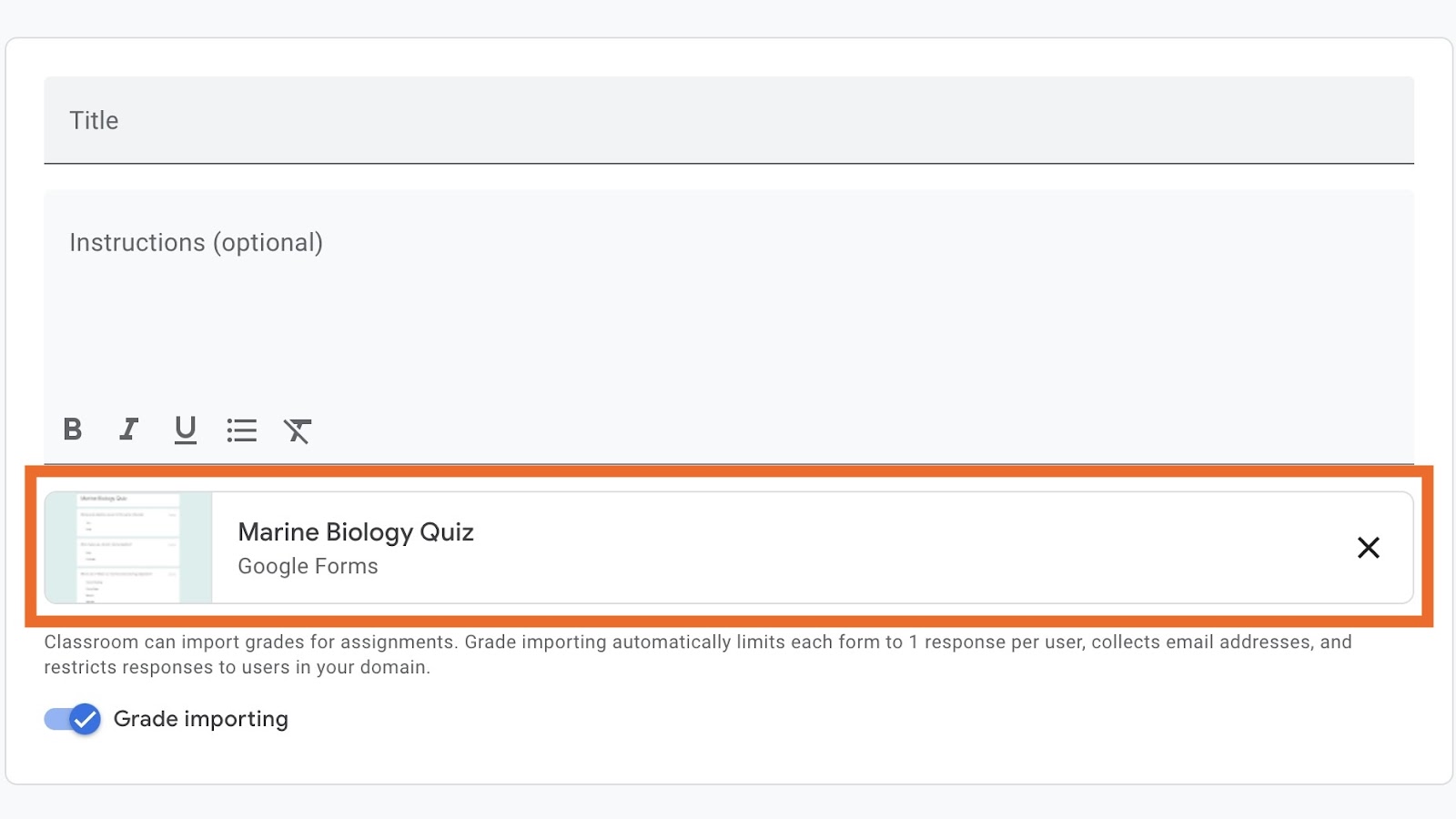
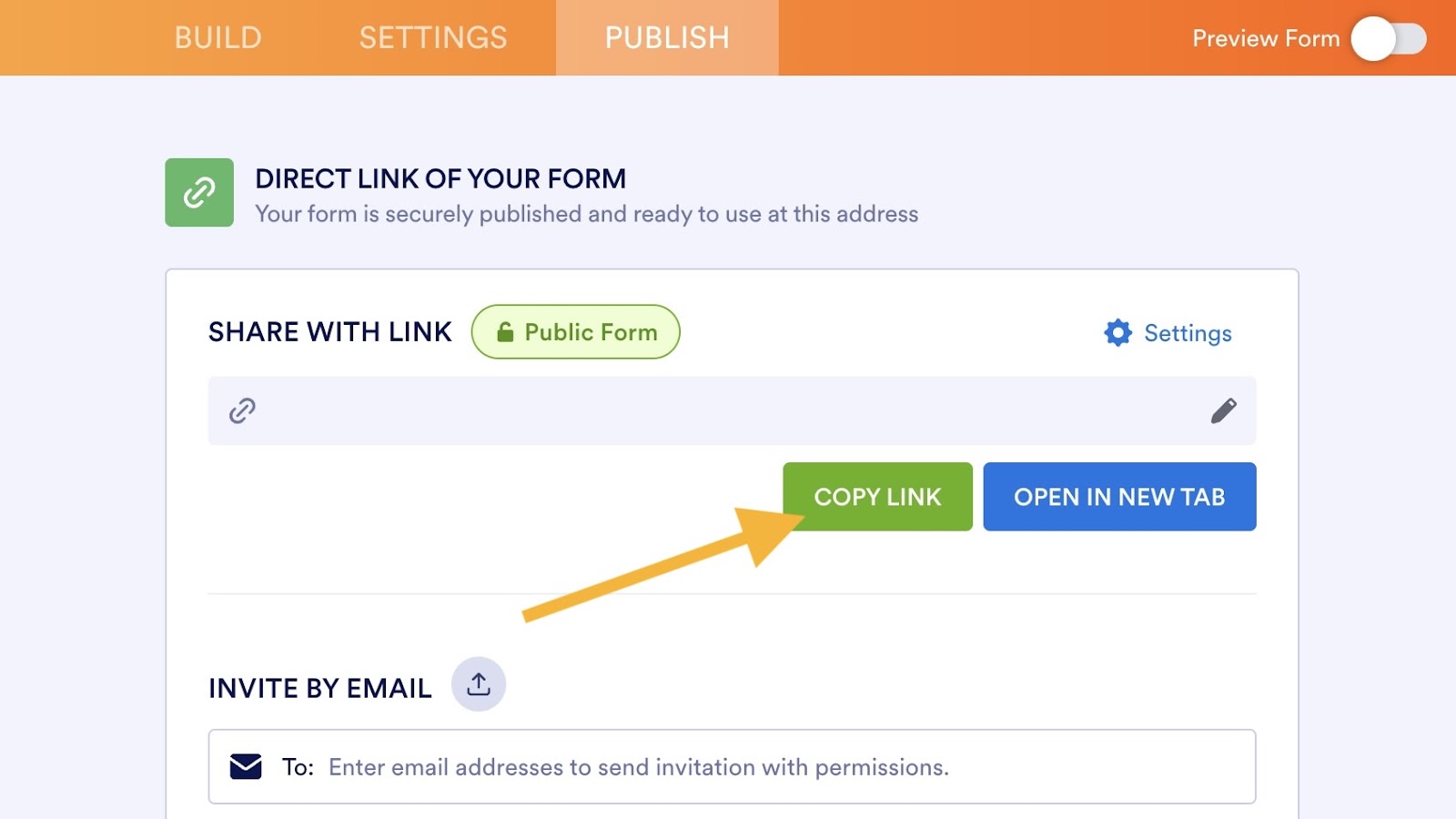
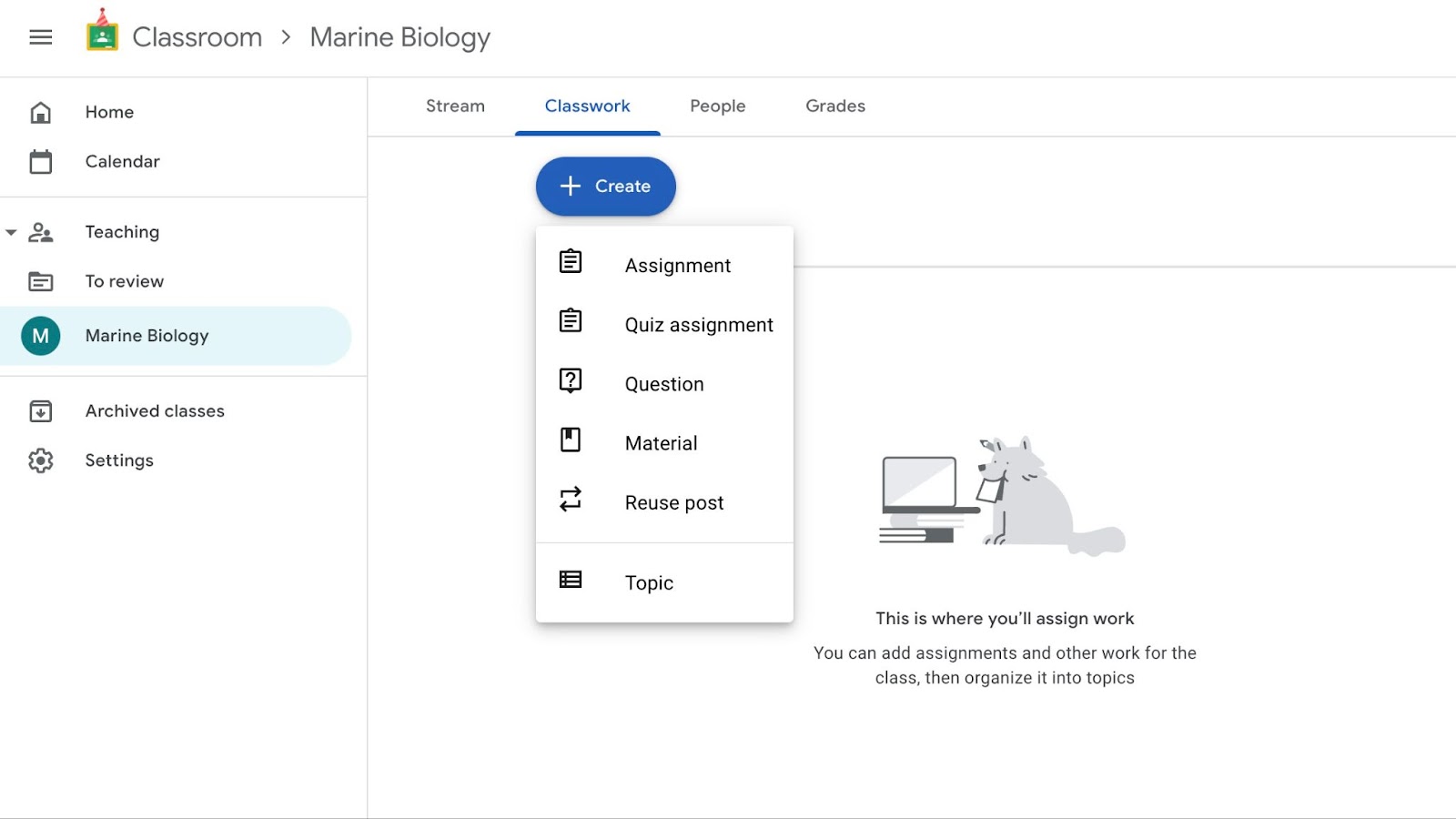
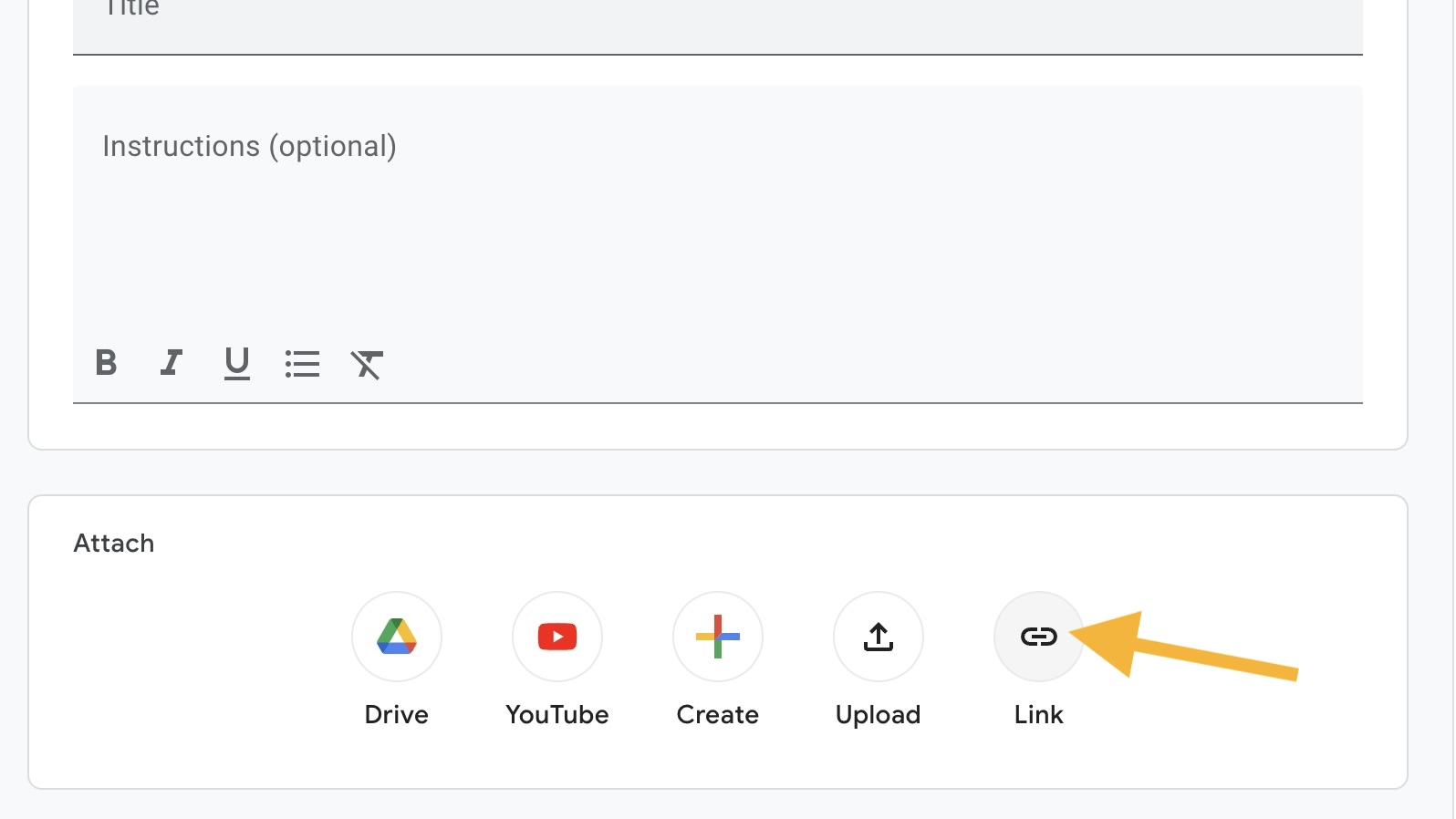








コメントの送信: