Googleフォームの回答を表示する方法
- GoogleドライブでGoogleフォームを見つけます。
- フォームを開きます。
- 「回答」タブをクリックします。
- 概要分析を見るためにスクロールダウンします。
- 「回答」の下の「質問」タブに移動します。
- 「個別」タブに移動します。
インタラクティブなステップバイステップチュートリアル
Googleフォームは、ユーザーがアンケート、質問票、サインアップフォーム、申込書、支払いフォーム、および情報収集用のあらゆる種類のポータルを作成できる、シンプルで効果的なフォーム作成ツールです。
回答者がGoogleフォームに入力すると、その提出物は自動的にGoogleシートに集約され、データを簡単に整理してアクセスすることができます。しかし、それらの回答を分析するのに困ったらどうしますか?
Googleフォームアナリティクスを使用すると、回答データを視覚化し、フォームの回答者から洞察を得ることが容易になります。GoogleフォームをGoogleアナリティクスと接続すれば、回答率、完了時間、離脱ポイント、最も選択されたオプションなどの指標の追跡を自動化でき、ユーザー体験を向上させ、コンバージョン率を高めるためにフォームを最適化しやすくなります。
では、Googleフォームアナリティクスの設定方法はどうすればよいのでしょうか?ここで必要な情報をお伝えします。

Googleフォームのベストな代替をお探しですか?
Jotformのフル機能のフォーム作成ソリューションはモバイルフレンドリーで、業界で最も多くのインテグレーションを誇ります。支払いの収集、ワークフローの自動化、リードの収集などに活用できます。
Googleフォームの回答にアクセスする方法
Googleフォームアナリティクスを使用すると、フォームの回答を簡単に確認できます。データへのアクセス方法は次の通りです:
- 表示したいフォームを開く。
Googleドライブでフォームを見つけて開くか、新しいフォームを作成します。
- フォームの回答を開く。
フォームの上にある回答をクリックしてフォームのアナリティクスにアクセスします。それからスクロールして、読みやすいチャートでデータを表示した概要分析を確認します。
- 個々の質問や回答者のデータを表示する。
回答の下にある質問タブに移動して、各質問ごとの回答データを確認します。また、個別タブに移動して、各回答者ごとの回答データを確認することもできます。
Googleフォームでは必要な形式でフォームの回答を確認できますが、誰がどのようにフォームに関与しているかについての詳細な分析が必要な場合はどうすれば良いのでしょう?Googleフォームでアナリティクスを表示する方法について詳しくは続きをご覧ください。
GoogleアナリティクスでGoogleフォームの回答を収集する方法
Googleアナリティクスは、ウェブトラフィックやエンゲージメントメトリクスに基づいてサイトのパフォーマンスを追跡・測定できる多機能なプラットフォームです。GoogleフォームをGoogleアナリティクスと直接リンクする方法はありませんが、ウェブページにフォームをiFrameとして埋め込み、Googleアナリティクスでページレベルのパフォーマンスデータを収集できます。
それを行うためのGoogleアナリティクスアカウントの設定方法は次の通りです:
- Googleアナリティクスを開き、アカウント名を指定します。
analytics.google.comにアクセスします。Start measuringボタンをクリックします。
- セットアップメニューが開いたら、テキストボックスにアカウント名を入力します。ページの下までスクロールして次へをクリックして次に進みます。
- 画面に表示される他のプロンプトに従います。
ここで、プロパティの作成、ビジネスの詳細、ビジネスの目的、データ収集をカスタマイズできます。
- ウェブサイトをGoogleアナリティクスに接続します。
Googleアナリティクスのダッシュボードでプロパティ設定のドロップダウンメニューを開き、データの収集と変更を選択します。これで別のドロップダウンメニューが開きます。
その下にあるデータストリームを選択し、プラットフォームとしてウェブサイトを選ぶためにWebオプションをクリックします。ストリームに名前を付けるために、ウェブサイトURLテキストボックスにウェブサイトリンクを貼り付けます。ストリームを作成ボタンをクリックします。データの収集を開始するまでに最大48時間かかるという完了ページに移動します。
この最後のステップを完了すると、Googleアナリティクスアカウントがトラフィックとエンゲージメントを追跡する準備が整います。つまり、GoogleフォームをiFrameとしてウェブページに埋め込み、Googleアナリティクスに接続して追跡を開始できます。
なぜJotformがGoogleフォームアナリティクスのリーディングな代替手段であるのか
Googleアナリティクスを使用してフォームから直接データを追跡したいですか?JotformのようなGoogleフォームの代替をお試しください。
Jotformは、2,500万人以上のユーザーを持つ、安全で使いやすいオンラインフォーム作成ツールです。このプラットフォームは、フォーム作成を開始するために10,000以上のカスタマイズ可能なテンプレートを提供しています。
JotformのフォームはGoogle製品スイートとシームレスに統合されており、既存のワークフローに最小限の中断でスムーズな移行を保証します。一流のセキュリティ対策とモバイル対応の機能を備えたJotformは、データを効率的に収集するための包括的なソリューションです。
Jotformアナリティクスの使い方
Jotformでのフォームの回答を閲覧するのは簡単です。方法はこちらです:
- フォームを開くか新規作成します。
JotformのMy Formsに移動し、提出内容を確認したいフォームを選択します。新しいフォームを作成するには、左上のフォームを作成ボタンをクリックすることもできます。
- テーブルでフォームデータを表示します。
フォームのタイトルの下にある提出リンクをクリックします。これにより、すべてのフォーム提出をリストするテーブルが開き、フォームの各フィールドの列が表示されます。
- Jotformレポートビルダーを使用してデータを視覚化します。
フォームのテーブルで新しいタブボタンをクリックし、次にレポートアイコンをクリックします。次へをクリックしたら、メニューからレポートを作成したいフォームを選択します。また次へをクリックします。
次のメニューからレポートスタイル(空白、拡張、またはコンパクト)を選択し、次へをクリックします。これにより、データが自動的に入力されたスライドデッキが生成されます。必要に応じてスライドやデータ可視化を編集してください。
Jotformでのアナリティクスの使用は簡単です。Googleアナリティクスとの統合により、Jotformでのフォーム分析の追跡もシンプルです。
GoogleアナリティクスでJotformの提出を追跡する方法
Jotformを使用すると、Googleアナリティクスでフォームのパフォーマンスデータを強力に追跡するのが簡単です。
- Googleアナリティクスアカウント、Googleタグマネージャー(GTM)、およびトリガーの設定については、このガイドに従ってください。
それを完了したら、JotformフォームおよびGTMをウェブサイトに埋め込む必要があります。
- 埋め込み用のソースコードを見つけてコピーします。
Jotform フォームビルダーでフォームを開き、公開タブをクリックします。左のメニューで埋め込みオプションをクリックし、コードをコピーを選択します。
- GTMアカウントをウェブサイトに接続します。
ウェブサイトのエディタを開き、追跡したいページにコードを埋め込みます。次に、GTMアカウントに戻り、ウェブサイトにインストールしたいコンテナをクリックします。コンテナコードをコピーし、プロンプトに従ってウェブサイトのheadタグとbodyタグにコードを追加します。保存ボタンをクリックして新しい設定を保存します。
Googleフォームでは、フォームからの回答データを視覚化して、より良く、より情報に基づいた意思決定を行うことが容易です。Googleアナリティクスを活用すると、フォームのパフォーマンスメトリクスについての洞察も得られますが、この2つの製品を組み合わせるのは見た目ほど簡単ではありません。Jotformは優れた代替ソリューションです。
より簡単で多用途なフォーム分析を体験するために、Jotformのレポートビルダーは、あなたが望む正確な美的感覚で高いカスタマイズ性を持つデータ視覚化を作成するツールを提供します。そして、JotformはGoogleアナリティクスプラットフォームとシームレスに統合されているため、Googleフォームの制限なしにフォームを最適化するためのパフォーマンスメトリクスを取得できます。
Photo by Lukas

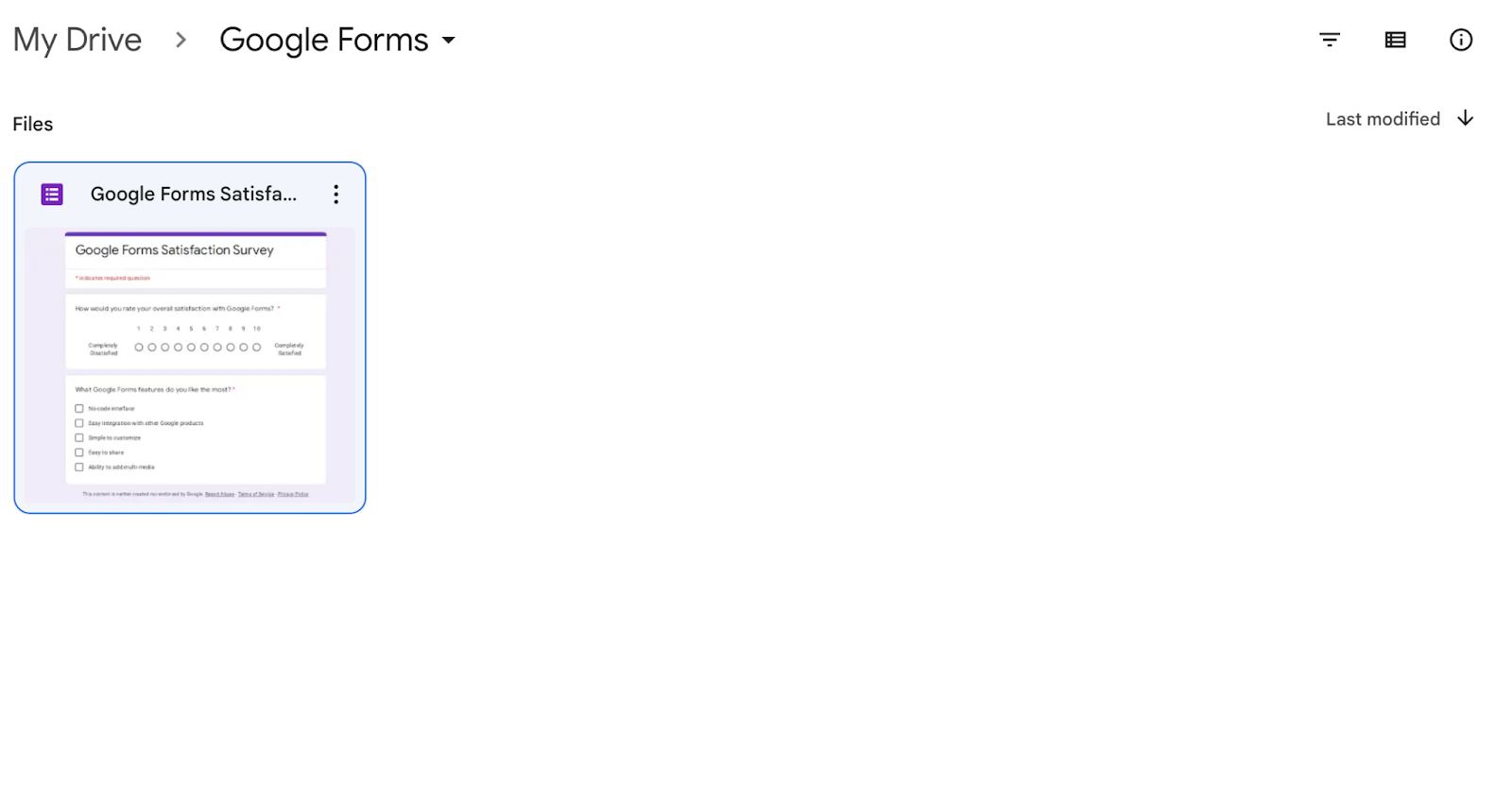
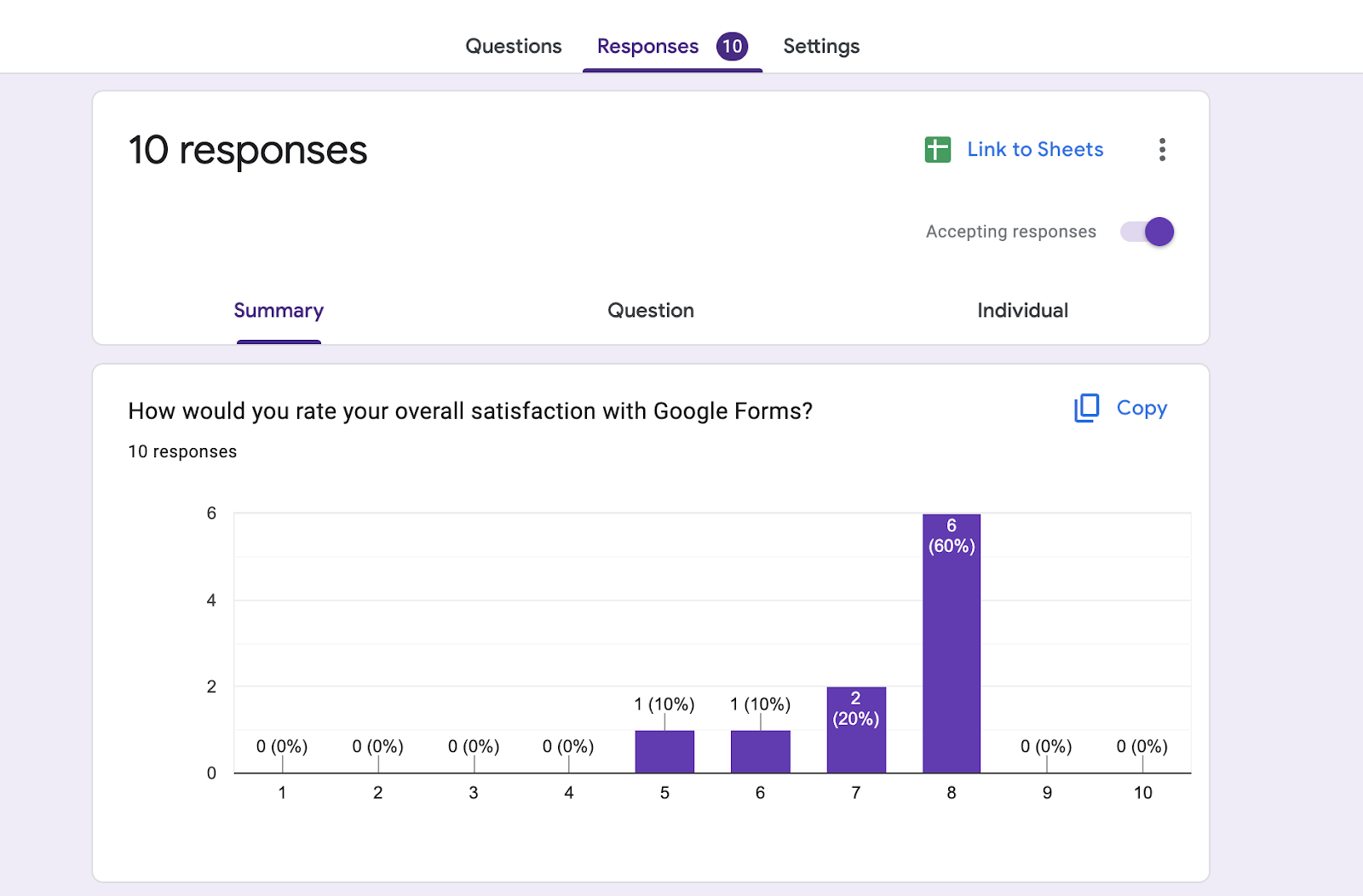
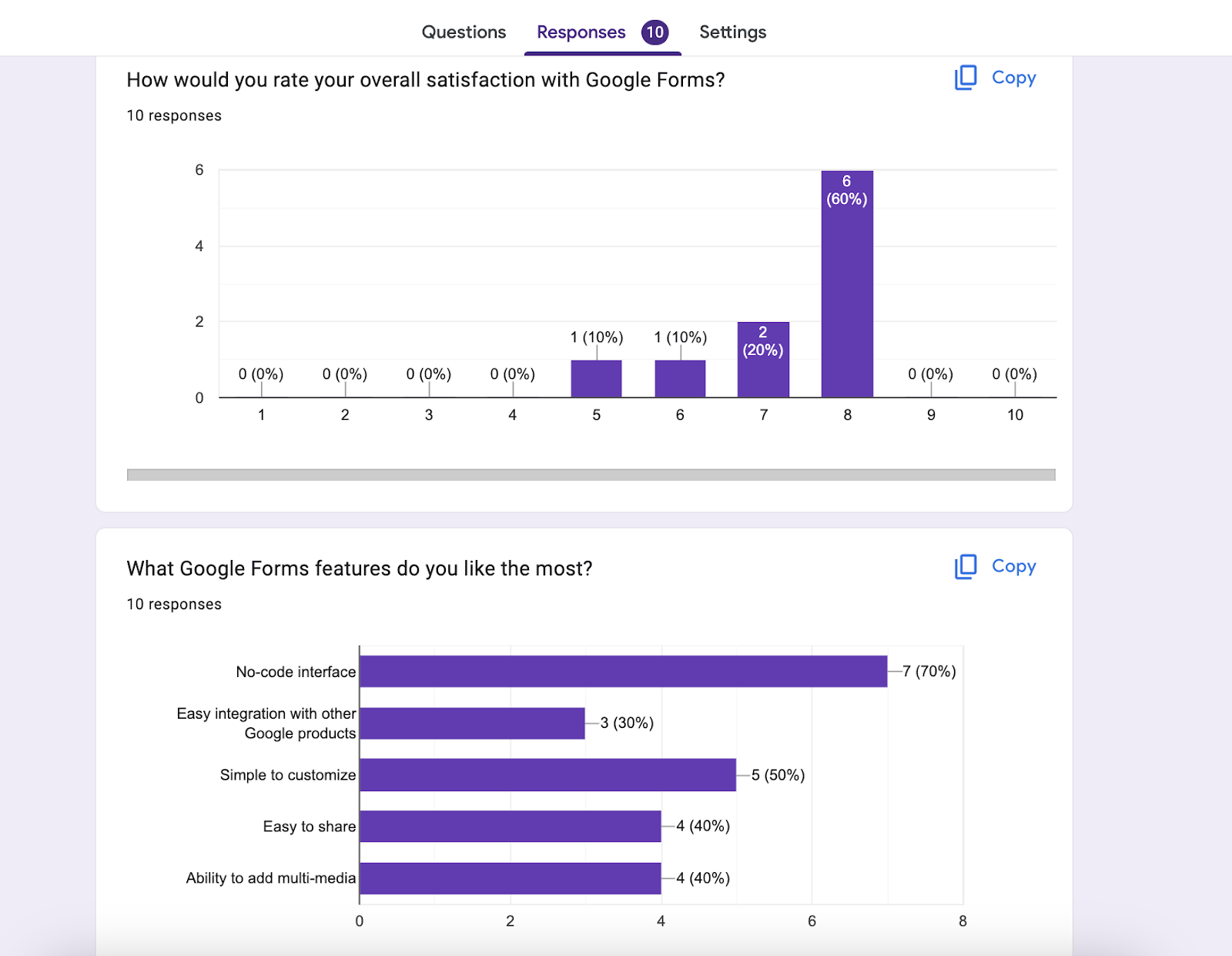
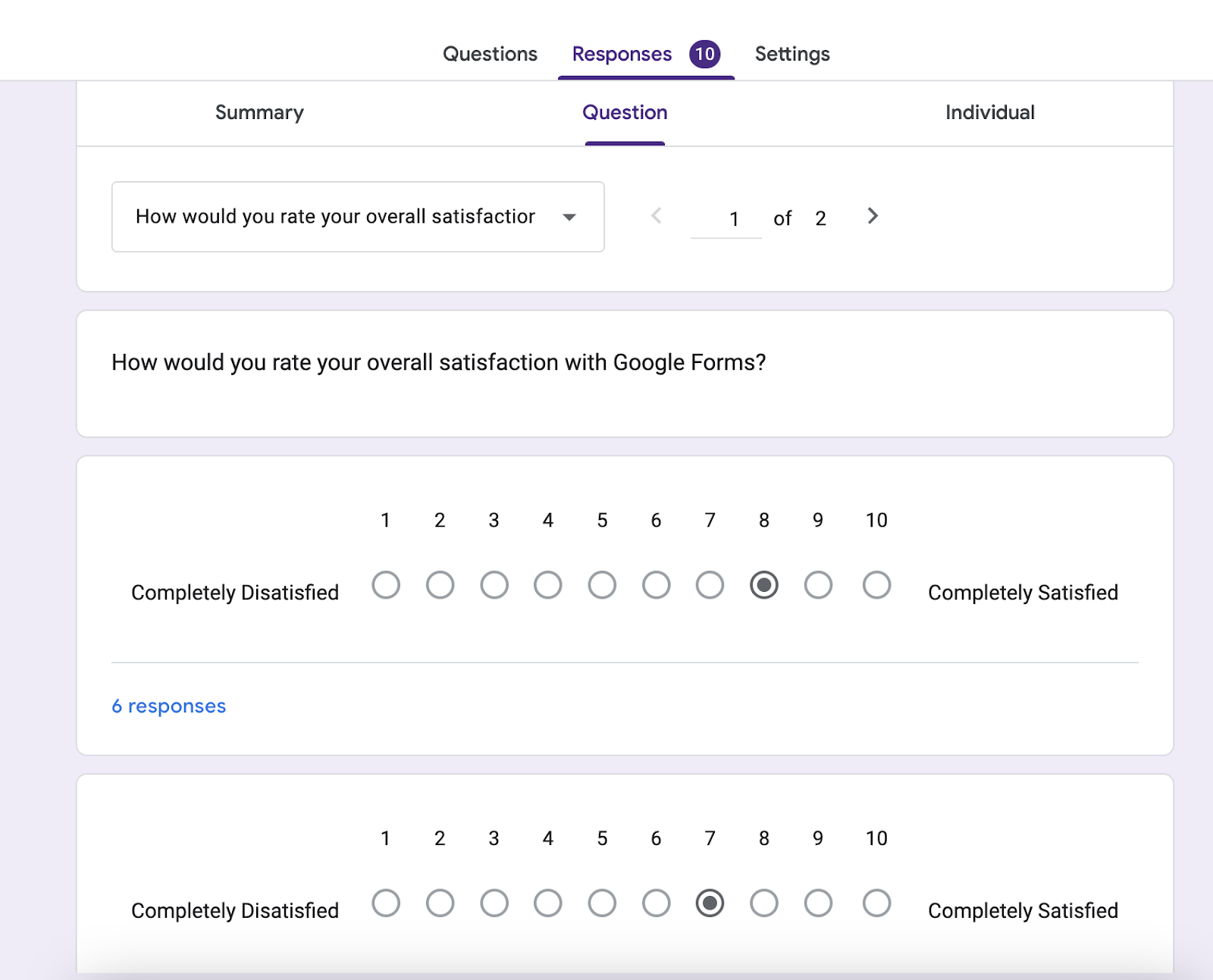
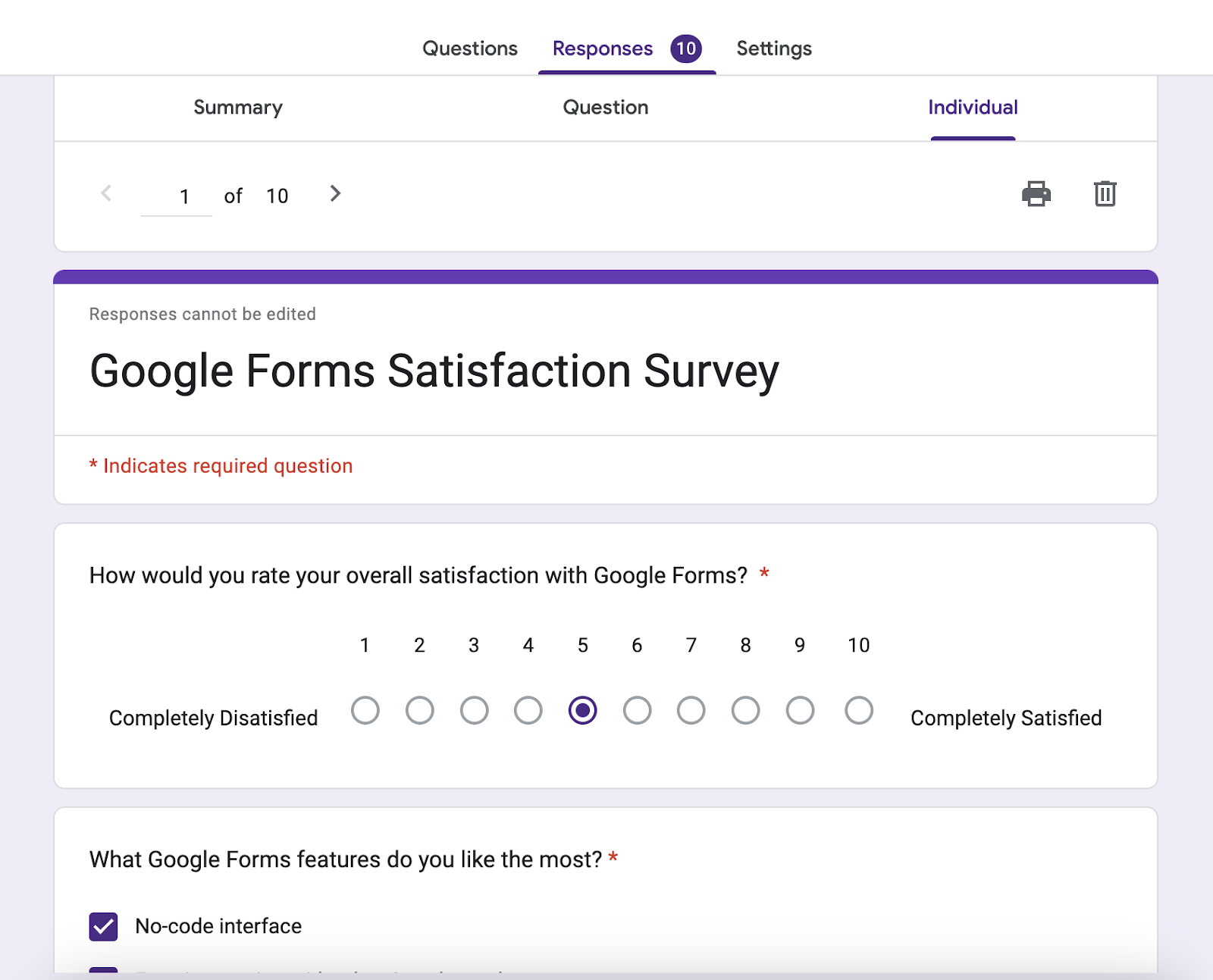
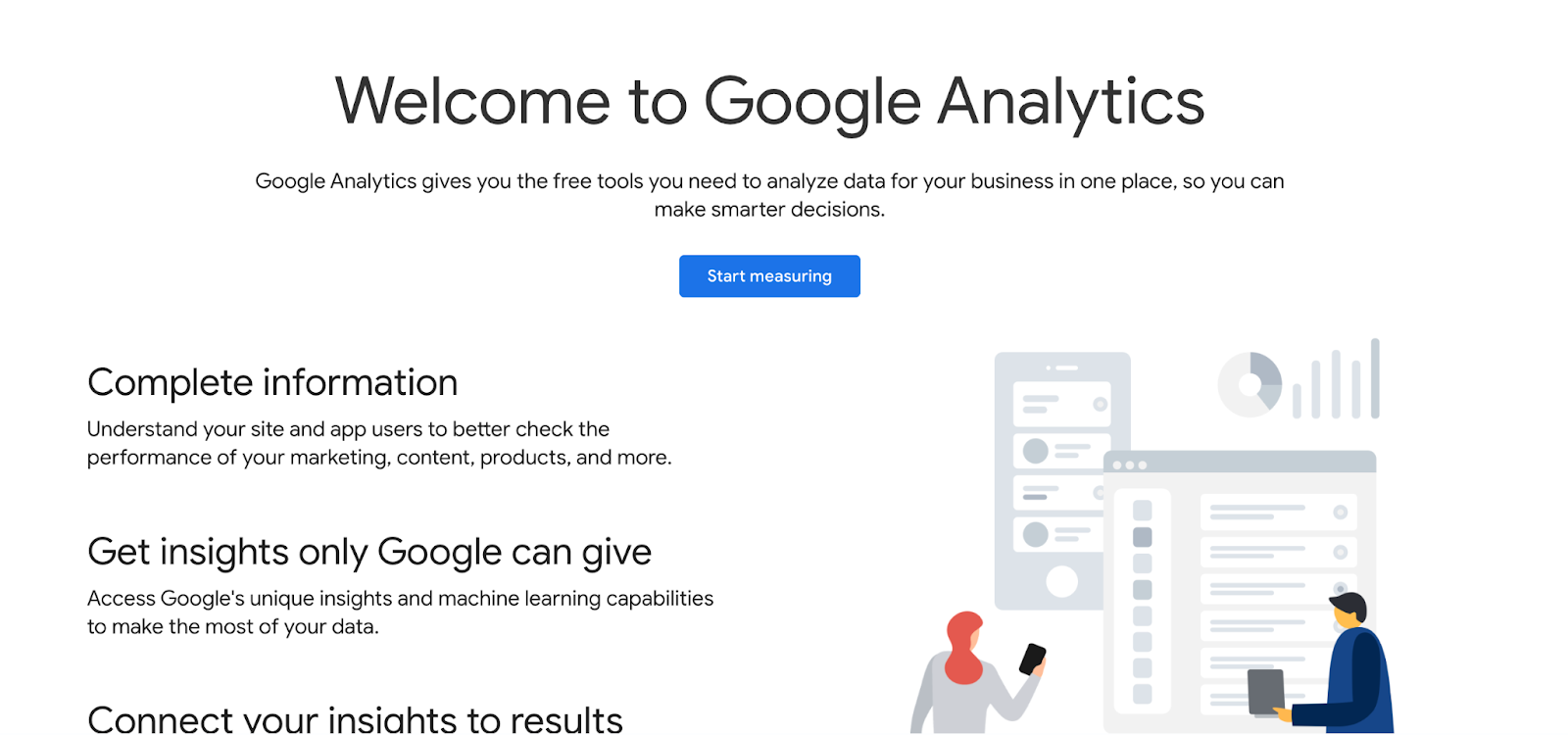
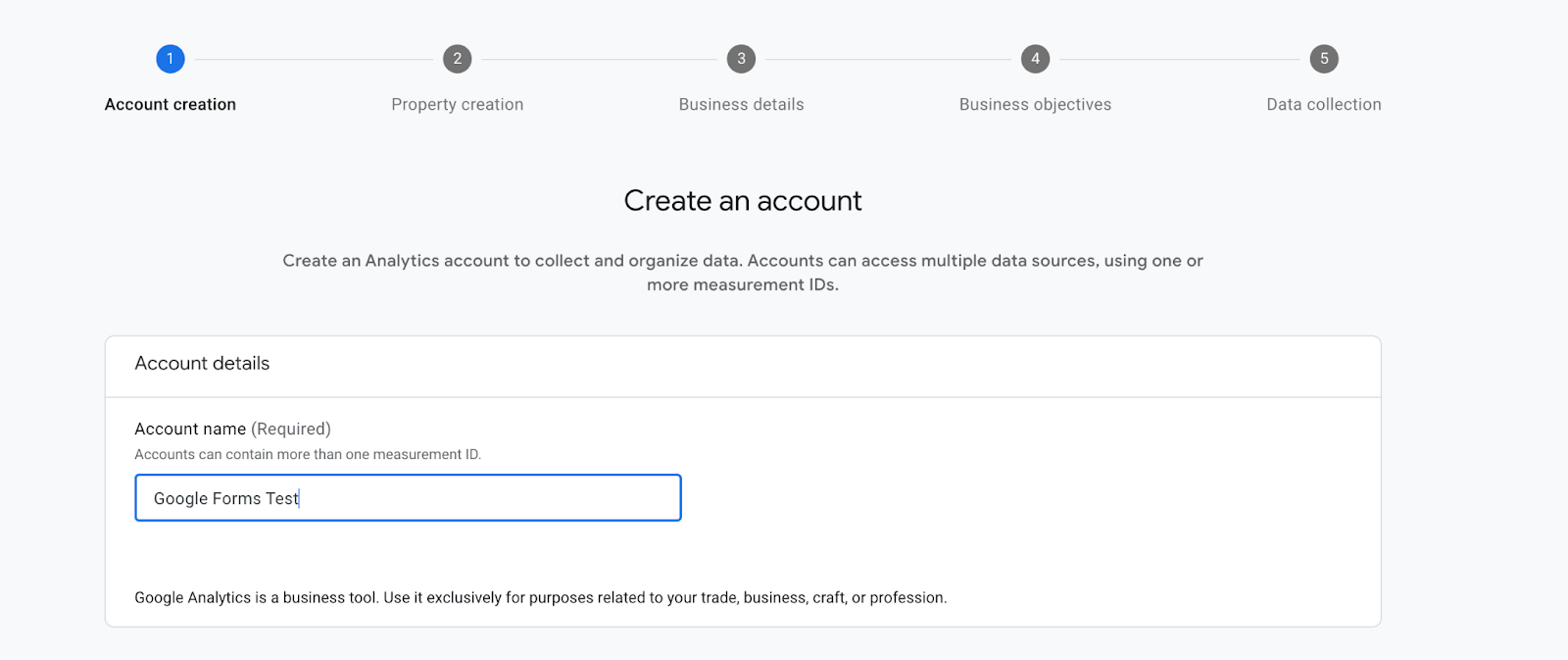
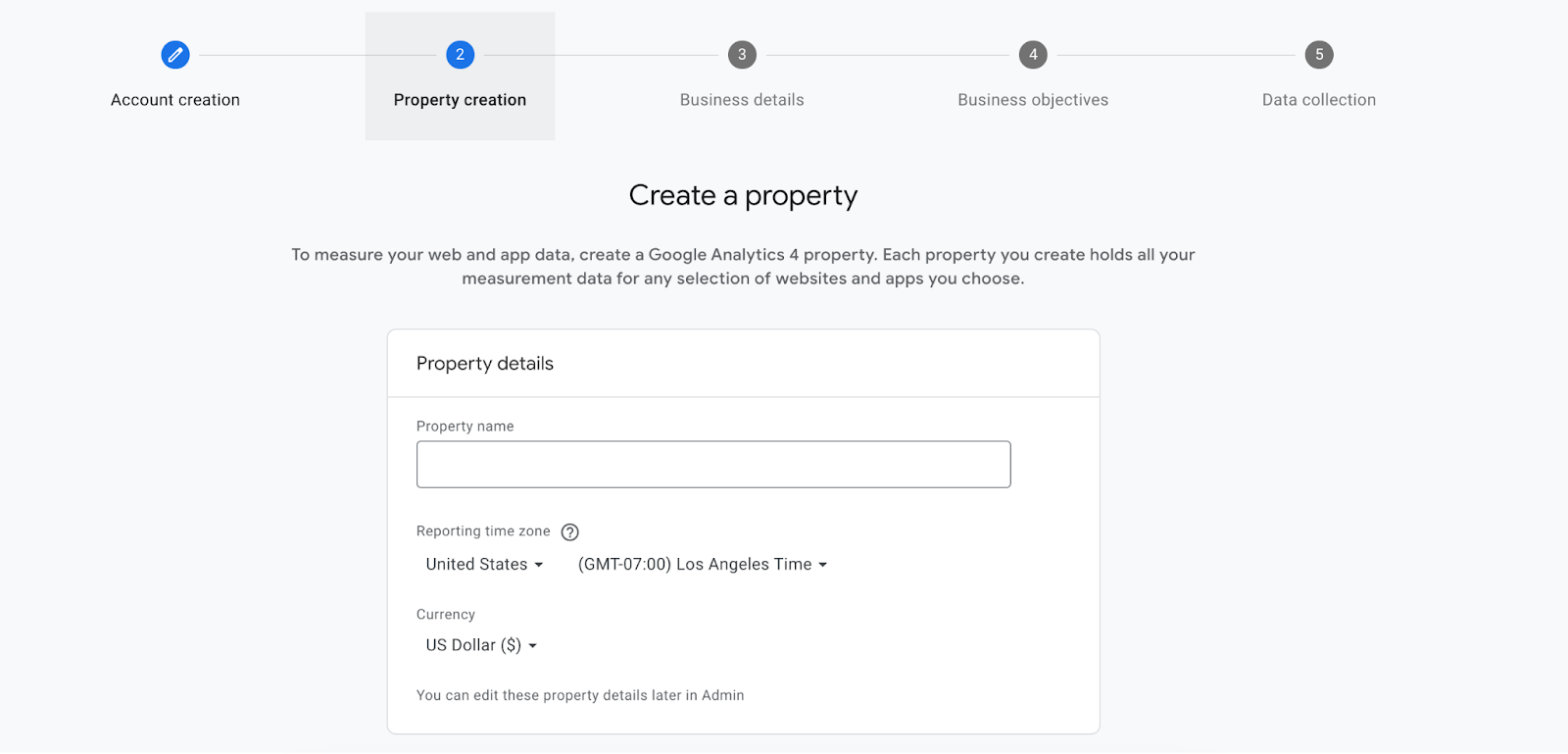
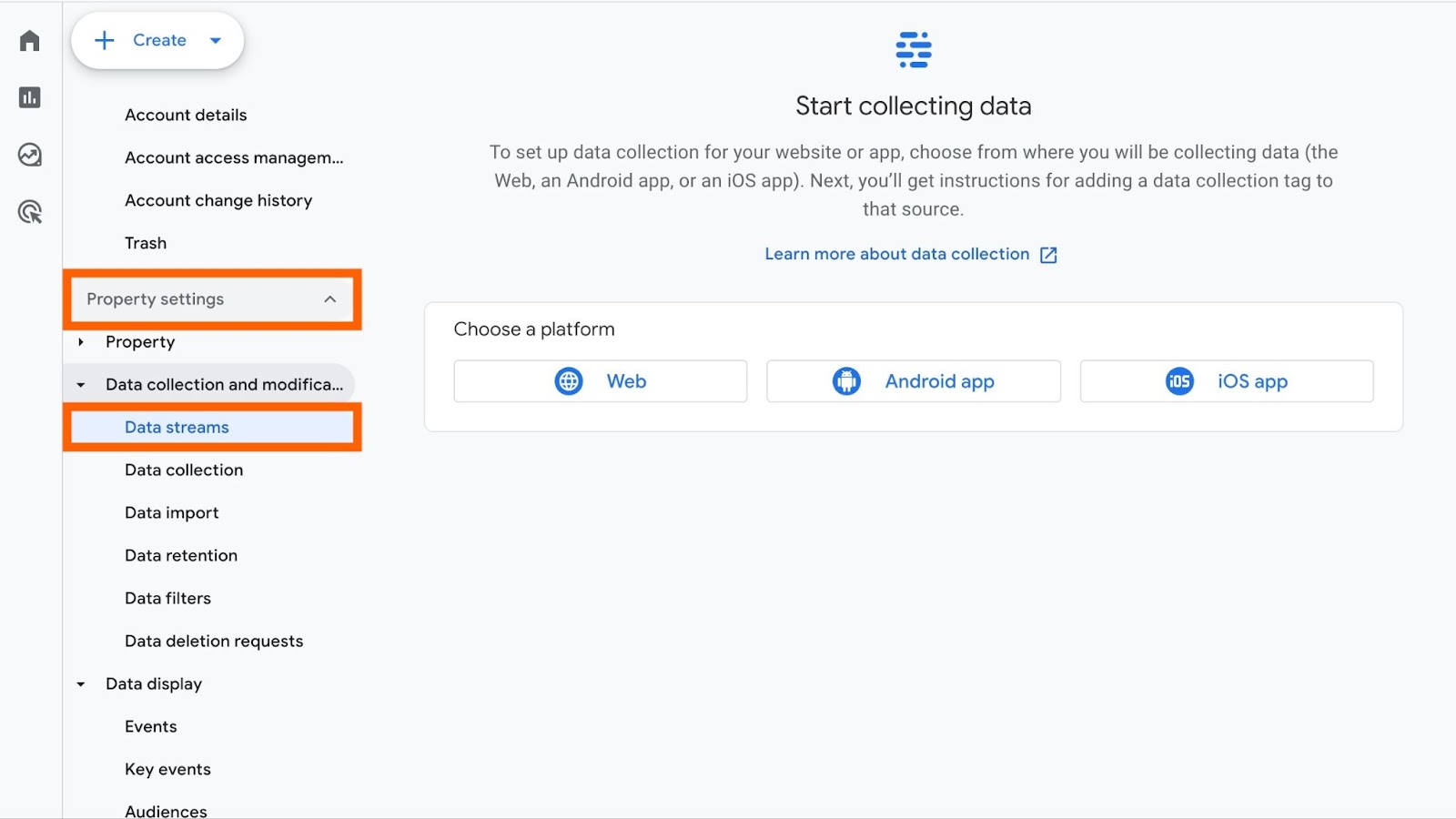
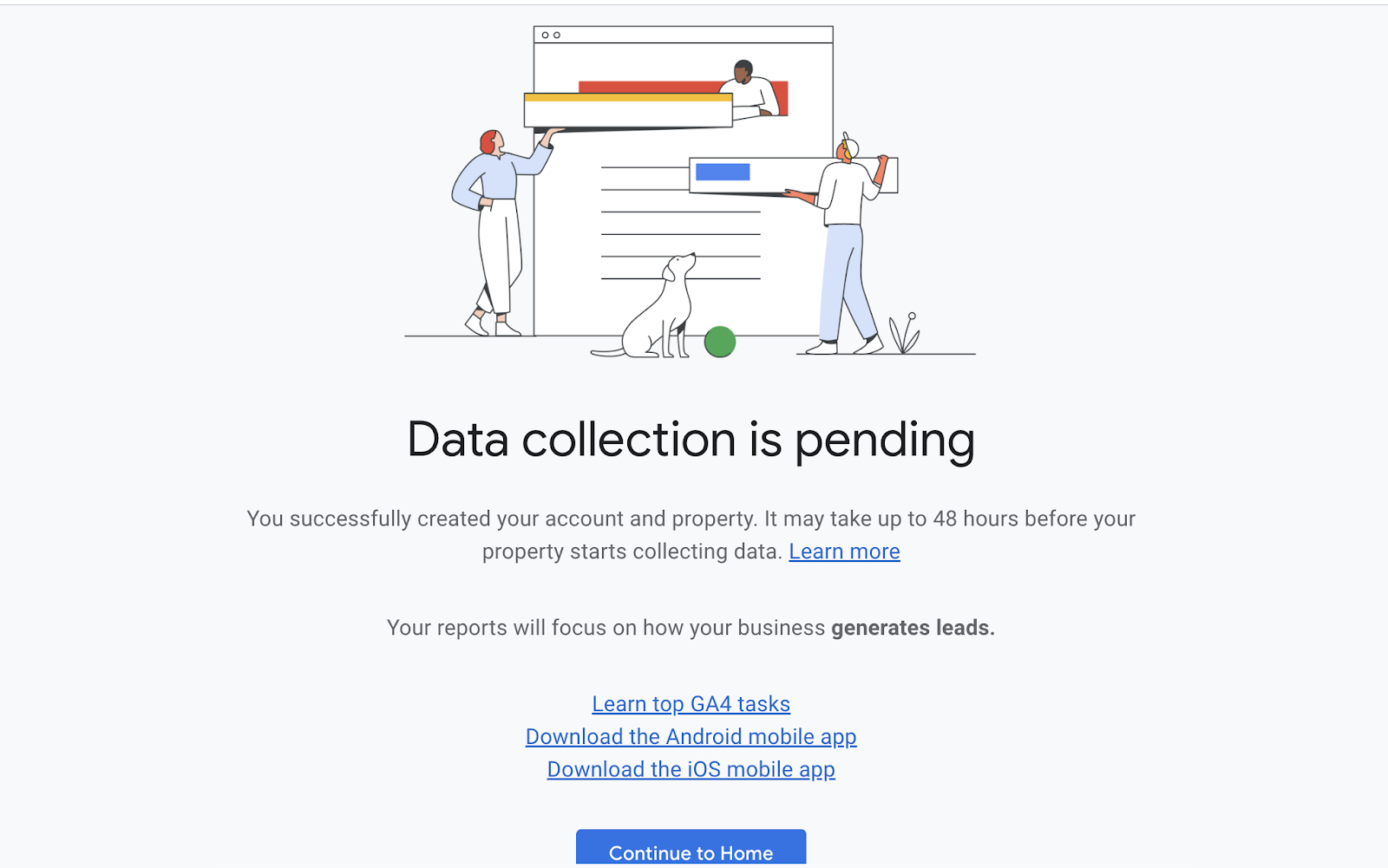
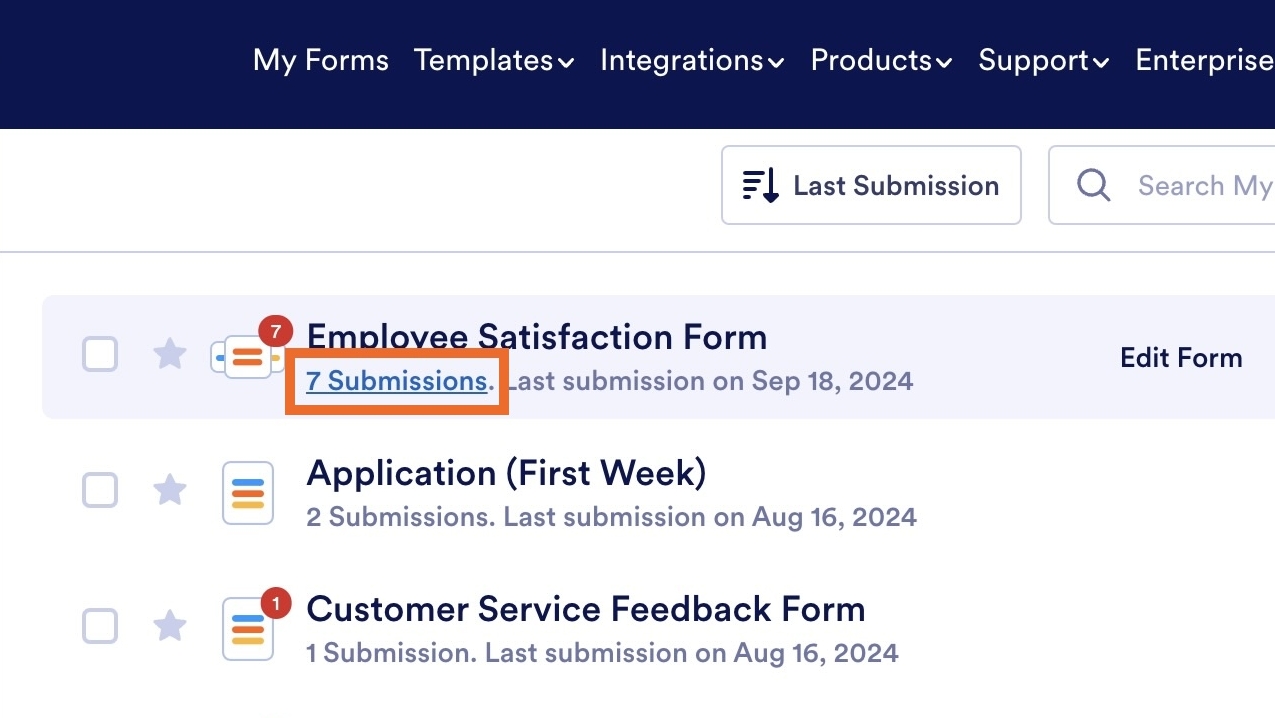
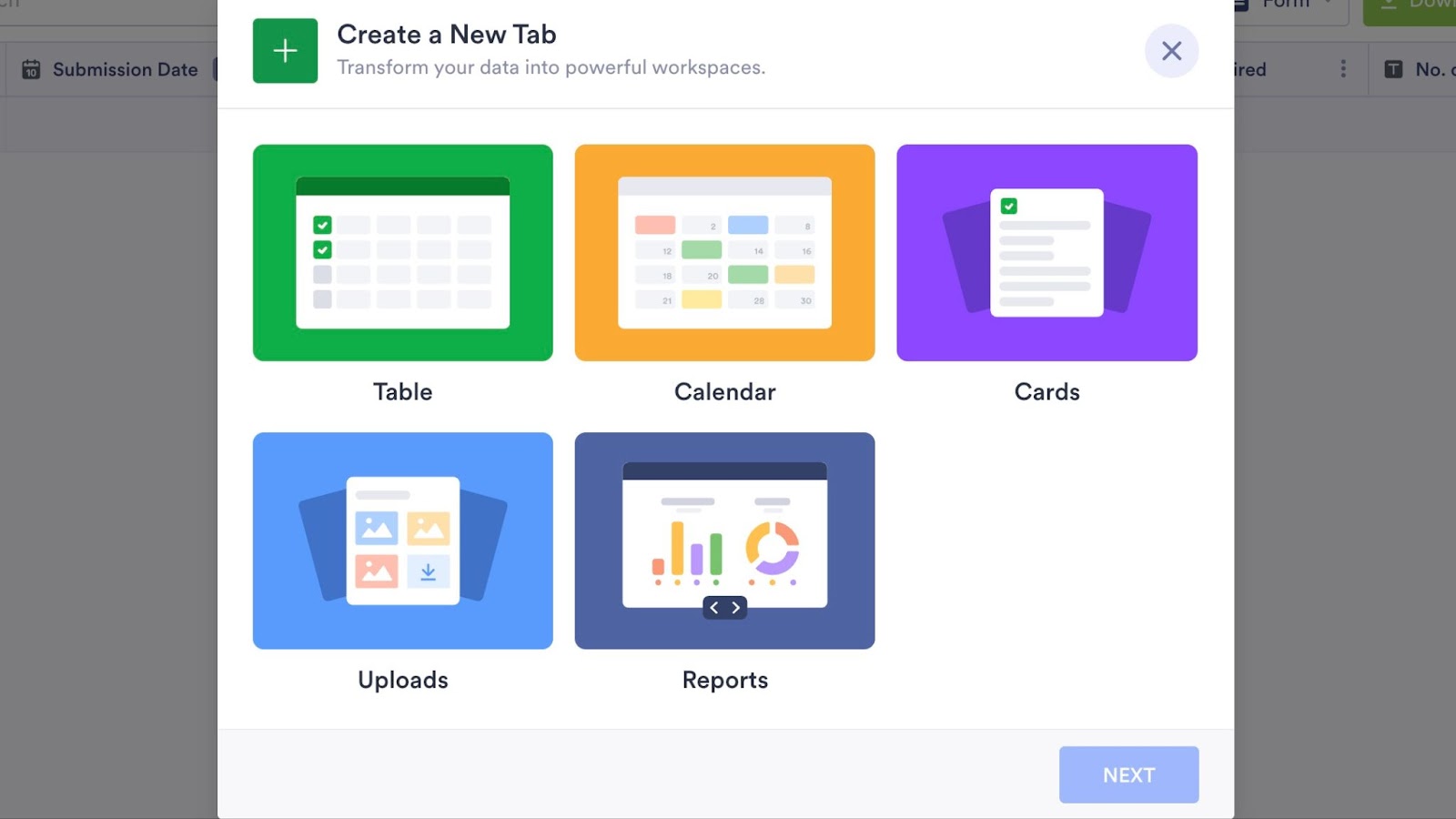
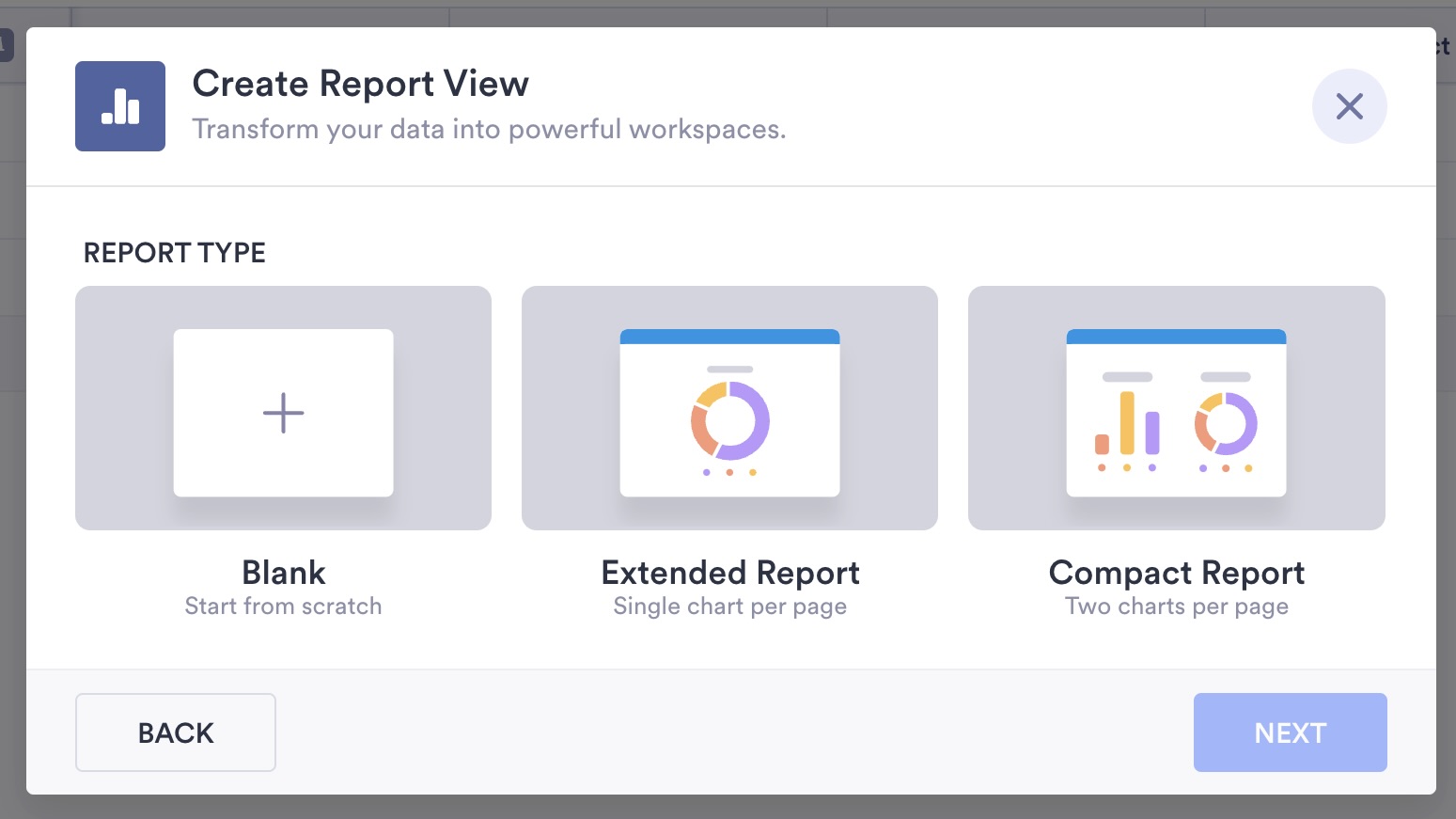
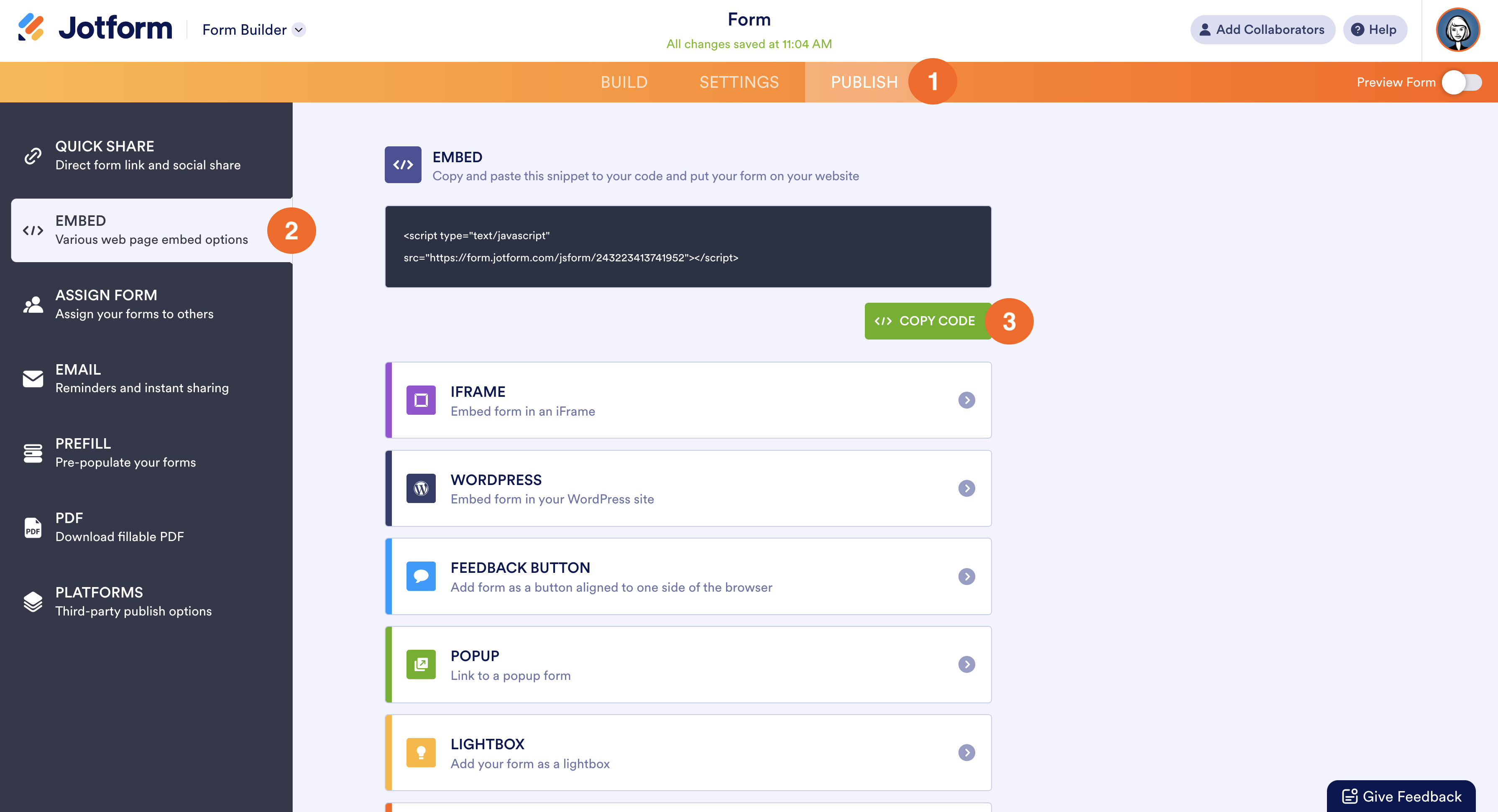











コメントの送信: