Googleフォームの回答を共有する手順
- 回答タブを選択します。
- シートにリンクをクリックします。
- 選択が完了したら、作成をクリックします。
- スプレッドシートが新しいタブで開きます。
- 共有ボタンをクリックします。
- 名前やメールアドレスを入力して人を追加します。
インタラクティブなステップバイステップのチュートリアル
今日のほぼすべての生産性ツールは、コラボレーションを基に構築されています。シンプルな単一ユーザーのツールはほぼ過去のものとなっています。
Googleはコラボレーションツールのパイオニアでした。Google Workspaceスイートのツールは、Microsoft Officeのクラウドベースの代替品として始まったものですが、1つの大きな例外があります。それは、コラボレーションを中心に構築されていることです。
コラボレーション機能は今や標準的ですが、当時は革新的でした。それなので、Googleフォームの結果を共有する方法がいくつもあるのは当然のことです。その方法を見てみましょう。

Migrate existing forms instantly
オンラインフォームを一から作り直す必要はありません。既存のフォームや送信データを、ワンクリックで、Jotformアカウントに移行できます。これにより、手を抜くことなくデータを収集することができます。
簡単な方法で回答を共有する
1人または複数の人にいくつかの回答だけを見せたい場合は、簡単です。Googleフォームはデフォルトで各回答ごとにメールを送信します。共有したいGoogleフォームの回答を受け取ったメールをそのまま転送するだけです。
でも、それを実現するためにすべてが正しく設定されていることを確認しましょう。
まず、フォームを開き回答タブをクリックします。フォームのタブはフォームの真上にあり、回答タブは中央にあります。
回答タブから、右上の三点リーダーメニューをクリックします。
ドロップダウンメニューで、新しい回答のメール通知を受け取るにチェックマークがついていることを確認してください。
回答は、Googleフォームにサインインするために使用したメールアカウントに直接送信されます。受信トレイにフォームの回答を受け取ったときは、それを転送するだけで回答の共有ができます。
これがフォームの回答を共有する最もシンプルで直接的な方法です。ただし、最も面倒で時間がかかる方法でもあります。でも、少しだけ回答を共有する必要がある場合は、この方法だけで十分かもしれません。
しかし、今はコラボレーションの時代で、Googleはコラボレーションを重視しています。それでは、回答を共有するだけでなく、他の人とフォームやデータを協力して扱える方法を見ていきましょう。
共有よりもコラボレーションが優れている
実際にコラボレーションを始めたいときは、Googleフォームがサポートします。フォーム管理、データ収集、またはその両方の責任を共有することを選択できます。
フォーム自体の共有
フォーム管理の責任を共有するために他の人とチームを組みたい場合は、それに協力するよう招待できます。プロファイル画像の横にある三点リーダーメニューボタンをクリックすることから始めましょう。
次に協力者を追加をクリックします。
人々、グループ、カレンダーイベントを追加するとラベル付けされた上部のボックスで、名前やメールアドレスを入力し始めることができます。Googleは自動的に連絡先を検索して見つけるのを手伝ってくれます。
フォームで協力したい人を全員追加したら、送信をクリックします。メールで協力者として追加されたことを通知するかどうかを決めることもできます。また、通知する際にカスタムメッセージを含めることもできます。
結果を共有する
フォーム上で人々と協力することは、チーム全体を巻き込む素晴らしい方法です。ただ、Googleフォームでのフォームの作成と編集は非常に簡単なので、通常は一人の仕事です。
あなたが本当に共有したいのは、フォームの回答である可能性が高いです。回答でのコラボレーションは、フォーム作成時と同じくらい簡単です。
フォームの回答を共有するには、再度回答タブを選択します。次にシートにリンクをクリックします。
これで、フォームを新しいまたは既存のスプレッドシートに接続できます。選択をしたら、作成をクリックします。
リンクしたフォームのスプレッドシートが新しいタブで開きます。
これで、フォームの結果を他の人と共有できます。右上隅の共有ボタンをクリックするだけです。
そこから、人を追加する方法はフォームの場合と同じです。名前やメールアドレスを入力し始めると、Googleが連絡先を見つけてくれます。
それでは、権限について話しましょう。
コラボレーション権限の管理
フォームを通じて機密データを収集しているとしましょう。他の人にフォームの回答を見たりコメントしたりできるようにしたいが、編集は許可したくない場合があります。または、1、2人の人にはフォームデータを編集させたいが、他の誰にも許可したくない場合があります。
Google Sheetsや他のGoogle Workspaceアプリケーションを使用する場合、ケースバイケースで誰が何をできるかを決めることができます。前述のGoogle Sheetsの共有オプションでアクセス権を与えたり、アクセスレベルを設定したりできます。
共有ボックスで、個人が閲覧、コメント、または編集できるかを選択します。各権限レベルには、前のレベルのすべてのアクセスが含まれます。つまり、コメント者は閲覧でき、編集者はコメントできます。
しかし、これらのオプションはGoogleフォームにはありません。利用できるのはGoogle Sheetsだけです。フォームやフォームの回答で本当に協力したい場合は、より良い方法があります。
Jotformによるより洗練されたコラボレーションツール
Jotformは、コラボレーションを可能にするように設計されたフォーム作成ツールです。
Jotformが際立っている点は次の通りです:
- 機能:GoogleフォームはもともとGoogle Sheetsのアドオンとして作られ、そこからあまり発展していません。Jotformは、詳細なカスタマイズオプション、自動レポート生成などを含む洗練された機能セットを持っています。
- 追加ツール:Jotformには、チームをさらに強化するためのビジネスツールスイートが付属しています。たとえば、Jotform TablesはGoogle Sheetsのようにデータを収集しますが、フォームデータを管理し共有するのに役立つ多くの機能を備えています。Jotformにはさらに、電子署名ツール、PDFエディター、承認ワークフロービルダーがあり、コラボレーションをさらに簡単にします。
- 統合:Jotformは150以上の統合ライブラリのおかげで、Google Sheetsを含む他の人気のあるWebアプリと接続します。つまり、Jotformユーザー同士でコラボレーションできるだけでなく、プラットフォーム自体が他のツールとも連携します。
Jotformは無料で使用でき、数分で使い方を学べます。限定的な試用期間はなく、フォームやサブミッションの上限が必要なときにのみ有料プランにアップグレードする必要があります。今すぐJotformにサインアップしてください。チーム全体がその選択に満足するでしょう。
また、Jotformの詳細ガイドもご覧ください:Googleフォーム
Photo by Marcus Aurelius


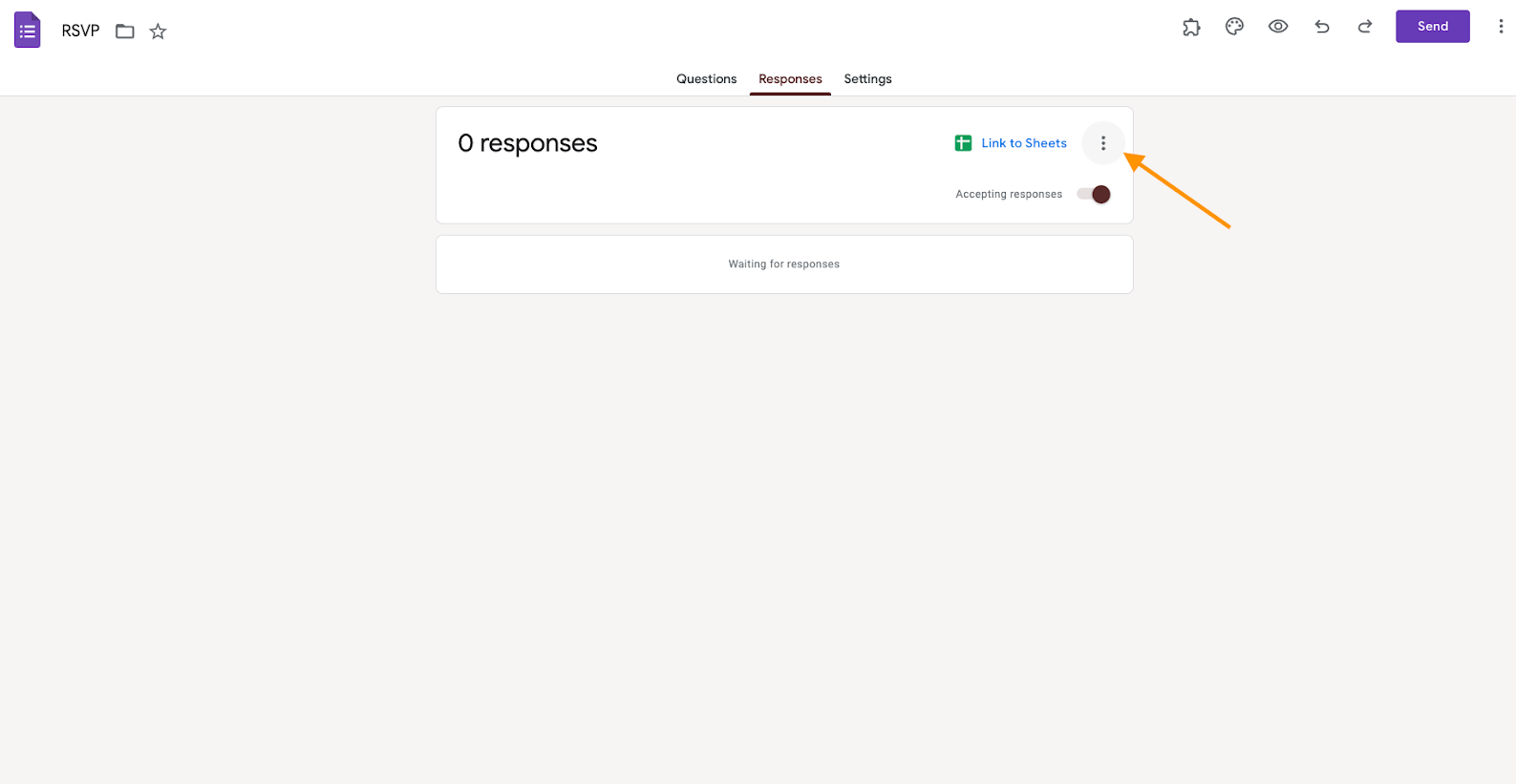
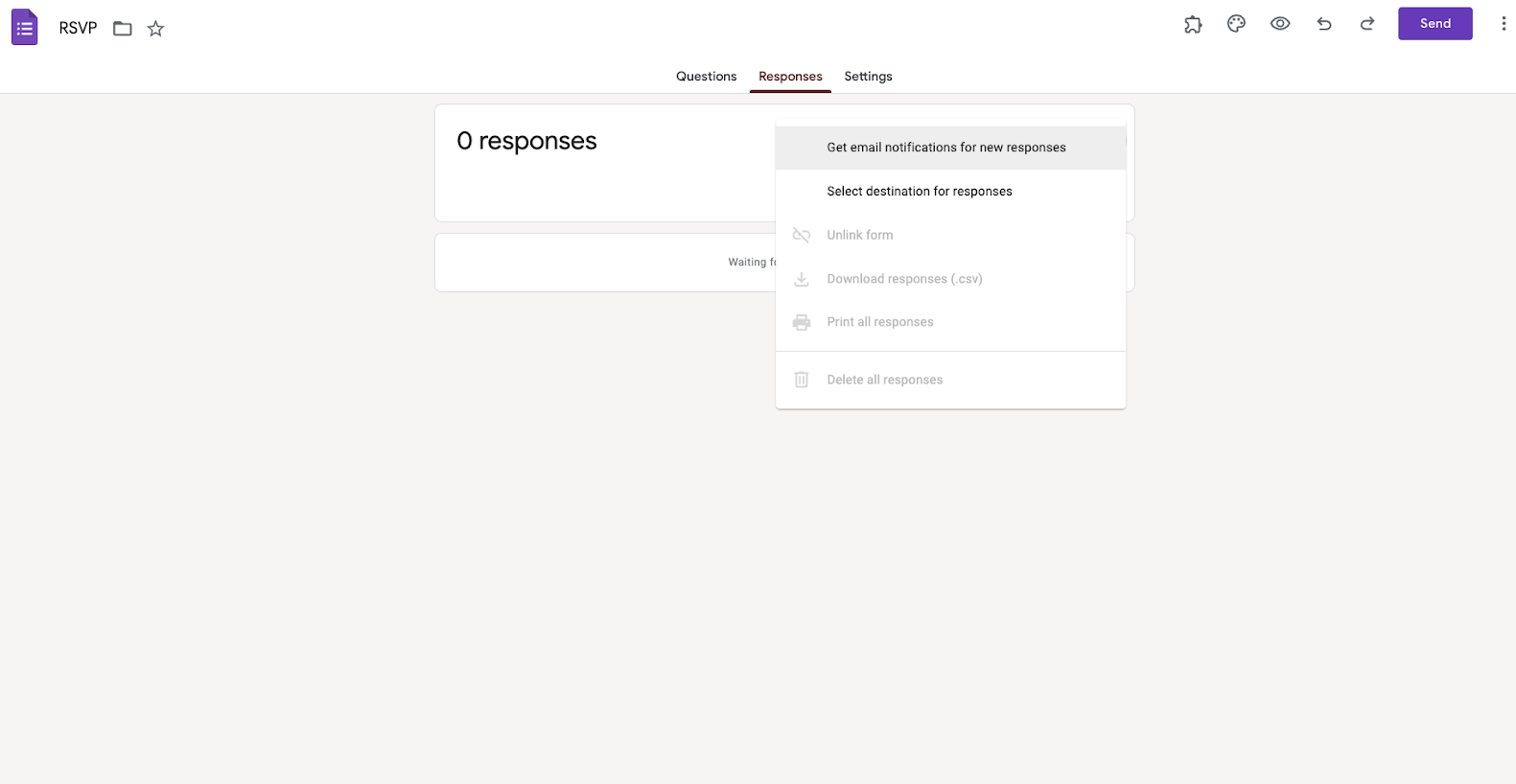
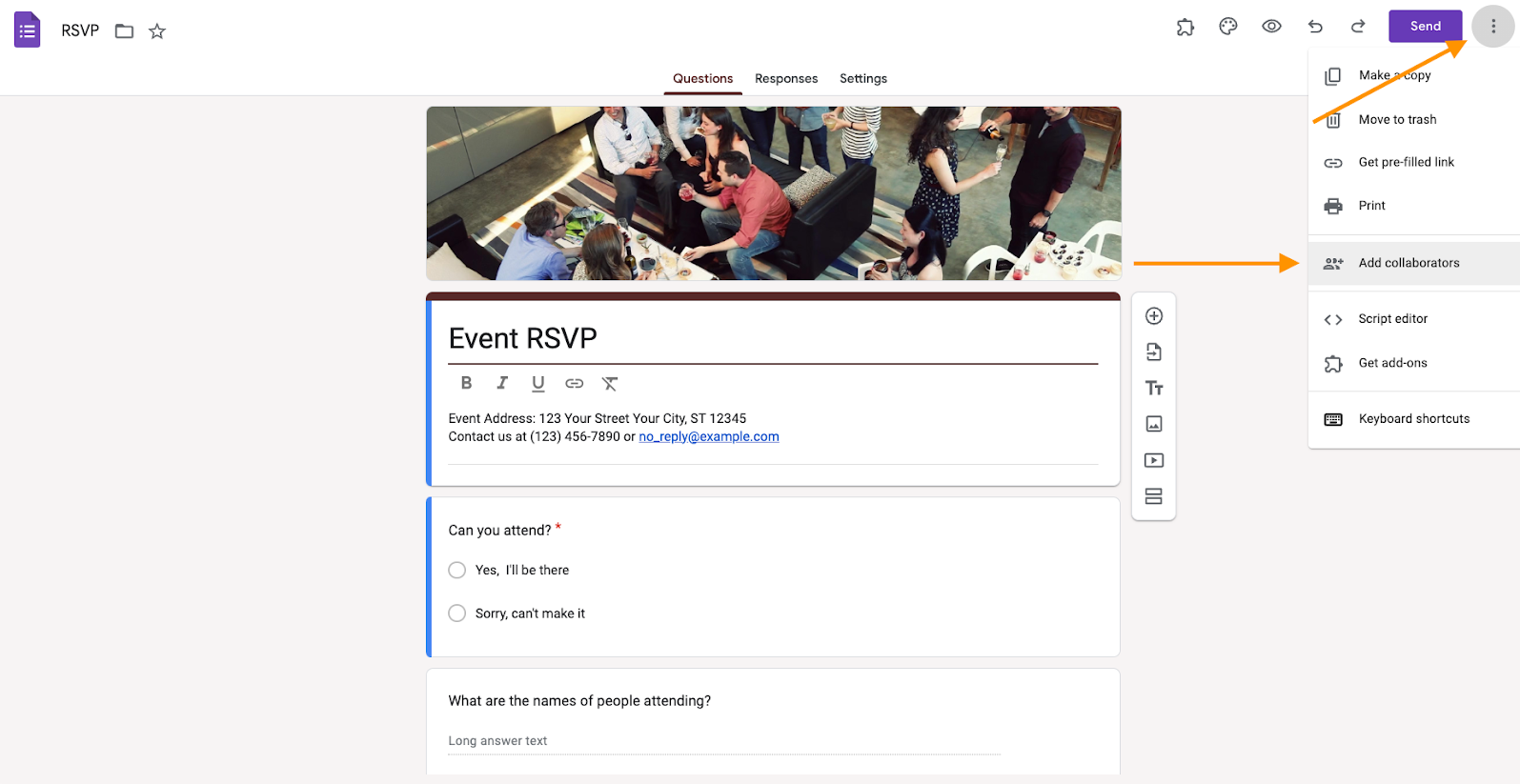
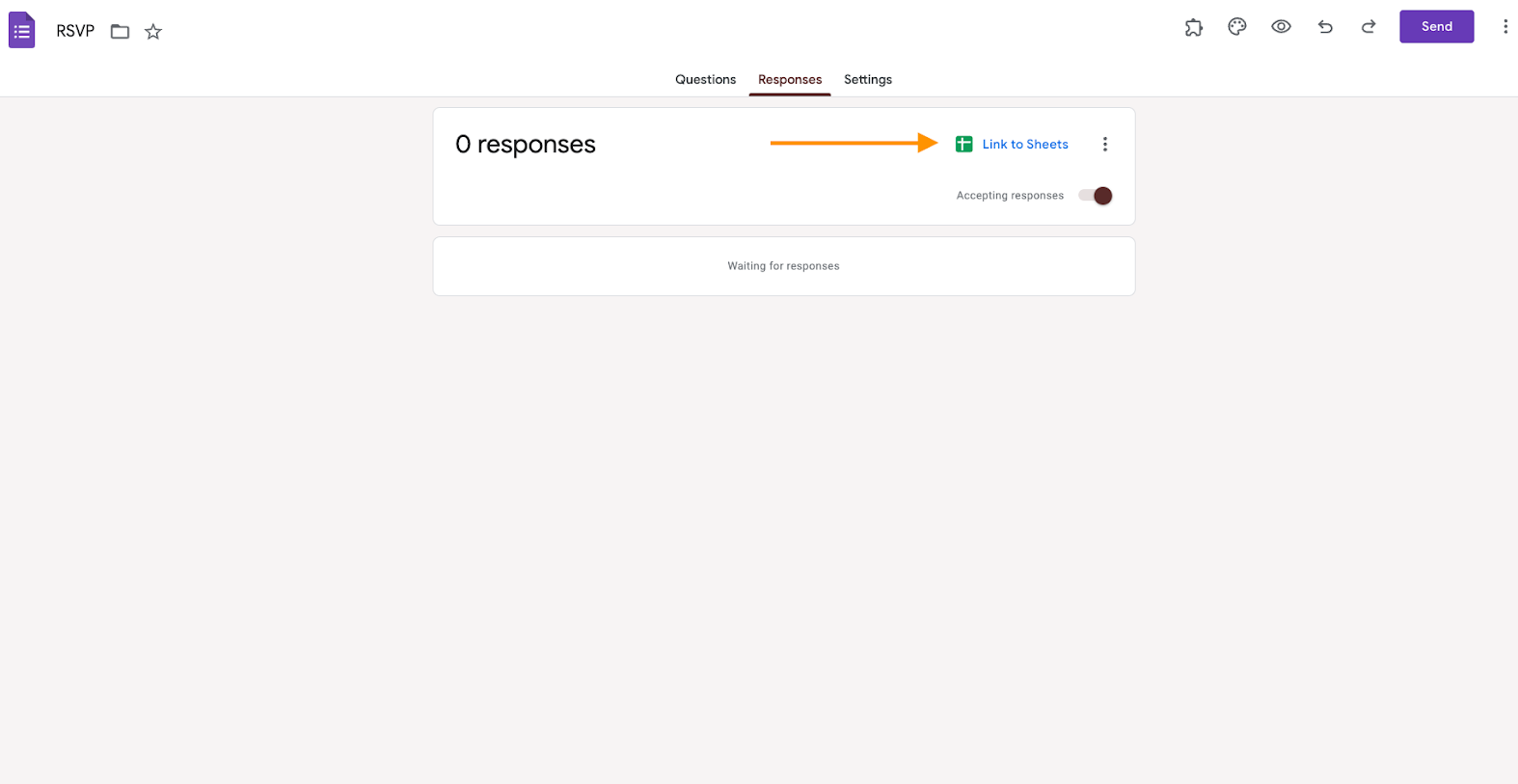
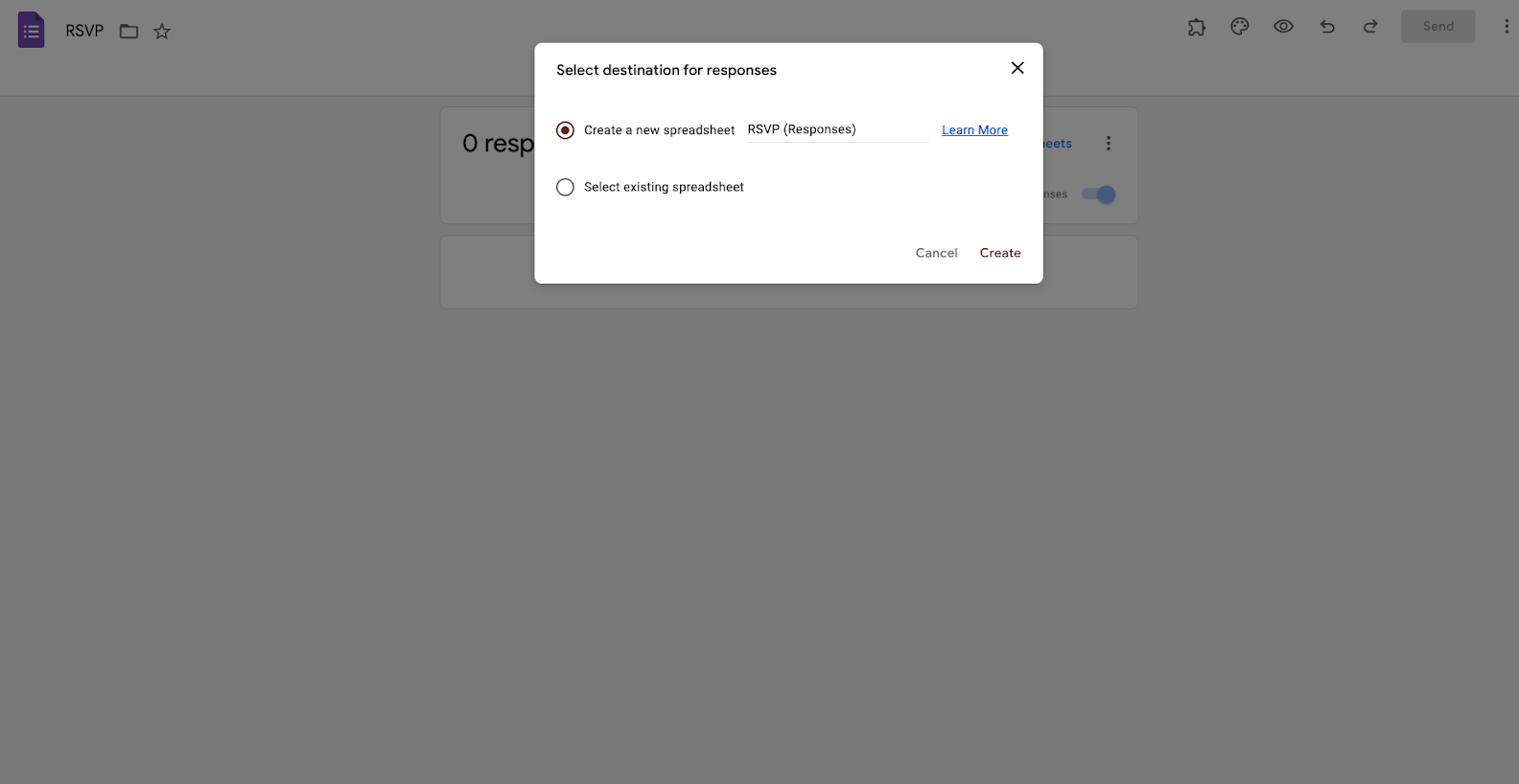
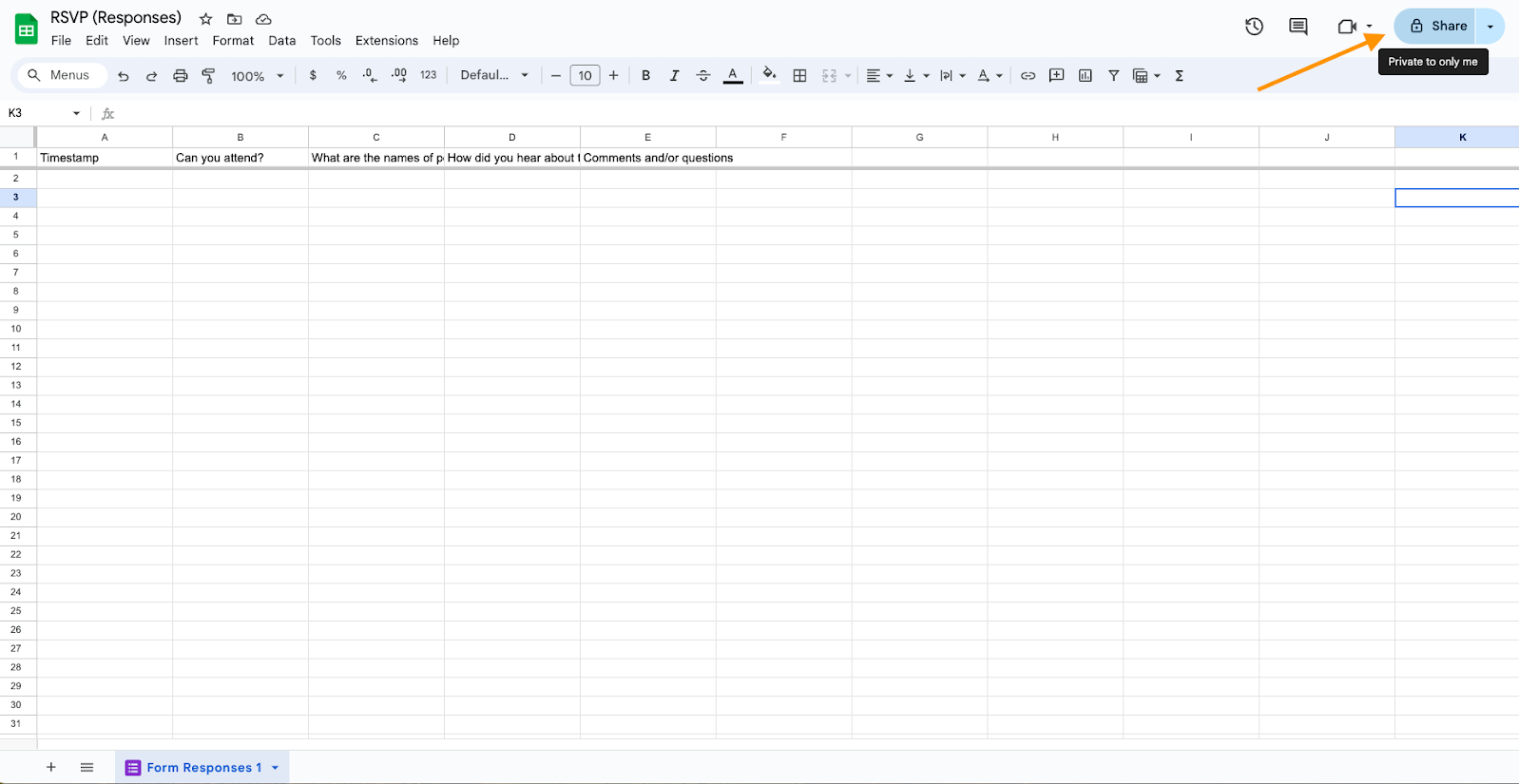
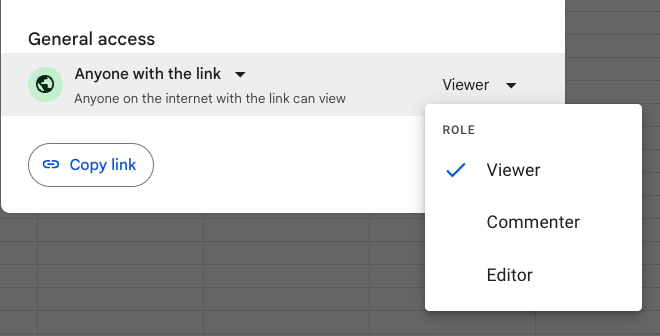












コメントの送信: