Googl フォームに計算フィールドを追加する方法
- Googleフォームを使って、簡単なオンラインストアを作ります。
- 集まったデータからスプレッドシートを作成します。
- 集計結果は、自動化ツールやアドオンを使ってユーザーにメールで送信できます。
操作しながら進められるステップバイステップガイド
フォームが必要ですか?Googleフォームを使えば、数分でフォームを作成できます。
でも、集めた回答の数値を使って計算をしたい場合はどうでしょうか?例えば、クイズの得点を計算したり、お客様が選んだ商品の合計金額をその場で表示したいといったケースです。
残念ながら、Googleフォーム自体には計算フィールドを作る機能は備わっていません。しかし、だからといって諦める必要はありません。より柔軟で高機能なGoogleスプレッドシートを使えば、いくつかの回避策があります。この記事では、その方法を詳しく紹介していきます。

Google フォームの最高の代替をお探しですか?
Jotform の充実したフォーム作成ソリューションはモバイルフレンドリーで、業界最多の統合を誇ります。支払いの回収、ワークフローの自動化、リードの収集などに活用してください。
Google フォームで計算フィールドを使ってできること
計算フィールドを使えば、送信された回答をもとに自動で計算ができます。これにより、データの活用方法が広がり、回答を受け取った後に手作業で計算する手間を省くことができます。
カスタマイズ商品を販売するときにGoogleフォームで計算フィールドを使うと、数量や素材、サイズなど価格に影響する要素に応じて、購入合計金額をお客様にリアルタイムで表示できます。
Googleフォームで作るシンプルなオンラインストア
この方法はフォームの内容によっては少し技術的な知識が必要になることもありますが、シンプルなオンラインストアなら次のステップで簡単に作成できます。
フォームのデータにアクセスする方法
Googleフォームは元々、Google スプレッドシートのアドオンとして始まりました。数年前に独立した製品となりましたが、今でもスプレッドシートと連携が得意です。このツールが、Googleフォームで計算フィールドを作成するための土台となります。
フォームのデーからスプレッドシートを作成する方法:
- フォーム上部のタブバーから回答をクリックします。
- 画面右上にあるスプレッドシートのアイコン(表のようなマーク)をクリックします。
- 新しいスプレッドシートを作成を選択し、好きな名前を付けます。
- 作成をクリックすれば完了です。
これにより、新しく作成されたスプレッドシートが表示されたブラウザの新しいタブが開きます。スプレッドシートができたら、通常の方法でデータの計算を設定できます。例えば、販売フォームのデータを集計したい場合、販売合計のために列を追加することから始めます。
これで新しいブラウザタブにスプレッドシートが開きます。スプレッドシートができたら、通常通り計算式を設定してデータを計算できます。例えば、販売フォームのデータを合計したい場合は、売上合計用の列を追加するところから始めましょう。
計算式の例は次のようになります。
合計を計算する数式を入力したら、チェックマークをクリックすると、残りの行にも自動で数式を適用できます。
これで請求金額はわかりましたが、肝心なのはお客様が「いくら払えばいいのか」「どうやって支払えばいいのか」を把握できることです。
合計金額をユーザーにメールで送る方法の基本
このステップは少し複雑ですが、基本だけ押さえればGoogleフォームで計算フィールドを活用できます。Zapierのような自動化ツールを使えば、フォーム送信後に計算した合計金額を自動でメール送信できます。Zapierでは「Zap」という、アプリ同士をつなぐワークフローを作成します。Zapは「トリガー」と「アクション」の2つのパートで構成されます。
まずはトリガーを作成する手順です:
- Zapierで新しいZapを作成します。
- トリガーとしてGoogleスプレッドシートを選択します。
- トリガーイベントとして新しいスプレッドシートの行を選択します。
- 続行をクリックします。
- GoogleアカウントをZapierに接続し、続行をクリックします。
- データを取得したいスプレッドシートとワークシートを選択し、続行します。
- トリガーをテストし、アクション設定に進みます。
次に、アクション部分を設定します:
- アクションにGmailを選び、アクションイベントはメールを送信を選択して続行をクリックします。
- GmailアカウントをZapierに接続します
接続ができたら、自動送信するメールの内容をカスタマイズしていきます。
宛先フィールドをクリックし、スプレッドシートの中からユーザーのメールアドレスが入っている列を選びます。(フォームにメールアドレスを入力してもらう項目が必要です。)
From(送信元)フィールドでは、自分のメールアドレスをドロップダウンから選びます。
メールの件名を入力し、本文には送信したいメッセージや計算結果を含めて記入します。
メール本文を入力するときは、新しいスプレッドシートの行から好きなデータを差し込めます。合計金額をメール本文に入れたい場合は、合計が入っている列を選択してください。(列が表示されない場合は、すべてのオプションを表示をクリックすると見つけることができます。)
メールが送信されると、お客様には計算結果の数字だけが表示されます。例えば、メール本文に「Your total is $ {1. total: 78}」と入力すると、お客様には「Your total is $78」と表示されます。※波かっこ内はスプレッドシートの「total」列からのタグです。
メールにPayPalやCash App、Venmoのリンクを追加すれば、お客様はそのままリンク先から直接支払いができます。
メール送信の設定が完了したら、Zapをテストしましょう。問題がなければ、Zapをオンにして自動化を開始してください。
この方法でGoogleフォームに計算フィールドを実装することは可能ですが、手間がかかりミスが発生するリスクもあります。より効率的で確実な解決策が求められているのは言うまでもありません。
別の解決策を探る:アドオンの活用
Googleフォーム向けのアドオンの多くは、計算機能を提供することに特化していません。ですが、例外が一つあります。それが「Formfacade」です。
Formfacadeは、Googleフォームの上にカスタマイズ可能なビジュアルレイヤーを追加する仕組みで、訪問者にはGoogleフォーム自体ではなくFormfacadeの画面だけが表示されます。
このアドオンを使うと、計算機能などの便利な追加機能が利用可能になります。見た目も変わりますが、フォームの背後では引き続きGoogleフォームが動いています。
Google Workspaceでフォーム作成ツールが必要な場合、Jotformのフォームビルダーを試してみてください。
それでは、Googleフォーム側での始め方をご紹介します:
- Google Workspace MarketplaceからFormfacadeをインストールします。
- 計算機能を追加したいフォームを開きます。
- フォームに記述式 (短文)フィールドを追加し、それを「total」と名付けます。
フォームの準備が整ったら、次はFormfacadeの設定に進みましょう:
- フォームの右上にあるアドオンメニューからFormfacadeを選択します。
- このフォームをカスタマイズをクリックします。次のステップでトライアルやプレミアム会員登録が必要になる場合があります。
- 続行をクリックすると、新しいタブが開きます。
- Formfacadeのタブから、「total」フィールドの横にある歯車アイコンをクリックします。
- フィールド設定メニュー内で、回答タブに切り替えます。
- 表示形式ドロップダウンを読み取り専用に設定します。
- 次に、計算フィールドを使用して計算を追加します。(掛け算には*を、割り算には/を使用します。)
- 最後に保存を押すのを忘れないでください。
この方法は十分に使いやすく、Zapierを使うよりも簡単で、計算結果を訪問者にリアルタイムで見せられるのが大きなメリットです。
ただし、FormfacadeがGoogleフォームに追加できる機能はこの計算機能くらいに限られており、ほぼ機能の上限に達しています。
そのため、Googleフォーム自体のその他の制約は依然として残ります。例えば、決済機能がないため、支払いを受け付けたい場合は別のより適した方法を検討する必要があるでしょう。
計算フィールドに最適な解決策
「型にはまらず考えよう」という言葉を聞いたことがあるかもしれませんが、この場合の“型”はGoogleフォームです。非常に一般的なツールであるため、あらゆる用途に無理やり対応させようとされがちですが、実際には多くのニーズに応えるために作られたものではありません。
例えば、配達や輸送サービスで距離や燃料費、貨物の重量をもとに料金を計算する場合、Googleフォームは最適な選択肢とは言えません。また、物件賃貸サービスでも計算フィールドが活用されますが、こちらは貸し出す部屋数や季節需要、滞在期間に応じて料金が変わるため、より柔軟な計算機能が求められます。
より高度な機能を求めるなら、ぜひJotformを試してみてください。
Jotformの始め方はとても簡単です。Googleフォームと同様にGoogleスプレッドシートとスムーズに連携できるほか、Jotform独自のJotformテーブルでフォームのデータ管理も可能です。Googleフォームと同じくらい簡単にフォームを作成できるうえ、すべての機能が使える無料プランも用意されています。
しかし、フォーム計算についてはどうでしょう?そこがJotformの本領発揮です。数え切れないフォームウィジェットを利用して、必要なフォームを作成することができ、その中には計算向けのものも含まれています。
では、フォームの計算機能はどうでしょうか?ここでJotformの出番です。数百種類ものフォームウィジェットが用意されており、その中には計算用のウィジェットも含まれています。これにより、あらゆる計算が必要なフォームを簡単に作成できます。
クイズの採点もJotformなら簡単にできます。また、シンプルなオンラインショップを作りたいなら、多数の決済連携が用意されているのでフォーム上で直接支払いを受け取ることも可能です。つまり、Jotformは枠にとらわれない発想をする人にぴったりのオールインワンツールです。
Googleフォームについてさらに詳しく知りたい方は、Jotformの充実したガイドをご覧ください。


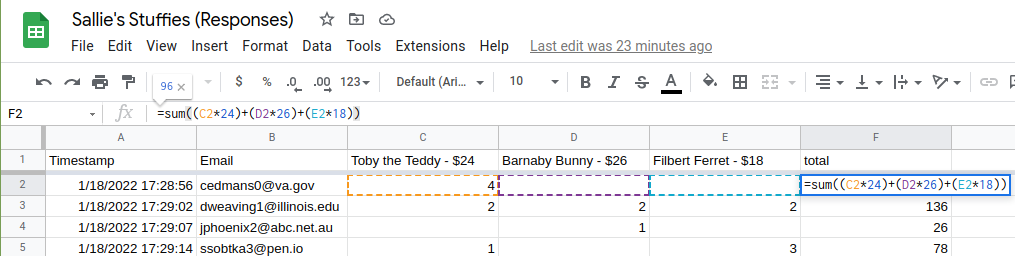
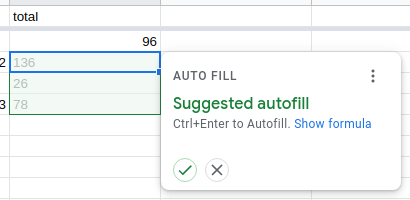
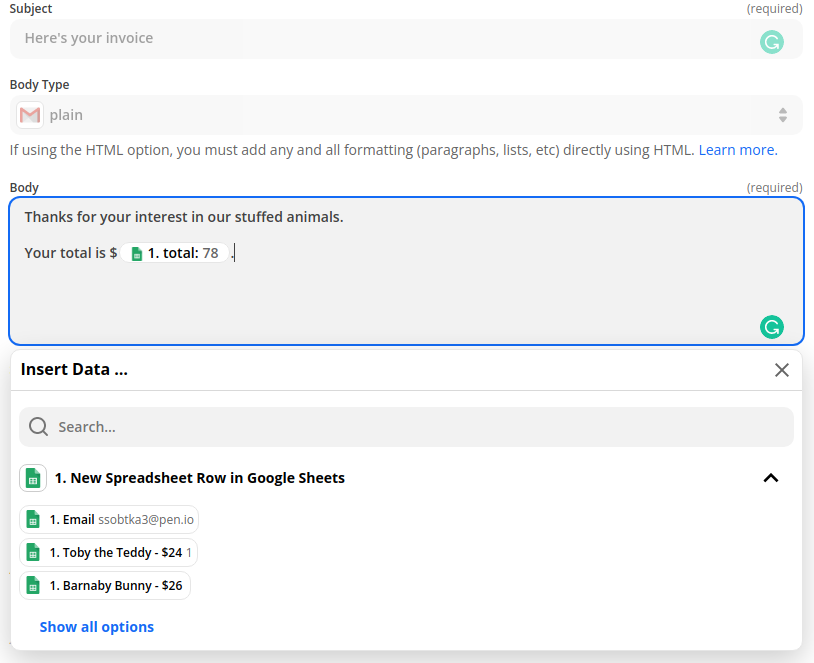
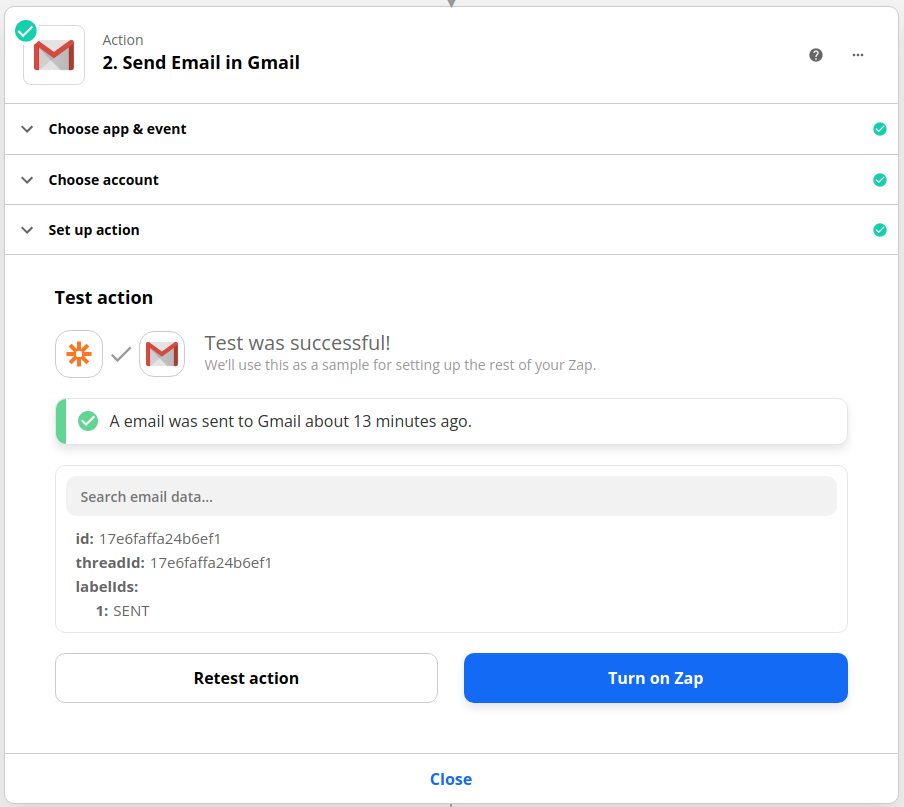
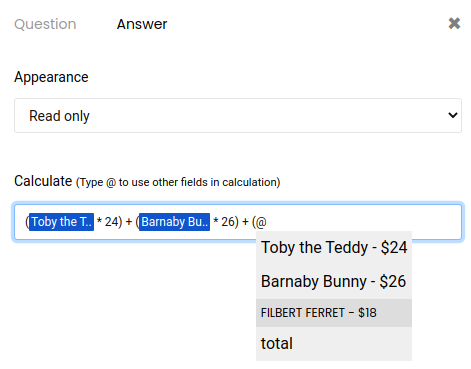













コメントの送信: