最近、あなたの組織はMicrosoft 365へ移行しましたか?もしそれまでGoogleフォームを使い慣れていたなら、この変更は少し厄介に感じるかもしれません。というのも、これまで何時間もかけて作成してきたフォームが、元の形式ではもう使えなくなってしまうからです。
この移行にはどんな理由があっても、残念ながらGoogleフォームを一瞬で変換できる魔法のような方法はありません。しかし、作業をスムーズに進めるいくつかの方法はあります。この記事を読み進めて、具体的な方法を確認しながら、Jotformが最初から最後までどのようにそのプロセスを簡単にしてくれるかをご紹介します。
Googleフォームとは?
Googleフォームは、Google Workspaceの一部であり、業界をリードする無料のオンラインフォームビルダーです。Googleフォームを使えば、カスタムフォームを作成したり、さまざまなテンプレートを利用して既成のフォームを生成したりすることができます。
また、Google Workspace Marketplaceから特別なアドオン機能を取り入れたり、テーマや色を調整してフォームを個別にカスタマイズすることも可能です。
Microsoft Formsとは?
Microsoft Forms(マイクロソフト フォーム)は、ビジネスでも個人でも人気の高いオンラインフォーム作成ツールのひとつです。Microsoft 365スイートの一部として提供されており、利用には有効なMicrosoftアカウントが必要です。
Googleフォームと同様に、Microsoft Formsでも、ゼロからフォームを作成したり、豊富なテンプレートを活用したりして、オンラインフォームを簡単に作成・カスタマイズ・共有することができます。
GoogleフォームをMicrosoft Formsに変換できますか?
GoogleフォームとMicrosoft Formsはどちらもオンラインフォーム作成ツールですが、GoogleフォームをそのままMicrosoft Formsに直接変換することはできません。しかし、間接的に移行するいくつかの方法があります:
- クイックインポート機能を使用する:Googleフォームの印刷機能を使って、移行したいフォームをPDF形式でパソコンに保存します。そのPDFをMicrosoft Formsにインポートすることで取り込むことができます。ただし、インポート後はレイアウトやカスタマイズを調整する必要がある場合があります。
- 管理者に問い合わせる:Microsoft 365アカウントに管理者がいる場合、Googleドライブを使ってGoogleフォームをMicrosoft Formsへ一括で移行できる場合があります。ここの方法は少し複雑で、すべてのユーザーが利用できるわけではありませんが、多くのGoogleフォームをまとめて移行したい場合には最適です。
なぜGoogleフォームをMicrosoft Formsに移行するのか?
業務の都合でGoogle WorkspaceからMicrosoft 365へ移行する場合、既存のフォームを一から作り直すよりも、可能な限り変換して活用するほうがはるかに効率的です。フォームを移行することで、次のようなメリットがあります:
- 作業時間の短縮
- 重要な情報へのアクセスを維持
- ドキュメントの正しいフォーマットを維持
- フォームの一元管理
ただし、GoogleフォームからMicrosoft Formsへの移行作業は、特に大量のフォームを扱う場合には、思った以上に手間がかかることもあります。そこでおすすめなのが、GoogleとMicrosoftの両方に対応したオンラインフォーム作成ツールのJotformを活用することです。GoogleフォームをJotformにインポートしておけば、そこからMicrosoft環境への移行がぐっとスムーズになります。
GoogleフォームをJotformに移行する方法
Googleフォームを、より高機能で連携性の高いオンラインフォーム作成ツールに移行したいときは、Jotformが強い味方になります。Jotformへの移行は数分で完了し、複数のフォームをまとめて一括でインポートすることも可能です。
- Jotform Google Forms移行ツールにアクセスします。
- Jotformにフォームを移行を選択します。
- Jotformプライバシーポリシーに同意し、次へをクリックします。
- フォームを移行したいGoogleアカウントにログインし、Jotformにファイル転送の権限を与えるためにすべて選択のボックスをチェックします。その後、続行をクリックします。
- 移行したいフォームを一覧から検索し選択するか、すべてのフォームを選択のボックスにチェックを入れます。必要なフォームが表示されない場合は、フォームをリフレッシュボタンをクリックしてリストを更新します。
- 移行ボタンをクリックして、フォームを転送します。
- フォームが正常に転送されると、それぞれのフォームの横に白いチェックマーク付きの緑色の円が表示されます。
- フォームを表示するには、マイフォームページにアクセスしてください。
- 移行されたフォームは、移行されたGoogleフォームの下のすべてのフォームフォルダに保存されます。インポートされたフォームは、移行されたGoogleフォームフォルダにあることを示すアイコンとともに[インポート済み]としてマークされます。インポートされたタグを削除するために名前を変更することができます。
GoogleフォームをJotformにインポートすることで、Jotformテーブル、Jotformサイン、Jotformモバイルフォームなど、Jotformの豊富な機能をすべて利用できるようになります。また、JotformはMicrosoftとの連携機能も充実しているため、簡単にフォームをMicrosoftの各種サービスとつなげることが可能です。
Photo by Anna Shvets





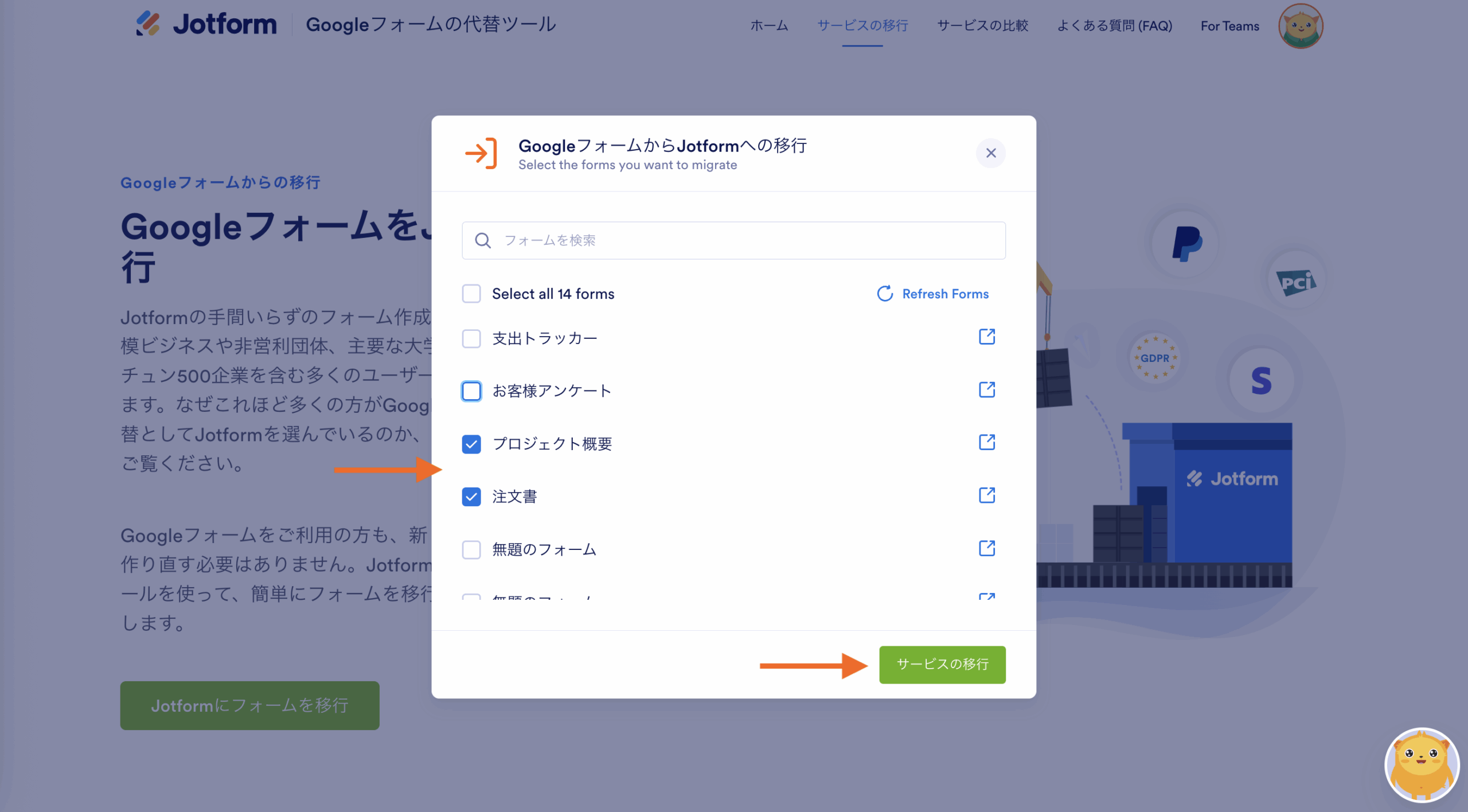

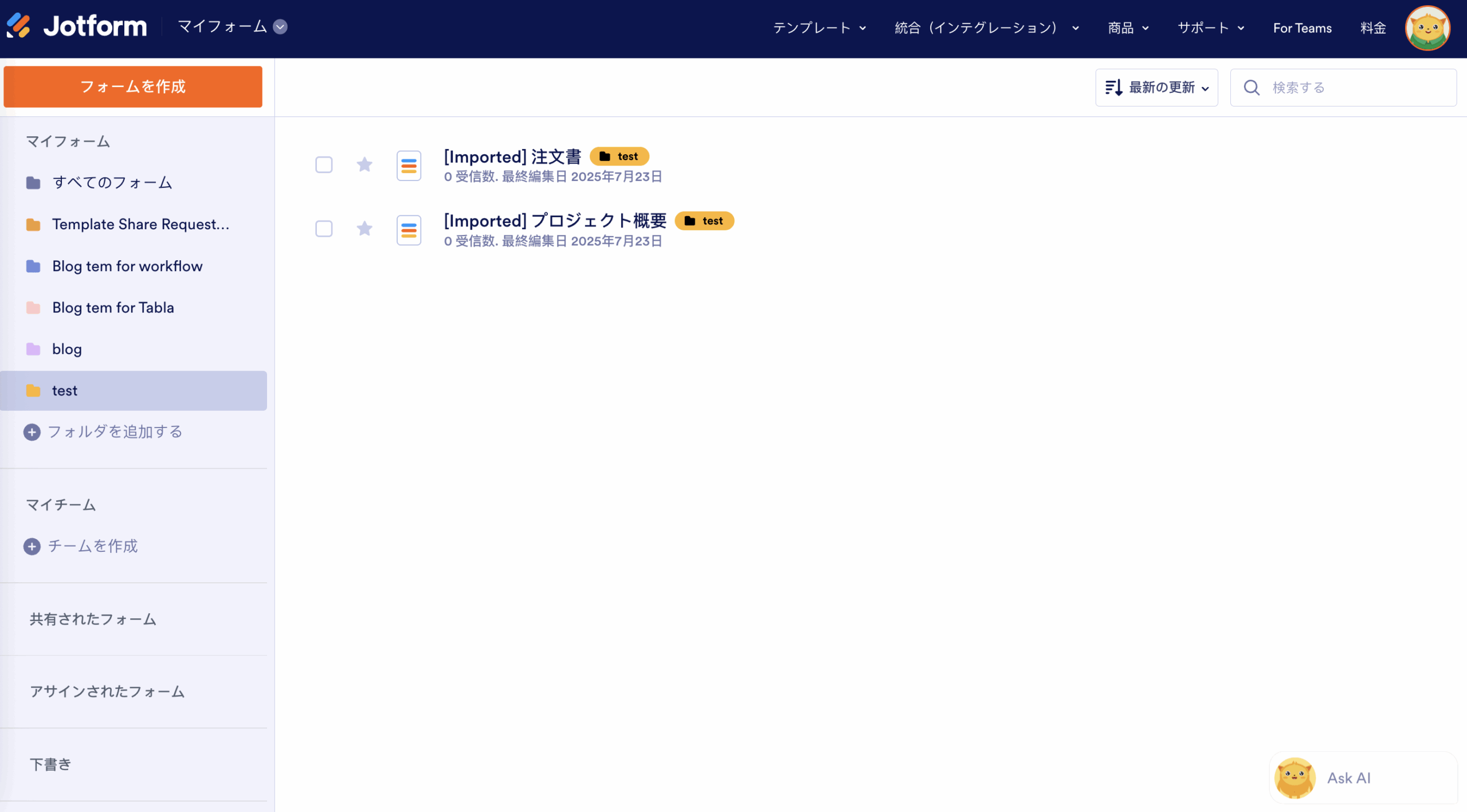












コメントの送信: