選択肢質問にコメントを有効にする
- 既存のフォームを開くか、新しいフォームを作成します。
- プラスアイコンをクリックし、選択肢オプションを選択します。
- 選択肢の質問を記入します。
- 「オプションを追加」または「その他」を追加する箇条書きで、リンクされた「その他」をクリックします。
- ツールバーでセクション追加ボタンをクリックします。
- 新しいセクションのタイトルを記入します。
- ツールバーのプラスアイコンをクリックします。
- ドロップダウンメニューから段落を選択し、質問タイトルを記入します。
- 元の選択肢質問フィールドで、3点アイコンをクリックし、「回答に基づいてセクションに移動」を選択します。
- 「その他」の箇条書きの横で「次のセクションに進む」を選択します。
- 他の回答オプションについては、「フォームを送信」を選択します。
実践しながら覚える!段階的操作ガイド
選択式の質問はよく使われますが、用意した選択肢だけでは意見を十分に集められないこともあります。そこでコメント欄を追加して、自由に意見を書いてもらう方法をご紹介します。
Googleフォームで複数選択式のアンケートを作成し、回答者の意見をもっと詳しく知りたい場合、いくつかの方法があります。
複数選択式の質問に「その他」の選択肢を追加すると、回答者が自由に自分の答えを入力できるようになります。
もうひとつの方法は、別に自由回答の質問を設けて、回答者がコメントを入力できるようにすることです。自由回答の質問は複数選択式の質問と自動で連動させることはできませんが、フォーム内で別のセクションに設け、「その他」を選んだ場合のみ表示されるよう設定できます。
この記事では、Googleフォームでこれらの方法を実装する手順を解説し、その後、Jotformを使って回答者がコメントを追加できる複数選択形式のフォームを作成する方法もご紹介します。
Googleフォームで複数選択質問に「自由回答欄」を追加する方法
- Google フォームにアクセスします。空白のフォームをクリックして既存のフォームを開くか、新しいフォームを作成します。
- 右側のツールバーでプラスアイコンをクリックし、質問フィールドのドロップダウンメニューから選択肢を選択して選択肢質問を作成します。
- ご希望に応じて選択肢質問を記入します。その後、オプションを追加または「その他」を追加する箇条書きで、リンクされた「その他」を追加のテキストをクリックします。これにより、フォームを記入する際に「その他」を選択して自分の回答を書き込むことで、回答者が自分の意見をコメントできるようになります。
「その他」オプションを選択した理由を説明する機会をユーザーに提供するには、次のセクションに進みます。
Google フォームでコメントフィールドとして開かれた質問を使用する方法
- 前のセクションで説明した手順に従います。
- 右側のツールバーでセクション追加ボタンをクリックします(アイコンは2本のバーが積み重なったように見えます)。新しいセクションのタイトルを希望に応じて記入します(たとえば「コメント」といったものにできます)。
- 右側のツールバーでプラスアイコンをクリックして新しい質問を追加します。新しい質問フィールドのドロップダウンメニューから段落を選択します。質問タイトルには、回答者が選択肢質問を「その他」として回答する際に、追加の考えをこのフィールドにコメントするようなテキストを記入します。
- 元の選択肢質問フィールドで、3点アイコンをクリックし、回答に基づいてセクションに移動を選択します。ドロップダウンフィールドが各回答オプションの横に表示されます。「その他」の箇条書きの横で次のセクションに進むを選択します。他の回答オプションについては、フォームを送信を選択します。フォームを記入する際に、回答者が「その他」を回答として選択すると、選択した内容に関してコメントを入力できる別のセクションへ移動します。しかし、事前に書かれた回答オプションの1つを選択した場合、このセクションは表示されません。
ユーザーが自分で回答を書いたかどうかに関係なく回答を補足できるようにしたい場合は、質問を新しいセクションに分けずに、単にフォームに開かれた質問フィールドを追加することもできます。
別のオプション: Jotform
どちらのオプションも適さない場合は、Jotformを試してみることをお勧めします。Google フォームと同様に、Jotformは回答者に選択肢質問に対する自分の答えを書く機能を提供します。しかし、Jotformではさらに、ユーザーが自分の回答を書く際に表示されるテキストをカスタマイズでき、特定の質問に直接テキストベースのフィールドをリンクさせ、関連するユーザーのみに表示されるように設定できます — セクション区切りを追加せずに。
Jotformとは何ですか?
Jotformは、ユーザーがゼロからフォームを作成したり、10,000以上のフォームテンプレートをドラッグアンドドロップインターフェースでカスタマイズできる強力なオンラインフォーム作成ツールです。Jotformは、選択肢質問、ドロップダウン、画像、日付フィールド、選択肢質問のグリッドといった幅広いフォームフィールドに加え、ウィジェット、支払いゲートウェイ、ソフトウェア統合などの多くの機能を提供します。
Jotformで選択肢質問にコメントセクションを追加する方法
Jotformでユーザーが選択肢質問にコメントを追加できるようにする方法は2つあります。自分で答えを記入するオプションを追加するか、条件付きロジックを使ってユーザーが自分のコメントで開かれた質問に記入できるようにすることができます。
カスタム回答フィールドを追加すると、回答者は自分の回答を書くことができます。条件付きロジックを使用すると、あらかじめ作成された回答の1つを選んだ人にはオプションを隠しつつ、回答者が選択の理由をさらに詳しく説明できるようにすることも可能です。
以下にその方法を示します。
Jotformで選択肢質問にカスタム回答フィールドを追加する方法
- Jotformアカウントにログインします。既存のフォームを開くか、フォームを作成ボタンをクリックして新しいフォームを作成します。
- フォームビルダーで、フォーム要素を追加ボタンをクリックし、フィールドをクリックするかフォームにドラッグして、選択肢(複数の回答を選択可)または単一選択(1つの回答のみ選択可)を選択します。
- 質問を希望通りに記入します。質問フィールドの横にある歯車アイコンを選択し、オプションタブをクリックします。その他のオプションを表示のトグルをオンにして、自分で答えを書くオプションを有効にします。このオプションを選択した際にユーザーが見るテキストをカスタマイズできます。これで、回答者がこの「その他」オプションを選択すると、テキストボックスが表示され、ユーザーが自分の回答やコメントを書き込むことができます。
「その他」オプションを選択した理由をユーザーに説明してもらうために条件付きロジックを使用する方法を学びたい場合は、次のセクションに進んでください。
選択肢質問に自分の回答を選んだ後にコメントフィールドを記入するための条件付きロジックの使用方法
- 前のセクションで説明された手順に従います。
- フォーム要素を追加をクリックし、短いテキストまたは長いテキストをクリックするか、フィールドを1つフォームにドラッグします。質問タイトルに説明文を記入します — たとえば、「上記の質問に『その他』で答えた場合、その理由を説明してください。」
- ページ上部の設定タブをクリックし、左のパネルから条件を選択します。
- フィールドを表示/非表示をクリックし、追加した新しい質問フィールドが表示されるようにオプションを設定します。これにより、回答者が選択肢質問に「その他」と答えた場合のみ表示されます。
- Ifの下で、選択肢質問を選択します。
- Stateの下で、等しいを選択します。
- Valueの下で、— その他 — (またはこのフィールドに使用したテキスト)を選択します。
- Doの下で、表示を選択します。
- Fieldの下で、追加した新しい開かれた質問を選択します。
これで、開かれた質問は、選択肢質問にカスタム回答オプションで回答したユーザーにのみ表示されるようになります。
ユーザーが自分で回答を書いたかどうかに関係なく回答を補足できるようにしたい場合は、単にフォームに開かれた質問フィールドを追加し、条件付きロジックの手順を省くこともできます。
回答者に選択肢以上のオプションを提供する
選択肢質問は調査、フォーム、クイズで使用される基本的なツールですが、必ずしも人々の意見を完全に表現することはできず、結果として彼らの視点を理解することが制限されることがあります。回答者に自分の回答を記述し、その理由を説明するコメントを残す機会を提供することで、調査しているグループの理解を深め、有用な情報を得ることができます。
Google フォームまたはJotformを使用して、これらのオプションを備えたフォームを作成できます。 Jotformを使用することで、自分の答えを書くフィールドをカスタマイズし、質問フィールドを他の質問に直接結び付けることができ、フォームデザインにおいてより柔軟性を持たせることができます。
写真提供: Tima Miroshnichenko

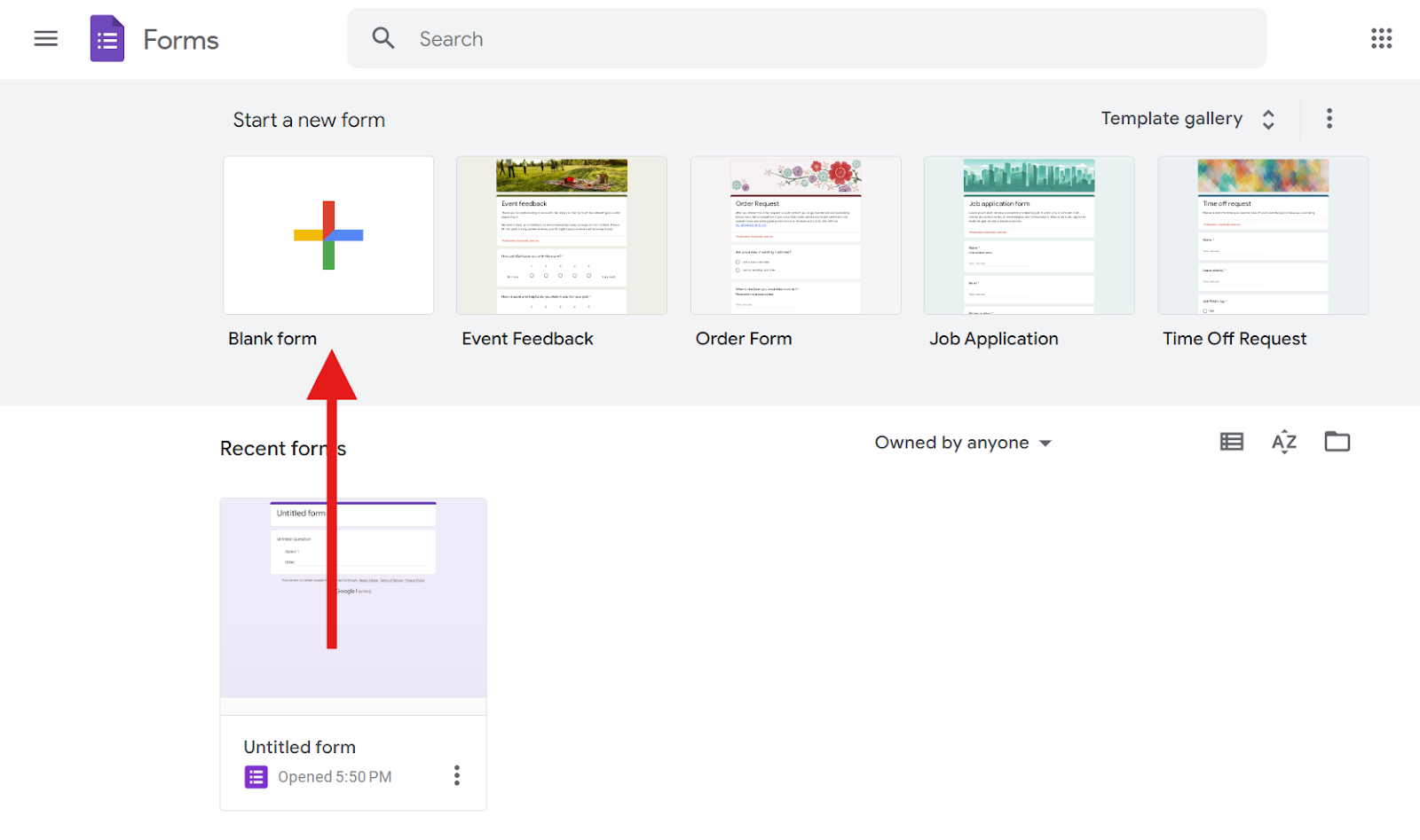
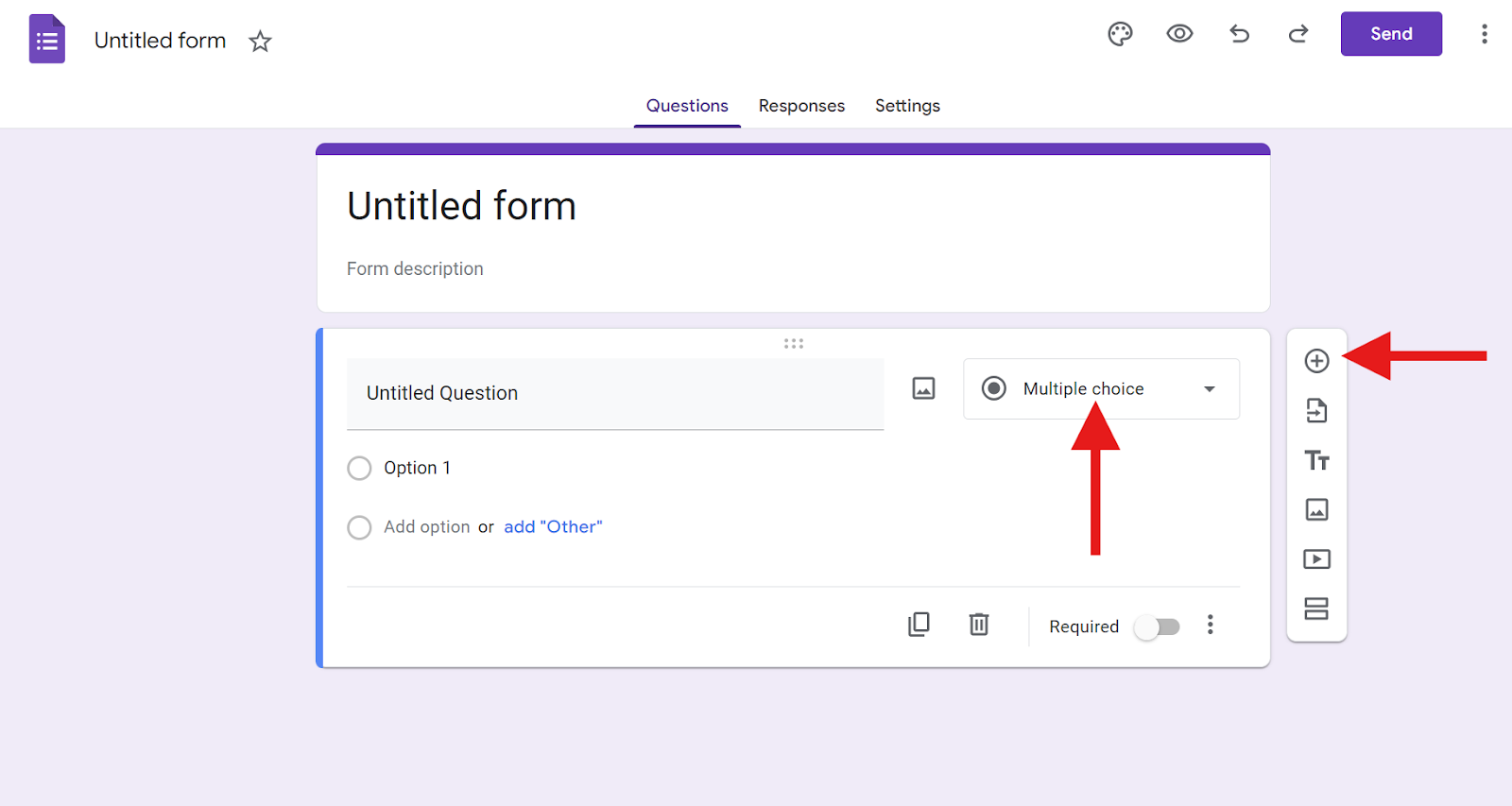
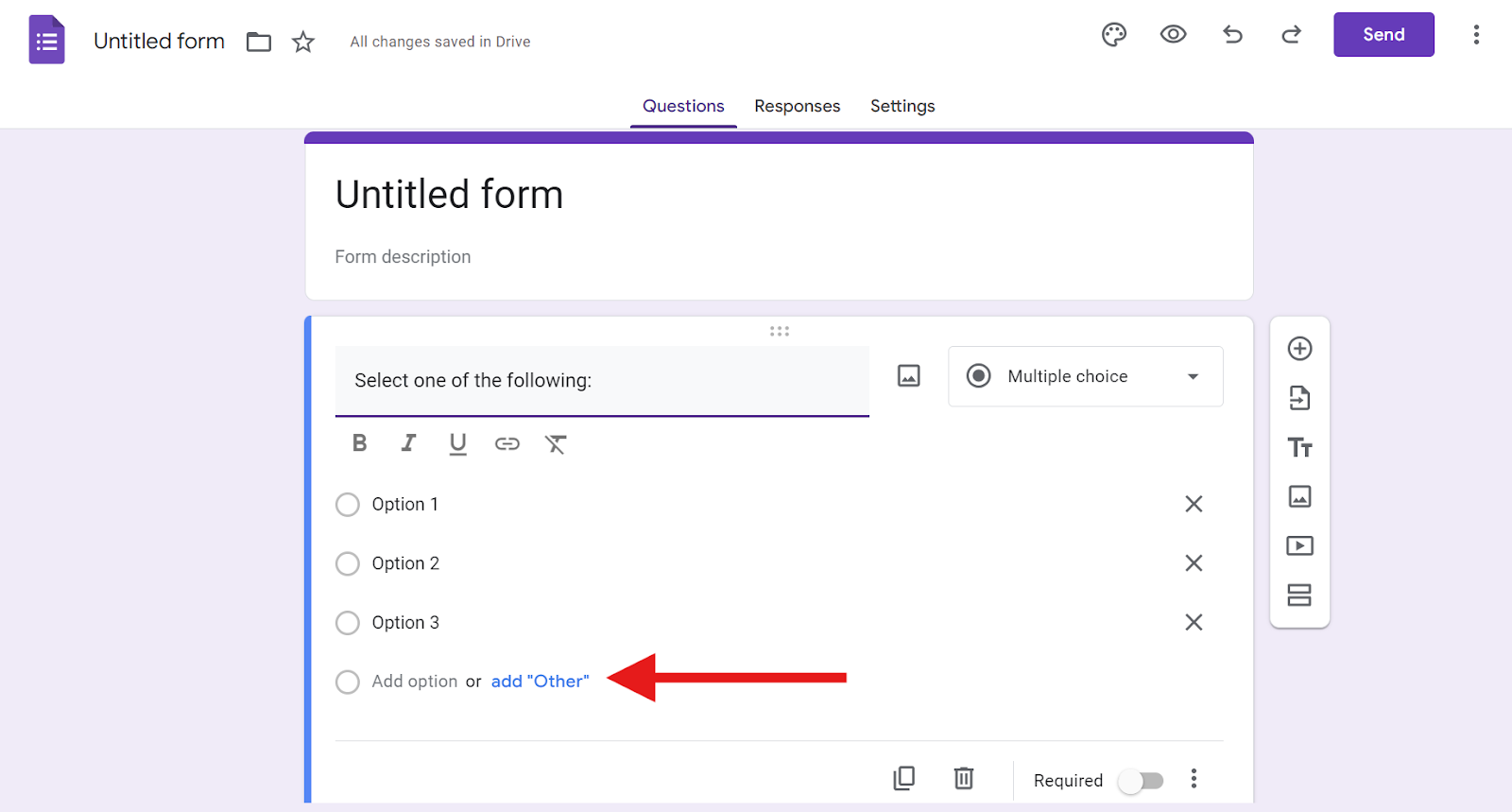
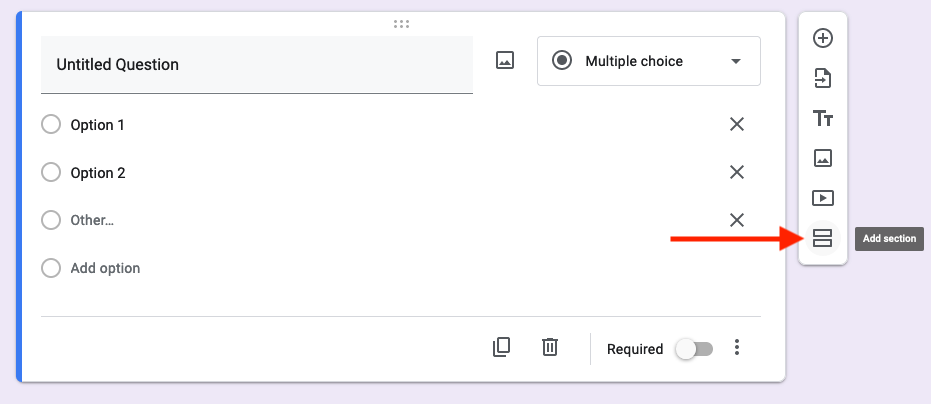
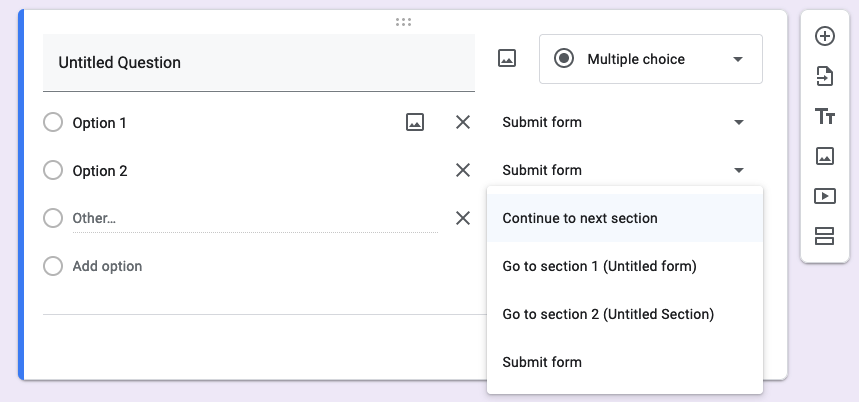
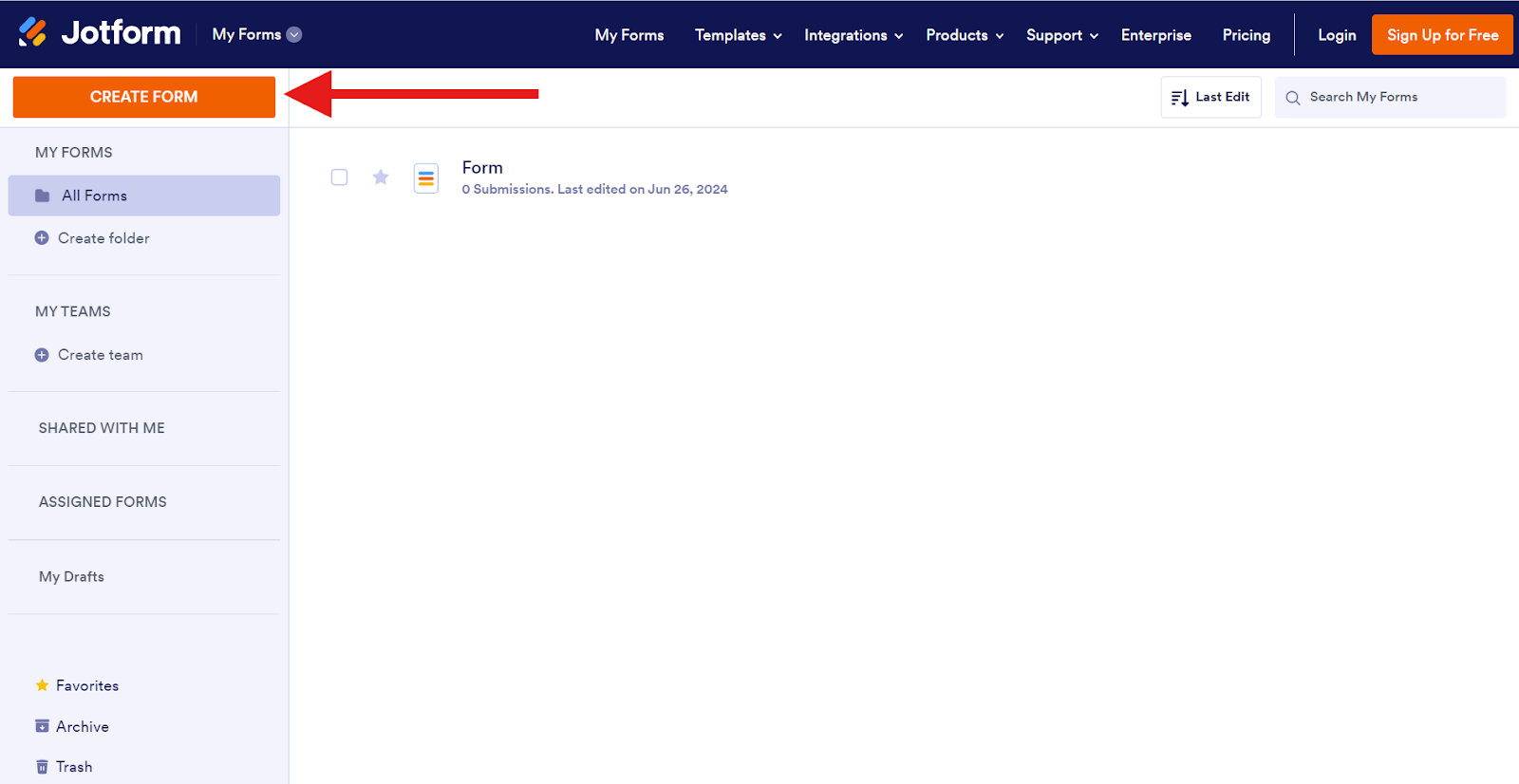
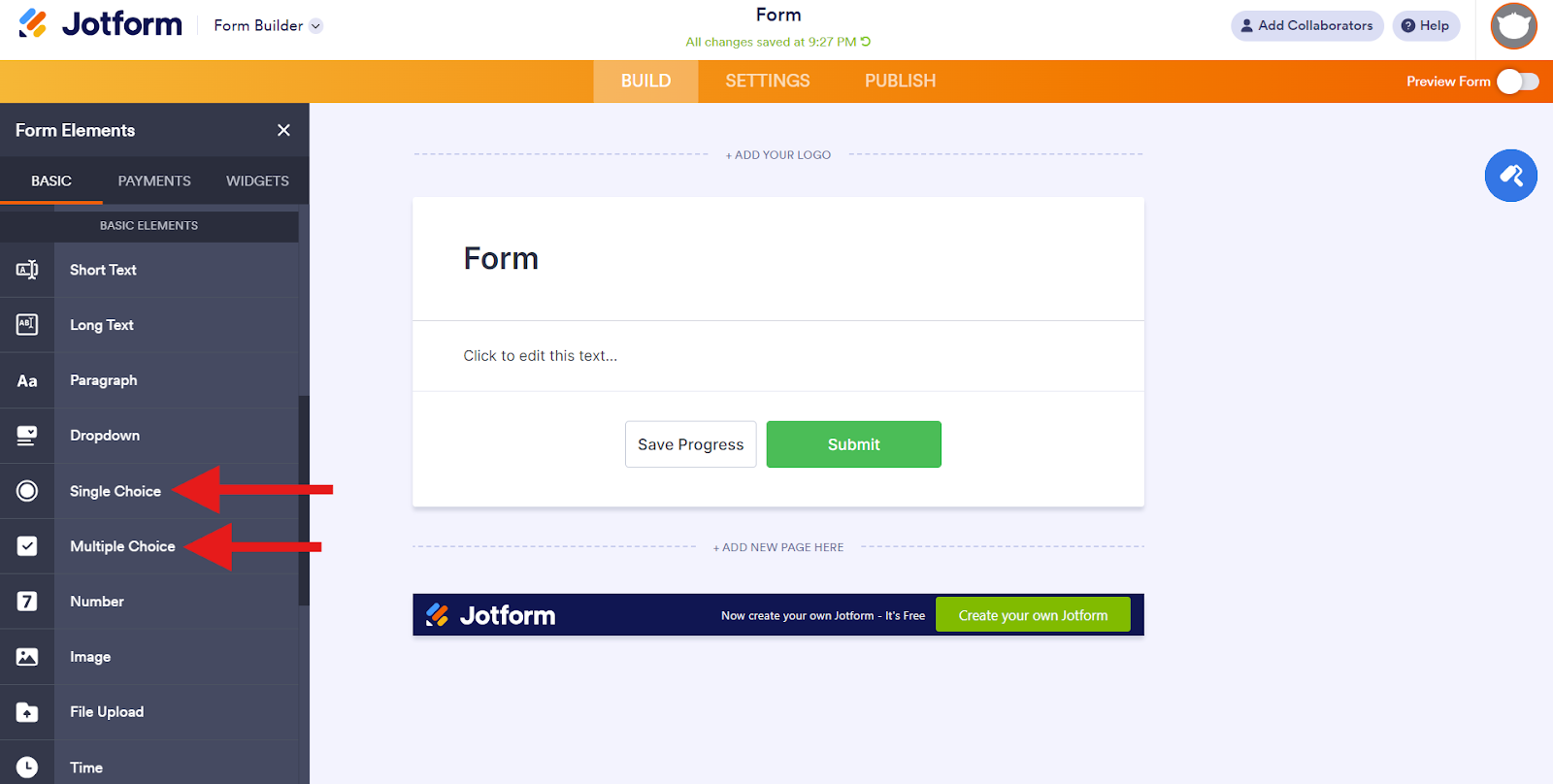
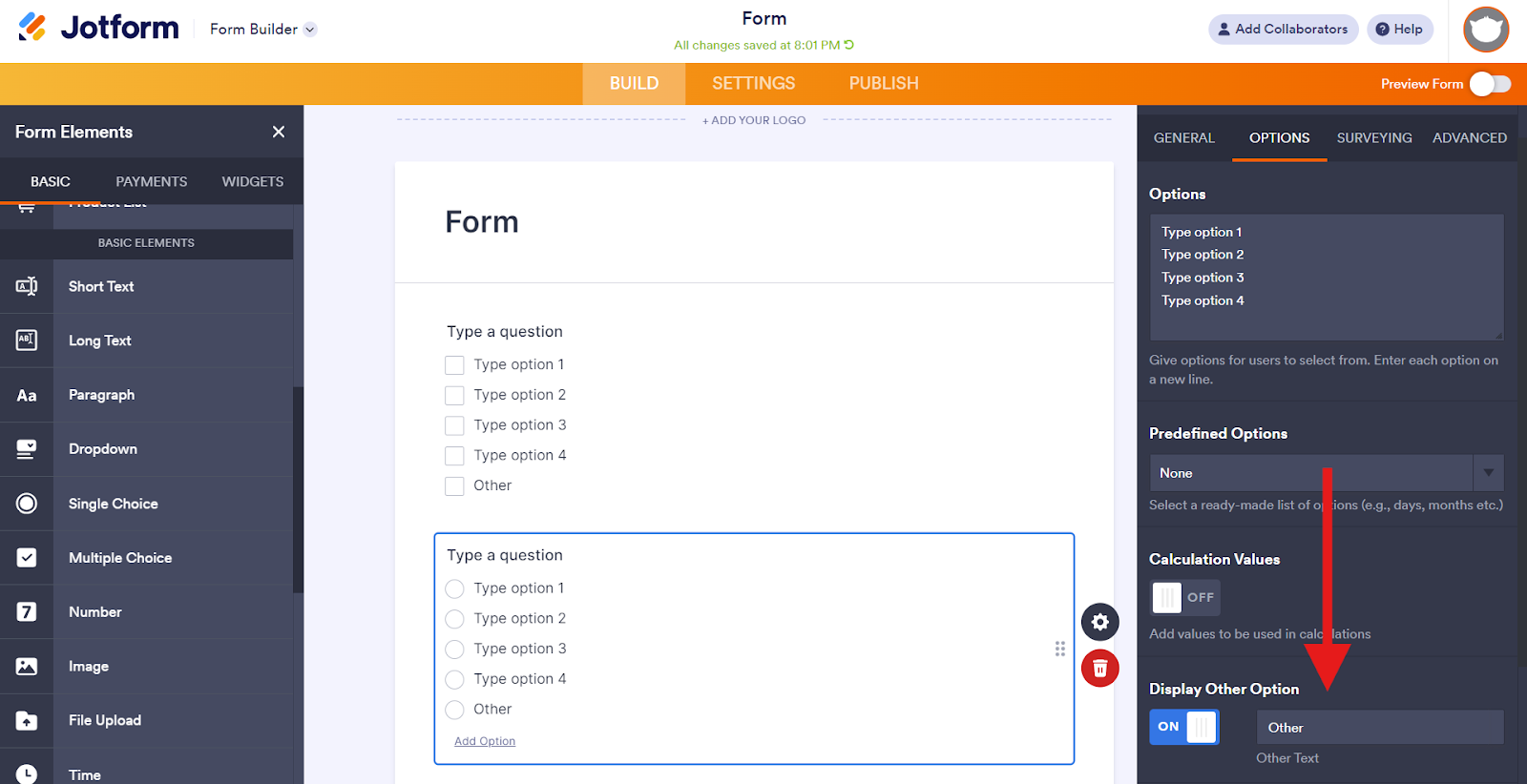
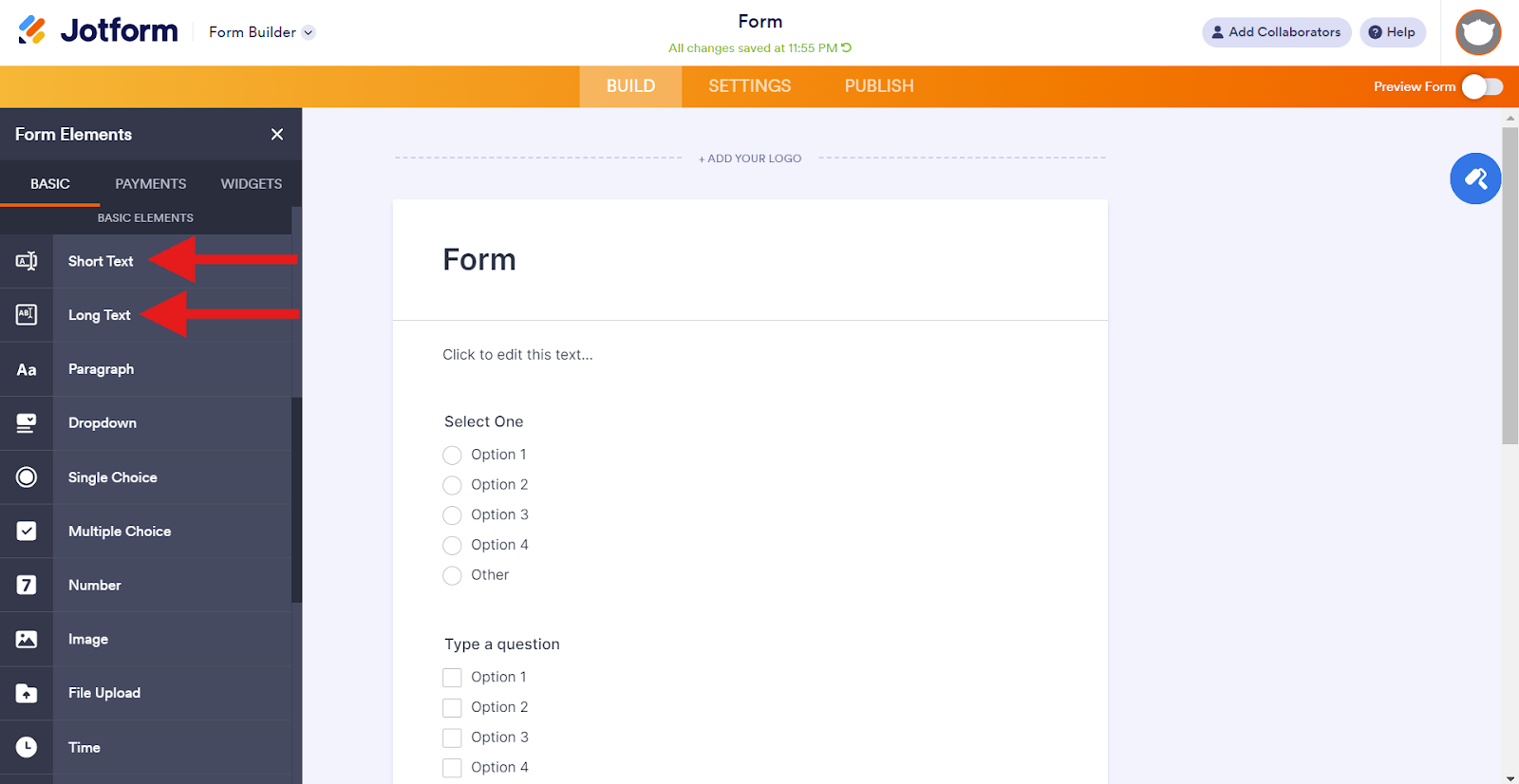
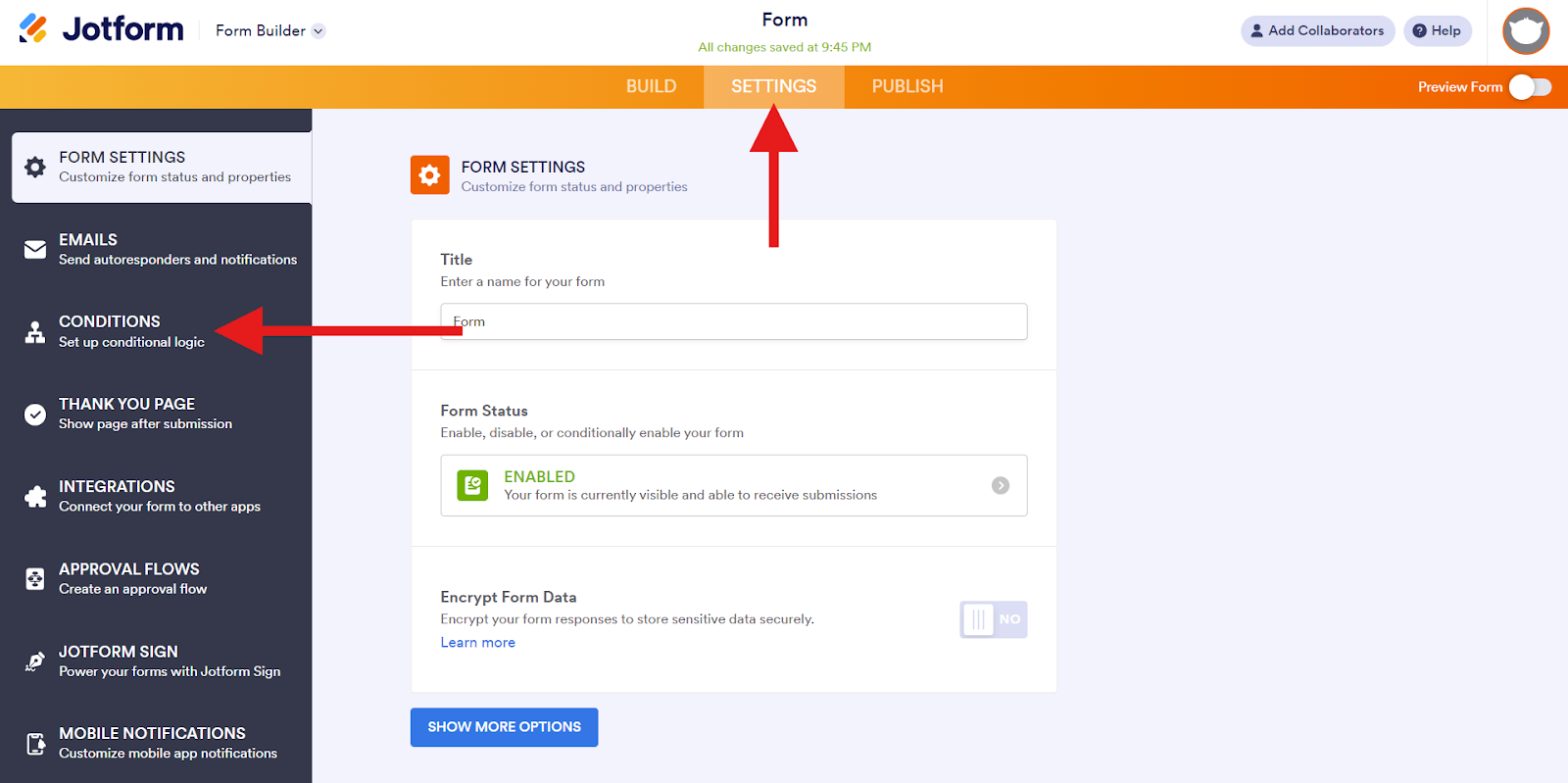
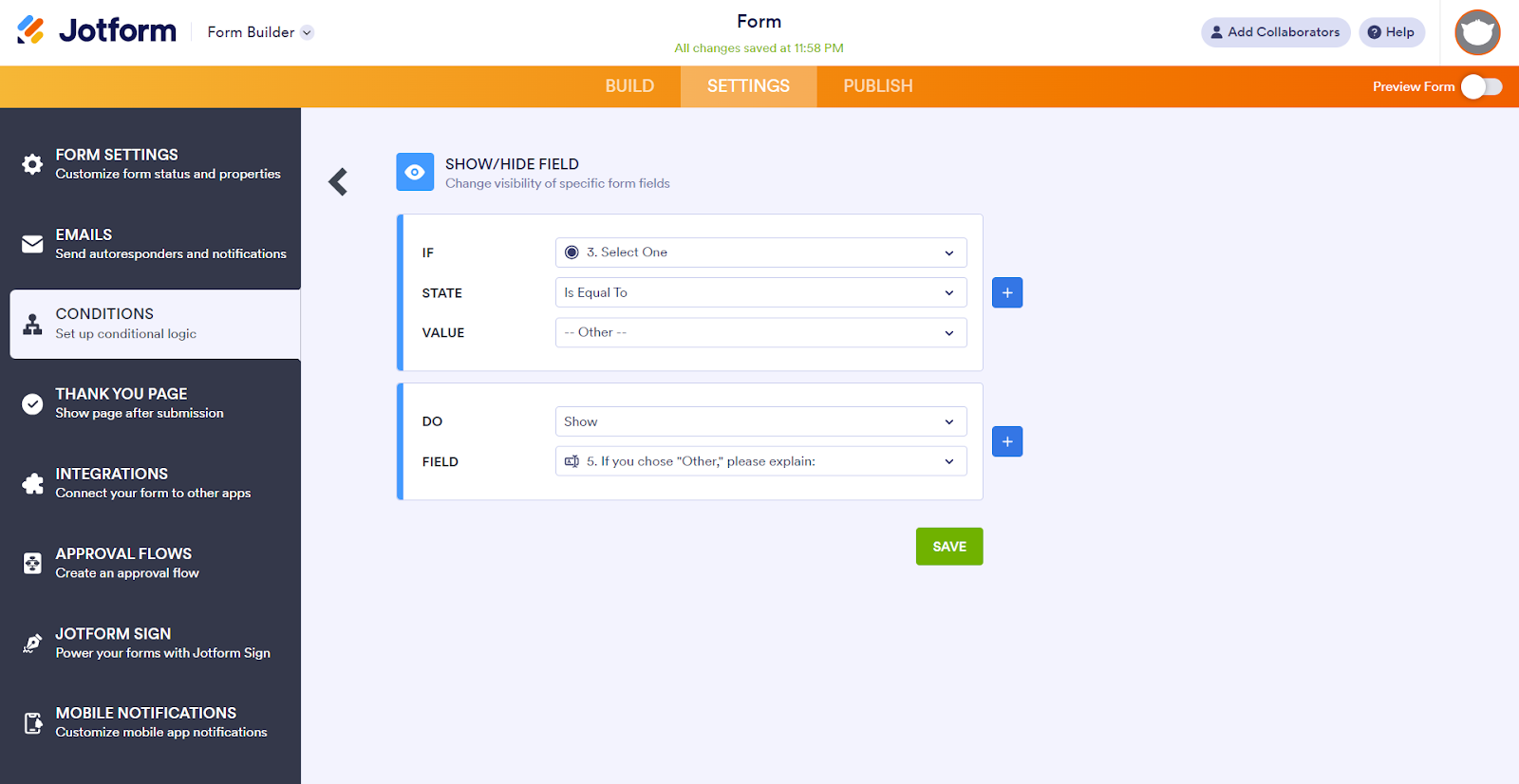











コメントの送信: