回答数を制限する手順
- Googleフォームを開きます。
- 新しいフォームを作成するには、空白のフォームをクリックします。
- フォームを共有します。
- 回答タブで回答数を確認します。
- 回答を制限するには、回答を受け付けるをオフにします。
実際の操作と一緒に学べる手順ガイド
Googleフォームは、コンテストやアンケート、イベントの申し込みなど、さまざまな用途で回答を集めるのに便利なツールです。しかし、受け付ける回答数に制限を設けたい場合はどうすればよいのでしょうか?たとえば、集計できるアンケートの件数に限りがある場合や、イベント会場の定員に制約があるようなケースでは、回答数を制限する必要がありますよね。
Googleフォームで回答数に制限を設けることで、こうした課題をうまく管理できるようになります。ここでは、回答数をコントロールするためのいくつかの方法をご紹介します。必要なデータだけを、無理なく・効率的に収集できるようにしましょう。
Googleフォームとは?
Googleフォームは、多用途で使いやすいオンラインフォーム作成ツールで、ユーザーはアンケート、クイズ、登録フォームなどを作成できます。また、Google Workspace(旧G Suite)の一部として提供されており、GoogleドキュメントやGoogleドライブ、Googleスプレッドシートとの連携もスムーズです。
学生からのフィードバックを集めたい先生も、市場調査を行うビジネスオーナーも、出欠確認を管理するイベントプランナーも、Googleフォームを使えば、必要な情報をオンラインで手軽に、スピーディーに収集することができます。
Googleフォームの回答数を制限すべき理由とタイミング
フォームの回答数を制限することが必要、または便利になる場面はいくつもあります。たとえば、以下のようなケースです。
- コンテストやプレゼント企画: キャンペーンなどで応募数に制限を設けたい場合(例:先着100名まで)には、公平性を保つためにフォームの回答数に上限を設定する必要があります。
- イベントの参加登録: 会場の収容人数に限りがあるイベントでは、登録人数に上限を設けることで、定員オーバーを防ぐことができます。
- 限定アンケート: 特定のグループからフィードバックを集める場合や、特定の数の回答のみが必要な場合、回答数を制限することで収集データを適切に管理することができます。
Googleフォームで回答数を制限する必要がある理由がわかったところで、次は実際に制限をかけるための代表的な3つの方法をご紹介します。
Googleフォームの回答を手動で締め切る方法
Googleフォームの回答数を手動で制限する方法は、回答数を確認しながら、希望の件数に達したら自分でフォームを無効にするというシンプルな方法です。設定が不要で手軽なのがメリットですが、常に回答数をチェックして、手動で停止する必要があるため、やや手間がかかる点はデメリットといえるでしょう。
手順付きガイド
1. フォームを作成
Googleフォームを開きます。空白のフォームをクリックして新しいフォームを作成し、質問を追加します。
メールで招待を送信するか、リンクを共有してフォームを共有します。
詳しくは、Googleフォームの作成方法でご紹介しています。
2. 回答を管理
フォームが公開されたら、回答タブで定期的に回答数を確認しましょう。
3. 回答の受付を停止する
目標の回答数に達したら、右上にある公開ボタンをクリックします。
その後、回答を受け付けるオプションをオフに切り替えることで、フォームの受付を終了できます。
手動で回答数を制限するメリットとデメリット
メリット:とてもシンプルでわかりやすく、追加の設定やソフトウェア、アドオンなどは一切不要です。
デメリット:常に回答数をチェックする必要があり、ミスが起きやすい点がデメリットです。また、大規模なイベントの運営や広範囲なアンケート調査、正確なタイミングや回答数が求められる場面では、手動管理が不便に感じることもあります。
Googleフォームで回答数を自動で制限する方法
残念ながら、Googleフォームには回答数を自動的に制限する標準機能はありません。現時点でGoogleフォームに備わっている唯一の方法は、手動でフォームを停止することです。しかし、手動操作によるミスや手間を減らしたい場合は、代替手段としてアドオンの活用が効果的です。その中でも特に人気があるのが、「formLimiter」というアドオンです。
手順付きガイド
1. formLimiterをインストール
Googleフォームを開き、右上の縦に並んだ3つのドットをクリックします。
ドロップダウンメニューからアドオンを取得を選択します。
「formLimiter」を検索してインストールします。
2. 回答数の上限を決める
アドオンのインストールが完了したら、画面上部のメニューにあるパズルの形をしたアドオンアイコンをクリックし、formLimiterを選択します。
ポップアップが表示されたら、制限を設定を選択して、設定オプションを開きます。
3. 制限方法を選択
回答の上限数や締め切りの日時、またはその両方を設定することができます。
回答数の制限を設定すると、formLimiterはその設定に達した時点で自動的にフォームを無効にします。
自動で回答数を制限するメリットとデメリット
メリット: フォームの締め切りを自動化できるため、ヒューマンエラーのリスクを減らせます。大規模なイベントや大量の回答を想定している場合、または正確なタイミングや上限が求められるシーンに最適です。
デメリット: サードパーティ製のアドオンをインストールする必要があり、サポートや継続的な提供が保証されていない場合があります。また、カスタマイズの選択肢が少ないのも難点です。
他のアドオンで回答数を制限する方法
formLimiter以外にも、独自の機能や特徴を持つアドオンがあります。
別のアドオンをインストールするには、Google Workspace Marketplaceで他のアドオンオプションを検索してください。まず検索バーに「form limiter」などのキーワードを入力し、目的に合ったアドオンを選んで、画面の指示に従ってインストールを進めましょう。
アドオンを使って回答を制限するメリットとデメリット
どのアドオンを選んだとしても、それぞれにメリットはありますが、formLimiterと同様のデメリットを抱えている可能性があります。アドオンは予告なく動作しなくなることがあり、継続的なサポートも限定的な場合があります。
時間をかけて信頼できる会社全体でのソリューションをお探しの場合、アドオンは理想的な解決策ではないかもしれません。
JotformがGoogleフォームの優れたオールインワン代替ツールである理由
Googleフォームはデータ収集には便利なツールですが、大規模な調査対象者にはあまり対応できず、回答数を制限する機能も標準で備わっていません。また、他のプラットフォームに比べて視覚的なカスタマイズの選択肢が少なく、多くのアンケートが似たような見た目・感触になりやすいことも課題です。これにより、収集できるデータの種類にも制限が出てしまうことがあります。
一方で、Jotformは使いやすいGoogleフォームの代替手段であり、より複雑でカスタマイズされたフォームを作成できるだけでなく、回答数を制限するための機能も備えています。
Jotformでフォームの回答数を制限する方法
1. Jotformでフォームを作成または選択
Jotformアカウントにログインし、フォームを作成を選択します。または、すでに作成済みのテンプレートやフォームを選んで編集を続けることも可能です。
2. フォームのステータス設定にアクセス
フォームの設定タブに移動します。
フォームステータスのボックスをクリックし、フォームを無効にする条件を選択します。指定した日時に無効にする、提出数の上限に達したら無効にする、またはその両方を組み合わせることができます。ここでは例として、提出数の上限に達したら無効にするを選びます。
3. 制限を設定
選択した制限オプションに応じて、許可する最大提出数、フォームを無効にしたい日時、またはその両方を入力してください。
フォームの回答受付を停止した後に、ユーザーに表示されるメッセージを自由に編集できます。
Jotformは直感的なインターフェースと強力な機能を備えており、Googleフォームよりも柔軟性や多彩なオプション、管理機能が必要な方に最適な代替ツールです。
Jotformは、アドオンや外部ツールを使わずに簡単に制限設定ができるほか、自由にカスタマイズ可能なフォームや豊富なテンプレートも備えています。さらに、多彩な連携機能も利用できるのが特徴です。
Googleフォームを活用したデータ管理のポイントと応用
Googleフォームの回答数は、手動で制限する方法やアドオンを使う方法など、いくつかの設定方法があります。しかし、Jotformは回答制限機能をはじめ、フォームの管理を直感的かつ効率的に行える強力な機能を標準搭載しているのが特徴です。ぜひ無料で試してみてください。
写真提供: engin akyurt、Unsplash

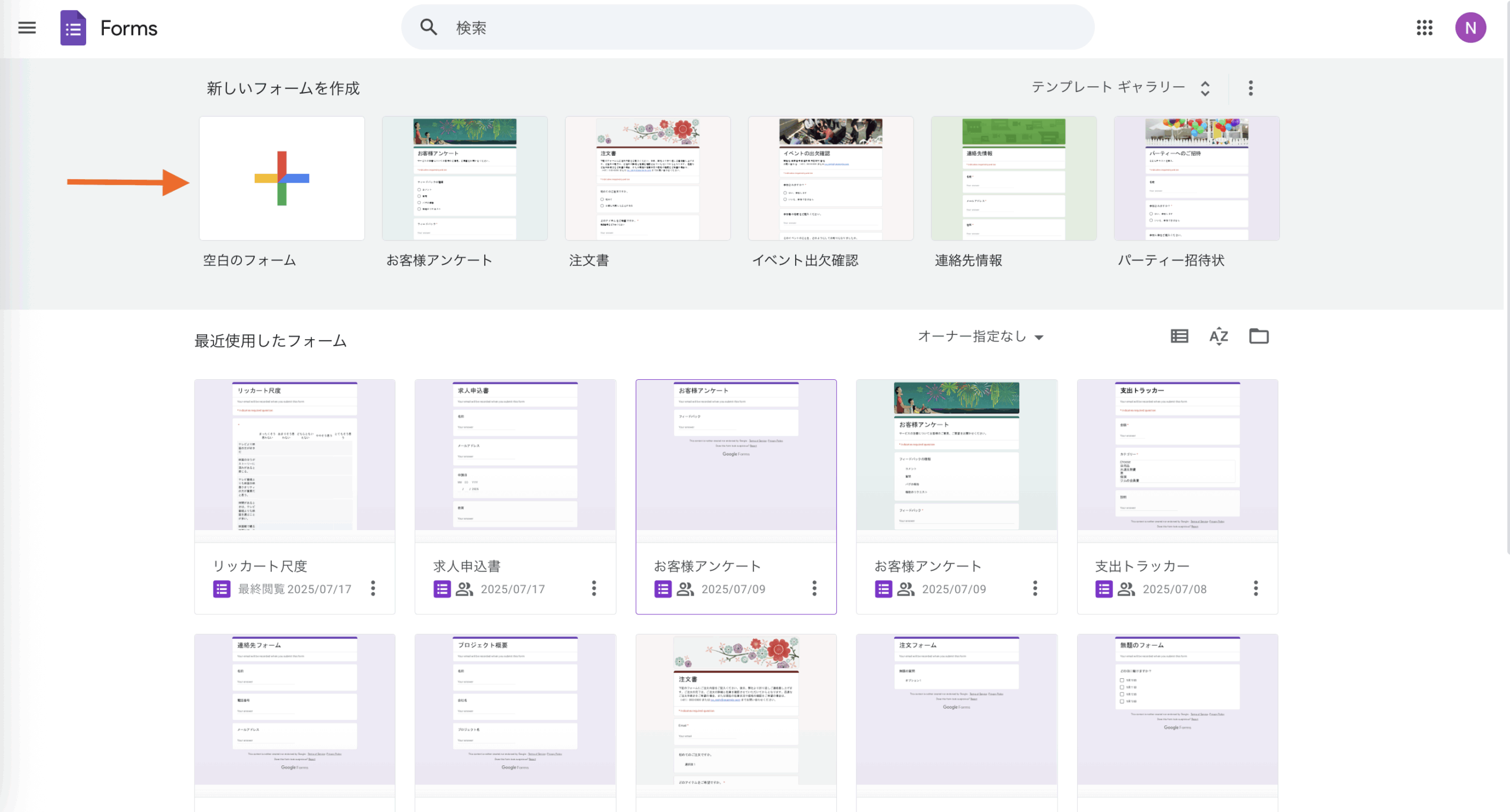
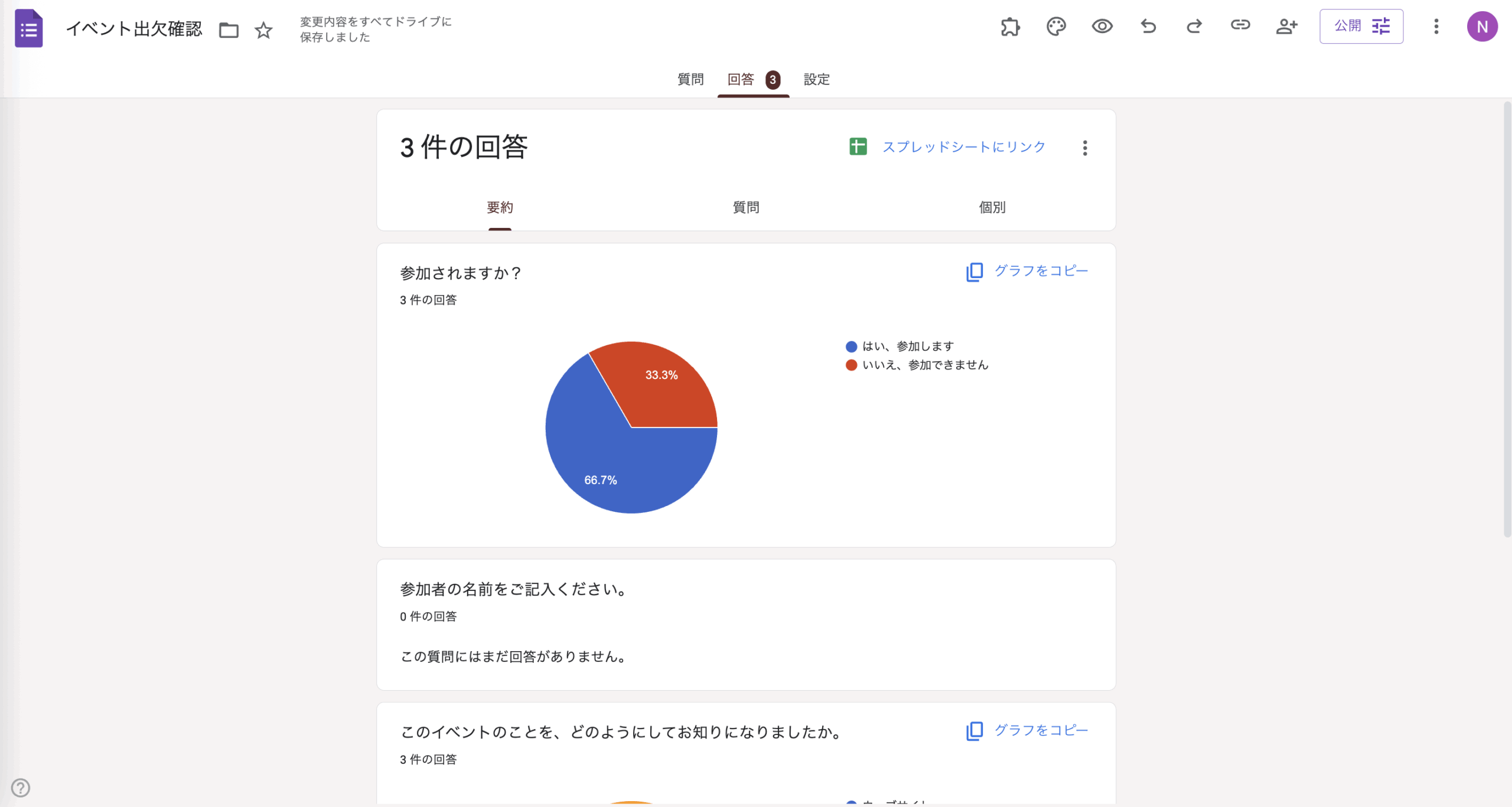
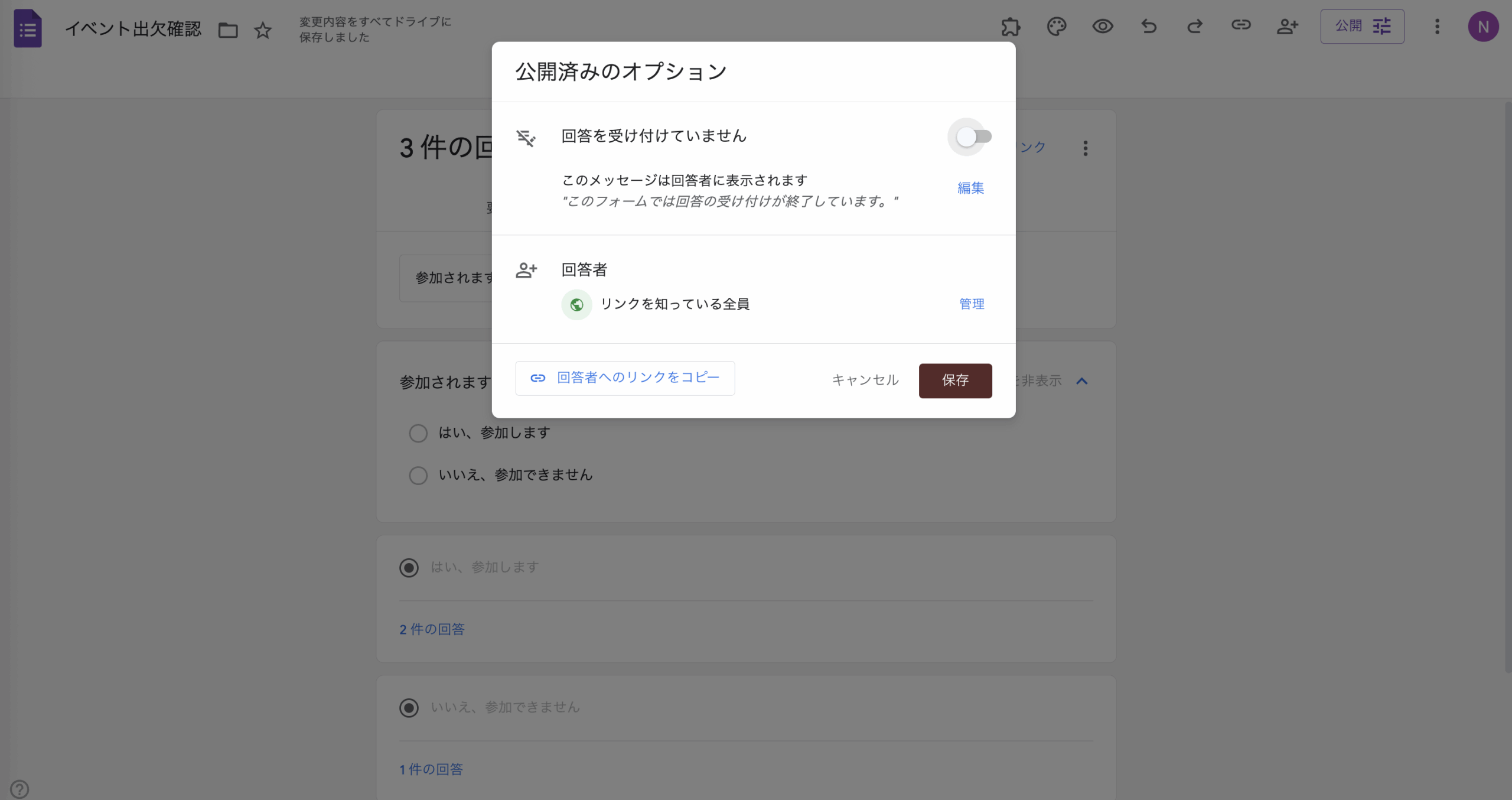
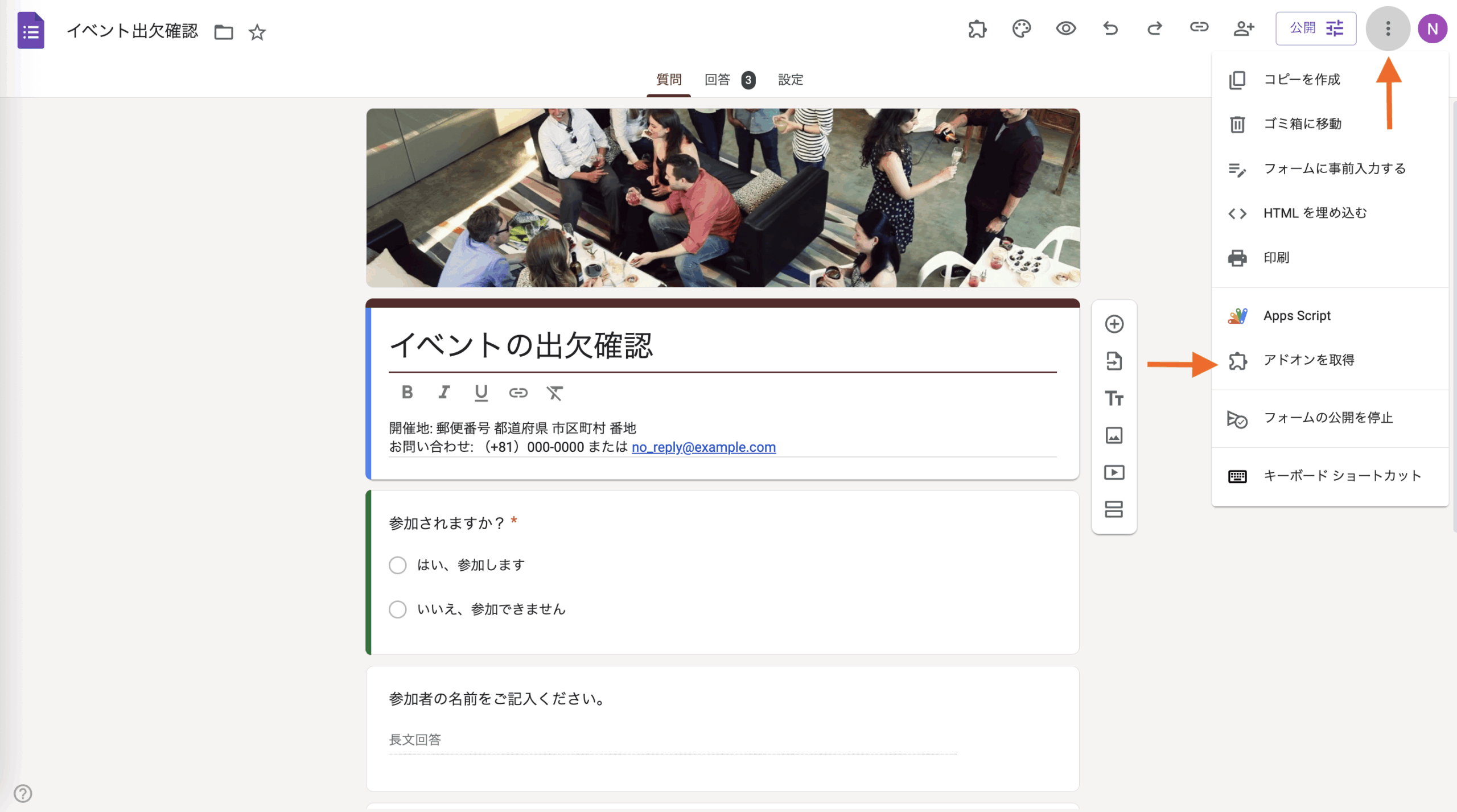
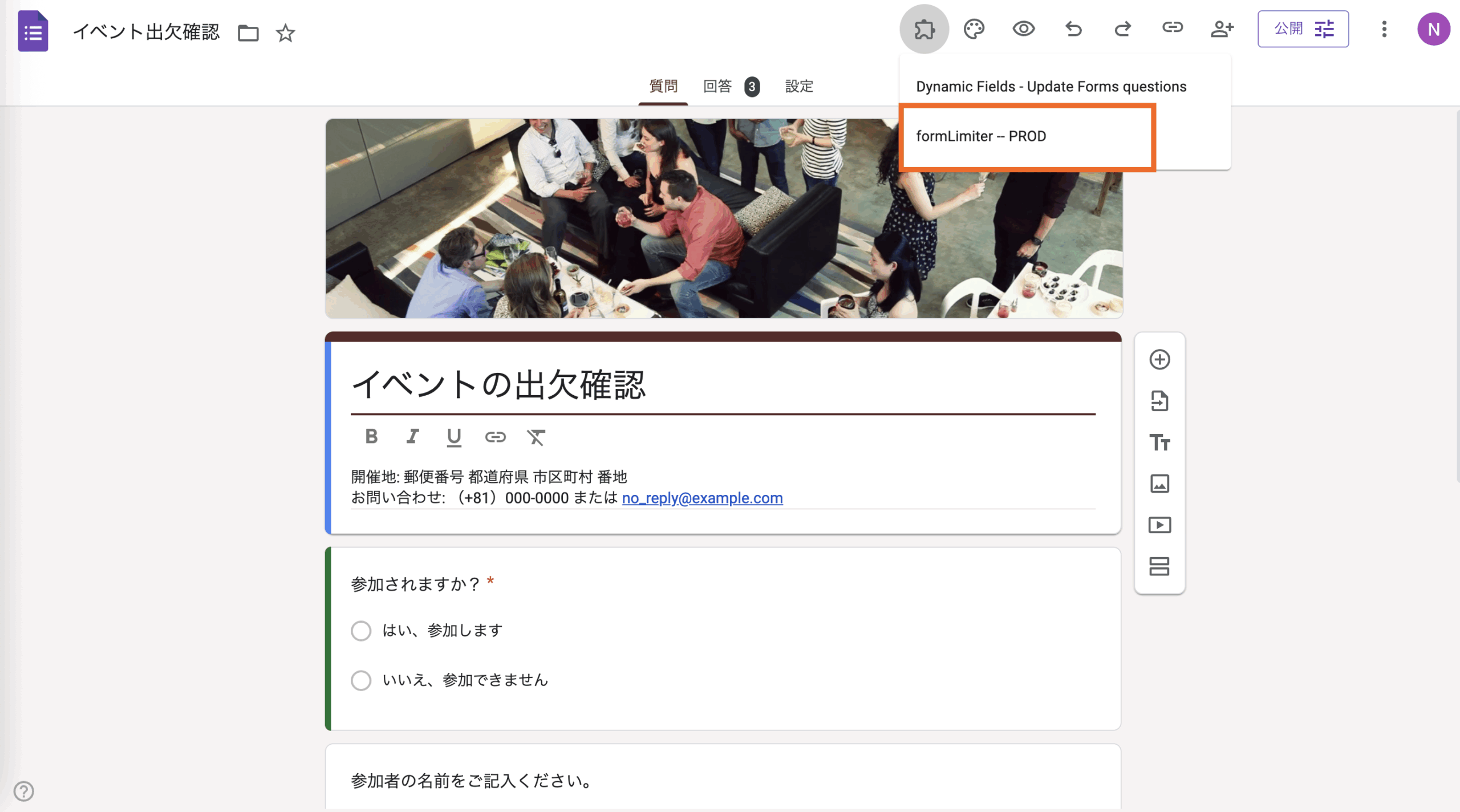
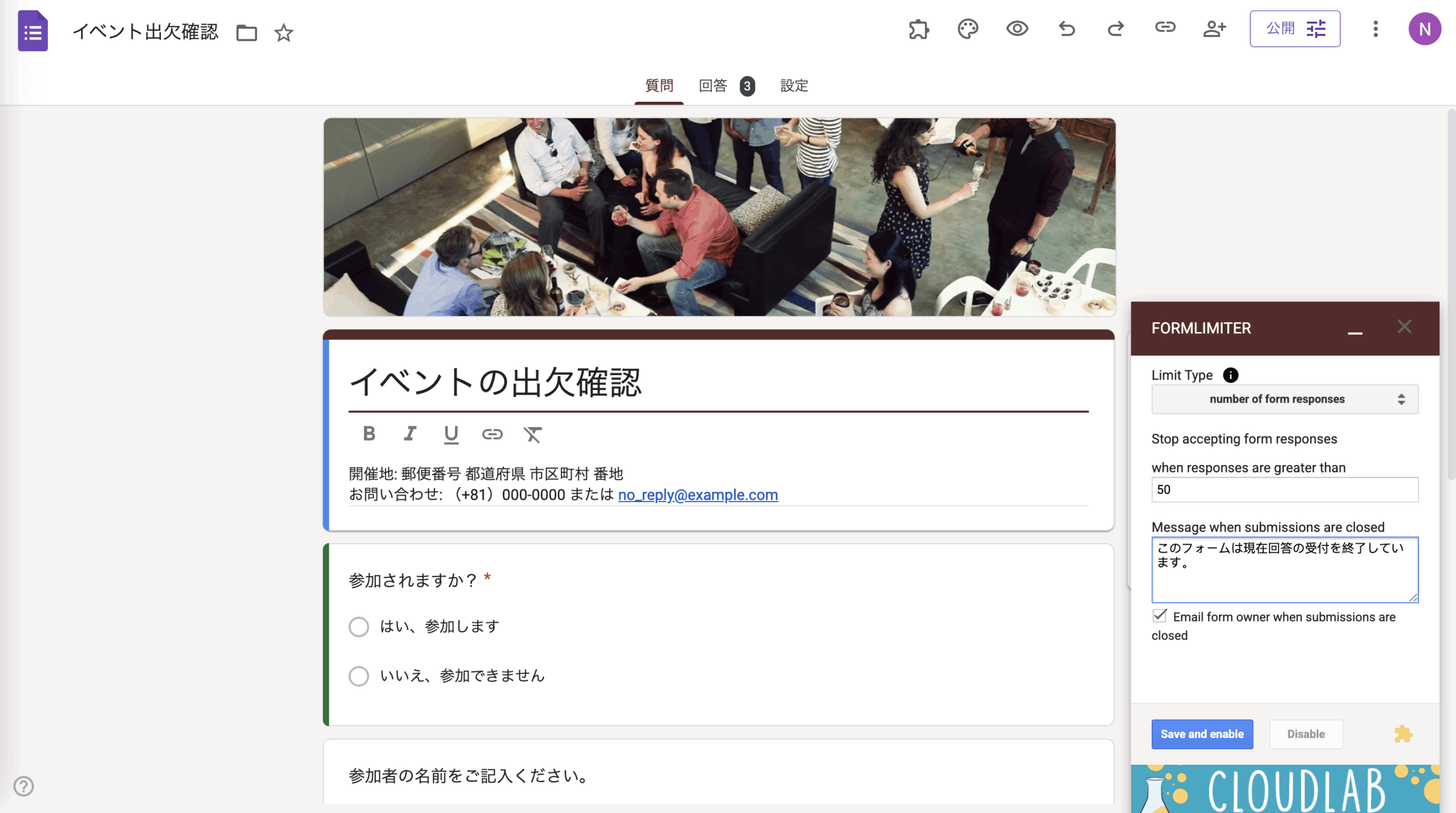

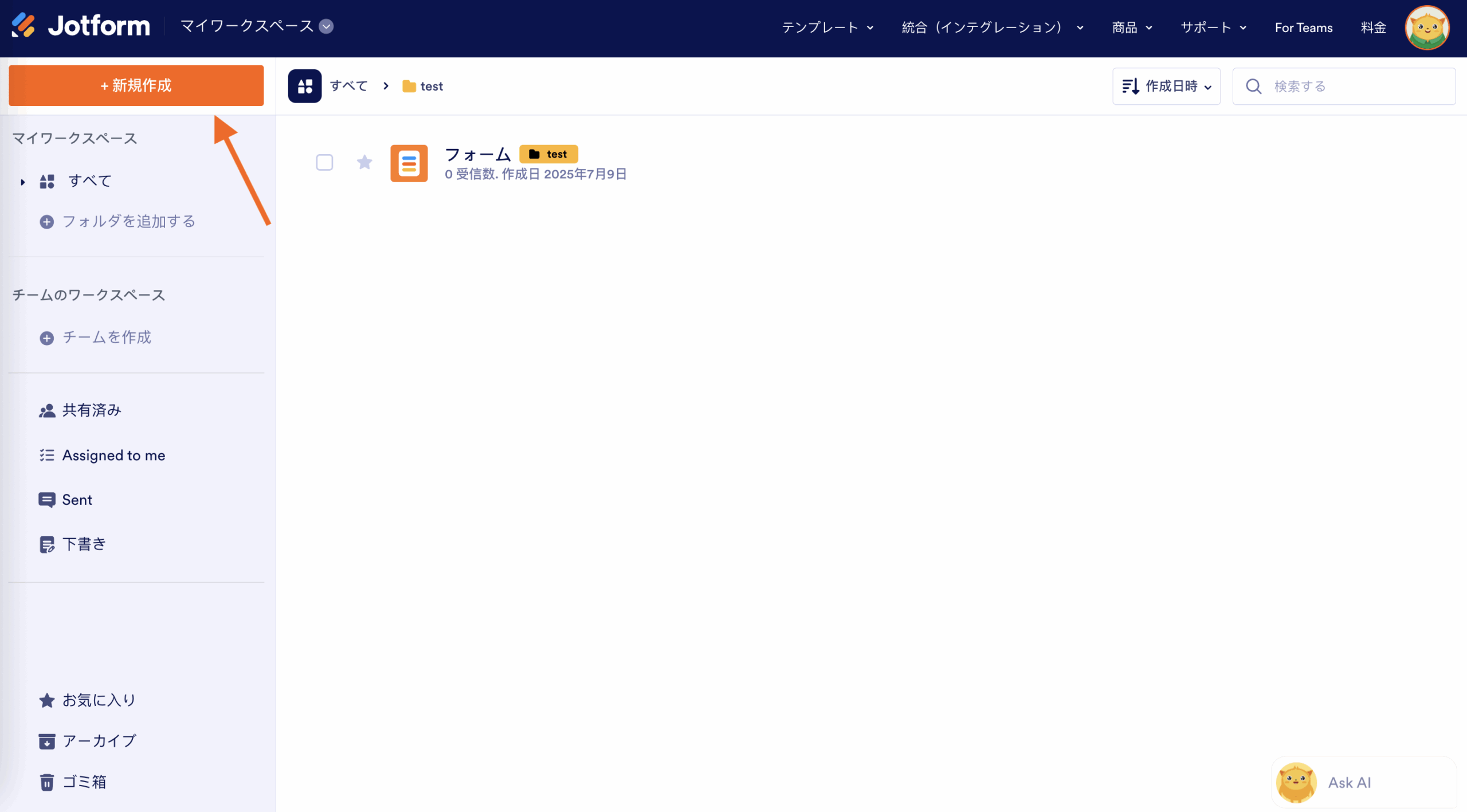
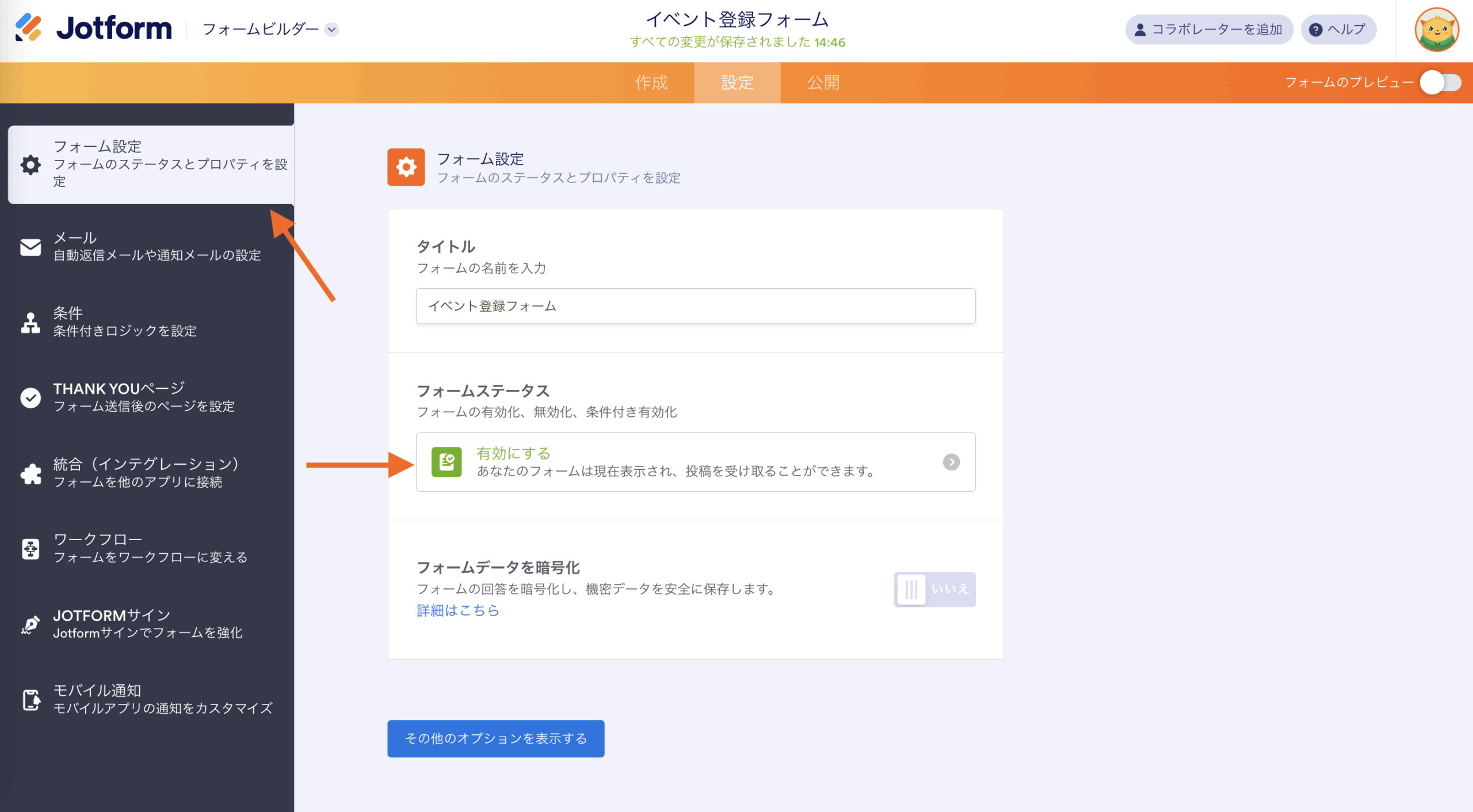
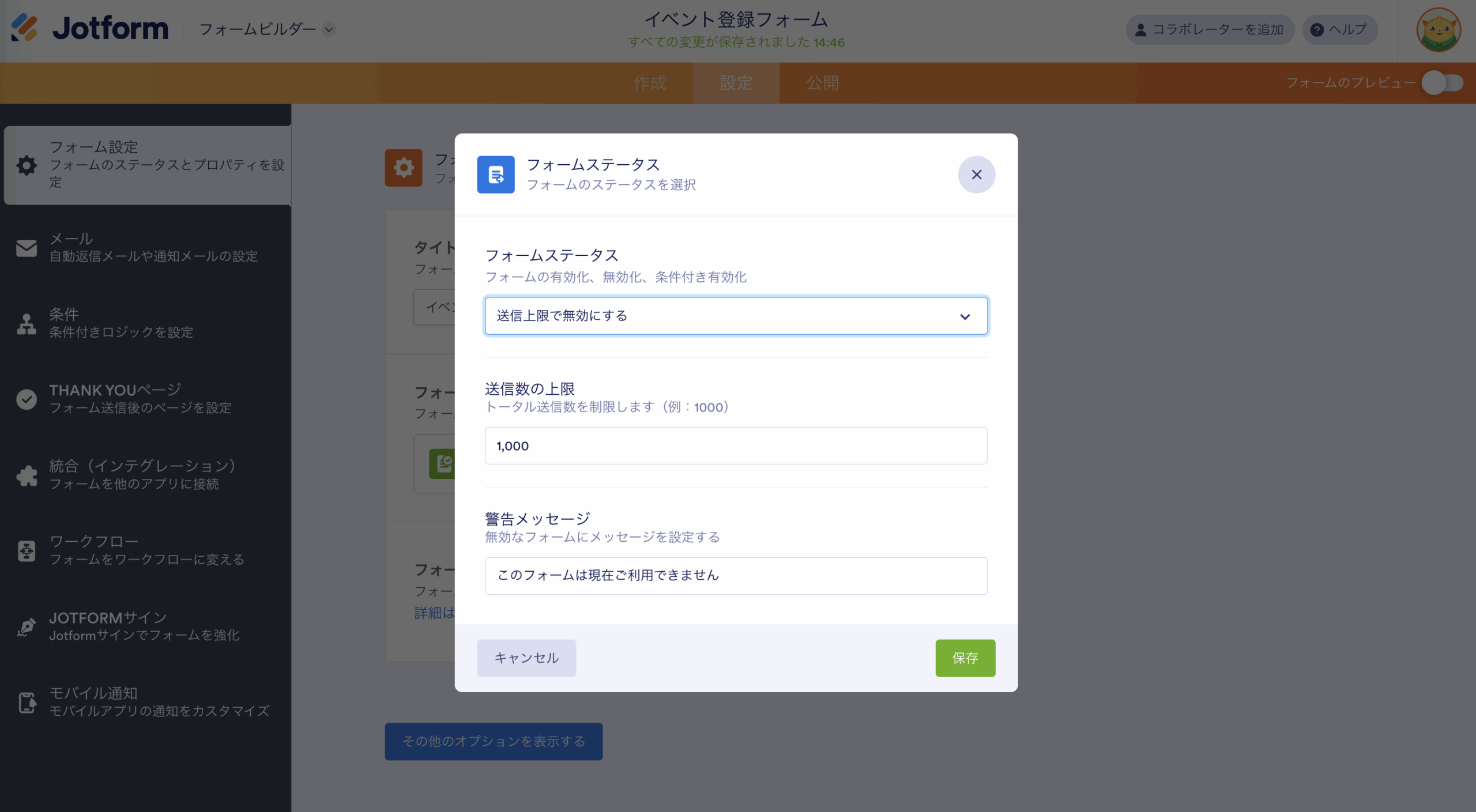











コメントの送信: