アンケートは紀元前3800年、古代バビロニア王国で最初の国勢調査が行われたのが始まりです。それ以来、アンケートは常に進化を遂げ、特にデジタル時代においては、アンケートやフィードバックの収集において非常に効果的な手法となっています。
Googleフォームは、フォームやアンケートを作成するための最も人気のある無料プラットフォームの1つです。モバイル対応でカスタマイズ可能、さらに共同編集もできるGoogleフォームは、専門的なスキルがなくても、誰でも簡単にアンケートを作成できるように設計されています。
Googleフォームには機能を拡張し、フォーム作成をさらに簡単にしてくれるアドオンも用意されています。たとえば、動的フィールド(Dynamic Fields)というアドオンを使えば、回答選択肢を自動入力できるため、フォームやアンケートの作成を効率化できます。ここでは、動的フィールドの使い方についてご紹介します。

Googleフォームの代替ツールをお探しですか?
Jotformの多機能フォーム作成ツールはモバイル対応で、業界最多の連携機能を誇ります。 決済の受け取りやワークフローの自動化、リードの獲得など、さまざまな業務を効率化。
動的フィールドが選ばれる理由
Googleフォームの動的フィールドアドオンは、他のデータソースからフォーム質問に対する回答オプションを自動入力することで、アンケートの作成や管理をスピーディかつ簡単に行えます。
質問が複数選択式、チェックボックス、またはドロップダウン形式のいずれであっても問題ありません。このアドオンはGoogleスプレッドシートやカレンダー、連絡先、グループ、Googleドライブなどのデータソースから選択肢を自動で取得できます。
これによって、使い方の幅が大きく広がります:
- 営業問い合わせ:在庫管理用のスプレッドシートと連携させて、サービスリクエストや商品注文フォームを作成できます。
- クラスの申し込み:スプレッドシートに登録された講師一覧から、生徒が希望の講師を選べるようにすることができます。
- イベント予約:カレンダーに登録された今後の予定を自動で入力欄に反映させることで、出欠確認(RSVP)をスムーズに行えます。
- 従業員評価アンケート:全員に同じアンケートを使うのではなく、役職や所属部署に応じて選択肢を自動で切り替えることができます。
- 最新の市場調査に対応:動的フィールドを使えば、市場のトレンドに即した選択肢をリアルタイムで反映できるので、古い情報に基づく回答を防げます。
- 医療アンケート:患者が受けた治療内容や診療科に応じて、アンケートの内容や選択肢を自動で反映させることができます。
- プロジェクト計画:プロジェクトの状況やマネージャーに応じて、計画フォームの選択肢を自動で反映させることができます。
- 販売代理店評価:過去の評価に応じて選択肢が自動で反映されるフォームを作成し、代理店の評価を効率的に行えます。
さらにGoogleフォームの動的フィールドは次のようなことも可能です:
- フォーム作成の時間を大幅に短縮:Googleフォームでのアンケート作成は簡単ですが、動的フィールドを使えば、質問ごとに回答選択肢を一つずつ入力する手間を省けます。既存のGoogleスプレッドシートやドキュメントを元に質問を設定すれば、同じ回答を何度も入力し直す必要がなくなります。
- 無駄な作業を減らす:フォームと対応するスプレッドシートをゼロから作成する場合でも、すべての回答をスプレッドシートにまとめておくことで作業の重複を防げます。その後、Googleフォームで質問を作成し、スプレッドシートの列を対応する質問に割り当てれば、回答選択肢を自動で入力できます。
- 複数のデータを自動で最新化:在庫状況やイベントの日程など、頻繁に変更されるデータに結びついたフォームがある場合、動的フィールドを使用することで、データが変更されるたびにフォームを手動で更新する必要がなくなります。たとえば、継続的に使用するイベント申込フォームがある場合、カレンダーの変更が自動的にフォームに反映されるため、ユーザーが利用できない日付を選ぶ心配がありません。
動的フィールドの使用方法
動的フィールドを使ってGoogleフォームにデータをマッピングするのは一見難しそうに思えるかもしれませんが、実はとても直感的でわかりやすいプロセスです。以下の手順で簡単に設定できます:
- アドオンをインストールします:Googleフォームのダイナミックフィールドのアドオンページにアクセスし、インストールボタンをクリックします。複数のGoogleアカウントをお持ちの場合は、追加するアカウントを選択するように求められます。
Jotformのフォーム作成ツールを使って、Google Workspaceでスムーズにフォームを作成。今すぐ始めましょう!
- ダイナミックフィールドを使用したいフォームを作成するか、既存のフォームを開き、データをマッピングしたい質問を新しく作成するか、既存の質問の中から選びます。
- フォームの上部にあるアドオンアイコン(パズルのピースの形)をクリックし、ダイナミックフィールドを選択します。
- マッピングを作成を選択します。開いたダイアログボックスで、データをマッピングしたい質問を選択します。
- 使用したいデータソースの種類を選択します(Googleスプレッドシート、連絡先、Googleカレンダーなどから選べます。)次に、実際に使用するデータソースを指定します。データソースがGoogleスプレッドシートの場合は、マッピングに使用するシート名と列も選択する必要があります。なお、選択できるのは自分のGoogleドライブ内にあるデータソースのみです。
- データソースを選択したら、保存ボタンをクリックしてボックスを閉じます。
- 再度アドオンアイコンをクリックし、ダイナミックフィールドを選択し、フォームを更新のオプションをクリックします。アンケートの各質問に対する回答欄に、データソースから取得した選択肢が自動的に反映されます。内容に誤りがある場合や修正したい箇所があれば、フォーム上で個別に編集することも可能です。
Googleフォームの代替をお探しの場合、Jotformはさらに充実したフォーム作成機能を提供しています。オンラインフォームがどのようにワークフローを改善し、生産性向上にどう役立つか体感してみてください。


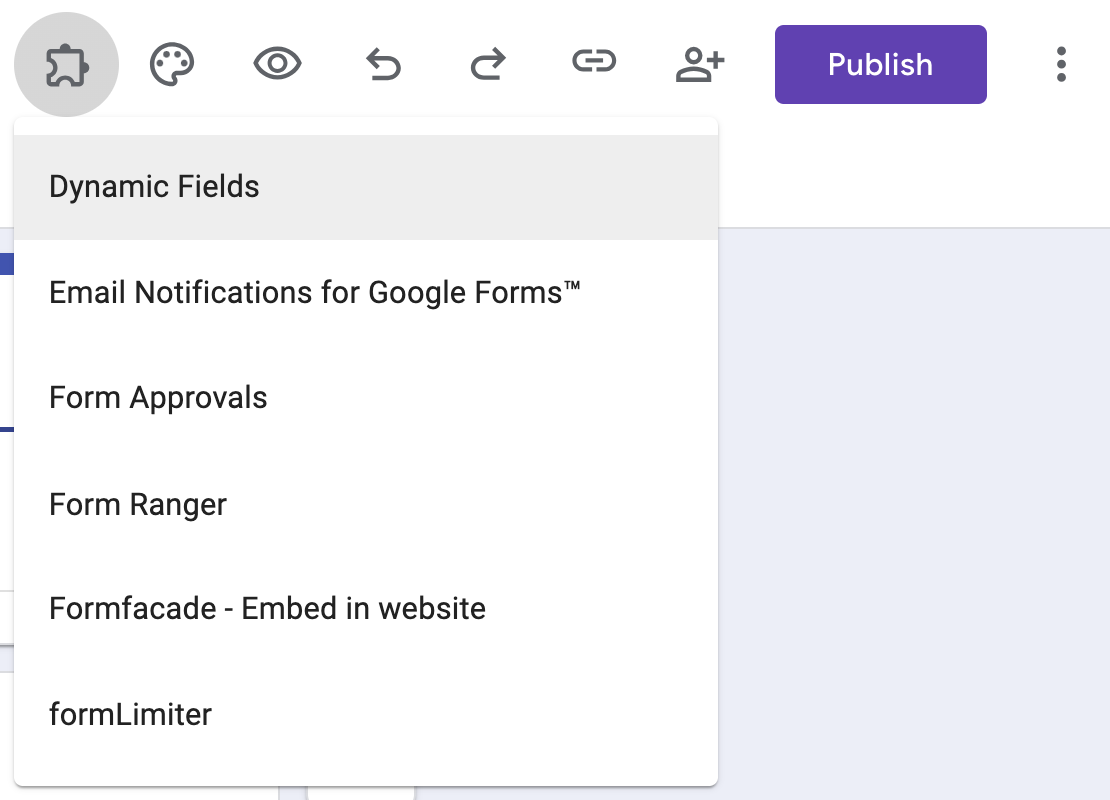
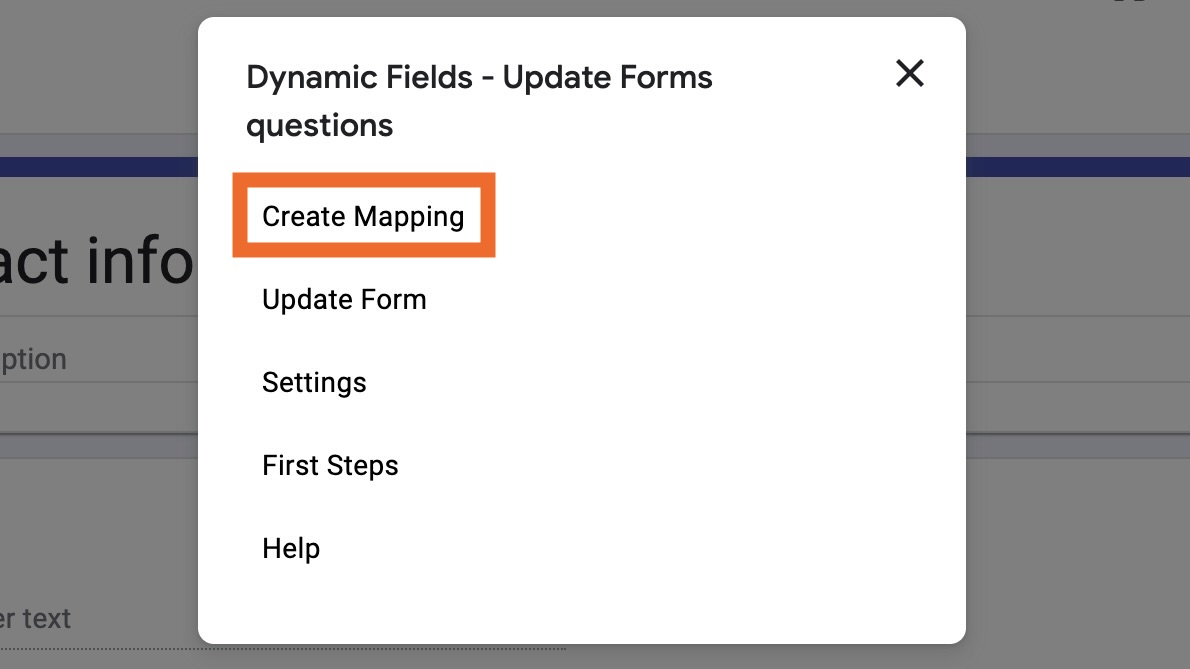
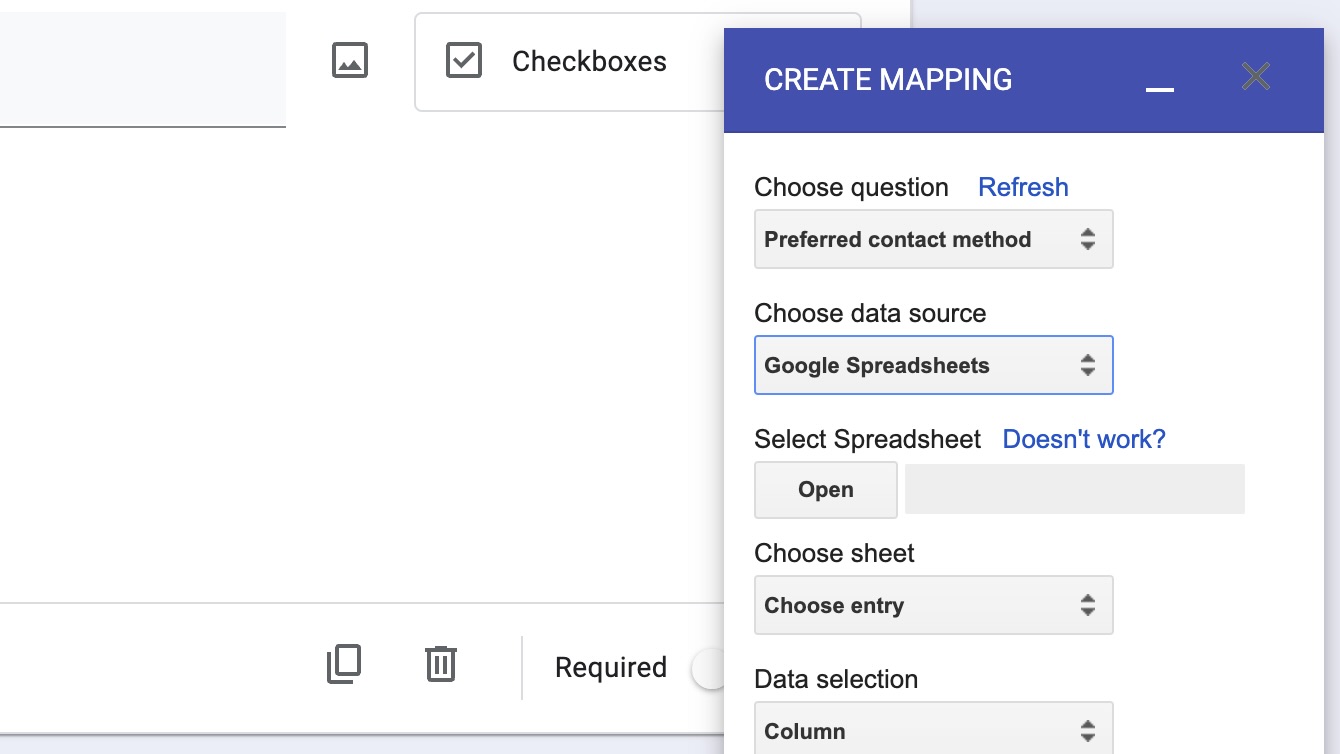
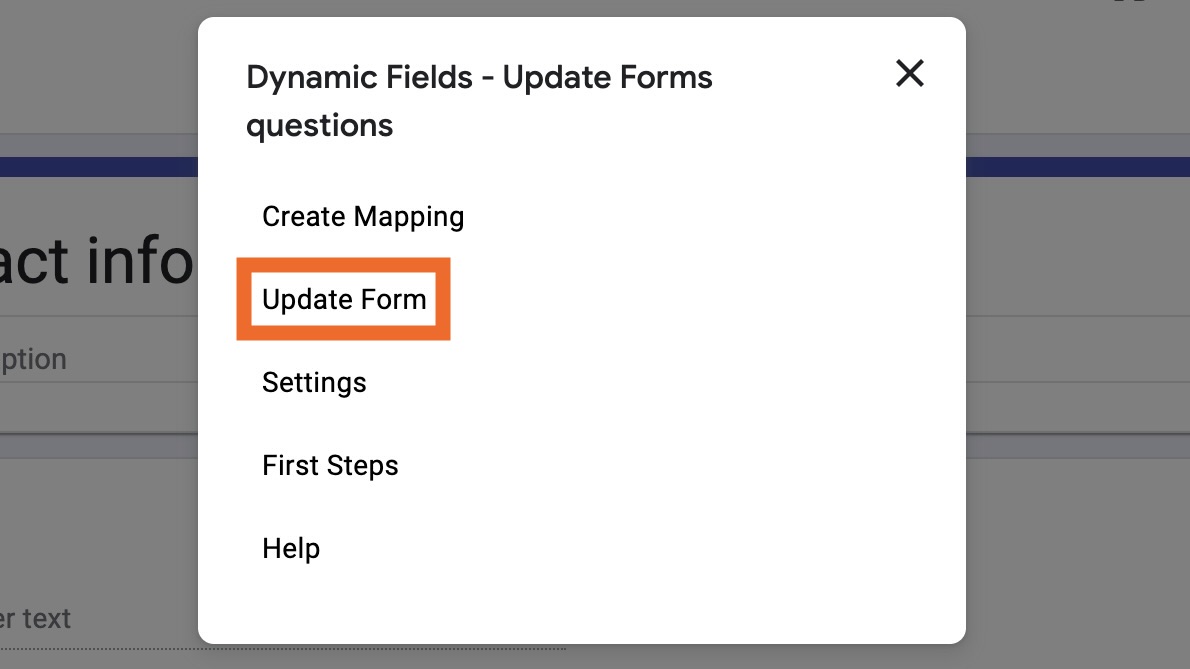












コメントの送信: