Googleフォームのベストヒントとトリック
- セクションを作成して流れを整理する
- 条件付きロジックを追加する
- どこにでもリンクを追加する
- クイズを作成する
- 回答を確定する
- 質問順序をシャッフルする
- 回答可能回数を制限する
- 回答者を追跡する
- 回答者に回答の記録を提供する
- 進捗バーを表示する
- カスタムメッセージで「ありがとう」を伝える
- カスタムテーマを使用する
- Googleスプレッドシートを使用する
- 回答を事前入力する
- フォームの回答を制限する
- フォームの投稿に通知を受け取る
- フォームの見た目と感触を設定する
Googleフォームでのフォーム作成は迅速かつ簡単です。しかし、フォームに精通していないと、使える興味深い機能を見逃してしまいがちです。Googleフォームを最大限に活用するためのヒントをご紹介します。
“““html
Migrate existing forms instantly
オンラインフォームを一から作り直す必要はありません。既存のフォームや送信データを、ワンクリックで、Jotformアカウントに移行できます。これにより、手を抜くことなくデータを収集することができます。
フォーム自体のためのヒント
フォームや質問でできる便利なことをいくつか紹介します。
1. セクションを作成してフォームの流れを整理する
フォーム質問のリストの右に、浮かぶメニューバーがあります。そのメニューバーには、フォームに追加できるアイテムのリストがあります。
一番下のアイコンをクリックすると、フォームにセクションを追加できます。セクションを使用すると、フォームを論理的な部分に分割できます。この部分は、フォームを整理し、よりクリーンで理解しやすくするのに役立ちます。
さらに詳しくは、ガイド「Googleフォームの作成方法」をご覧ください。
2. 条件付きロジックを追加する
“““htmlセクションについて理解したところで、次は条件付きロジックを学びましょう。選択式の質問やドロップダウンの質問は、回答に基づいて回答者をフォームの異なるセクションに移動させることができます。こちらから学べます。
試してみるには、質問をクリックし、右下の三点メニューボタンをクリックします。その後、回答に基づいてセクションに移動を選択します。これにより、各回答の横にあるドロップダウンが表示され、その回答に合ったセクションにユーザーを移動させます。
この記事でGoogleフォームでの条件付き質問の作成方法を確認してください。
3. どこにでもリンクを追加
フォーム内のテキストエリア—ヘッダー、質問、説明—を編集するたびに、シンプルなテキストエディタが表示されます。テキストエディタのオプションの一つに、他のウェブサイトに人々を誘導するリンクボタンがあります。しかし、テキストエリアに限定されているわけではありません。
“““htmlいくつかの回答にもリンクを追加できます。回答エリアにURLを貼り付けるだけで、Googleフォームが自動的にリンクに変換します。
詳しい情報は、ガイド「Googleフォームへのリンク追加方法」をご覧ください。
フォーム設定を使ったヒント
Googleフォームの設定メニューには、できる素晴らしいことがたくさんあります。そこに行くには、上部のナビゲーションバーで設定タブをクリックします。
4. クイズを作成する
Googleフォームの最も人気のある使い方の一つは、教師がクラスのためにクイズを作成することです。「これをクイズにする」をクリックすると、クイズフォームに関連するいくつかのオプションが表示されます。
“““html詳しい情報は、ガイド「Googleフォームでクイズを作成する方法」をご覧ください。
5. 回答を確定する
この設定は、一度回答を提出した後に編集を防ぎます。特にクイズで有効であり、生徒が一度スマートフォンにアクセスした後に回答を変更できないようにすることで、カンニングを防止します。
6. 質問順序をシャッフルする
この設定もクイズでのカンニング防止に効果的です。生徒が授業でクイズを受ける際に、質問順序が常に同じであると回答に関する情報を共有しやすくなります。また、個々の質問の回答をシャッフルして、さらにカンニングしにくくすることも可能です。
7. フォームの記入回数を制限する
“““html回答の設定下にある1つの回答に制限オプションを使用して、誰もあなたのフォームを2回記入できないようにすることができます。例えば、この機能は、出席者を二重にカウントしたくない場合のRSVPを収集する際に役立ちます。
8. メールアドレスを収集して回答者を追跡する
設定の中にあるメールアドレスを集める設定を使用して、回答者のメールアドレスを収集します。このオプションを選択すると、フォームの上部付近にメール収集フィールドが追加されます。さらに、ユーザーがGoogleアカウントで既にサインインしている場合、メールアドレスを手動で入力する必要がありません。
“““html9. 回答者にフォーム記入の記録を提供する
回答者に回答のコピーを送信するオプションを使用して、ユーザーが回答を確認できるメール通知を送信できます。この機能を使うには、メールアドレスの収集オプションをオンにする必要があります。メールアドレスのフィールドを追加するだけでは、Googleに誰に送信するかを知らせるには十分ではありません。
10. 進捗バーを表示してユーザーの関心を引き続ける
「5分ほどの簡単なアンケート」を記入しようとしてリンクをクリックしたのに、アンケートが続々と続くことはありませんでしたか?それはイライラするもので、フォームを放棄させる原因になることがあります。
幸いなことに、Googleフォームには進捗バーを表示するオプションがあり、フォームのどの地点にいるのかを正確に知らせることができます。これは、回答者の関心を引き続ける良い方法であり、可能な限り多くの人にフォームを完全に記入してもらうための手助けになります。
“““html11. 回答者にカスタムの「ありがとう」メッセージを表示する
Googleフォームでのデフォルトの確認メッセージは「ご回答ありがとうございます」です。これでも構いませんが、もう少し温かみを込めたり、リンクを共有したり、励ましの言葉を伝えたり、報酬として割引を提供したり、他の方法で感謝を示したいかもしれません。確認メッセージオプションを使用すると、それを実現できます。
いくつかの追加トリック
これらのヒントは他のカテゴリにぴったりとはまるものではありませんが、それでも非常に役立つものです。
12. カスタムテーマを使う
“““htmlテーマをカスタマイズすることで、フォームの外観や雰囲気を変更できます。これを行うには、上部バーにあるパレットアイコンをクリックします。すると、フォームをより魅力的にするためのオプションがすべて表示されます。フォントや色、ヘッダー画像を変更できます。
ガイド「Googleフォームをカスタマイズする方法」でさらに詳細を学びましょう。
13. Googleスプレッドシートを使ってデータを分析する
フォームの上部にある回答タブを使えば、各回答者がどのようにフォームを記入したかを確認できます。もしそのデータを使ってレポートを作成したい場合などには、スプレッドシートを使うことができます。「スプレッドシートで見る」をクリックして、自動的にGoogleスプレッドシートのファイルを作成し、回答を記録します。
“““html14. 回答を事前入力する
フォームページの右上にある三点メニューボタンをクリックすると、高度なオプションのリストが表示されます。事前入力リンクを取得を選択すると、フォームを好きなだけ事前入力できるページが開きます。
その後、事前入力されたフォームへのリンクを送信できます。この機能は、既に回答者の情報の一部がわかっていて、少しだけ情報を収集する必要がある場合に便利です。
ガイドでGoogleフォームの事前入力方法を学びましょう。
アドオンオプション
“““htmlGoogleフォームは、そのアクセスのしやすさと学びやすさから、インターネット上で最も人気のあるフォームツールの一つです。一方で、大量の機能を持つわけではないシンプルなツールでもあります。
Google WorkspaceでJotformのフォームビルダーを使用してシームレスにフォームを作成しましょう。詳細を今すぐチェック!
幸いなことに、もう少し力を加えるためのいくつかのアドオンがあります。ここにいくつかの良いものを紹介します。
15. フォームの回答を制限する
フォームに制限を加えたい場合は、formLimiterが良い選択です。たとえば、参加者数が限られた先着順のRSVPイベントを開催することができます。また、イベントが開始した後はフォームへの記入を停止することも可能です。
16. フォームの送信について通知を受け取る
既に説明したとおり、Googleフォームを記入すると自動的に回答者にメールを送信することができます。しかし、各回答ごとに通知を受け取りたい場合はどうでしょうか?その場合には、Googleの公式アドオンであるForm Notificationsがあります。
“““html17. フォームの外観と雰囲気を深く設定する
前のセクションでテーマについて言及しましたが、それらを確認したときに選択肢がやや限られていることに気づいたかもしれません。フォームの外観と雰囲気をさらにカスタマイズしたい場合は、Formfacadeを試すことができます。
Jotformでさらに多くのトリックと機能を
Googleフォームにはいくつかの素晴らしいトリックがありますが、それほど多くないことに気づいたかもしれません。それは、Googleフォームが完全で独立した製品ではないからです。もしそうであれば、これほど多くのアドオンは必要ありません。そして、アドオンの潜在能力は素晴らしいですが、それらの多くがGoogleフォームに最初から含まれている機能に対して支払わなければならないのです。
だからこそ、Jotformのような専用のフォームツールを使用することが、豊富で完全な機能セットを得るための最良の選択です。このリストのすべての機能に加え、アドオンで得られるものも含め、Jotformに含まれています。また、Jotformはフォームを正確に必要に応じて設定およびカスタマイズするための詳細なツールも提供します。実際に試してみて、今日無料でサインアップしましょう。
“““htmlJotformの詳細なガイドもご覧ください:Googleフォーム
写真提供:Julia Khalimova
“`
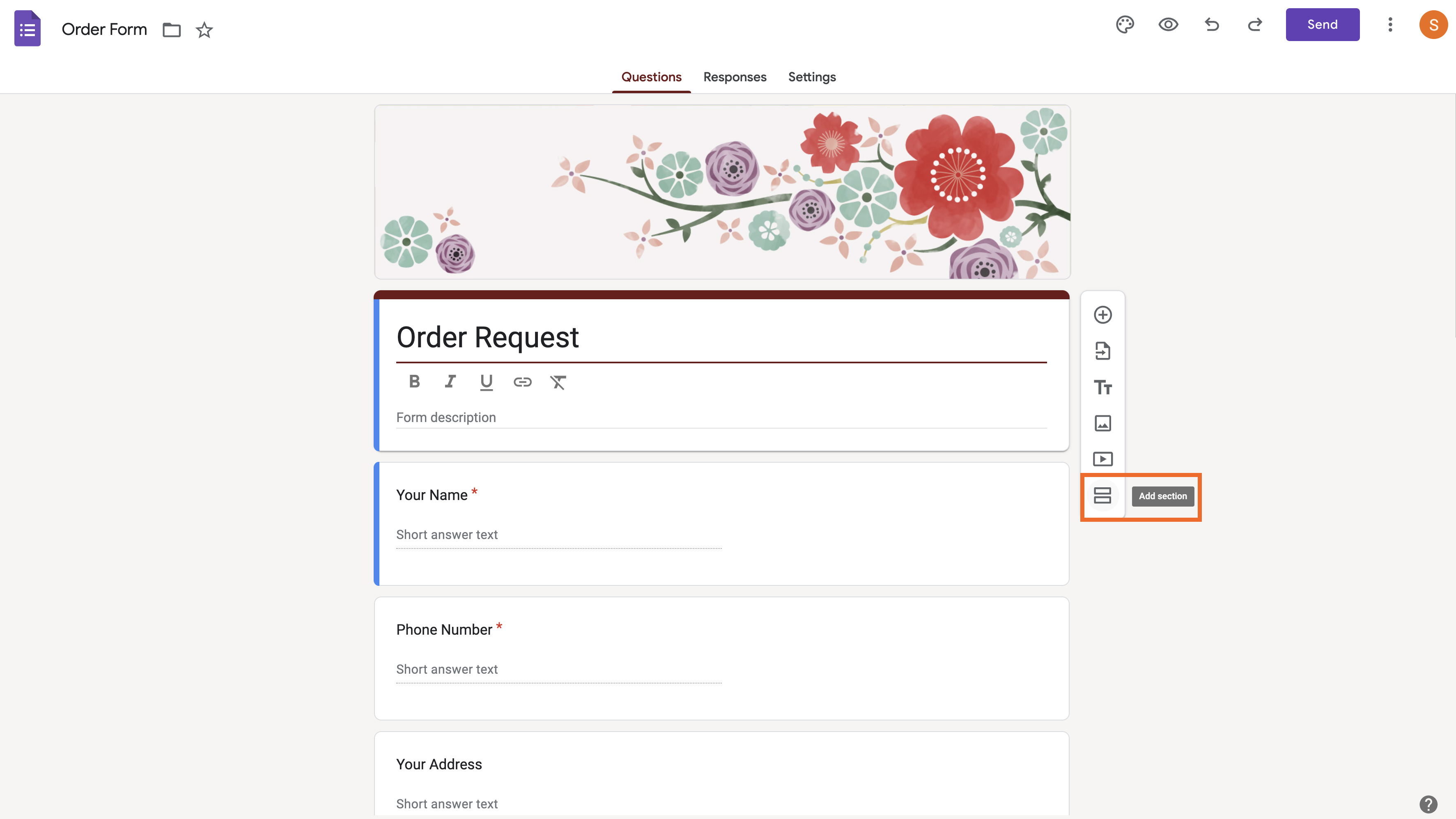
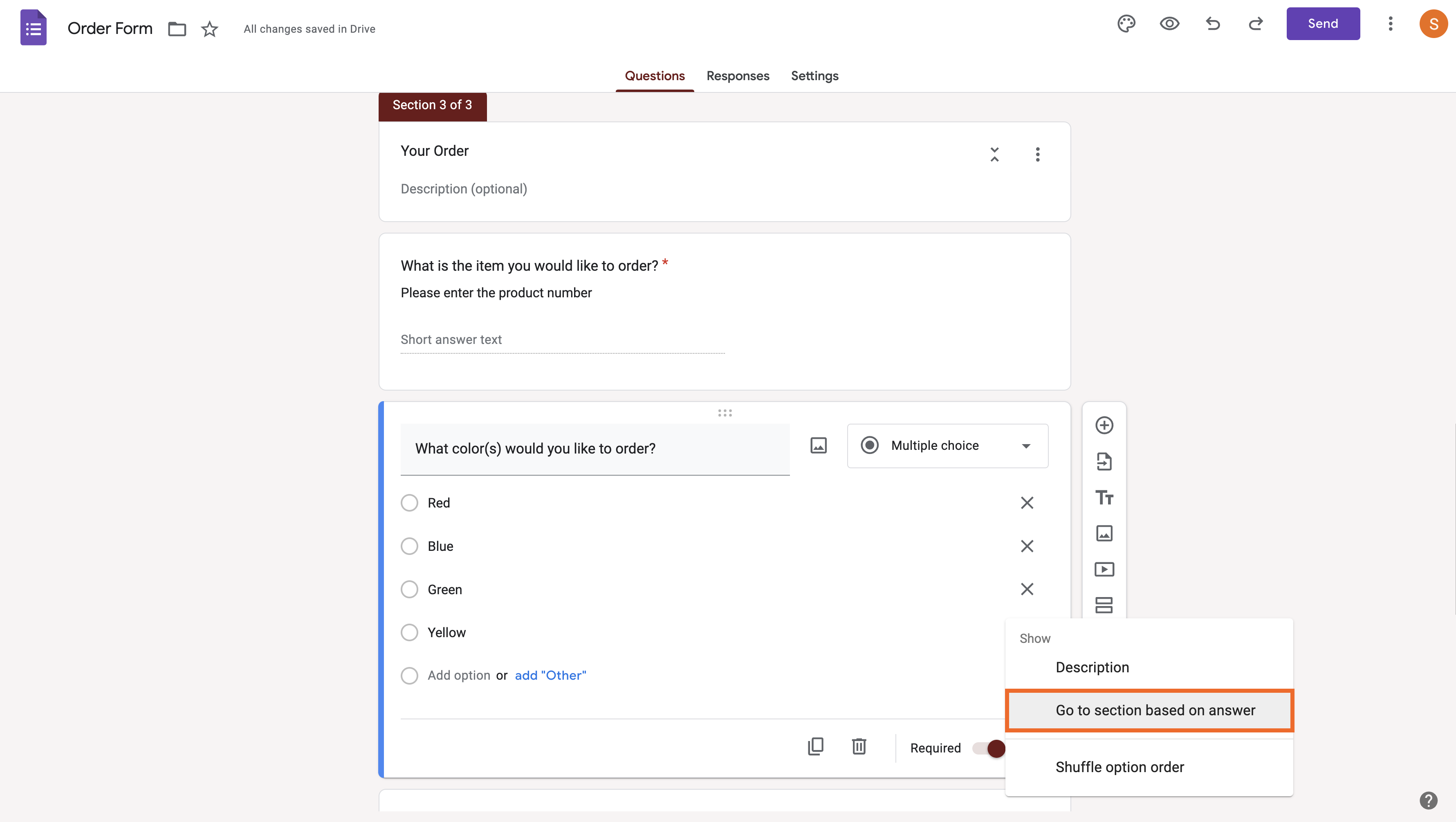
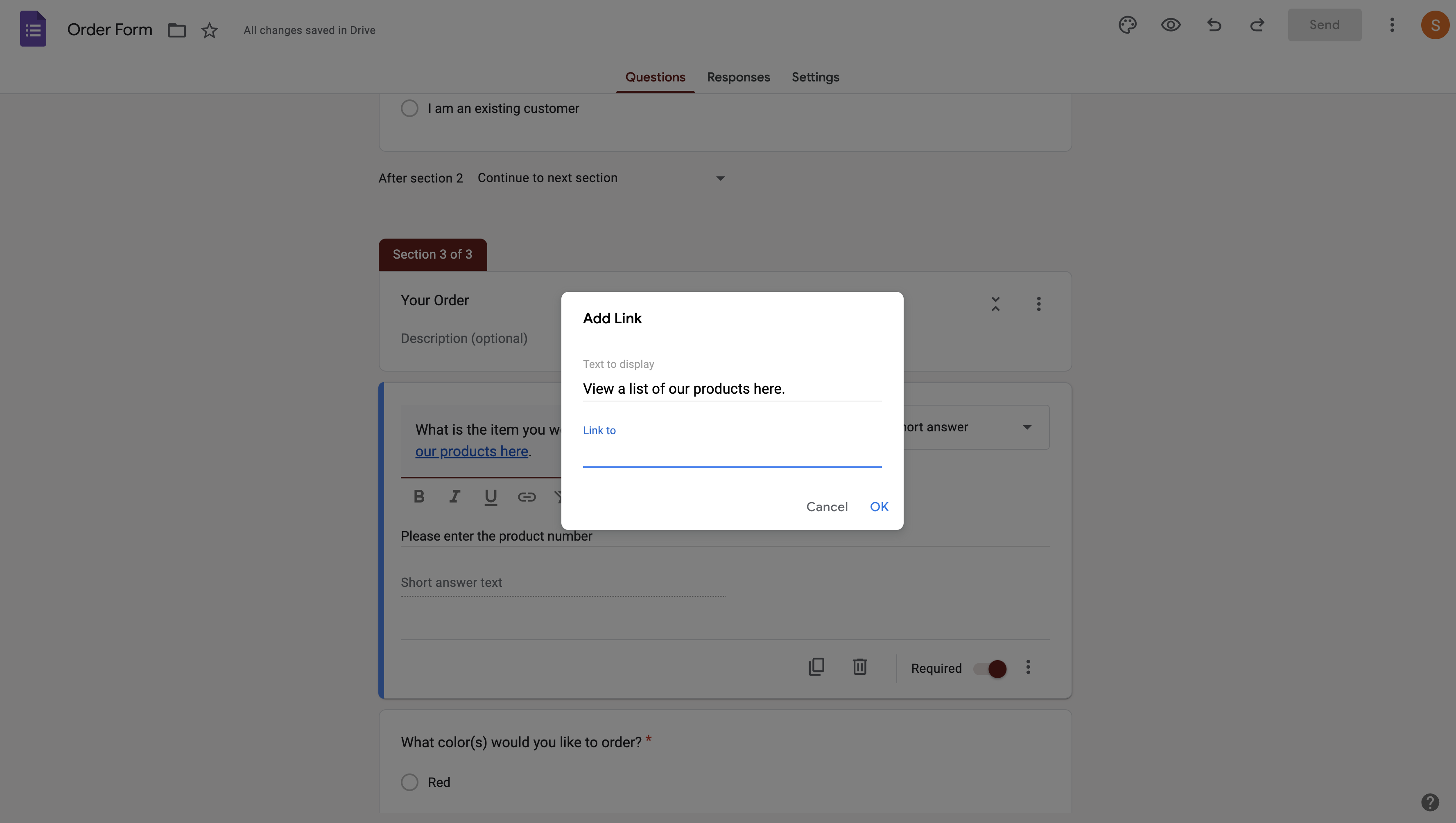
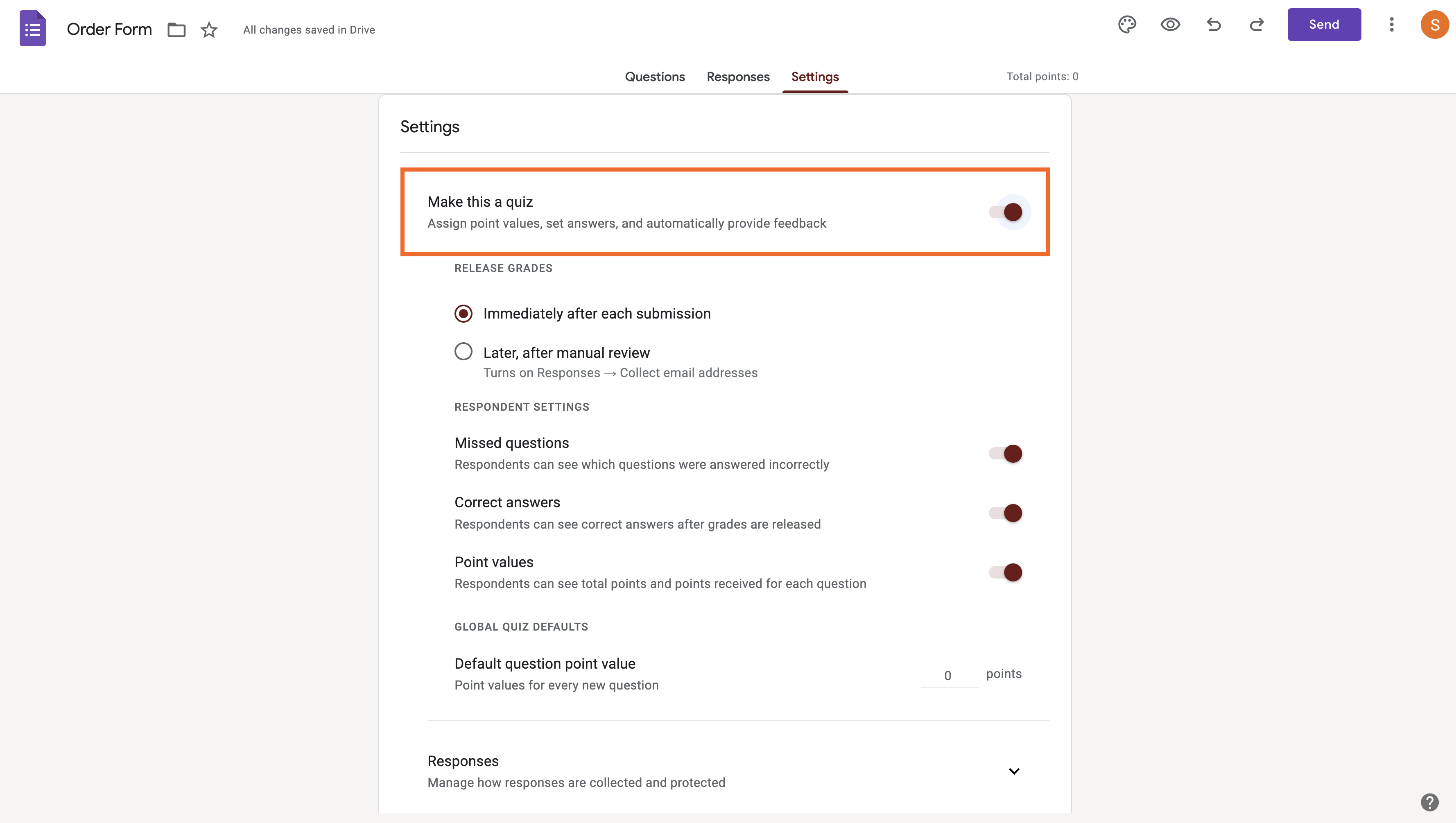
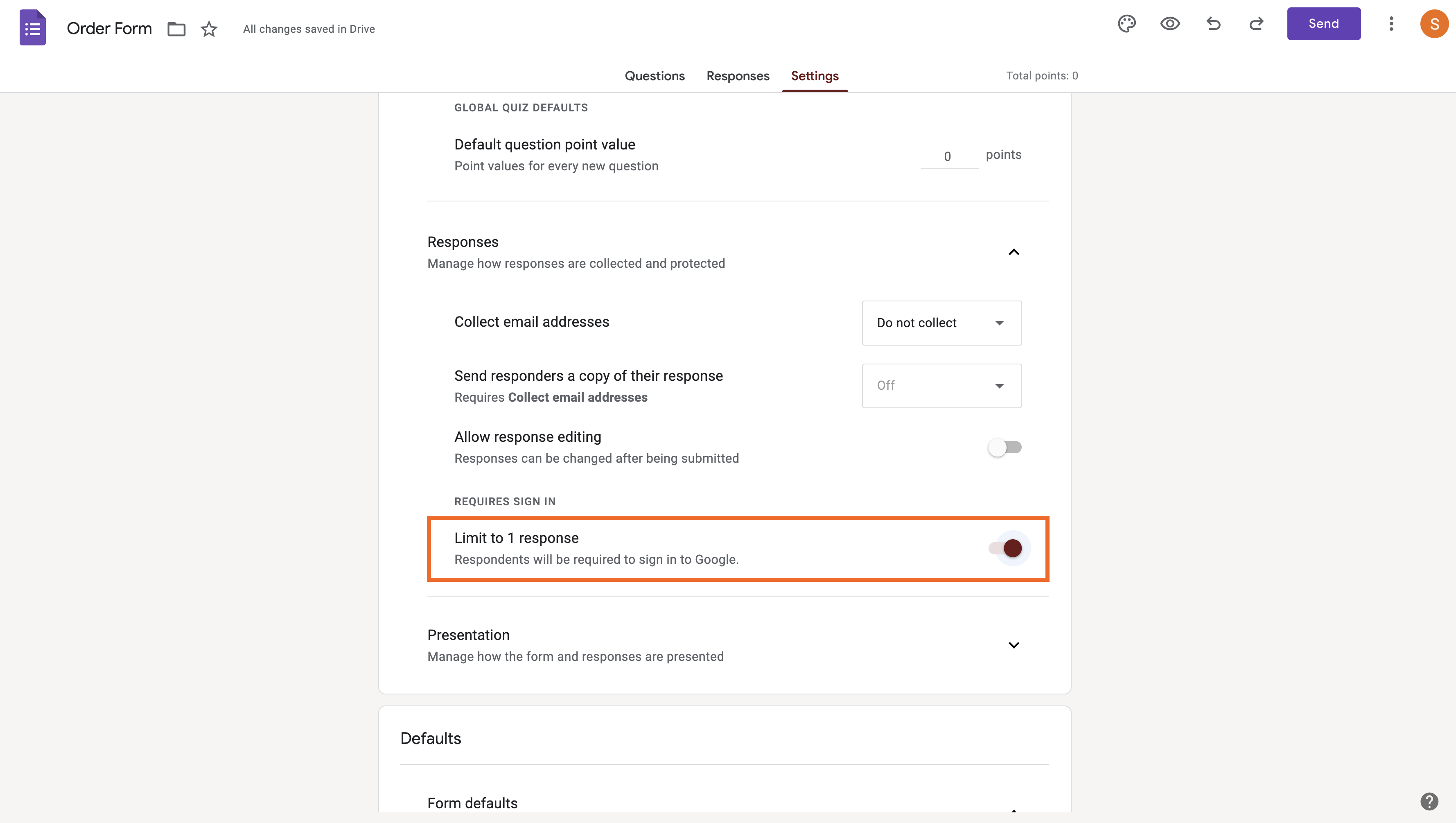
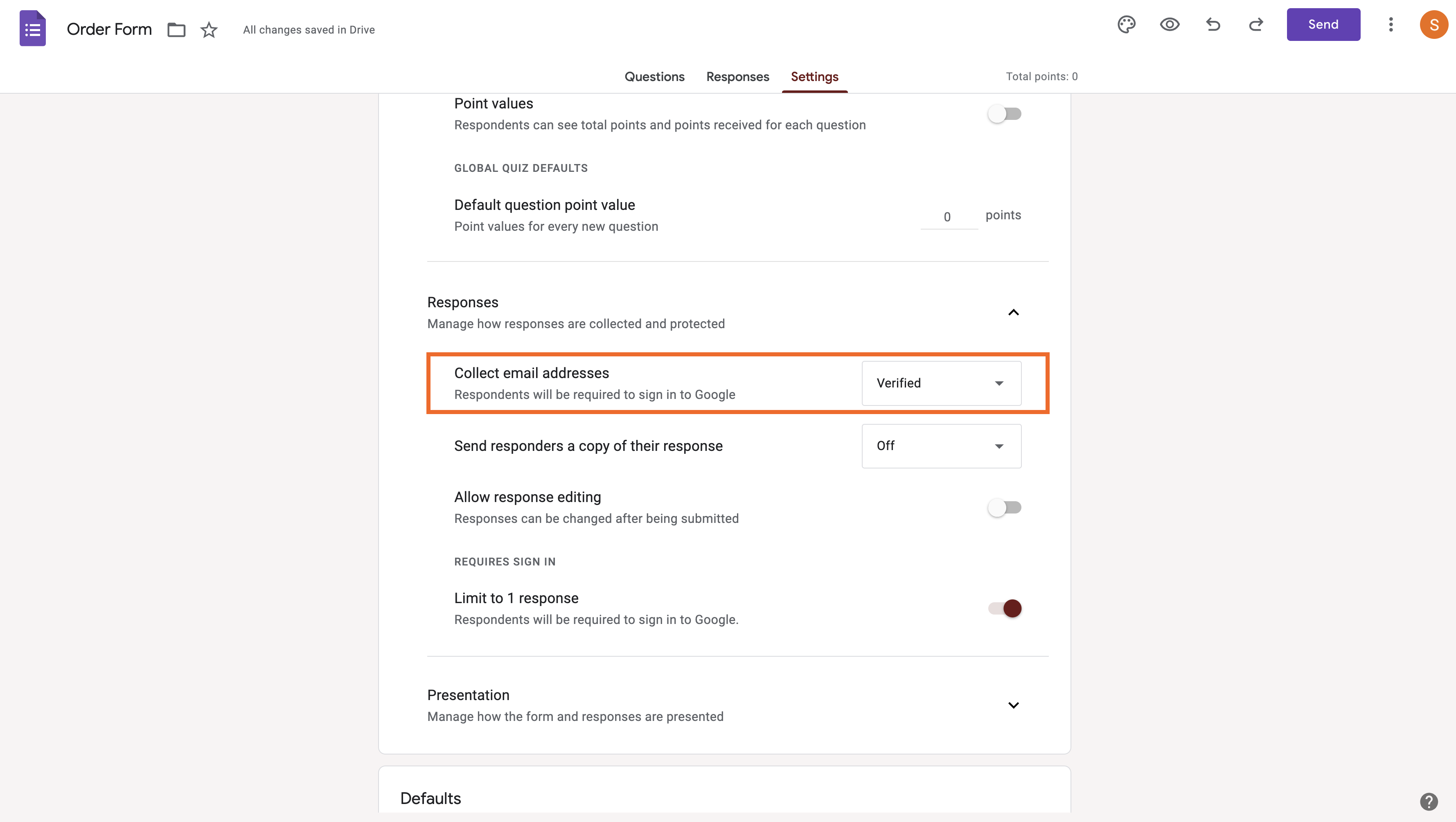
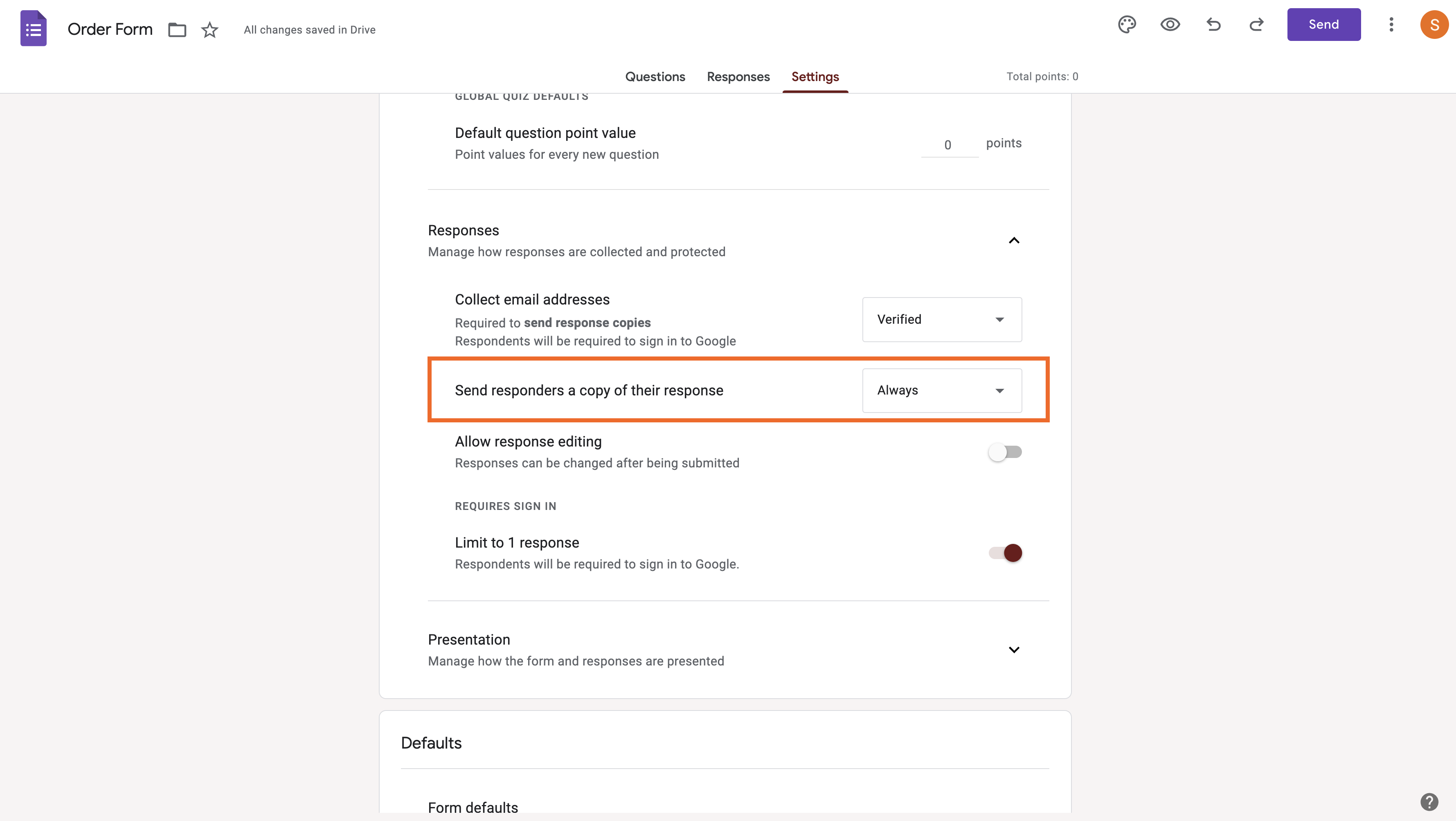
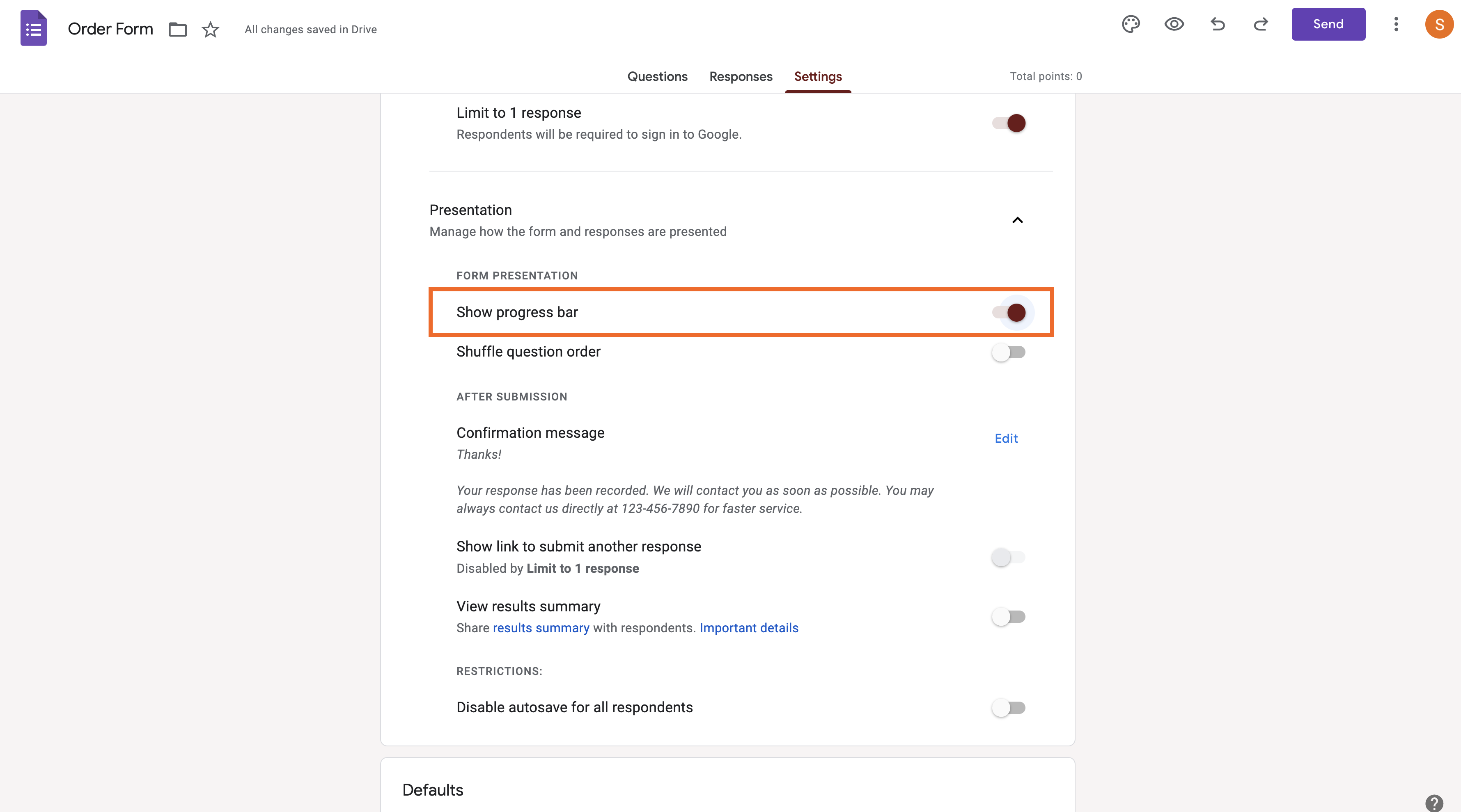
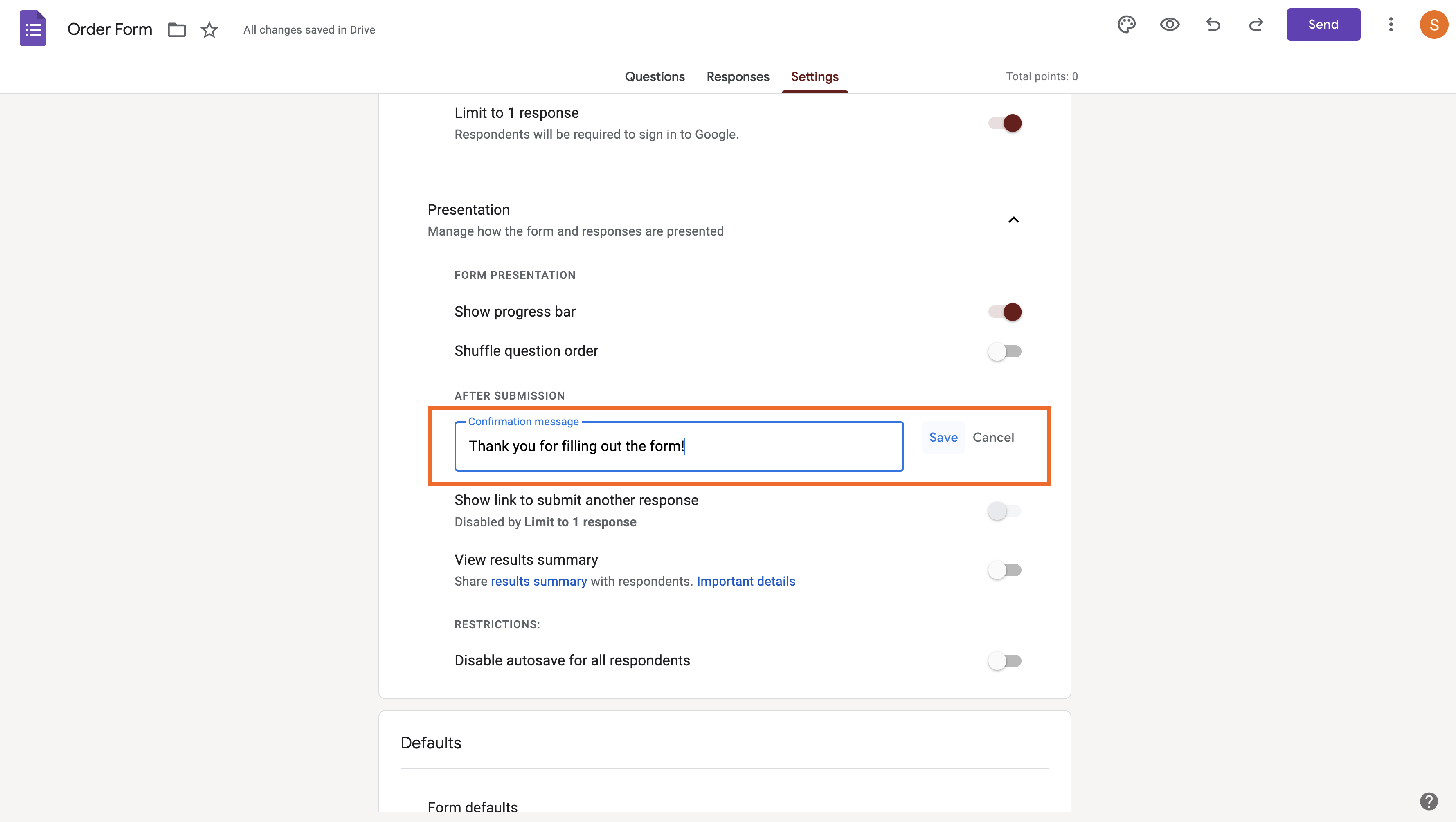
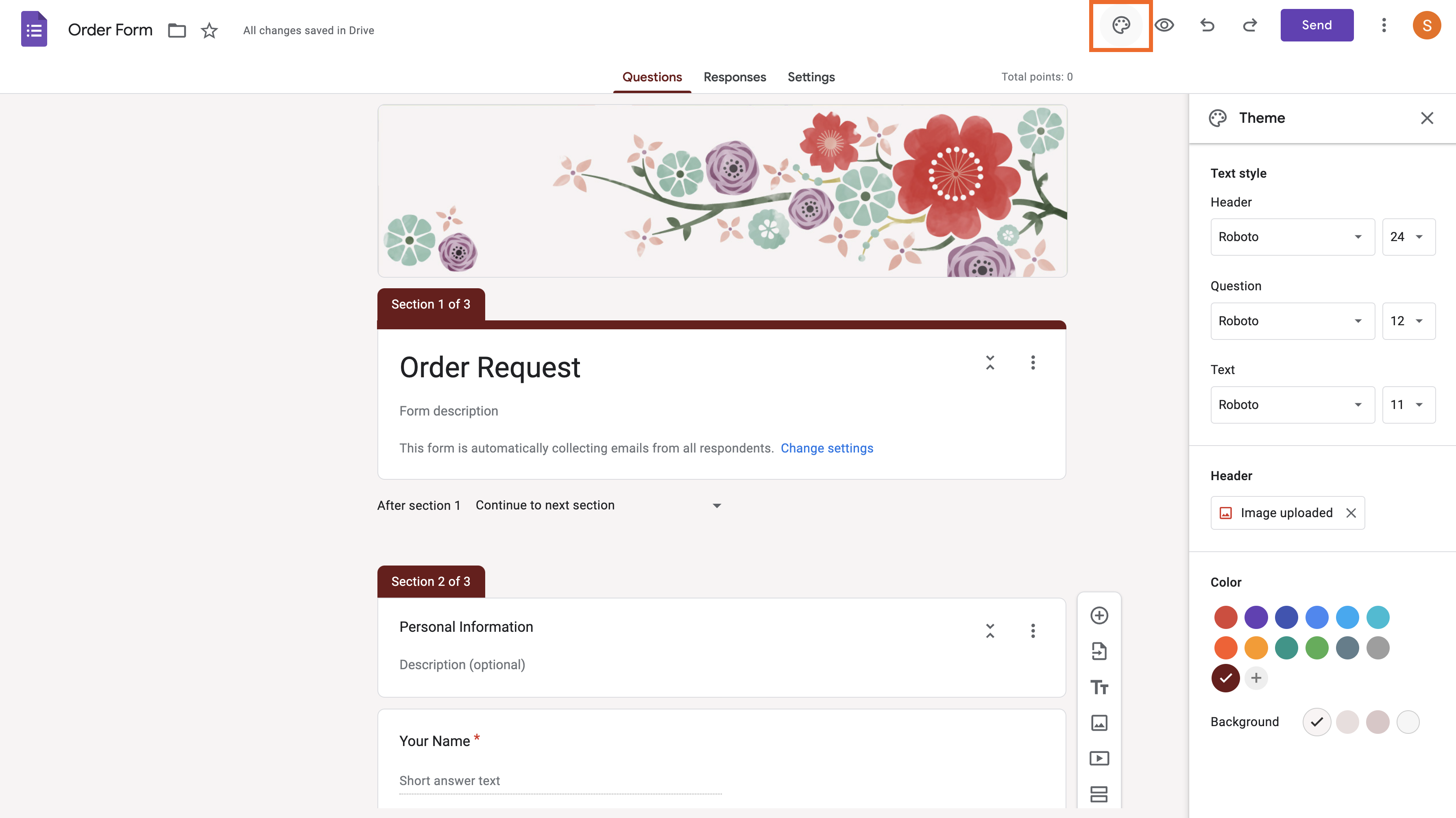
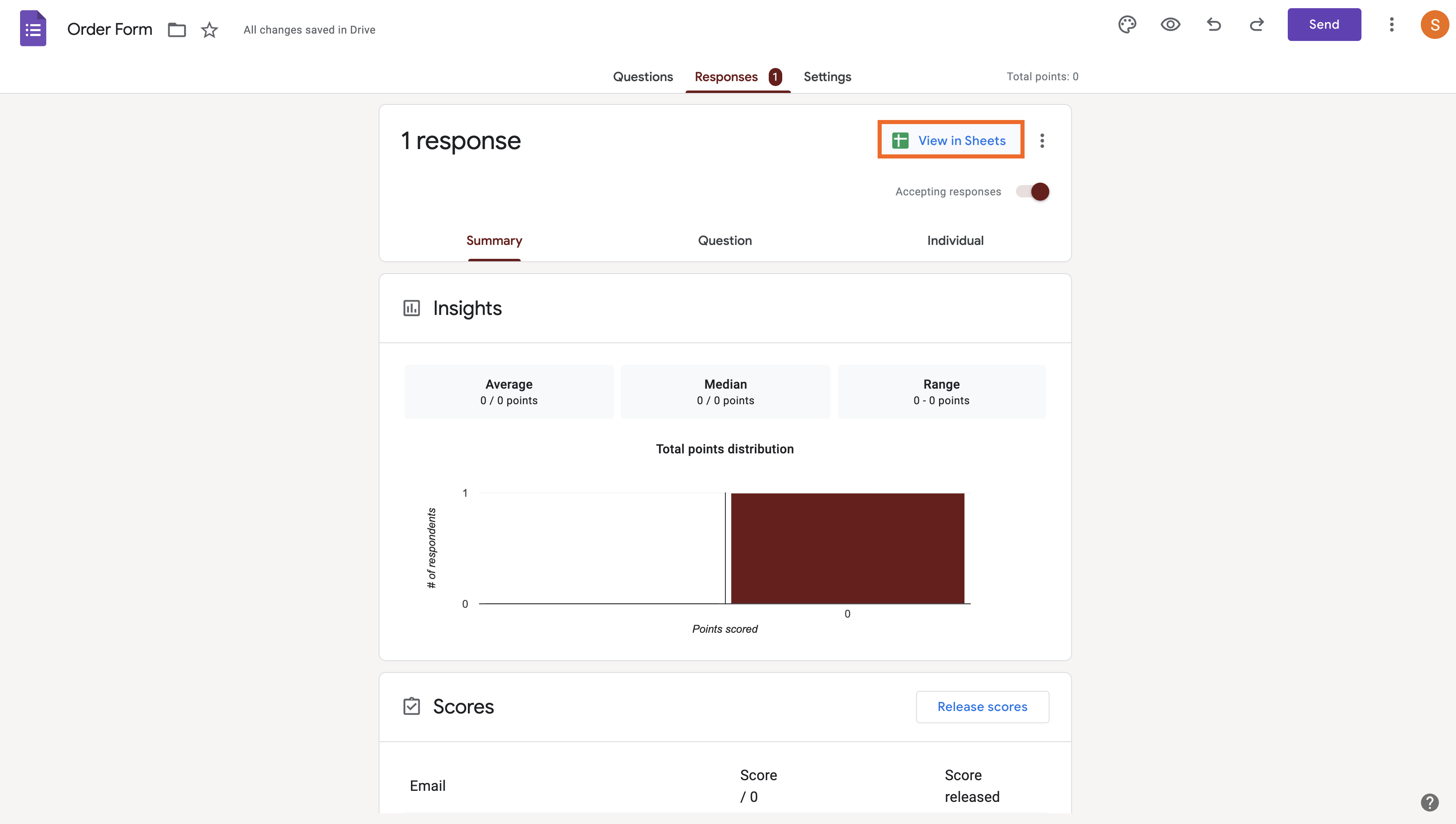
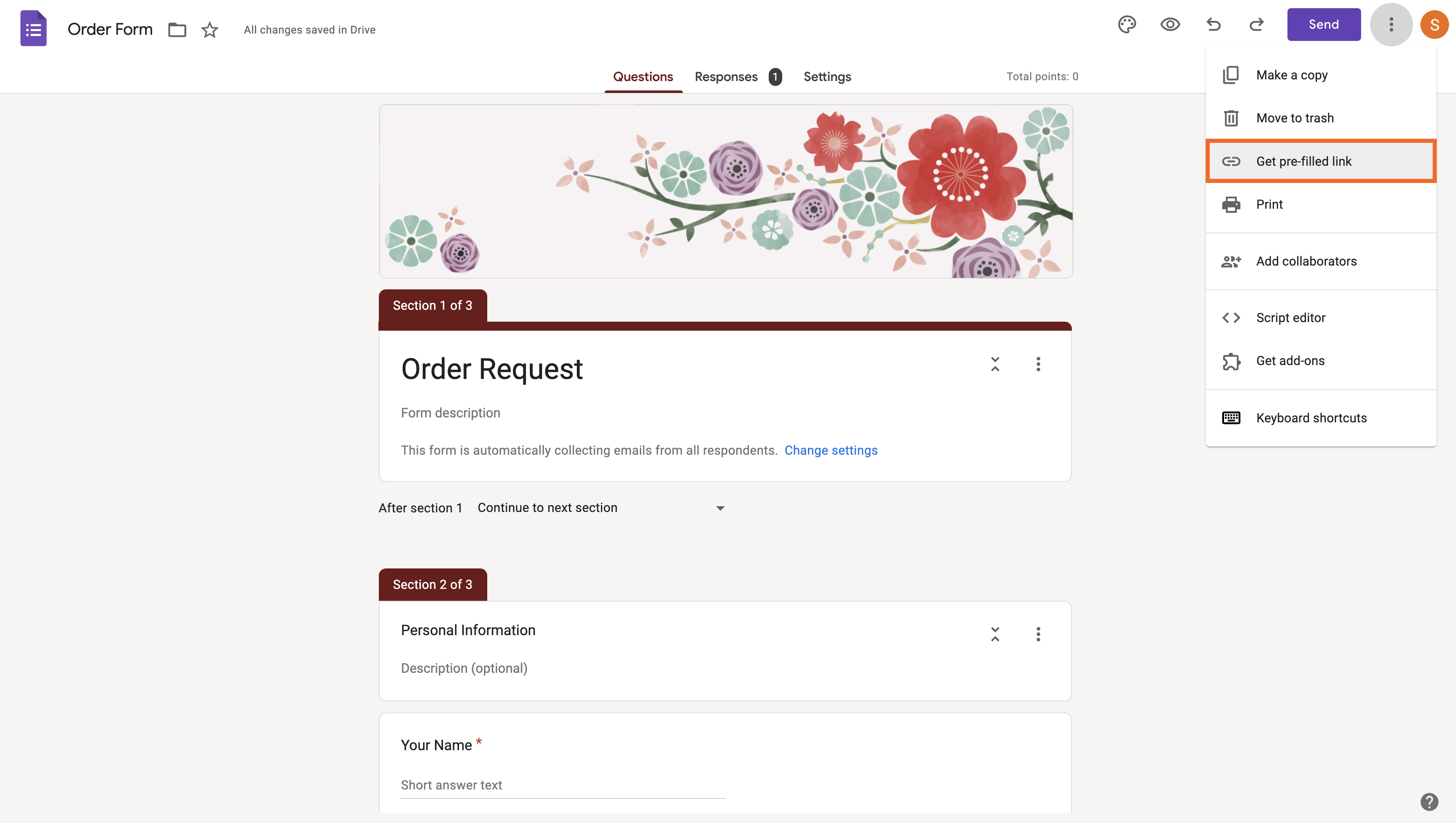











コメントの送信: