WixにGoogleフォームを埋め込む
- Googleフォームにアクセス
- 「送信方法」ツールバーから埋め込みオプション(<>)を選択
- 高さと幅を調整する
- コピーボタンをクリック
- Wixサイトにアクセス
- 埋め込みコードを選択
- HTMLを埋め込むをクリック
- コードを入力をクリックしてフィールドを開く
- 埋め込みコードを貼り付ける
- 更新を選択する
WixウェブサイトにGoogleフォームを埋め込む方法は、Wixユーザーなら誰でもすぐに取り組める簡単な作業です。Wixウェブサイトにフォームを追加のは、回答を収集し、訪問者とコミュニケーションを取るための最も簡単な方法でしょう。適切なツールを使えば、フォームから支払いや署名、ビジネスのための貴重なデータを収集することも可能です。
WixウェブサイトにGoogleフォームを埋め込むのは簡単ですが、より価値のあるフォームを作成する方法もあります。ここでは、WixにGoogleフォームを埋め込む方法をご説明しつつ、JotformがGoogleフォームに代わる強力なツールである理由と、わずか数ステップでフォームを埋め込む方法についてもご紹介していきます。
WixウェブサイトにGoogleフォームを埋め込む方法
Googleフォームはその使いやすさから、市場で最も人気のあるフォーム作成ツールの一つとなっています。Googleフォームを使用すると、カスタムフォームやフォームテンプレートを作成した後に、数ステップでWixサイトへの埋め込みが完了します。ここでは、WixサイトにGoogleフォームを埋め込む方法を簡単にご説明します:
- Googleフォームにアクセスし、埋め込みたいフォームを開きます。
- フォームが完成したら、右上の紫色の「送信」ボタンをクリックしましょう。
- 「送信」メニューが開いたら、「送信方法」ツールバーから「埋め込みオプション(<>)」を選択します。
- 必要に応じて、埋め込みフォームの高さと幅を調整します。
- 右下のコピーボタンをクリックして、埋め込みコードをコピーしてください。
- Wixのサイトにアクセスします。
- 左側の「パーツを追加」メニューを開き、左側のオプションから「埋め込みコード」を選択します。
- 「パーツを追加」メニューの「HTML埋め込み」をクリックして、追加します。
- 「コードを入力」をクリックしてフィールドを開きます。ブロックの設定でコードが選択されていることを確認してください。
- 埋め込みコードを「コードを入力」ブロックに貼り付けます。
- 一番下の「更新」を選択し、ページを保存して終了します。
WixにGoogleフォームを埋め込んだら、フォームに合わせて埋め込みブロックの寸法を調整しましょう。変更内容は必ず保存して、変更内容が消えてしまわないようにしてください。
Google フォームを埋め込めば、ほんの数分で回答を収集し始めることができます。しかし、より機敏にフォームを作成できる他のツールではなく、Googleフォームを使うことにこだわるのであれば、埋め込みフォームが提供できるメリットを十分に享受できないかもしれません。
Jotformが強力な代替手段である理由
WixにGoogleフォームを埋め込む手順は簡単ですが、Googleフォームには、他のフォーム作成ツールに比べて機能が少ないという欠点があります。幸いなことに、他のフォーム作成ツールを使用すると、埋め込みフォームの有用性を拡張できます。JotformはGoogleフォームに代わる強力なツールで、フォームへの回答からより多くの情報を得るための高度な機能を備えています。
Jotformフォームビルダーは、Wixフォームをドラッグ&ドロップで簡単に設置できるように設計されており、幅広い強力なウィジェットやフォームフィールドで、フォームの効果を高めます。使いやすいフォームビルダーに加え、Jotformには以下のような便利な機能も備わっています。
- 10,000以上の無料フォームテンプレート
- 100以上の統合を利用可能
- Jotformサインによる電子サイン機能
- Jotformテーブルへの自動データ保存と整理
- Jotform Appsでコード不要のアプリ作成
- フォームによるオンライン決済処理
これらの追加機能を使用すると、フォームの機能を拡張できます。顧客からの支払いを簡単に収集したり、サインアップフォームや契約書の署名を確保したり、Wixサイトのブランドに合ったアプリを構築することも可能です。
WixウェブサイトにJotformフォームを埋め込む方法
WixウェブサイトにJotformフォームを埋め込むのは、Googleフォームを埋め込むのと同じくらい簡単です。数回クリックするだけで、作業が完了します。その方法は以下のとおりです:
- フォームビルダーにアクセスし、埋め込みたいフォームを開きます。
- フォームを開いたら、フォームビルダーの上部にある「公開」ボタンをクリックしましょう。
- 左側のPlatformsからWixを選択します。
- 緑色の「コードをコピー」ボタンを選択してください。
- Wixサイトにアクセスし、Wixエディターを選択し、右上の検索を開きます。
- 「埋め込み」を検索して選択してください。
- 「パーツを追加」メニューの「HTML埋め込み」をクリックして追加します。
- ブロックの設定でコードが選択されていることを確認してください。
- 「コードを入力する」ブロックにJotformのコードを貼り付けます。
- 一番下の「更新」を選択し、ページを保存して終了してください。
フォームを埋め込んだら、高さと幅を調整して、希望の表示方法に合わせて高さと幅を調整します。この手順で、必要な数のフォームを Wixウェブサイトに追加できます。また、複数のページに同じフォームを埋め込んだり、同じページに複数のフォームを追加することも可能です。Jotform を使用すると、サイトへのフォームの埋め込みが簡単になります。
WixウェブサイトにGoogleフォームを埋め込む必要がある場合は、この記事をご確認の上、作業を行いましょう。フォームを作成して、必要な場所に追加するだけで完了します。適切なページで適切なフォームを使用すると、ビジネスと訪問者とのつながりが強化されます。しかし、適切なフォーム作成ツールを使用することで、それぞれのオンラインでの連携を最大限に活用できることも覚えておきましょう
写真: Microsoft Edge on Unsplash



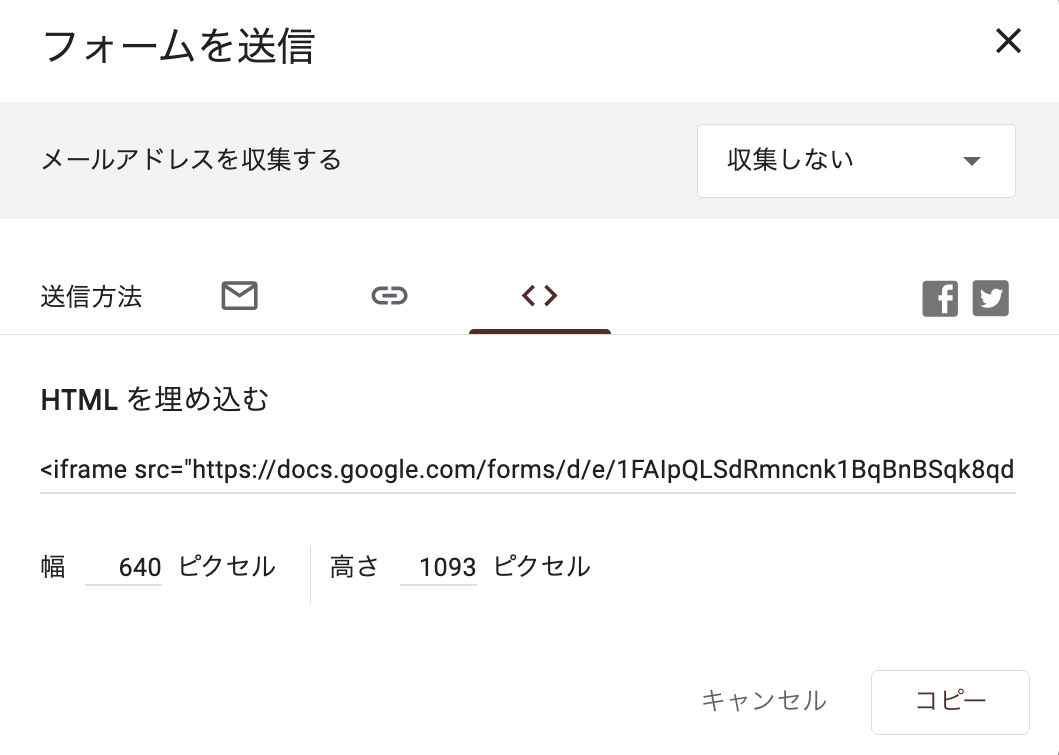


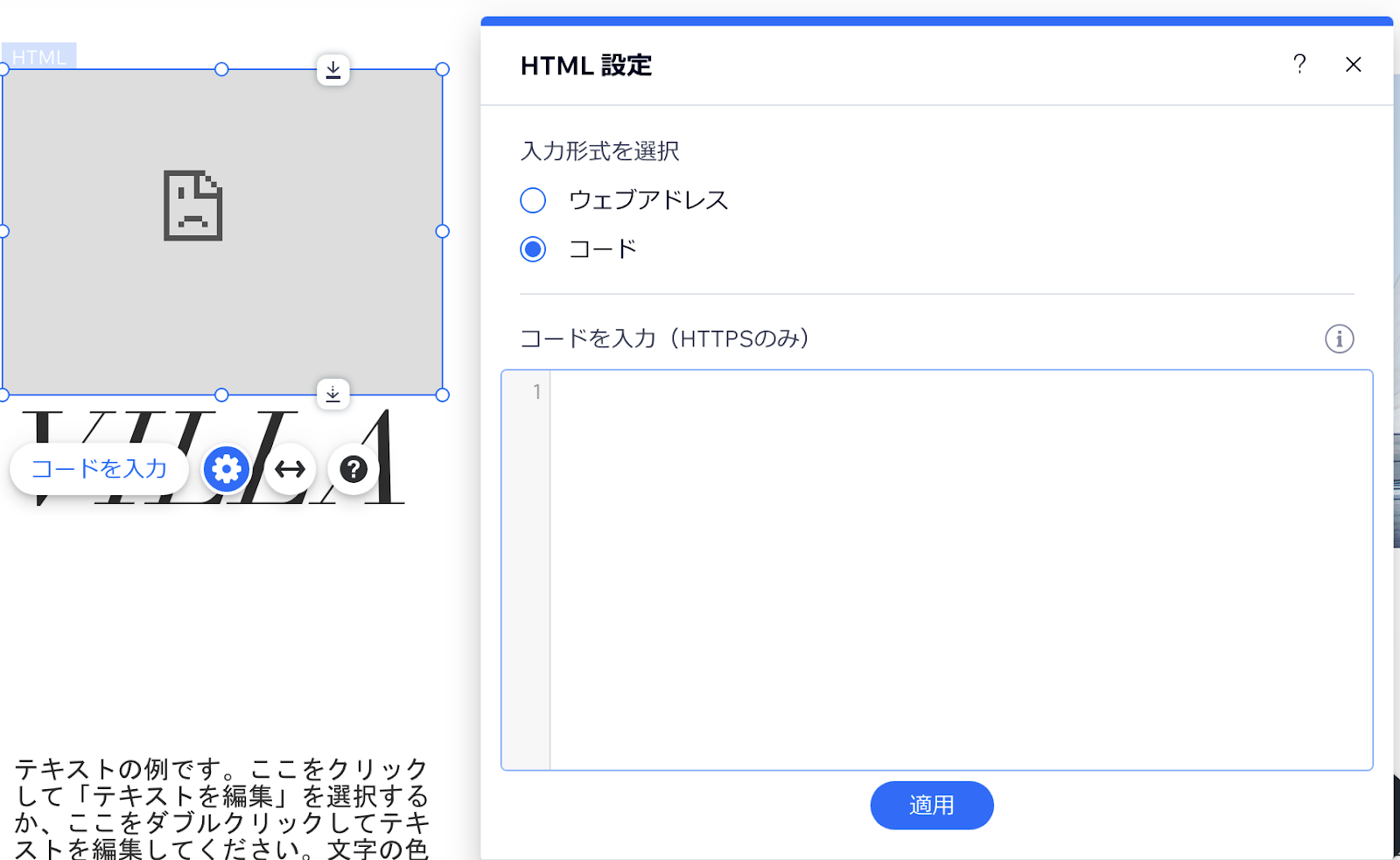


















コメントの送信: