Googleフォームを手動で締め切る方法
- Googleフォームを開く
- 回答タブをクリック
- 「回答を受付中」ボタンを切り替える
回答を収集ためにフォームを共有した後、期限に達したり、十分な数の回答が集まった場合、フォームを削除する必要が出てきたらどうすれば良いのでしょうか?フォームを開いたままにしておくと、必要のない回答が送信され、余分な作業が生じます。フォームを掲載している場所からフォームを削除し、未回答の人に回答を締め切ったことを通知し、それから締め切り後に回答した人に直接連絡する必要もあるかもしれません。
Googleフォームを使用する際には、フォームを締め切る方法も知っておくことが重要です。フォームへの回答を締め切ることで、データの整合性が保たれ、遅れて送信された回答を修正したり破棄したりする必要がなくなります。手動でも自動でも、フォームを締め切ることで、より正確な結果が得られるのです。
この記事では、フォームを締め切ることのメリットやGoogleフォームの締め切り方、そしてJotformのような代替ツールが、Googleフォームよりも使いやすく効果的であることなどについて、ご説明していきます。
フォームを締め切る意味
フォームを締め切る (またはフォームを無効にする) とは、回答を受け付けなくすることを意味します。フォームを締め切ることで、イベントの予約超過やクレームなど、さまざまな問題を回避することができます。フォームを完全に削除する必要はなく、フォームを締め切ることで回答を送信できない状態にし、入力しようとした人に締め切ったことを通知します。
フォームを締め切るタイミングとその理由
フォームが締め切られると、そのフォームへのプライベートリンクを所持している人もフォームに入力できなくなります。これは一度に多くの人にフォームを送信した場合に特に便利です。たとえフォームに回答しないようにお願いするメールを送信したとしても、受信者がすぐにメールを確認するとは限りません。
特定の日付や回答数に達した場合など、状況によっては、適切なタイミングでフォームへの回答を締め切ることが重要です。たとえば、座席数が限られているイベントの申し込みフォームでは、時間と空き状況に応じてフォームへの入力を締め切る必要があります。イベントへの予約を受付けすぎたり、申し込みが届くのが遅れたりすると、あなたと回答者の双方にとって不都合が生じます。
フォームは手動でも自動でも締め切ることができます。フォームの締め切り方は、ニーズや時間、フォームの管理にかけられる労力によって決めましょう。
Googleフォームを手動で締め切る方法
Googleフォームを手動で締め切るのは不便な方法ではあります。この方法を用いると、回答を常に注意深く監視する必要が生じます。また、フォームの締切作業をしている間に来た回答が、全体の結果に影響します。それでもGoogleフォームを手動で閉じる場合には、以下の簡単な手順に従ってください:
- Googleフォームを開きます。
- フォームエディタの上部にある 「回答」タブをクリックします。
- 「回答を受付中」ボタンをオフに切り替えます。
フォームへの回答を再度受け付けたい場合は、このボタンをオンに戻すだけです。この方法は一見、簡単なように見えますが、正確なタイミングでフォームを閉じるために余分な作業が必要になるため、タイムリーで正確な結果を得るためには最も効果的な方法とは言えません。
Googleフォームを自動で締め切る方法
フォームへの回答を適したタイミングで締め切る最善の方法は、フォームを自動化することです。多くのフォームツールには、特定の日付または特定の回答数で自動的にフォームを閉じるオプションがあります。その機能を用いることで、常にフォームを監視し続けることなく、必要な回答数を正確に得ることができるようになります。
しかしGoogleフォームでは、フォームを自動で締め切る機能がないため、formLimiterというアドオンのダウンロードが必要です。このアドオンは自動化に役立つものの、操作や設定には時間がかかる場合があります。
formLimiterアドオンは、回答数または日時に基づいてフォームを自動的に締め切ります。しかし、複数の条件に基づいて、フォームを締め切ることはできません。
formLimiterで自動化を設定する前に、まずアドオンをダウンロードしましょう。その後、以下のステップに従って、formLimiterを設定してください:
- Google フォームを開き、右上の3つの点をクリックします。
- 「アドオンを取得」を選択し、Google Workplace Marketplaceに移動します。
- ホームページに表示されていない場合は、formLimiterを検索して選択してください。
- formLimiterをインストールし、すべての権限を許可します。
- 次に、フォーム上部のパズルピースアイコンからformLimiterにアクセスします。
- 「Set limit」をクリックすると、フォームの自動化を設定するメニューが表示されます。
これで、どのフォームからでもformLimiterにアクセスして設定できます。
特定の日にフォームを締め切る
特定の日時までにGoogleフォームへの回答が必要な場合は、formLimiterで時間による制限を設定しましょう。formLimiterを開いたら、設定はほんの数ステップで完了します:
- 「Set limit」をクリックして、メニューを開きます。
- Limit Typeメニューから「date and time」を選択します。
- 表示されたテキストボックスに締切日時を入力するか、カレンダーウィジェットを使用して日時を選択してください。
- フォームの締め切り後に表示するメッセージを設定します。
- 「Save and enable」をクリックして自動化を確定してください。
アドオンが正しく機能すれば、ここで選択した日時にフォームへの回答が自動的に締め切られます。アドオンは時折信頼性に欠けることがありますので、万が一の場合のことも考えておきましょう。フォームが締め切られたら、メールで通知するように設定することも可能です。
回答数制限を設定してフォームを締め切る
大型商品の注文フォームを作成する際には、商品を在庫以上に販売し過ぎないように注意しなければなりません。そのためには、一定の注文数に達したら、注文フォームを確実に締め切る必要があります。そして、それを行うには、フォームの自動化が必要です。一定数フォームへの回答を受けたら自動的にフォームを閉じるように設定するには、以下の手順に従ってください:
- 「Set limit」をクリックして、メニューを表示します。
- 「Limit Type」から「Number of form responses(フォームへの回答数)」を選択します。
- 次に、フォームへの最大回答数を入力してください。
- 回答が締め切られたときに表示するメッセージを設定します。
- 「Save and enable」をクリックして自動化を確定してください。
Googleフォームへの回答を締め切るときのデメリット
Google ォームは最もよく使われるフォーム作成ツールのひとつですが、短所もあります。それは、Googleフォームを自動的に締め切る機能がビルトインされていないということです。特定の日付や回答数でフォームを締め切るには、追加のツールや複雑な設定が必要です。フォームを自動的かつ確実に締め切る設定が必要な場合は、別の方法を検討することをおすすめします。Jotformなら、そのための機能を備えています。
Jotformでフォームを締め切りデータを収集
Googleフォームは最もよく使われるフォーム作成ツールのひとつですが、デメリットもあります。Googleフォームを自動的に締め切るのは手間がかかりますし、その手順を覚えるのも大変でしょう。自動化の設定には追加のダウンロードやかなり複雑な設定が必要です。
迅速かつ確実にフォームを作成する必要がある場合は、Jotformのような代替手段をご検討ください。
JotformはGoogleフォームのようなシンプルなプログラムには備わっていない、以下のような多くの機能を提供しています。
- 100を超えるサードパーティとの統合
- 10,000以上の無料フォームテンプレート
- 誰にでも共有できる再利用可能なフォーム
- ドラッグ&ドロップによるカスタマイズ
- Jotform Signによる電子サイン収集
Jotformを使えば、わずか4ステップでフォームを手動で締め切ることも、自動で締め切ることもできます。また、JotformのフォームはJotformテーブルと連携して回答を自動で保存するため、余計な手間をかけずにデータを収集・整理することが可能です。
Jotformを手動で締め切る方法
Jotformで作成したフォームをできるだけ早く締め切りたい場合、2通りの方法があります。どちらもGoogle フォームの方法よりも速く行え、いつでも再開可能です。以下では、Jotformのフォームを手動で締め切る方法をご説明しています:
マイフォーム
- マイフォームページで、締め切るフォーム、もしくは回答を受け付けるフォームを選択します。
- 「詳細」のドロップダウンメニューをクリックします。
- 「無効にする」または「有効にする」をクリックすると、そのフォームを締め切ったり、再開したりできます。
フォーム設定
- フォームビルダーで一番上の設定タブをクリックします。
- フォームを締め切る場合は「無効」、開く場合は「有効」に設定します。
どちらの方法も素早く、簡単で、かつすぐに元に戻せるため、将来フォームを再度使用できるかどうか心配する必要はありません。
Jotformフォームを自動的に締め切る方法
Jotformでは、単独もくしは複数の条件に基づいて、フォームを自動的に締め切ったり、無効にしたりすることができます。受信した回答数、日付、またはその両方を条件に設定し、フォームを締め切ることが可能です。(Googleフォームでは、formLimiterアドオンを使っても、回答数と期限の両方を設定することはできません。)
ここからは、Jotformのフォームを自動的に締め切るさまざまな方法を見てみましょう。これらのオプションには、フォームビルダーの「設定」タブにある「フォームステータス」からアクセスできます。
特定の日時に締め切る
特定の日時にJotformを締め切る必要がある場合は、こちらのオプションを使いましょう。この設定はアメリカ東部標準時(EST)で、24時間制であることにご注意ください。また、有効期限を設定する際は、有効期限の少なくとも5時間前に設定する必要があります。
- 「フォーム設定」で、「特定の日付で無効にする」を選択します。
- カレンダーウィジェットを使用して有効期限日を設定します。
- 右側のボックスに有効期限時間を入力してください。
送信上限で締め切る
イベントの申し込みフォームや注文フォームのように、スペースや在庫を超える数の回答を受け取るべきではないフォームの場合、Jotform は送信上限を設定することができます。ここでは、希望する送信数を正確に入力してください。フォームへの回答が上限に達すると、自動的にフォームが無効になり、上限に達した後に回答を送信した相手に気まずい思いをさせる必要がなくなります。
設定方法は以下の通りです:
- 「フォーム設定」で「送信上限で無効にする」を選択します。
- 「送信数の上限」のテキストボックスに正確な上限数を入力し、保存します。
特定の日時と送信上限でフォームを締め切る
フォームに複数の終了条件が必要な場合もあるでしょう。例えば、注文期限があり、数に限りがある商品では、回答受信数と受付期限の両方に基づいて、回答を締め切ることができるフォームが必要です。Googleフォームでは、複数の終了条件を設定することはできませんが、Jotformなら、これが可能です。
ここでは、フォームを日時と送信上限で自動的に締め切る方法をご説明します:
- 「フォームの設定」で 「日付と送信上限で無効にする」を選択します。
- カレンダーウィジェットで有効期限日を設定します。
- 右側のボックスで「有効期限時間」を選択します。
- 下の「送信数の上限」のテキストボックスに、正確な送信上限数を入力してください。
フォームへの回答がこの2つの制限のどちらかに達すると、フォームが自動的に締め切られます。もし再度回答を受け付ける必要がある場合は、「フォーム設定」で 「有効」に設定するか、有効期限とフォーム送信の上限を変更することで、自動的に締め切られたフォームを再度開くことができます。ここでは、どちらか一方、または両方の制限を調整することが可能です。
回答の上限を変更する場合は、必要な回答数に応じて元の上限数に数を追加する必要があります。たとえば、元の上限が250件で、100件の回答数を追加する場合は、新しい送信上限数として350件と入力してください。
フォームを受付中のままにしておく心配はもうありません
ここまでの内容で、Googleフォームを締め切る方法と、フォームを締め切ることの重要性はおわかりいただけたでしょう。これで、自信を持ってフォームを締め切ることができるはずです。
Jotformを使えば、さらに簡単にフォームを締め切ることが可能になります。Jotformの自動化オプションと高度な統合機能を活用することで、より少ない作業でより正確な結果を得ることができるのです。
写真:Gaelle Marcel on Unsplash

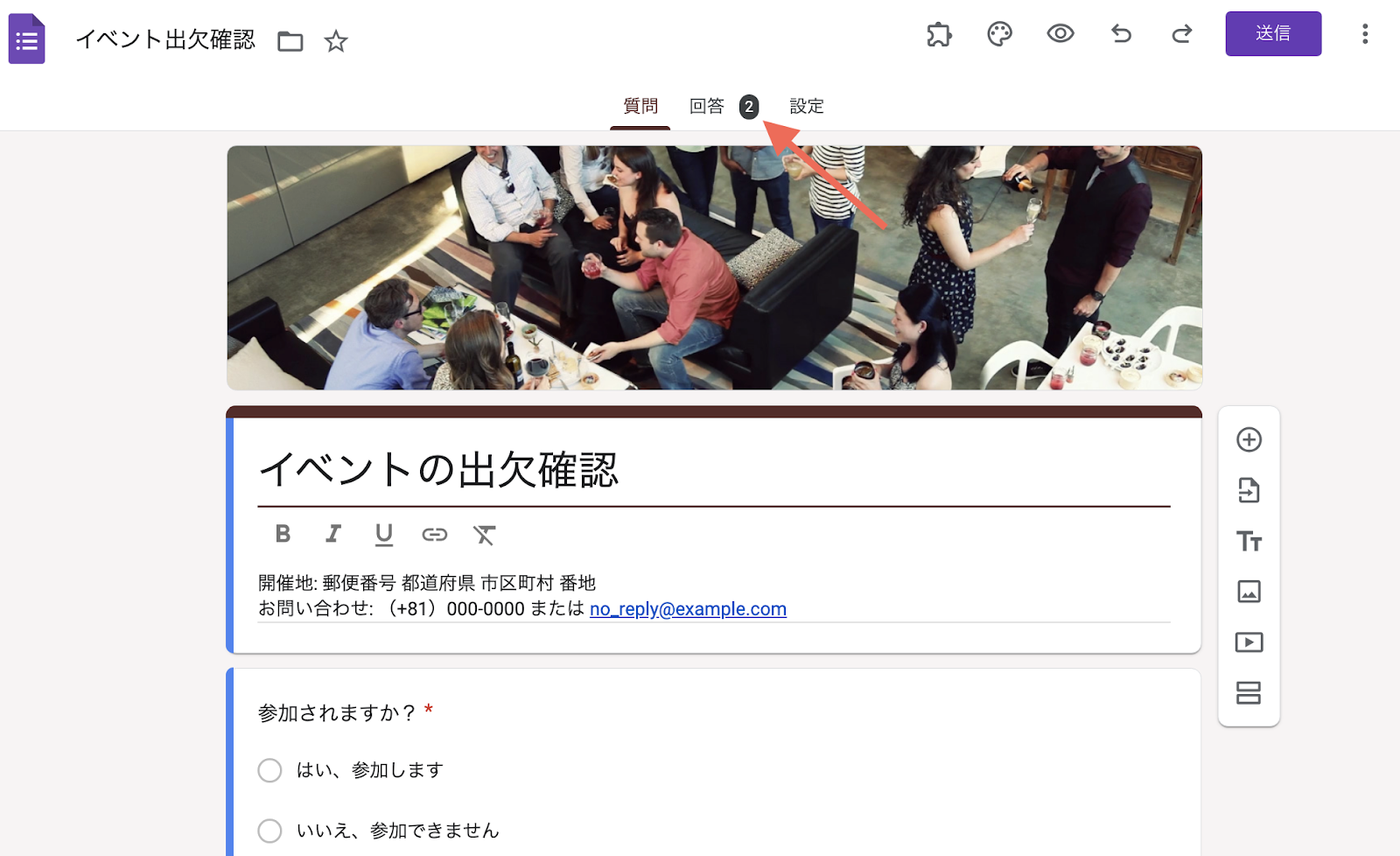
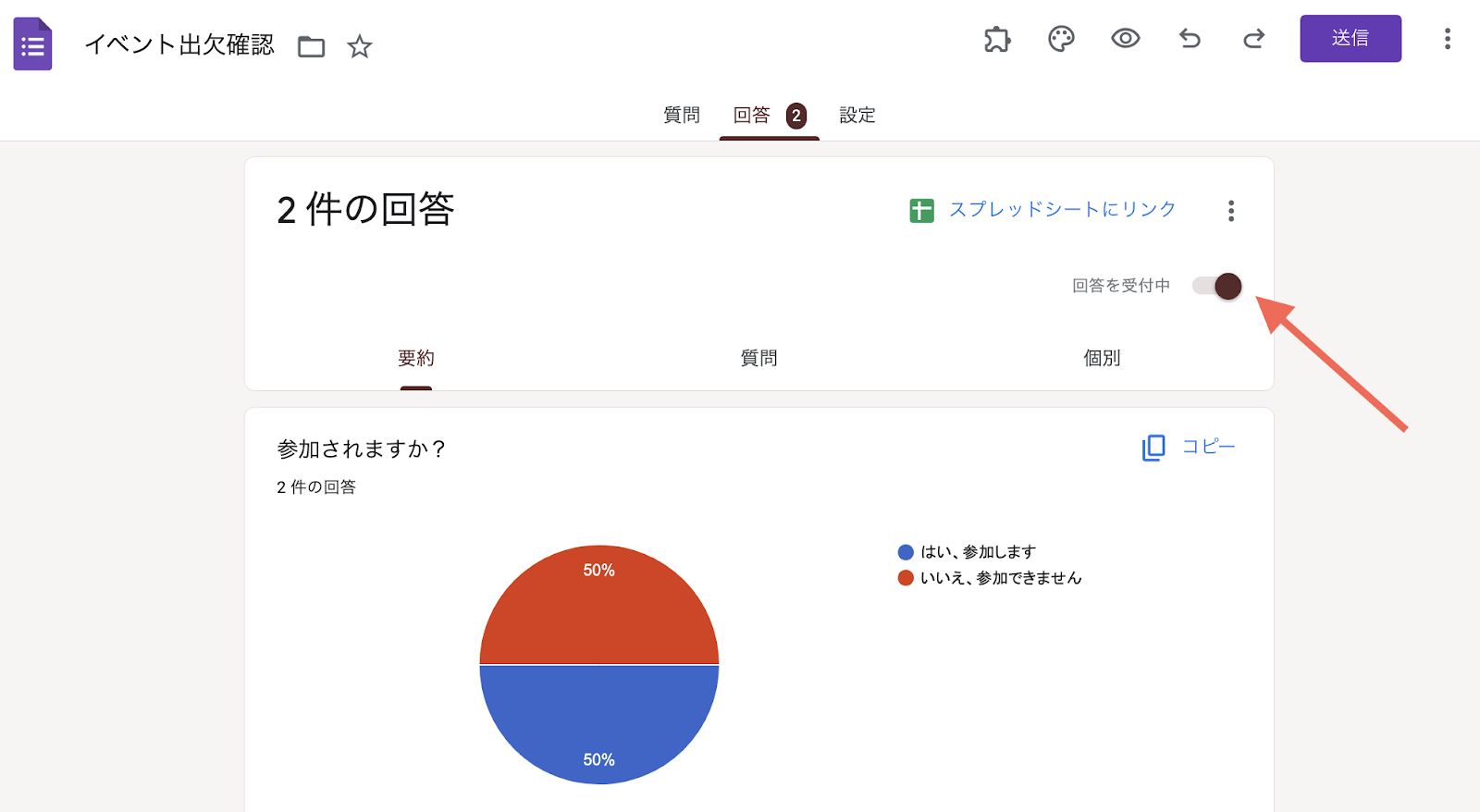
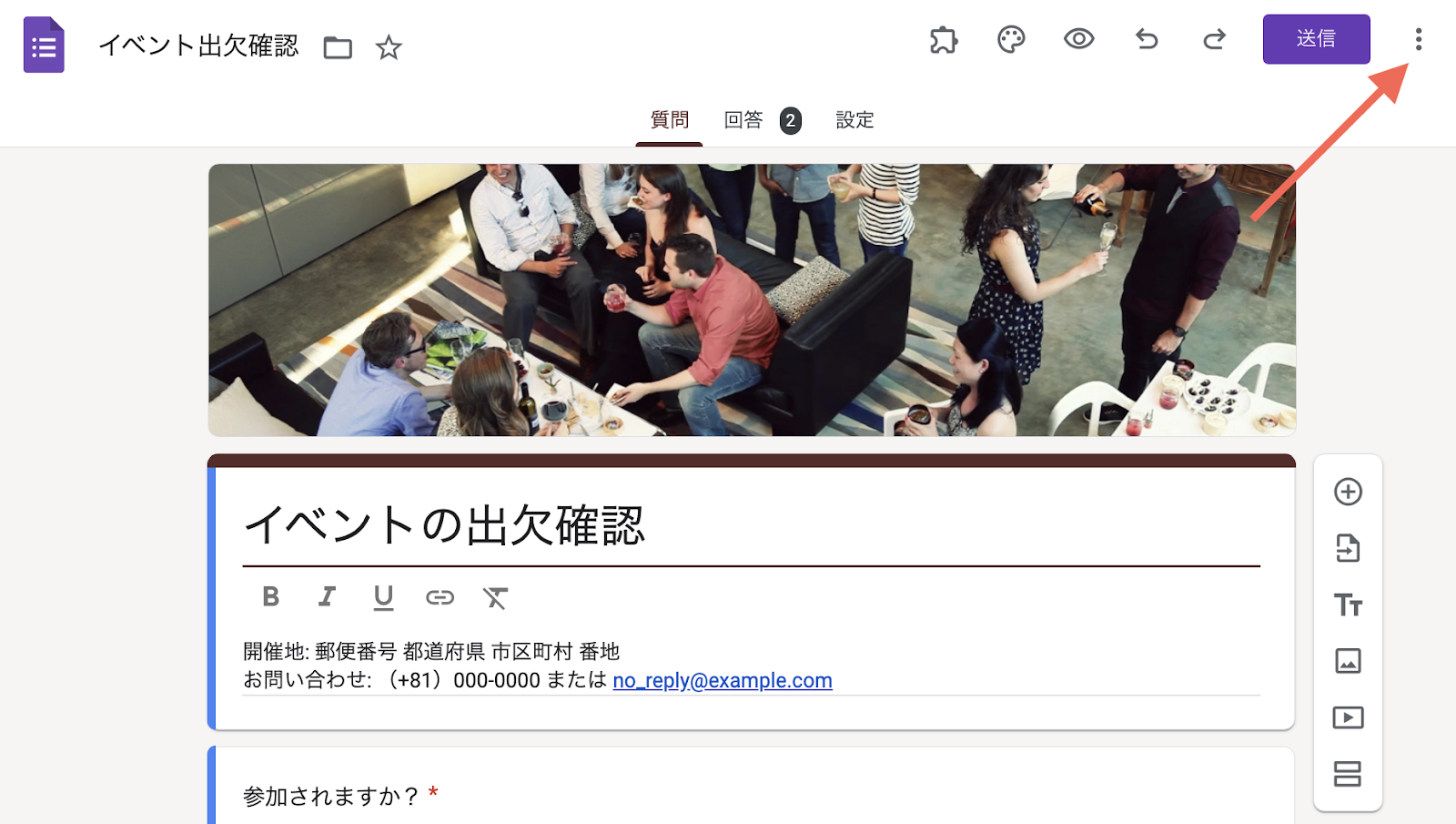
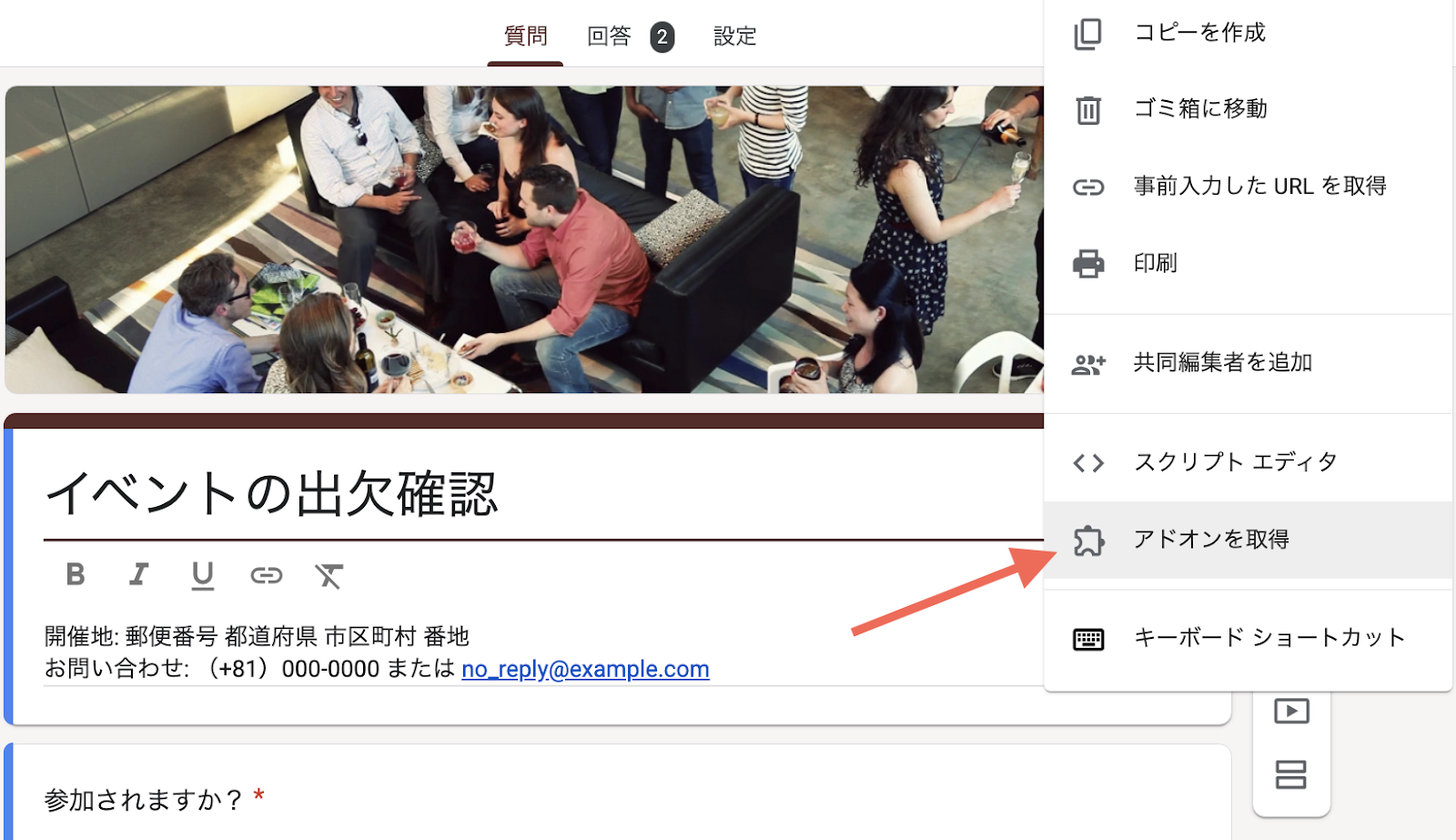
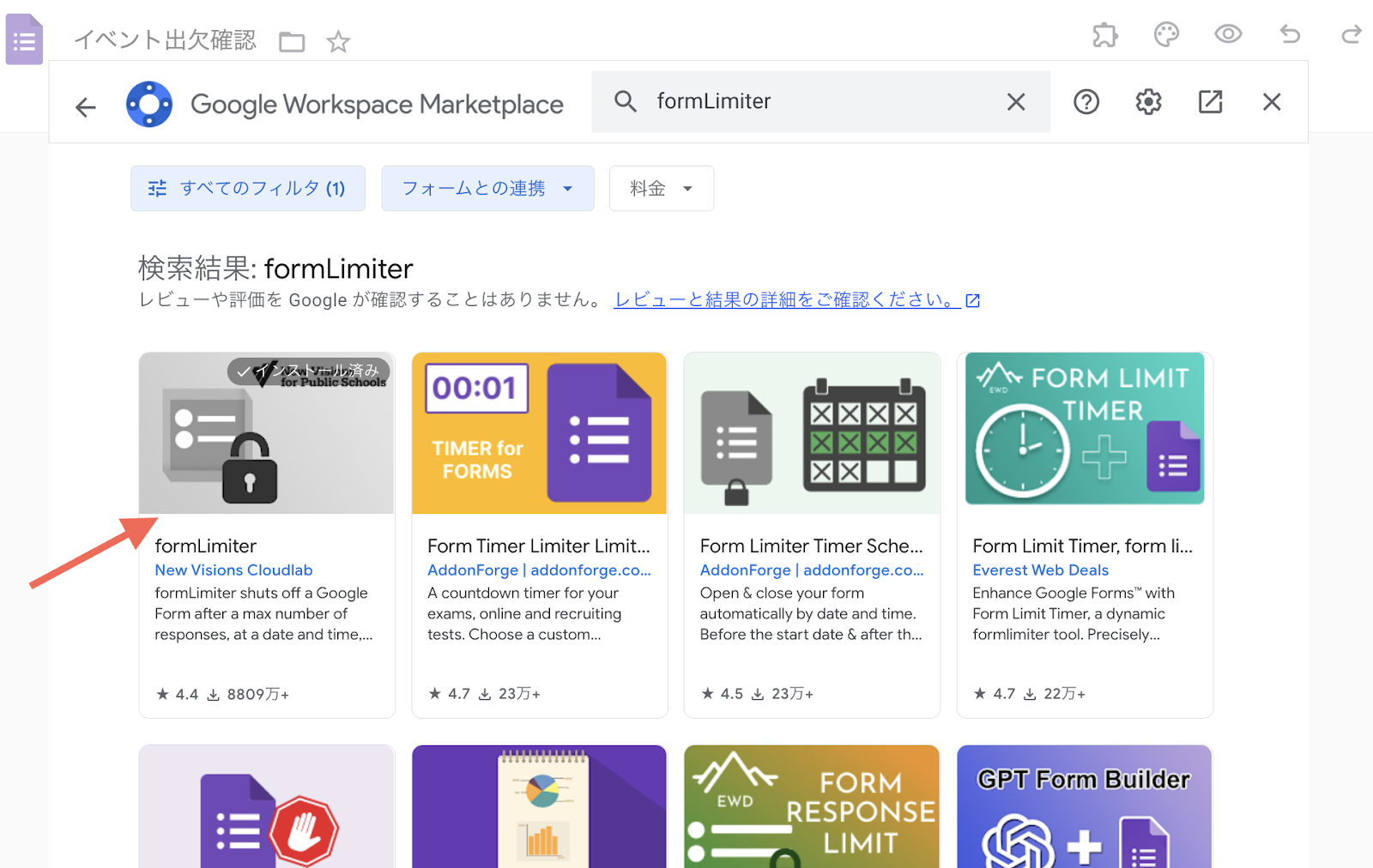
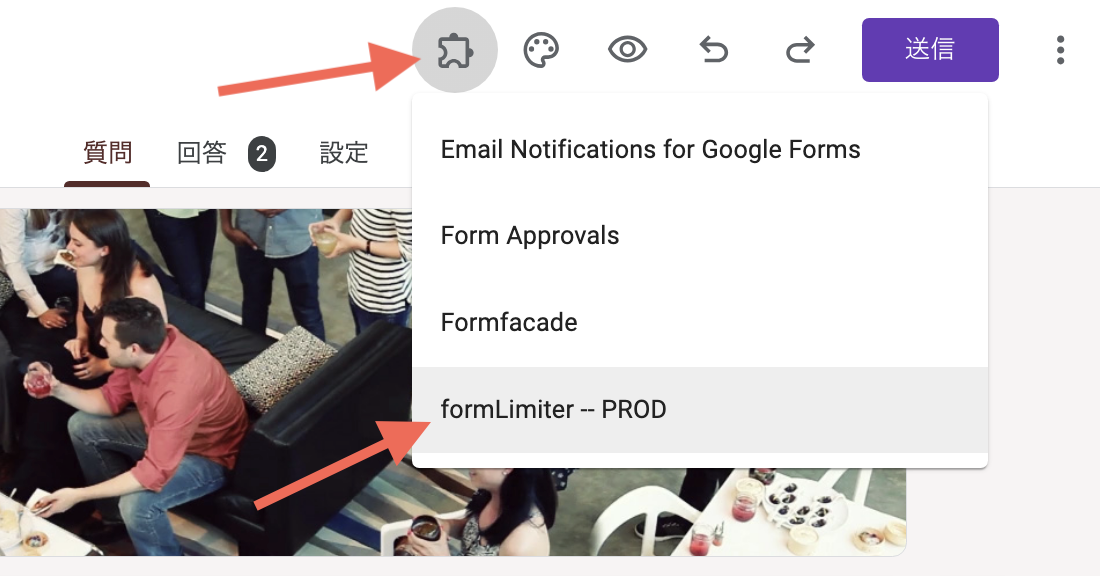
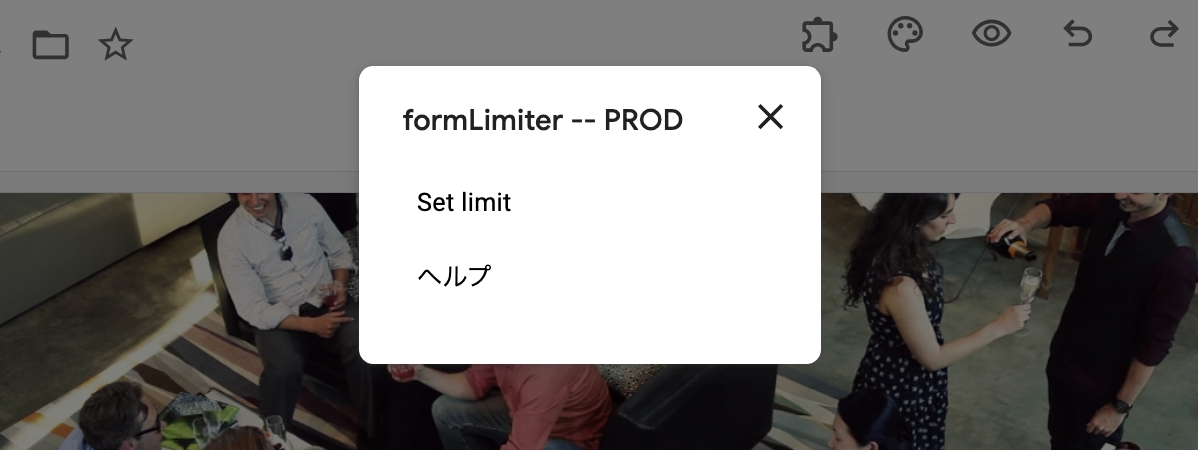
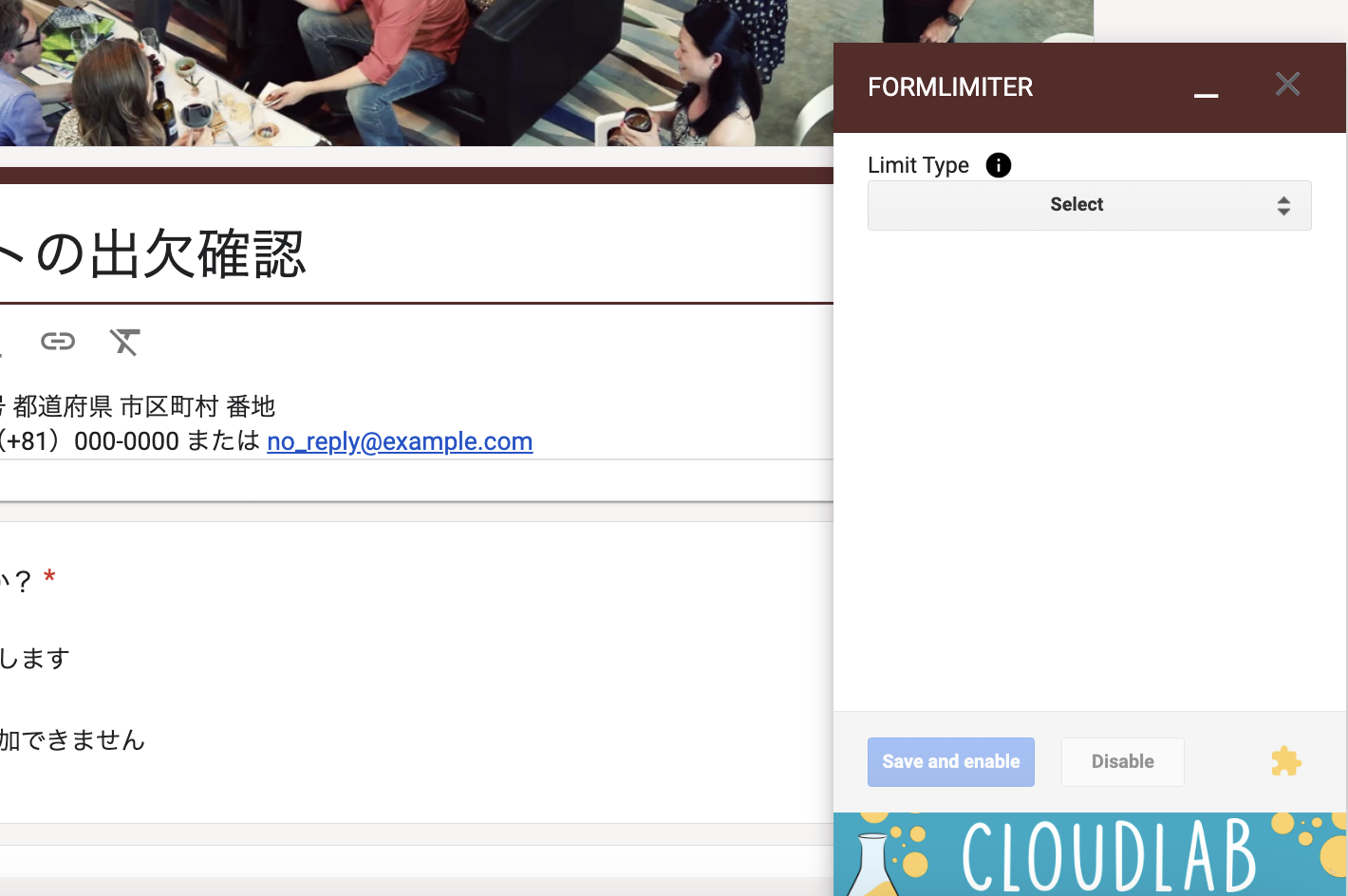
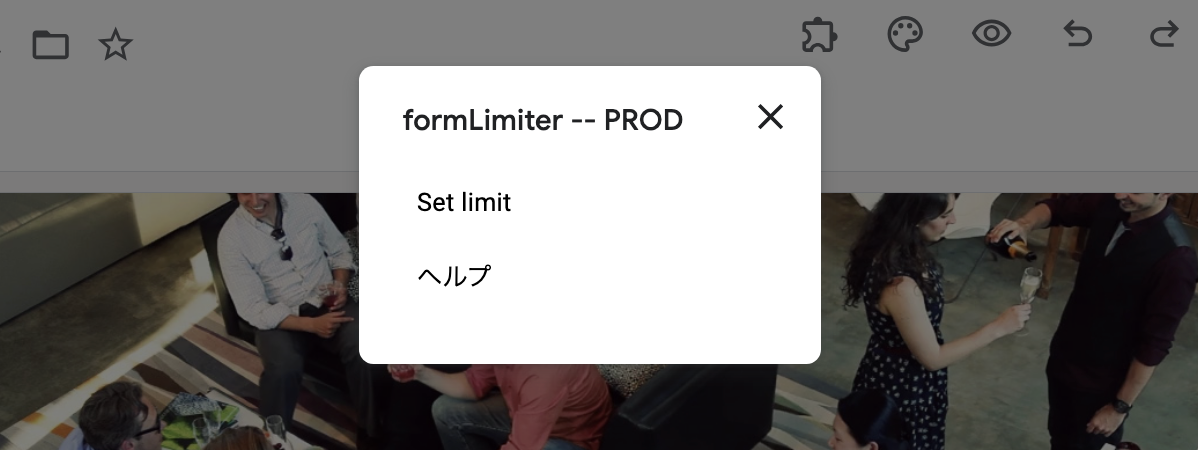
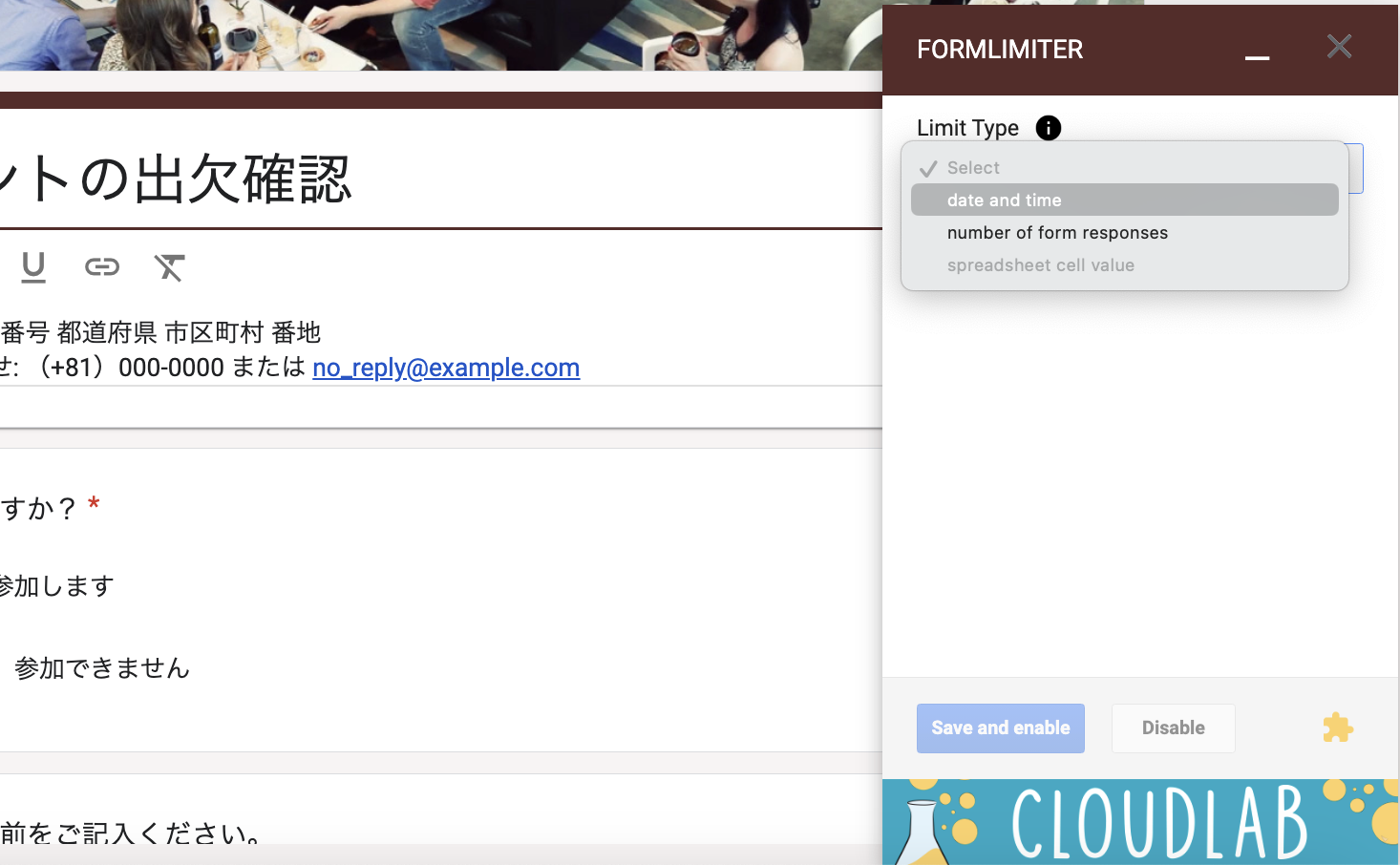
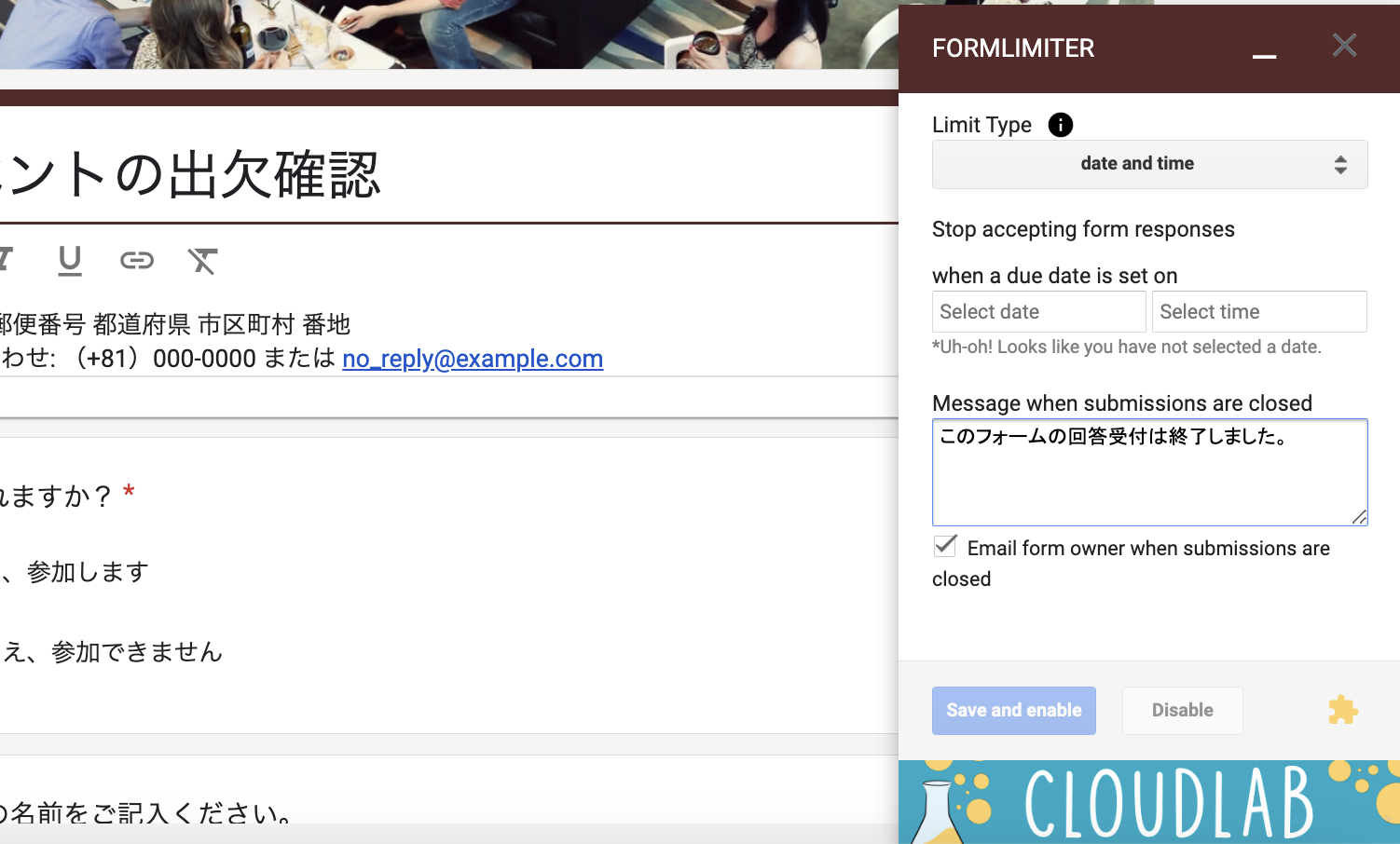
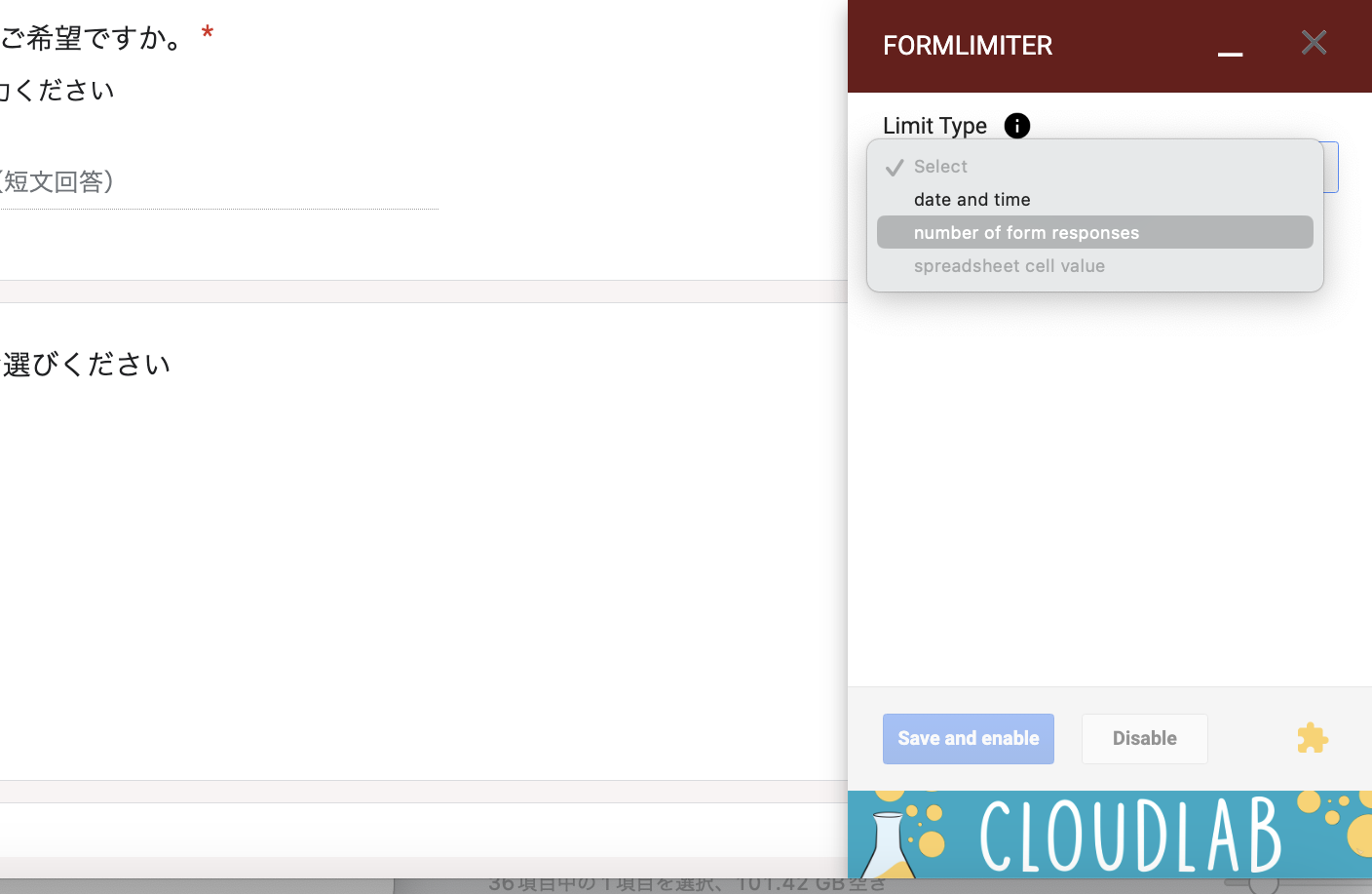

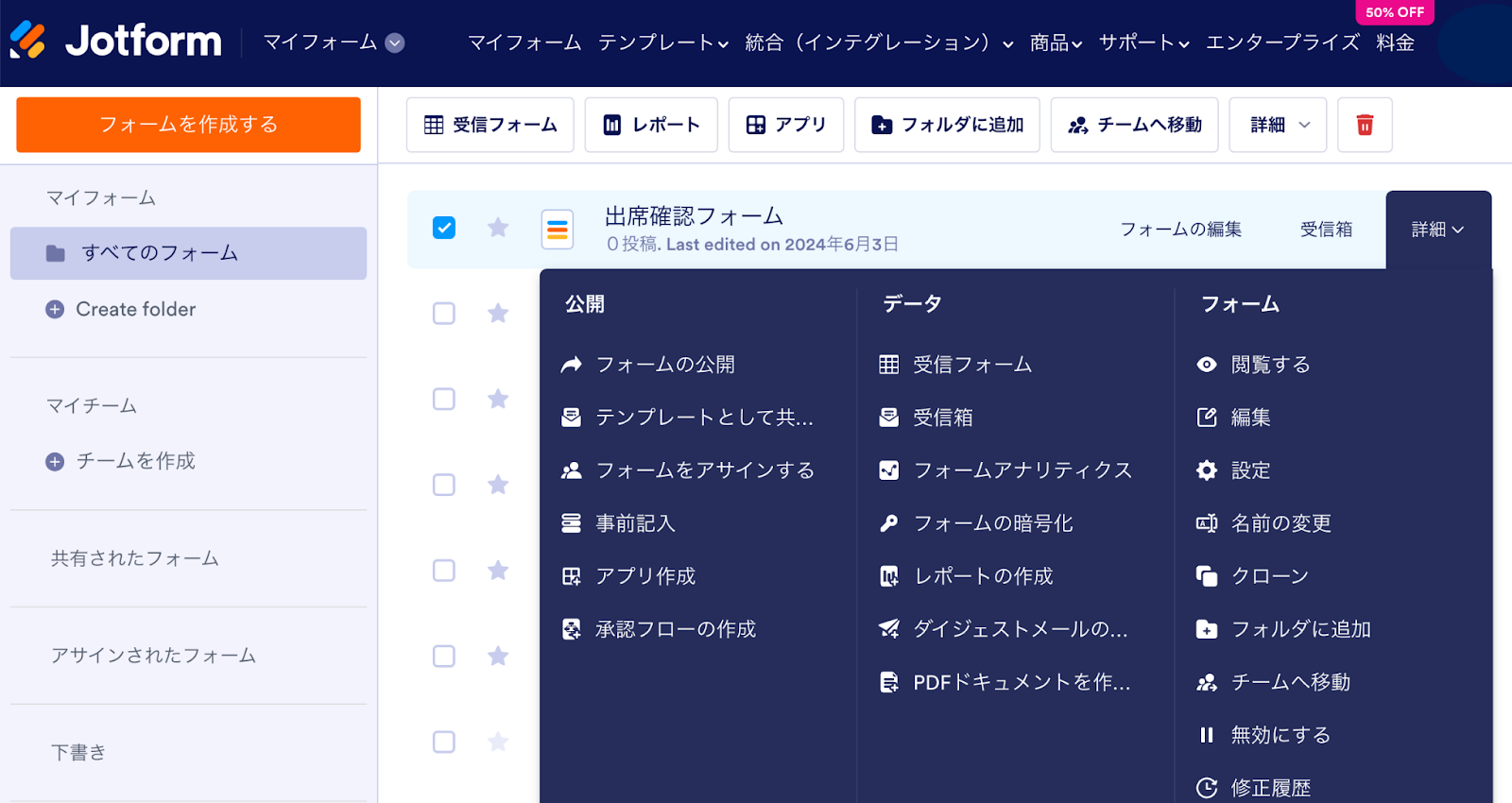
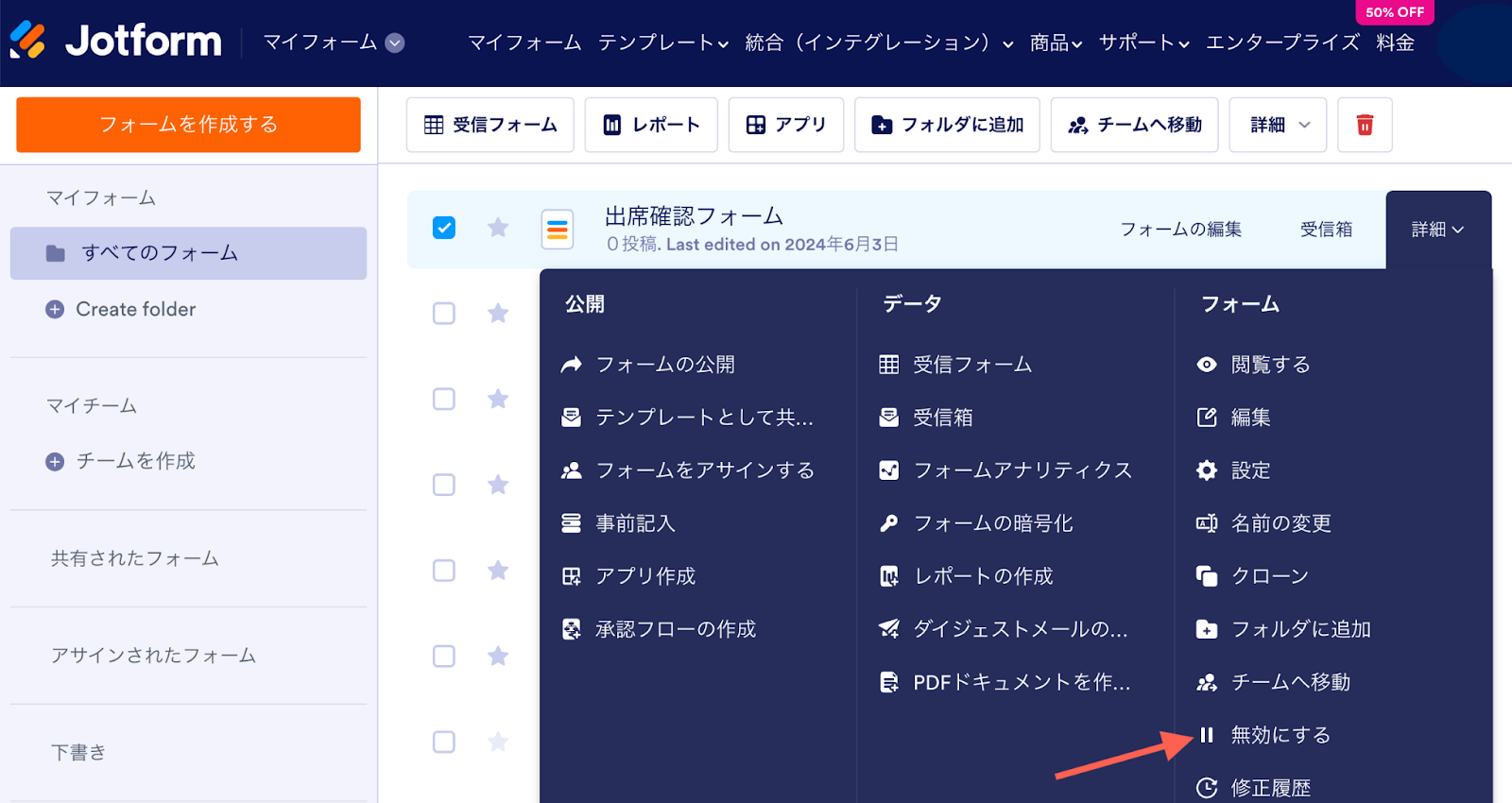
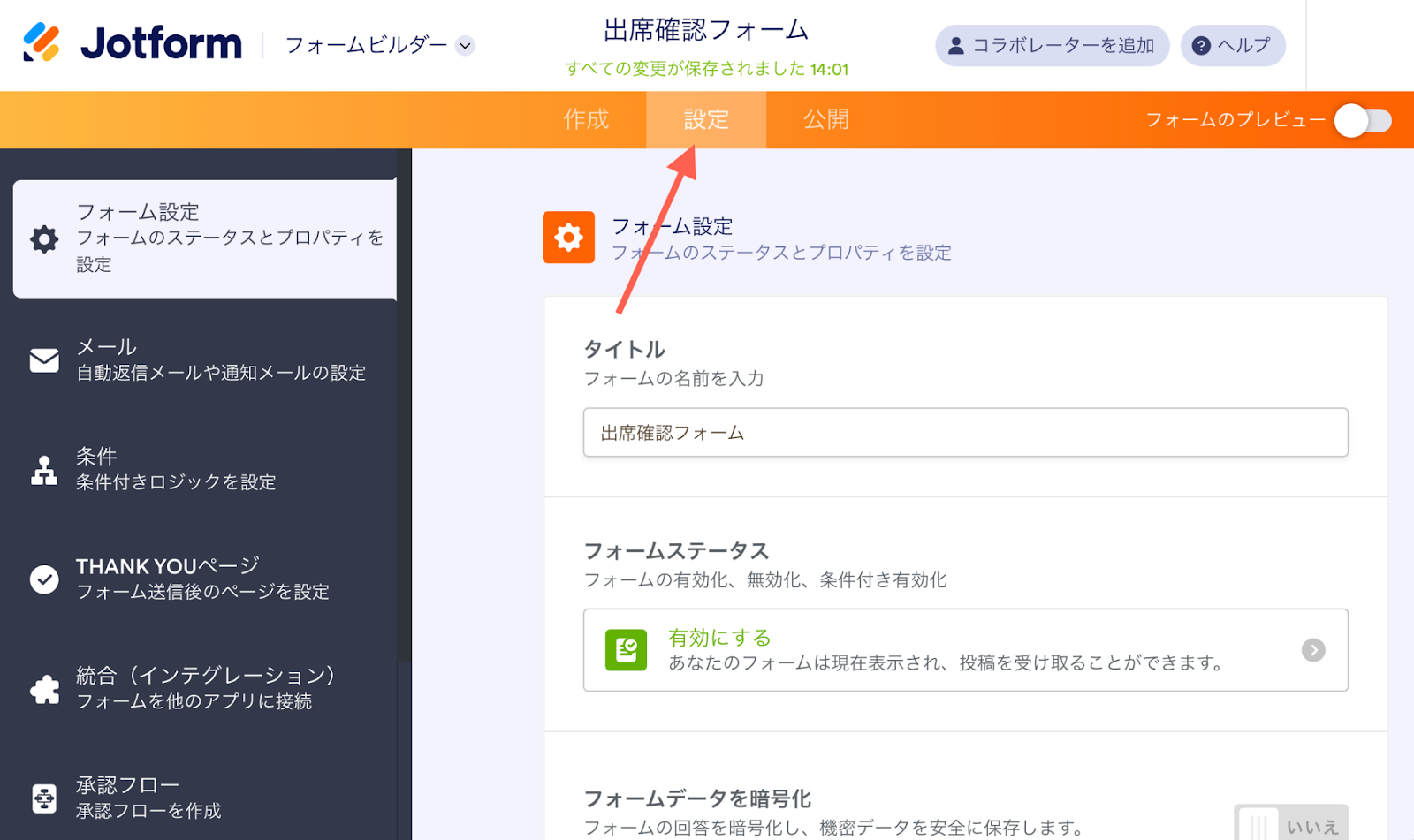

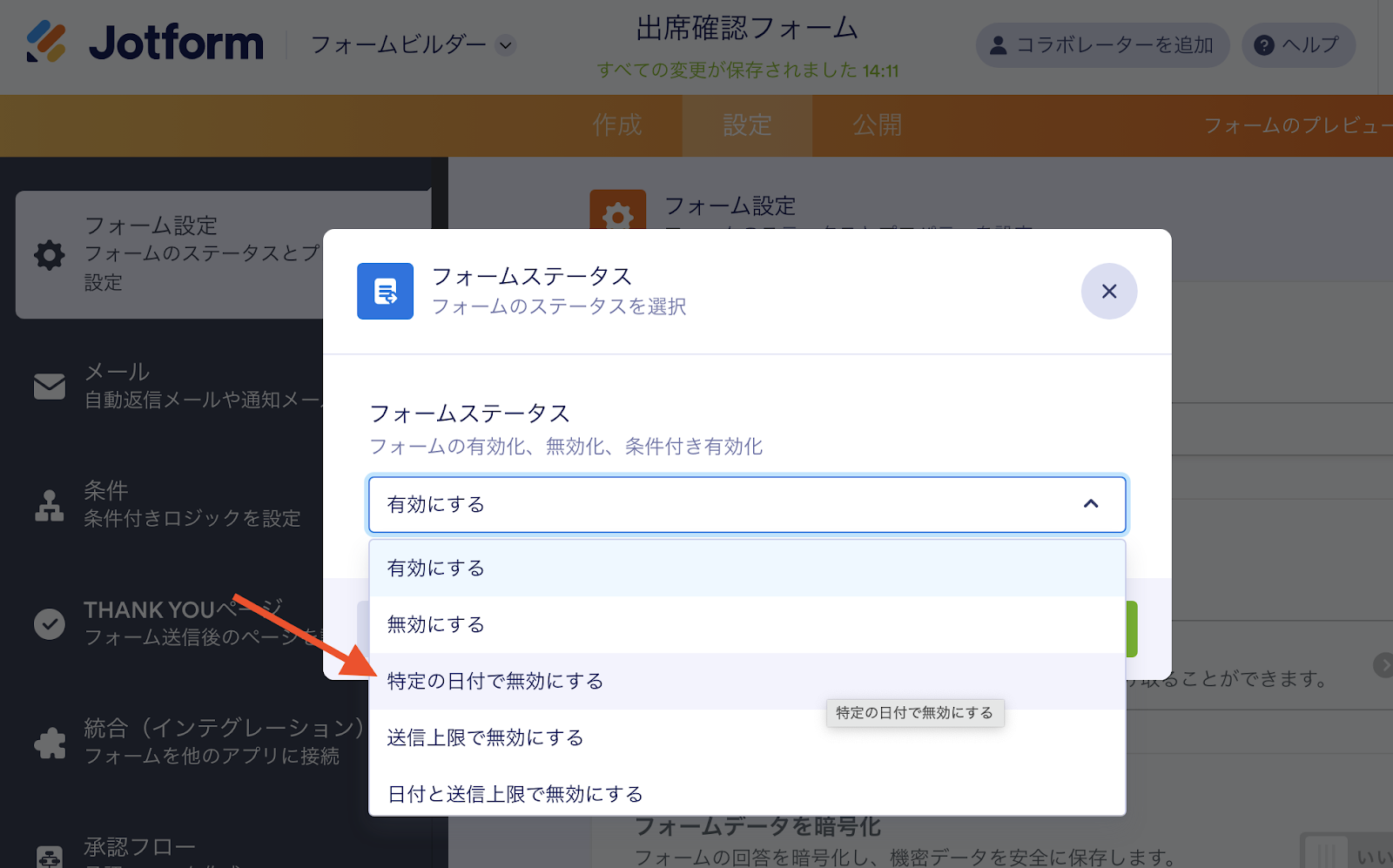
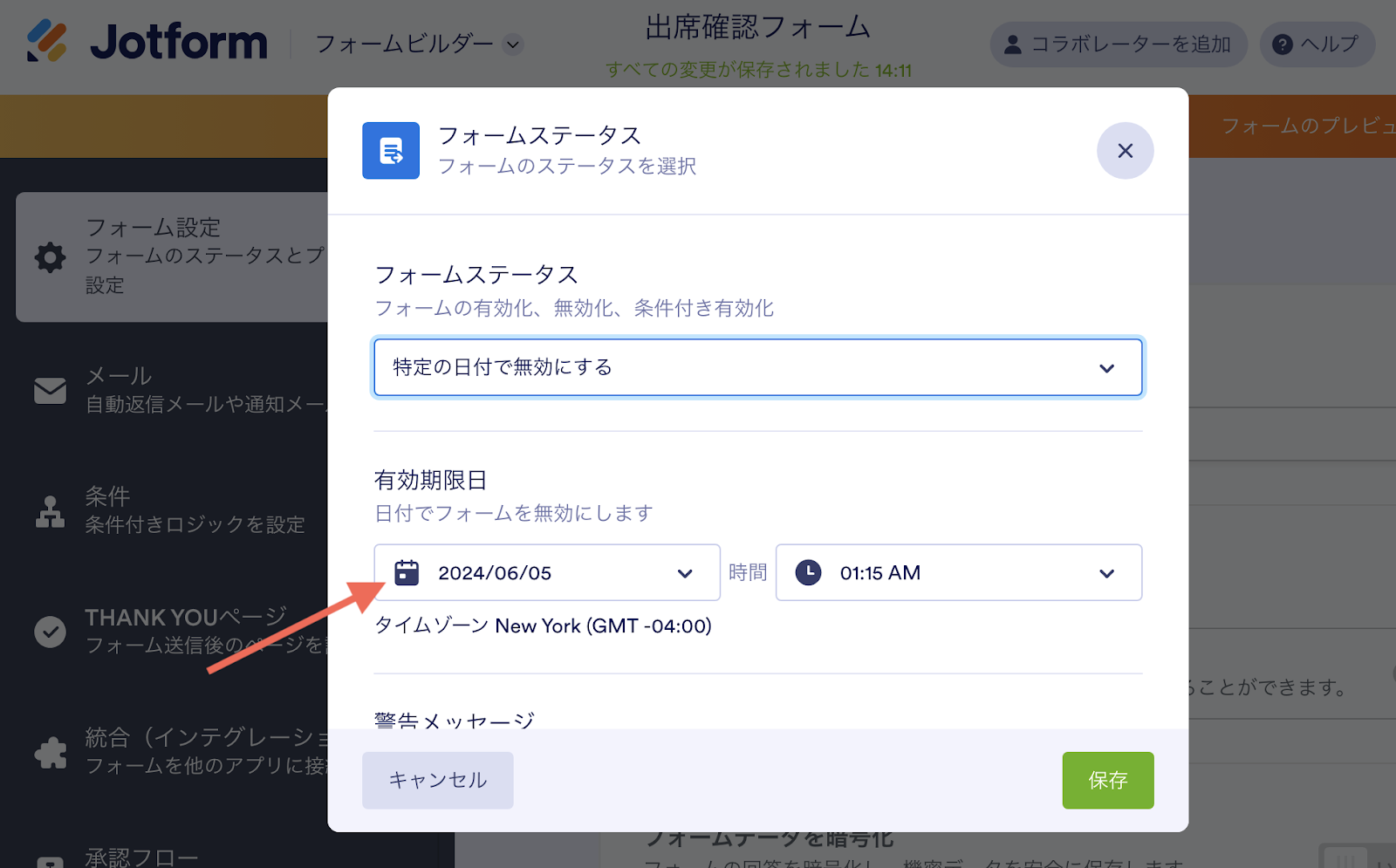
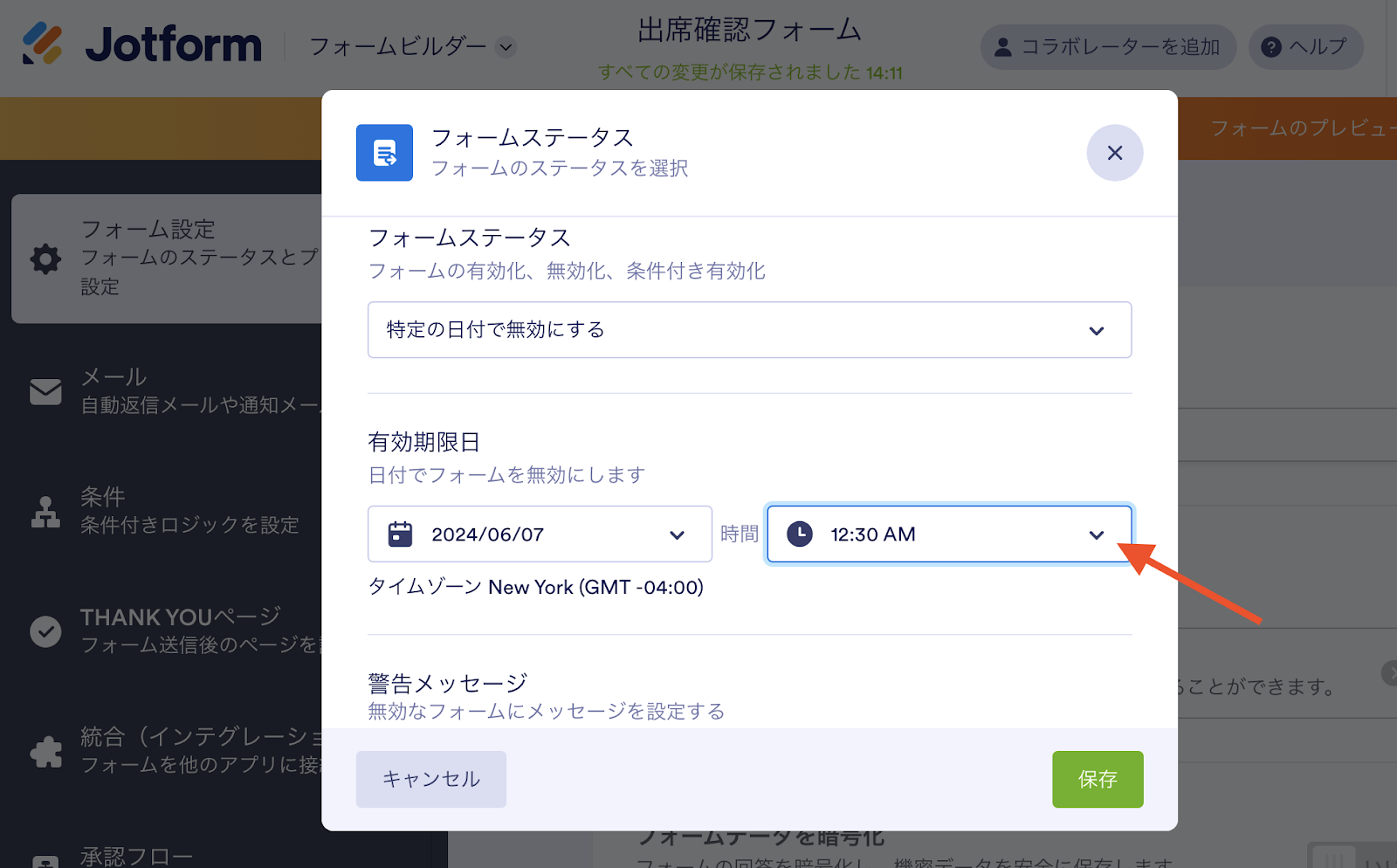
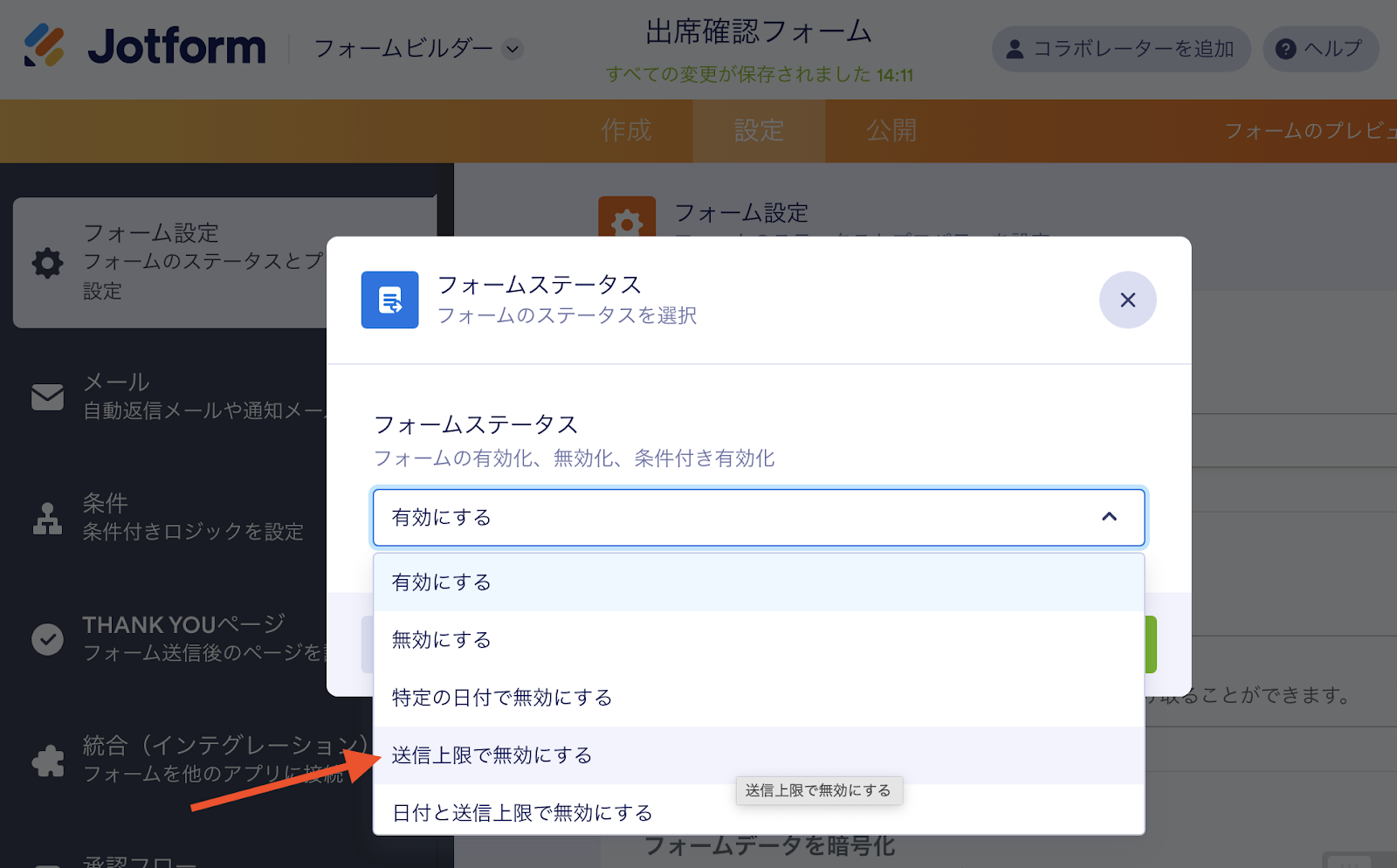
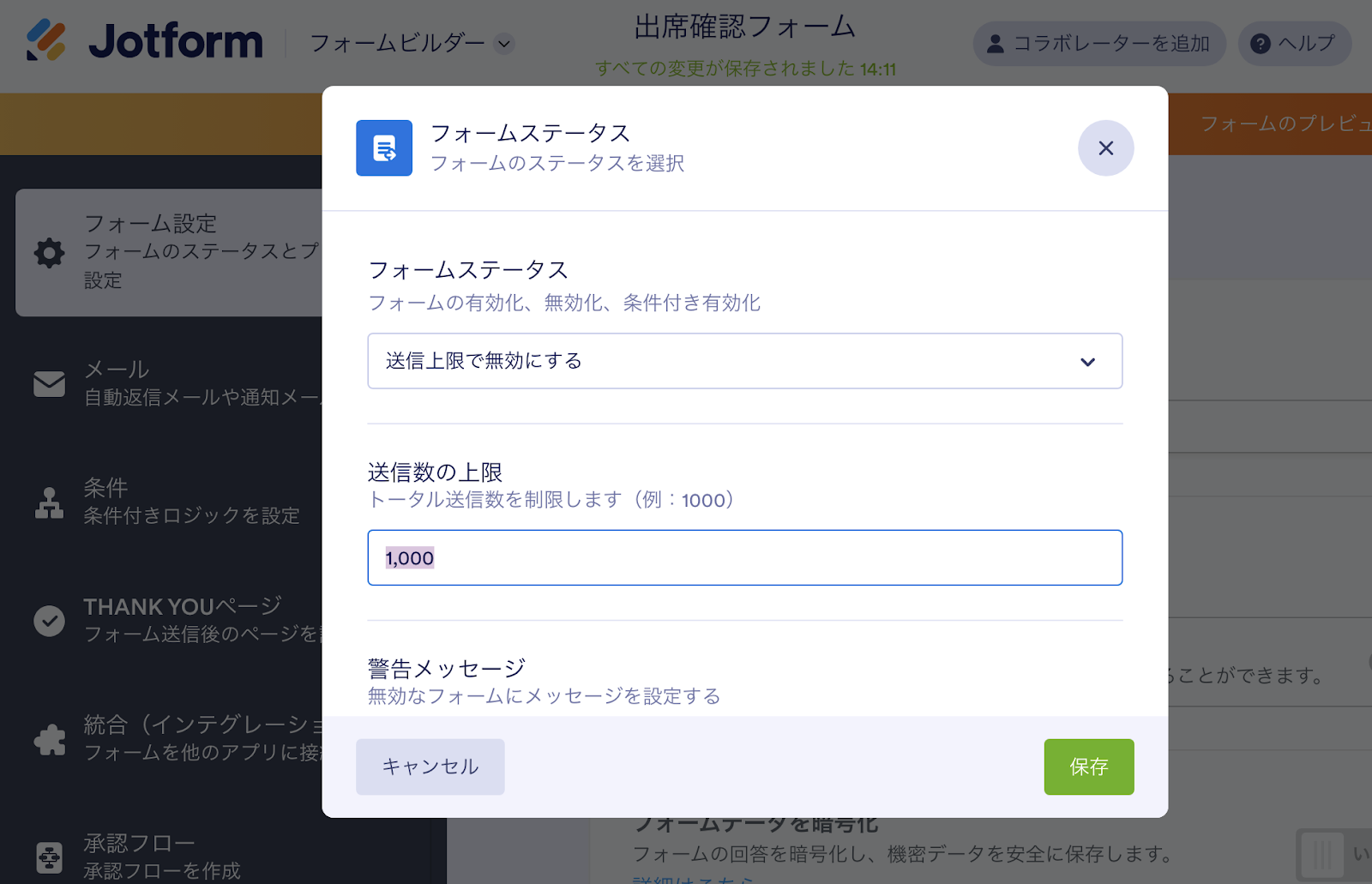
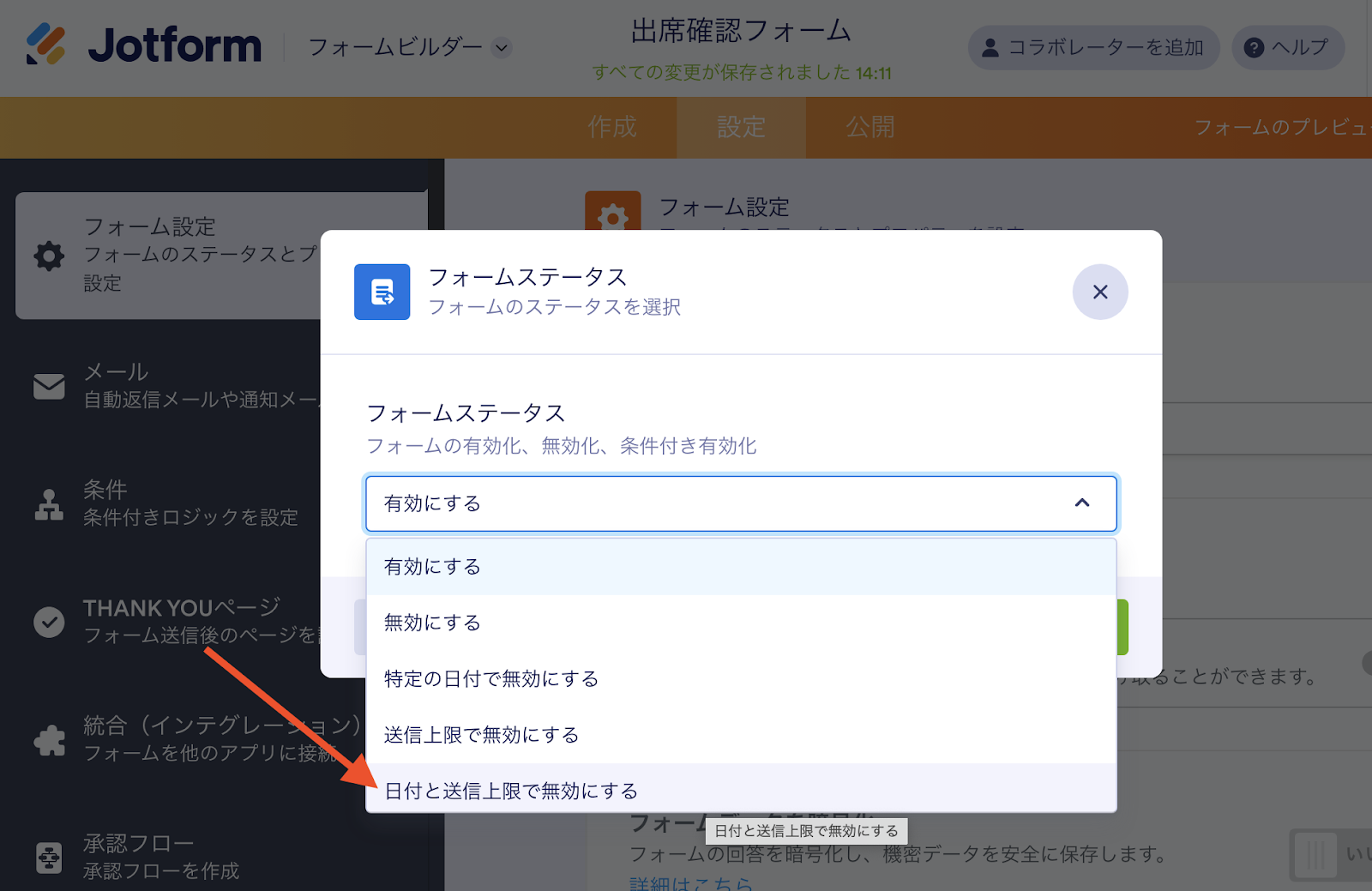












コメントの送信: