GoogleフォームをPDFとして保存および印刷する手順
- フォームを作成する
- 右上の3つの点をクリックし、印刷を選択
- 「送信先」ドロップダウンから「PDFとして保存」を選択
- 保存する
- 印刷もしくはEメールやオンラインで共有(任意)
オンラインフォームを使用してデータを収集する場合、フォームの回答をデジタルまたはアナログで共有したいこともあるでしょう。
PDFはその両方を可能にする文書フォーマットです。綺麗に印刷することもできますし、Eメールやその他のデジタルな方法で他の人に送ることもできます。
フォームとその結果を共有するために、Google フォームのPDF形式での保存方法をいくつかご紹介します。
フォームをPDFに変換する方法
Googleフォームを印刷版を配りたい場合、あるいはインターネットにアクセスできない人にフォームを共有したい場合、それは簡単に叶います。フォームへの記入が終わったら、紙のフォームの回答をデータ入力するだけです。
フォームを作成したら、右上の3つの点をクリックし、「印刷」を選択します。または、Ctrl + P(PCの場合)またはCommand + P(Macの場合)を押します。
Chromeを含むほとんどの最新ブラウザでは、PDFに保存するオプションがあります。フォームをPDFにするには、「送信先」ドロップダウンから「PDFとして保存」を選択します。次に、印刷ダイアログボックスの右下隅にある「保存」をクリックします。
これで印刷したり、メールやオンラインで共有したりするのに最適な、適切にフォーマットされたPDFファイルが作成されます。レイアウトの間隔が広いので、手書きで回答を記入するスペースも十分に確保されています。
フォームの統計情報をPDFに変換する方法
Googleフォームでは、フォーム送信の概要を軽快な分析スタイルで表示できます。これを確認するには、「回答」の最上位タブに移動します。すると、「要約」タブがすでに選択されているはずです。
「要約」タブには、すべての解答の統計が表示されます。統計データを印刷するには、 Ctrl + P(Windowsの場合) または Command + P(Macの場合) を押してください。これで、統計のみ表示する新しいタブが開きます。
Ctrl + PまたはCommand + Pをもう一度押して、印刷オプションダイアログを開きます。その後の印刷手順は前項と共通しています。
すべての回答をPDFに変換する方法
フォームに何千もの回答がある場合、このオプションは実用的ではないでしょう。しかし、個々の回答を1つのPDFで表示したい場合は、そのための方法があります。
回答がいくつか得られたら、「回答」の最上位タブ内のサブタブを表示します。サブタブはどれを選んでも構いません。次に、サブタブの右上隅にある3つの点をクリックします。そこから、「すべての回答を印刷」を選択します。
その後、上記と同じ手順でPDFに印刷します。
個々の回答をPDFに変換する方法
前述したように、すべての回答をPDFに掲載すると、回答数によってはファイルサイズが膨大になってしまう可能性があります。ですから、すべての回答を掲載する代わりに、特に際立った回答を選んで共有したいと思うのではないでしょうか。
その場合は、「回答」 タブで「個別」サブタブを選択します。次に、印刷したい回答の番号を選択します。
矢印を希望の回答までクリックすることも、特定の番号を入力して希望の回答を表示することもできます。
希望の回答が見つかったら、数字の右にあるプリンターアイコンをクリックし、上記と同じ手順でPDFに印刷します。
フォームへの回答を掲載したPDFのカスタマイズ
フォーム結果のデフォルトレイアウトは、そのままでも非常に優れています。しかし、ブランドに合わせてもう少しセンスを加えたり、画像を追加したり、レイアウトをカスタマイズしたりしたい場合はどうすればよいのでしょうか?そういった場合は、Jotformにおまかせください。JotformにはPDFエディターがあり、あらゆるフォームの出力を編集することができるのです。JotfromのPDFエディターは使いやすくパワフル。さらに無料のスタータープランを含め、Jotformが提供するすべてのプランで、無料でお使いいただけます。
JotformによるGoogle フォームについての詳細ガイドもぜひご覧ください

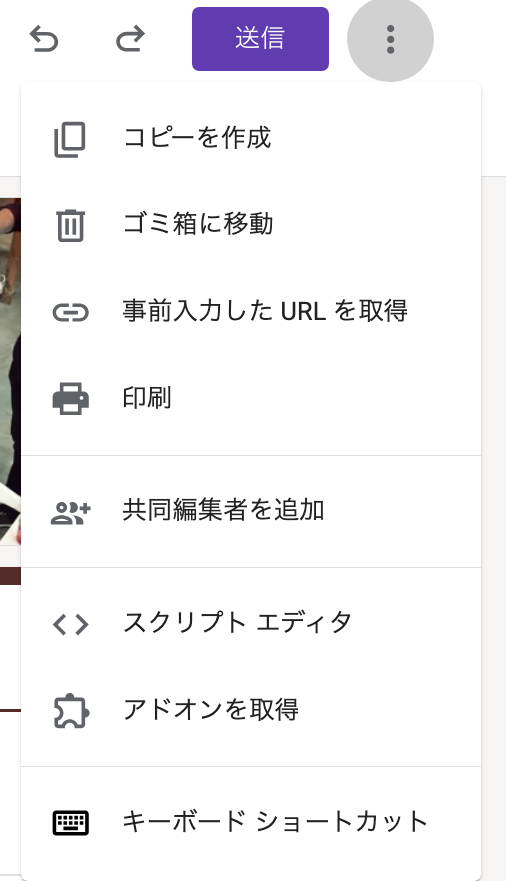
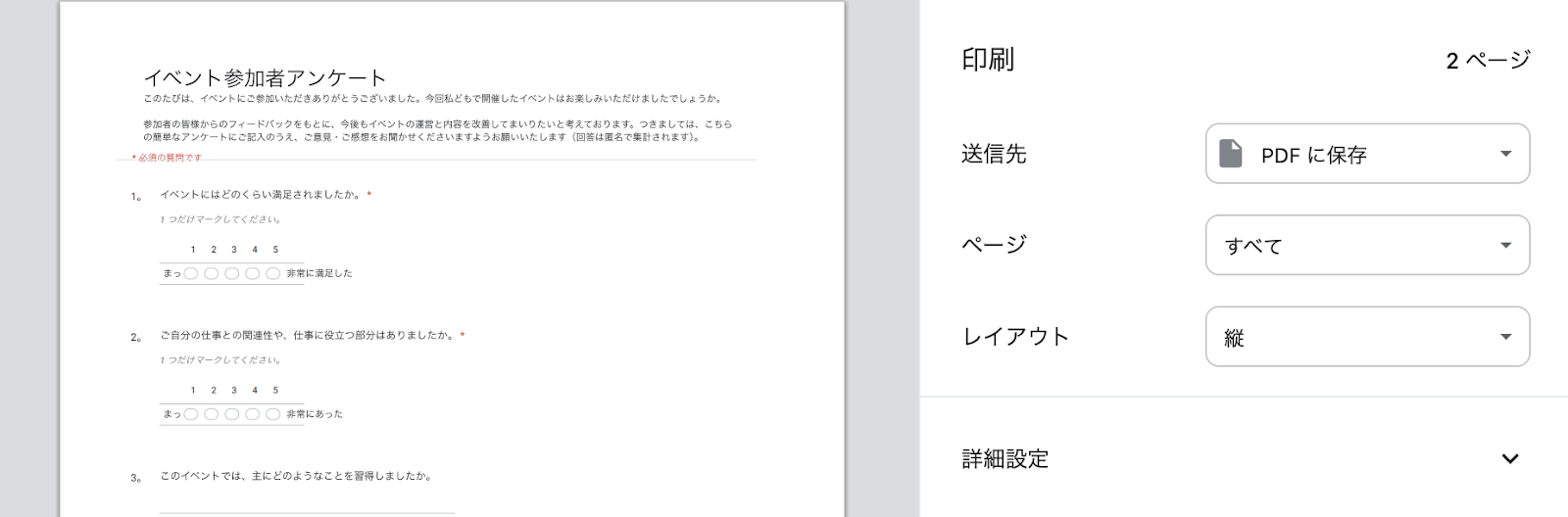

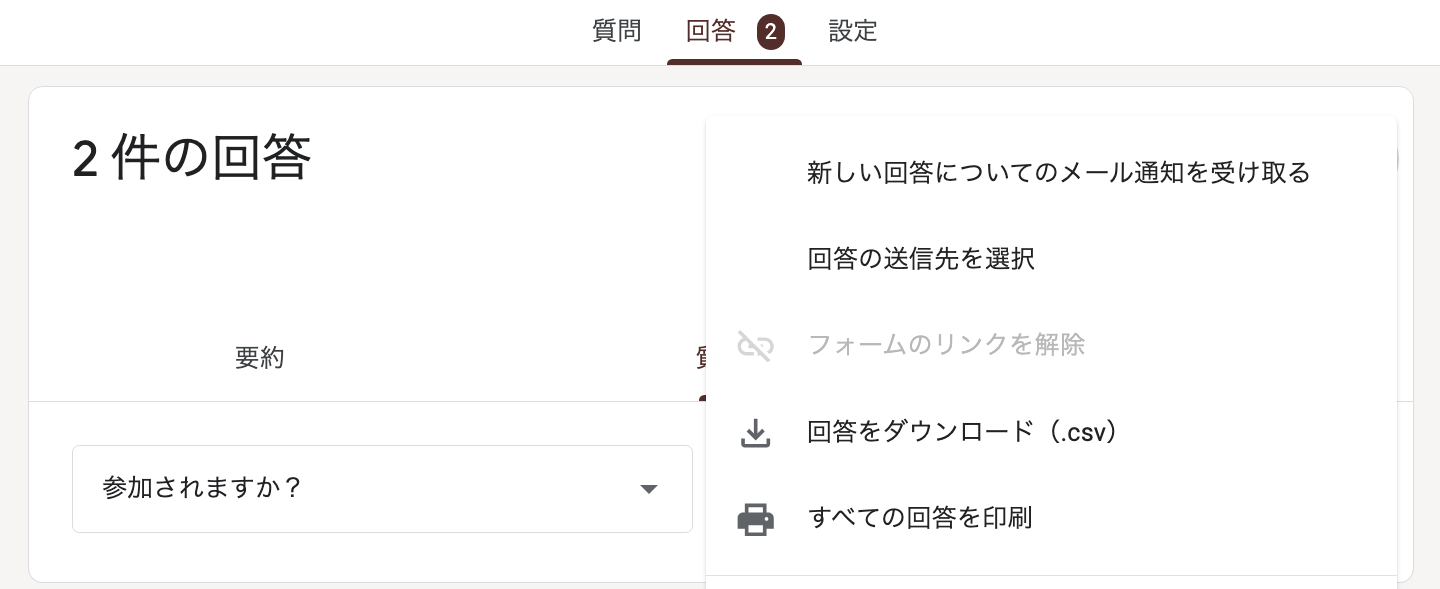












コメントの送信: