Google フォームのメール通知を設定する方法
- メール通知を受け取りたいGoogle フォームに移動する
- 「回答」をクリック
- 右上の三点アイコンをクリック
- 「新しい回答についてのメール通知を受け取る」をクリック
Googleフォームを使えば、アンケートを簡単に作成し、メールで送信したり、ウェブページに埋め込むことができます。無料版なら費用をかけずに、フォームを簡単に作成できますし、フォームの回答数に制限もありません。
Googleフォームのメール通知の受け取りは、フォームの作成者にとっても回答者にとっても重要です。通知を受け取ることで、回答者は回答が正常に完了したことを知ることができ、作成者はすべての投稿を簡単に把握することができるようになります。
Googleフォームは非常によくできたソフトウェアですが、通知システムには少し制限があります。この記事では、Google フォームに搭載されている通知システムを使って簡単な通知を受け取る方法をご説明します。また、通知機能を改善するために使えるアドオンや、Googleフォーム以外の選択肢についてもご紹介していきます。
Google フォームのメール通知を設定する方法
Google フォームでメール通知を設定するのは簡単です。ここではその方法をご説明します:
- 通知を受け取りたいGoogleフォームに移動します。
- 「回答」をクリックします。
- 右上の三点アイコンをクリックします。
- 「新しい回答についてのメール通知を受け取る」をクリックします。
以上の手順で、誰かがフォームに回答するたびに、Eメール通知が届くようになります。
しかし残念なことに、Googleはメール上で回答内容を提供してくれません。つまり、各回答の全文を見るには、Googleフォームにアクセスする必要があるのです。
さらに、通知を受け取ることができるのは、フォームの作成者に限られます。もし同僚にも通知を送信したい場合は、フォームの共同作業者として追加し、同僚にメール通知をオンにするよう伝える必要があります。
Googleフォームのメール通知アドオン
Googleのデフォルトのメール通知に加え、さらに機能が必要な場合は、アンケート結果すべてを含むメール通知を受け取ることができるアドオンがあります。
Email Notification for Google Formsアドオン
このシンプルなアドオンを使えば、各通知メールをカスタマイズし、通知メールに含めるフォームの結果を好きなように調整することができます。使い方は以下の通りです。
- Google Workspace Marketplace からこのアドオンをインストールします。個々のユーザーがインストールすることもできますし、管理者がチーム全員に向けてインストールすることも可能です。
- フォームに移動し、アドオンアイコン (パズルのピース) をクリックします。「Email Notification for Google Forms」をクリックし、「Open App」をクリックします。
- アプリを開いたら、右側の「Create」ボタンをクリックし、「Email Notification」を選択します。
- 簡単に識別できるように、「Notification Name」の部分に通知の名前を入力しましょう。通知を送信したいメールアドレス(カスタマーサポートチームなど)、送信者名、メールアドレスを追加します。
- Googleフォームのメール通知の件名を「Email Subject」に、本文を「Email Body」に入力します。 {{All Answers}} という変数を使用すると、フォーム上のすべての回答を含めることができます。
- 「Notify Form Respondent」のチェックボックスをオンにすると、フォームに入力した各回答者に、自動メールを送信することが可能です。
- すべての設定が完了したら、「Save and Continue(保存と続行)」をクリックして、通知を有効にします。
Signature workflowメール通知アドオン
Signature workflow(旧Mailrecipe)もGoogle Workspaceのシンプルなアドオンで、Googleフォーム送信用のカスタムメール通知を作成できるほか、送信後にユーザーが回答を編集することもできます。使い方は次のとおりです。
- Google Workspace Marketplaceからアドオンをインストールします。繰り返しになりますが、管理者はすべてのユーザーにこのアドオンをインストールできます。
- フォームを開き、アドオンアイコンをクリックし、「Signature workflow」をクリックします。
- 「More options(その他のオプション)」をクリックします。
- 「Notify collaborators for every form submission(フォームを送信するごとに共同作業者に通知する)」 を選択します。
- 通知を受信するメールアドレスを入力し、「Next」をクリックします。
- 通知メールの件名を入力してください。
- デフォルトでは、フォームへのすべての回答がメールの本文に表示されますが、必要に応じてメールをカスタマイズできます。
- 「YES」をクリックしてテストメールを送信し、通知が正常に機能するかを確認しましょう。
Jotformをメール通知に用いる方法
フォームのメール通知を受け取りたい場合は、Jotformをオンラインフォームに用いる方法もあります。Jotformは他のフォームビルダーと比較して、より豊富な機能、統合、テンプレートを提供しています。
Google フォームとは異なり、Jotformでは、決済プロセッサーの統合、Jotformブランド表記の削除、フォームデザインのカスタマイズ、署名欄の追加、モバイル対応フォームの作成などが簡単に行えます。
また、Jotformではフォームの入力が完了すると、自動でEメール通知を送信することもできます。その方法は以下のとおりです:
- Jotformフォームビルダーの「設定」タブで、左サイドバーの「メール」をクリックします。
- 「メールを追加」をクリックします。
- 「通知メール」を選択します。
通知メールにはカスタマイズ可能なテンプレートがあらかじめ用意されていますが、デフォルトではすべての回答フィールドがメール内に表示される設定になっています。「受信者」タブでは、特定の受信者を追加できます。「詳細設定」タブで、「投稿受信時に送信する」がチェックされていることを確認し、すべての共同作業者と回答者に通知が届くようにします。
JotformによるGoogle フォームについての詳細ガイドもぜひご覧ください。


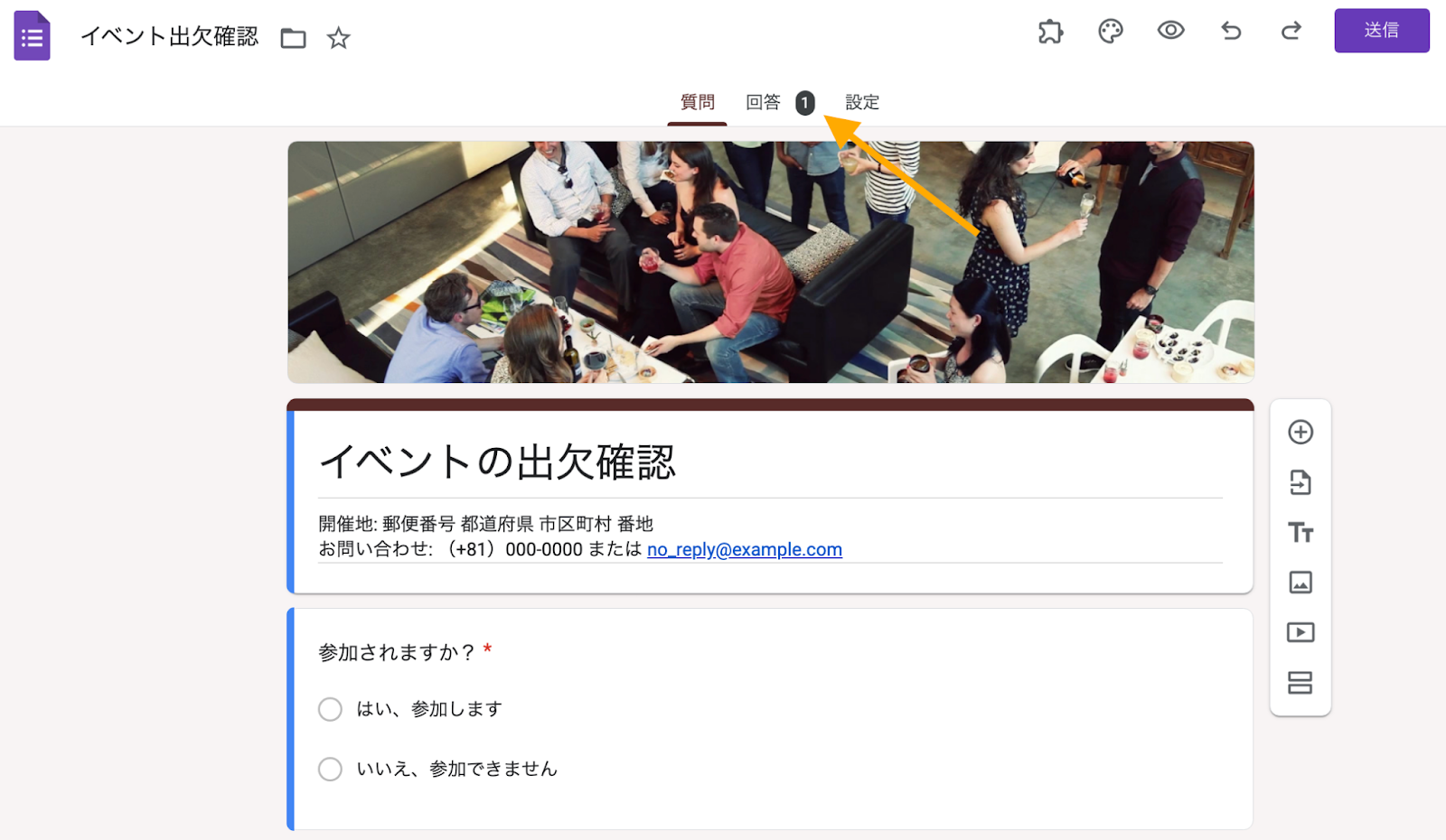
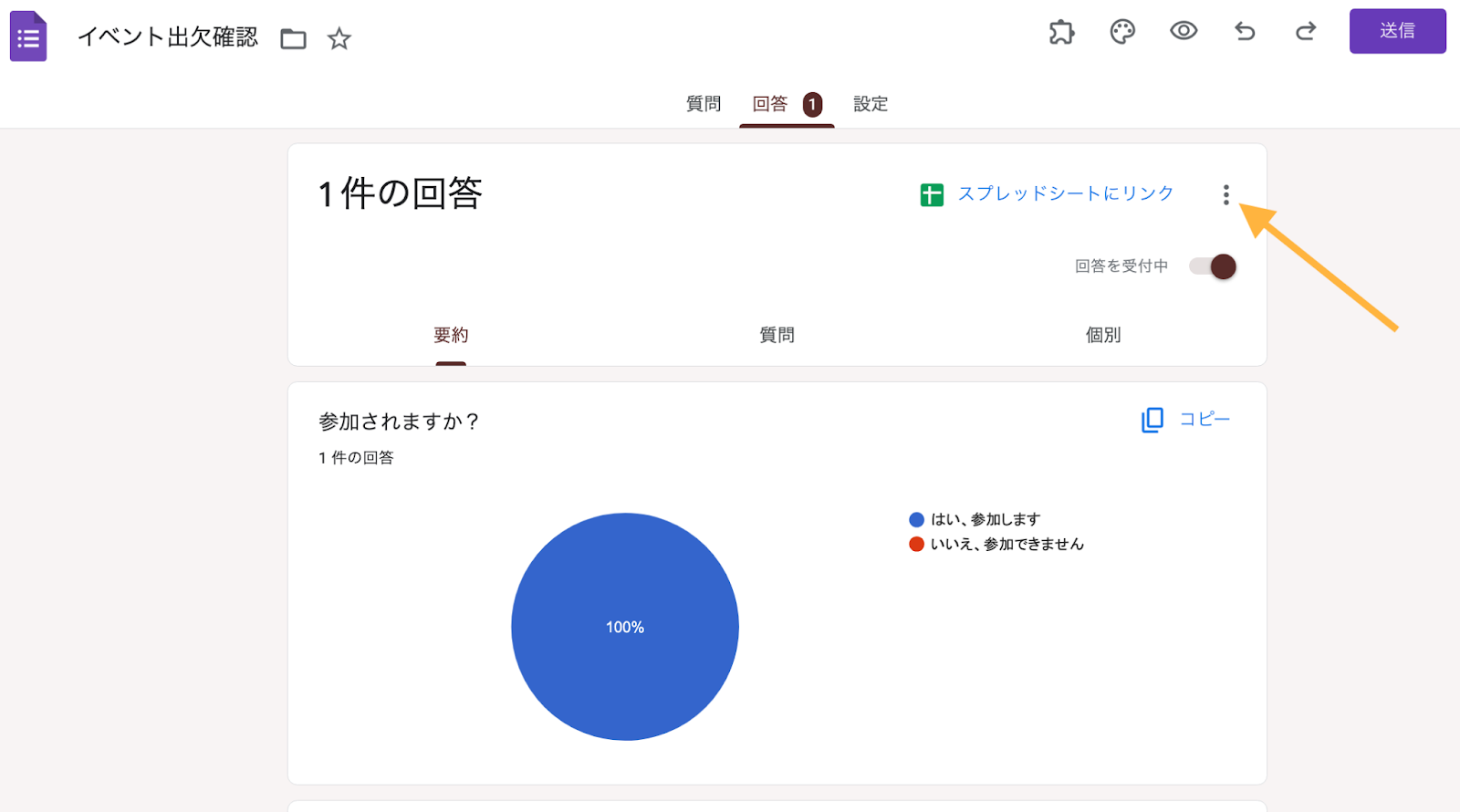


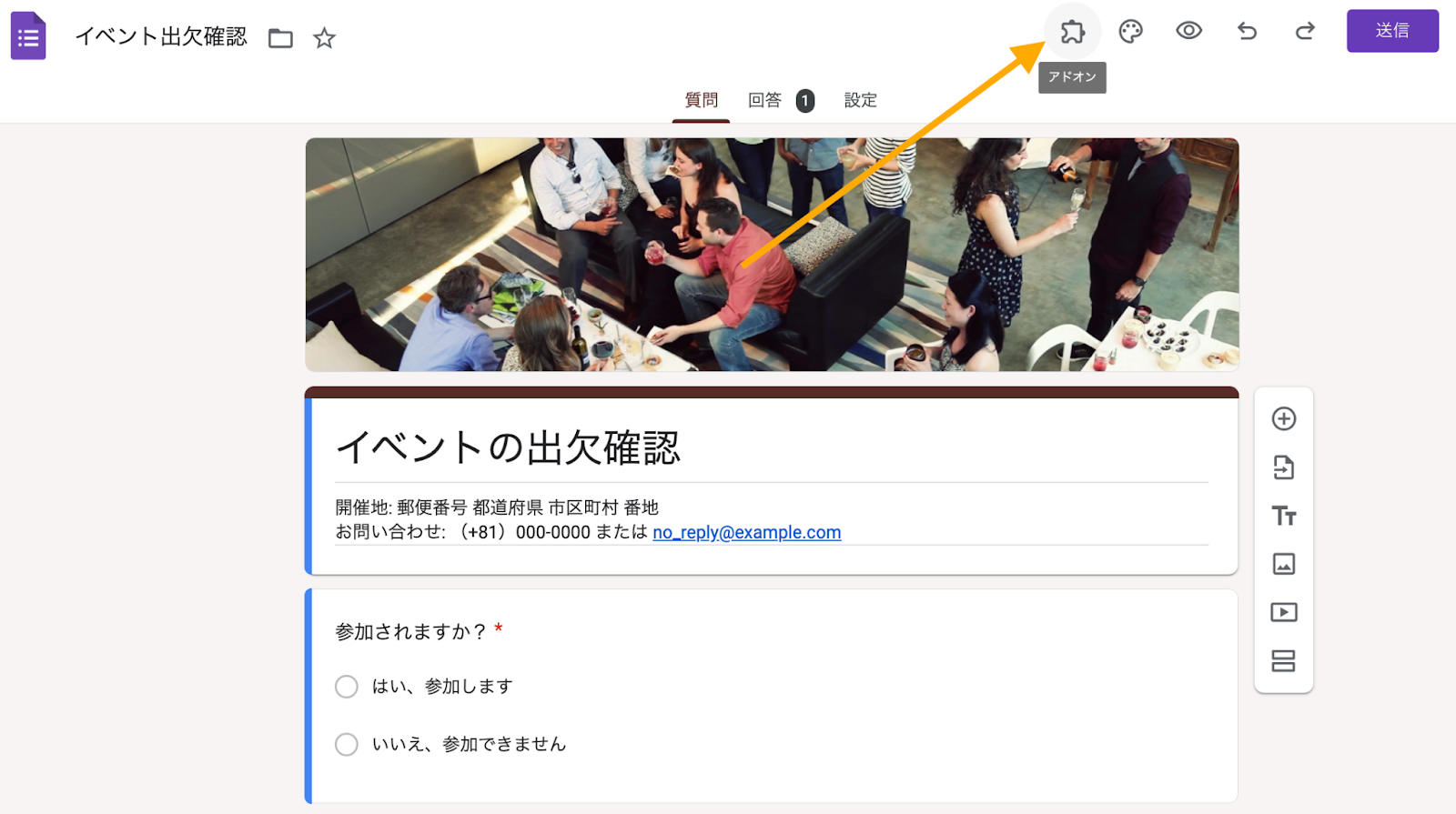
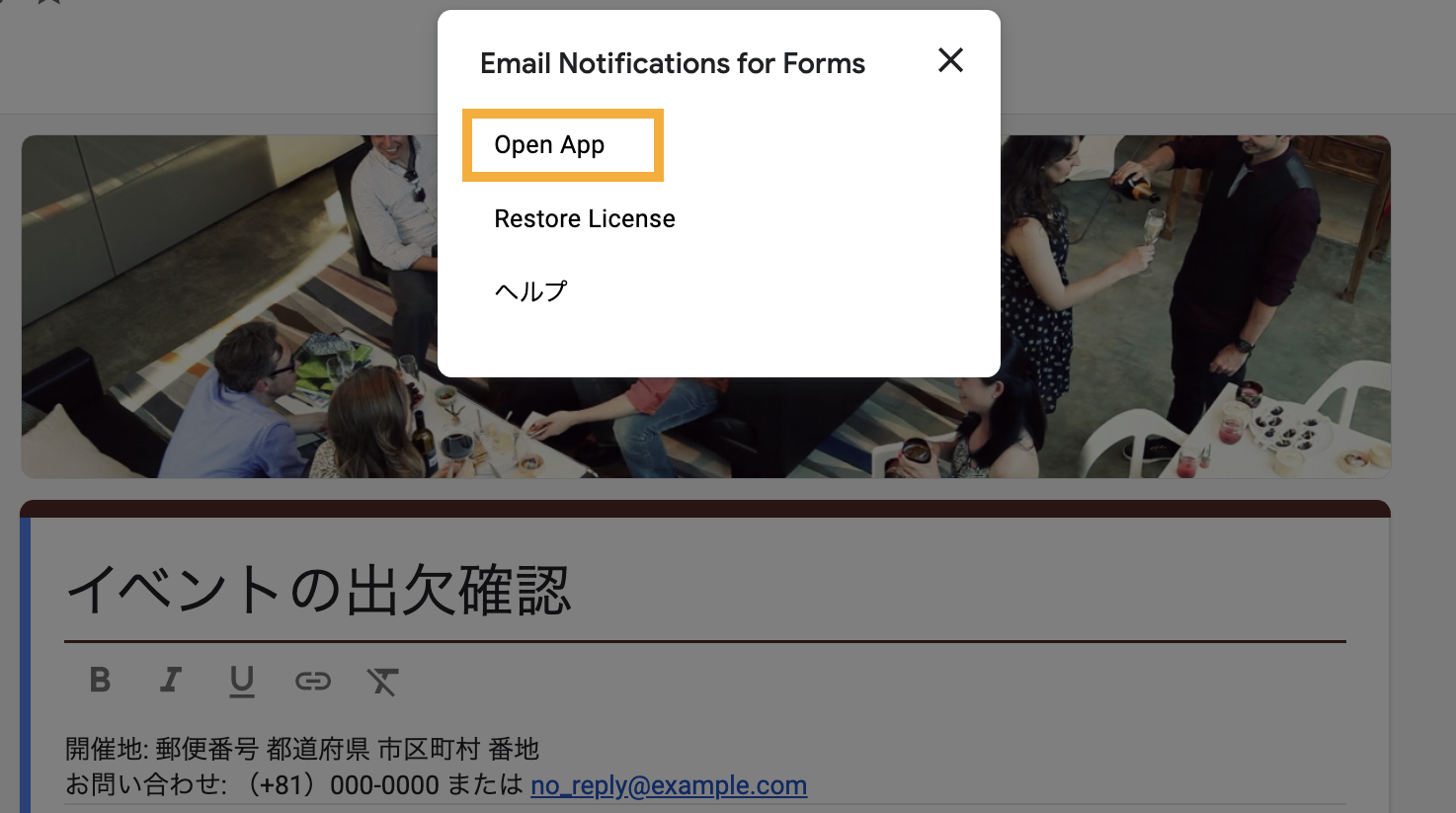
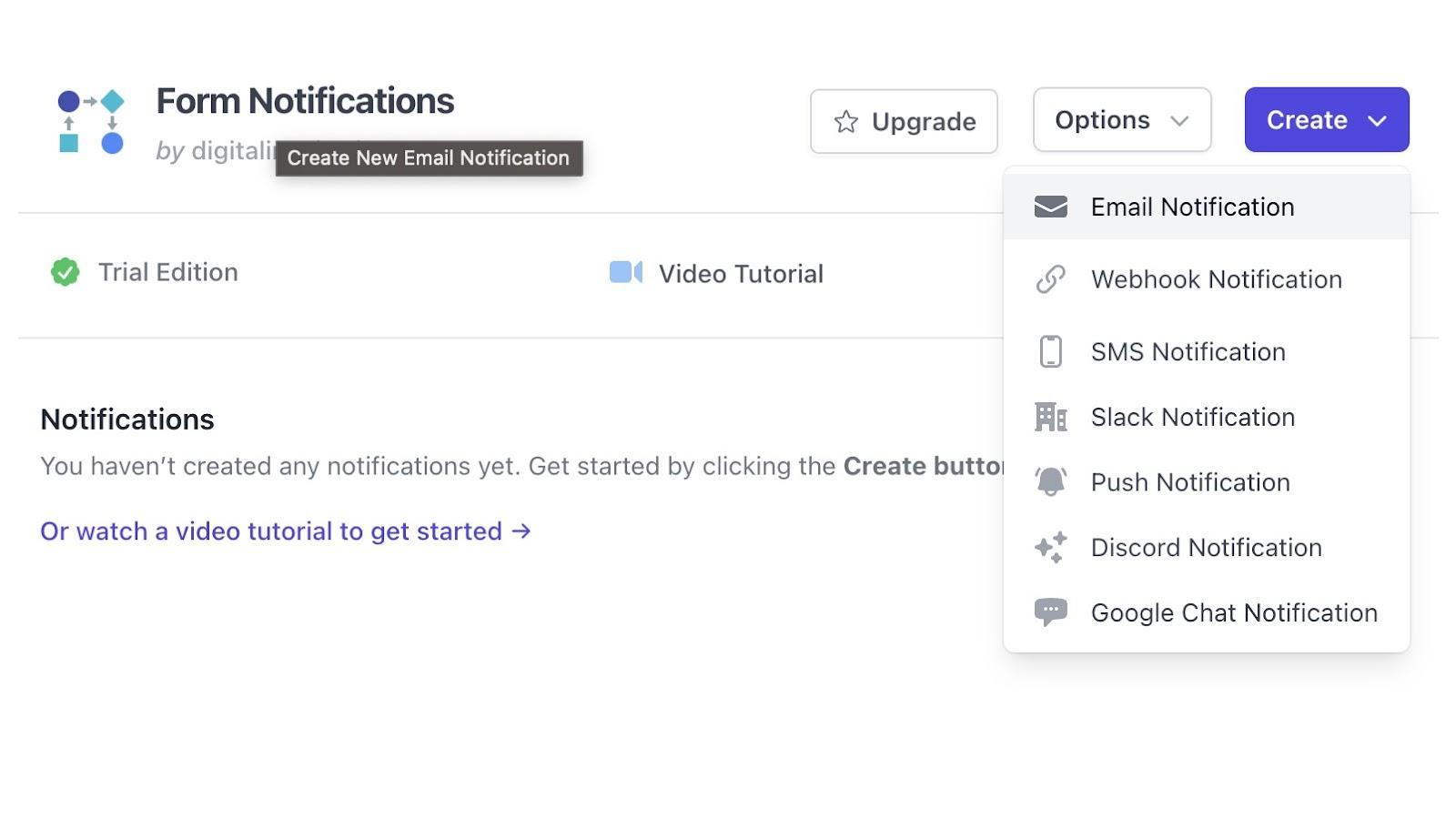
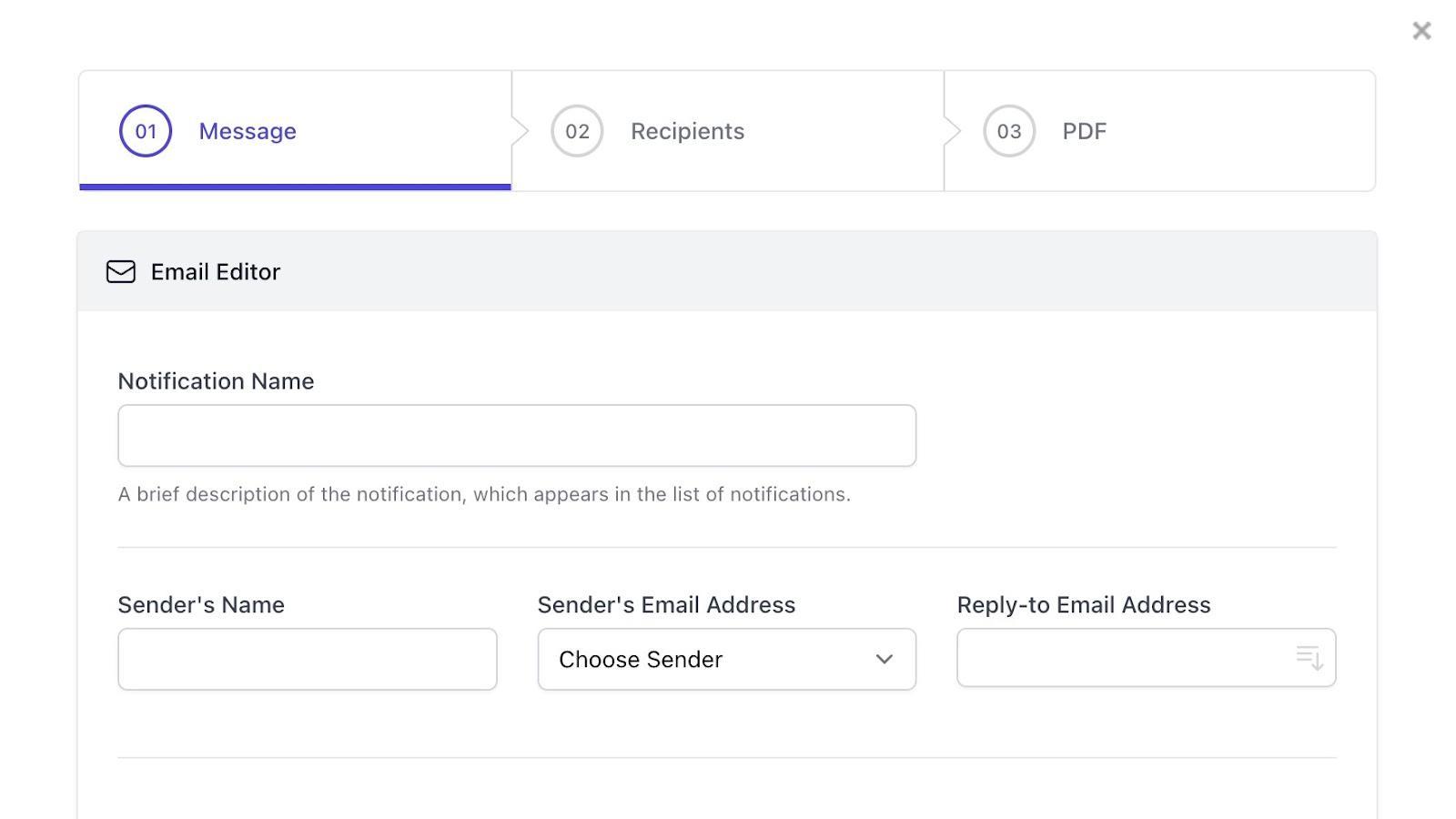
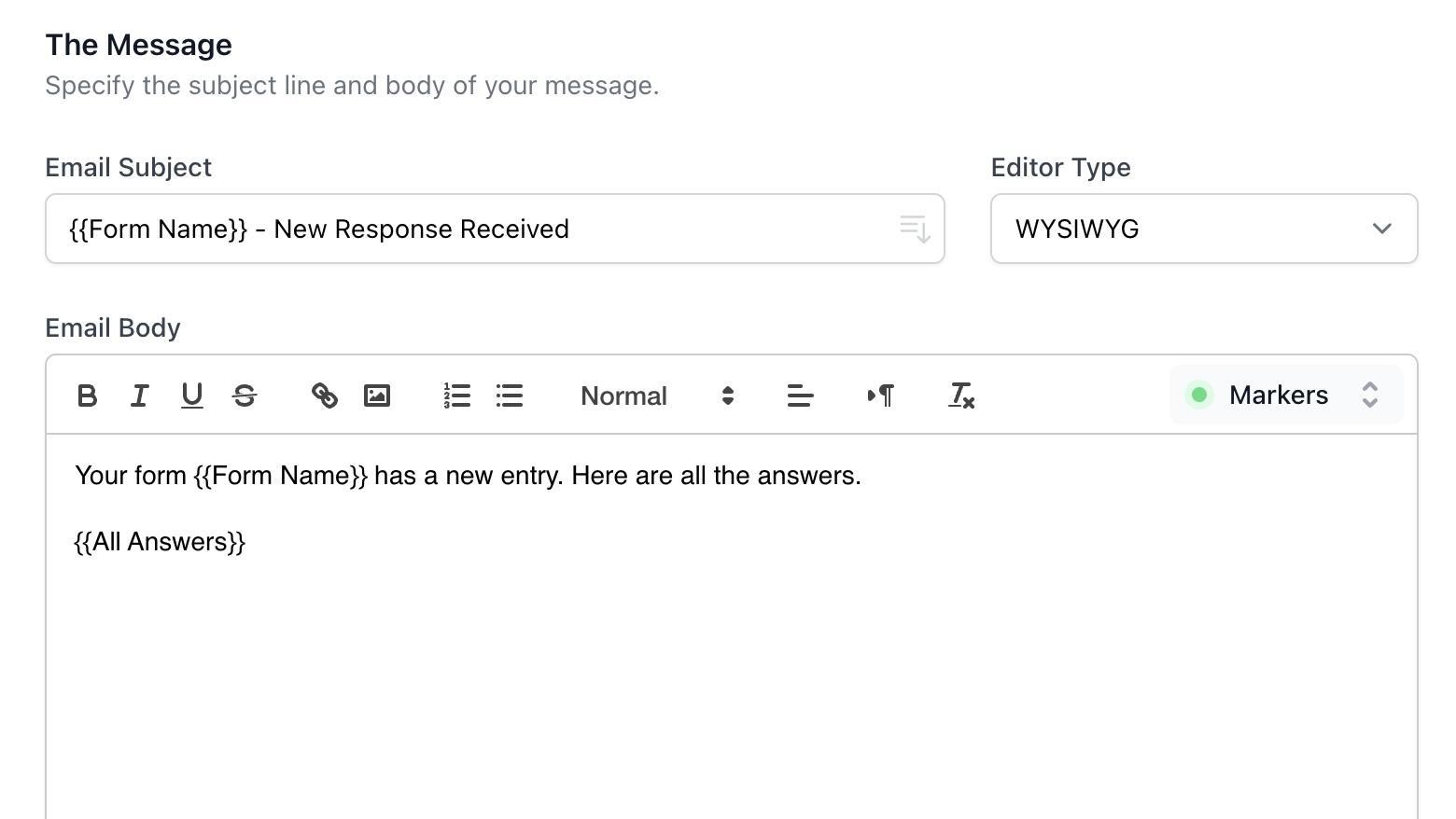

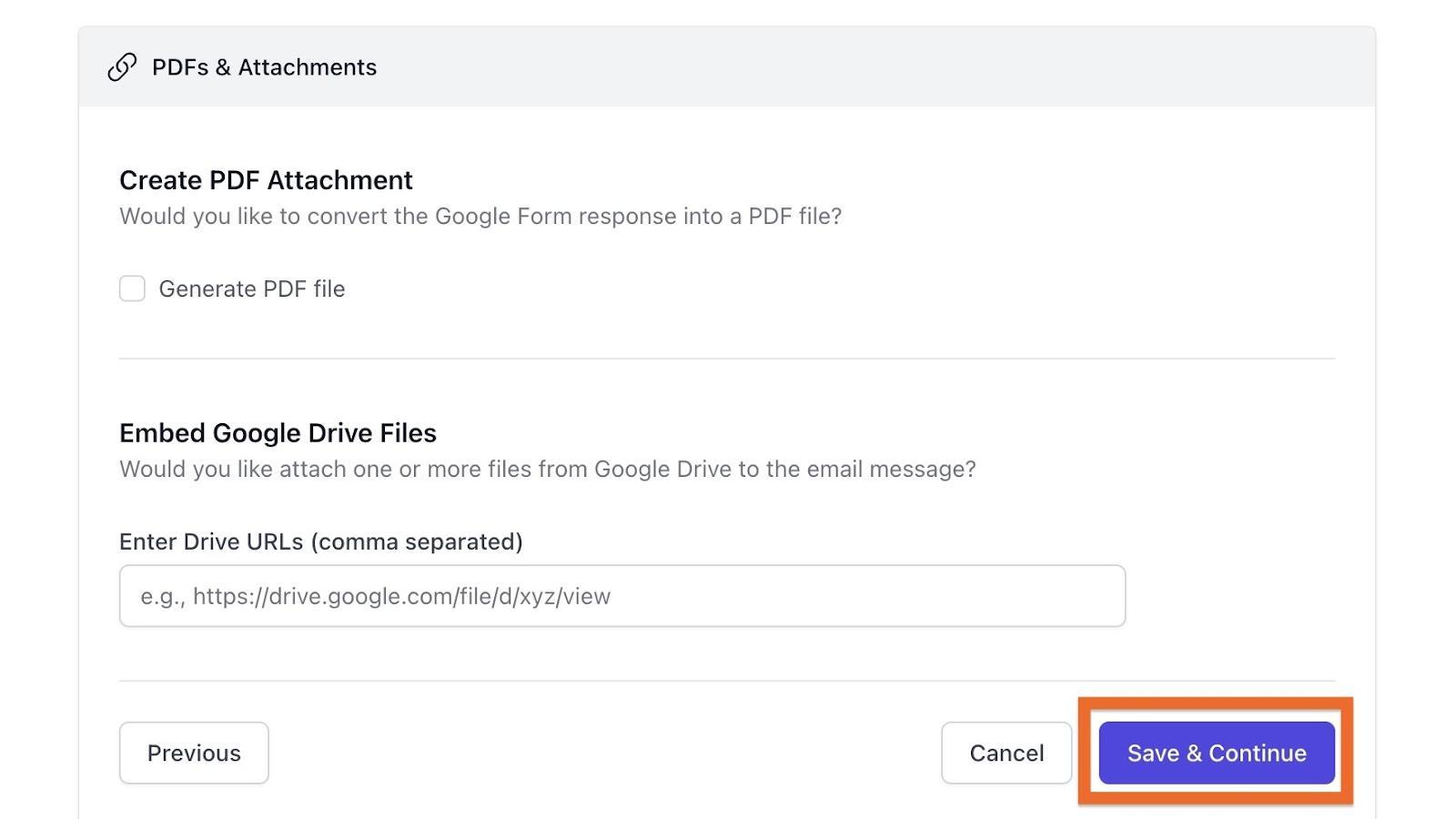

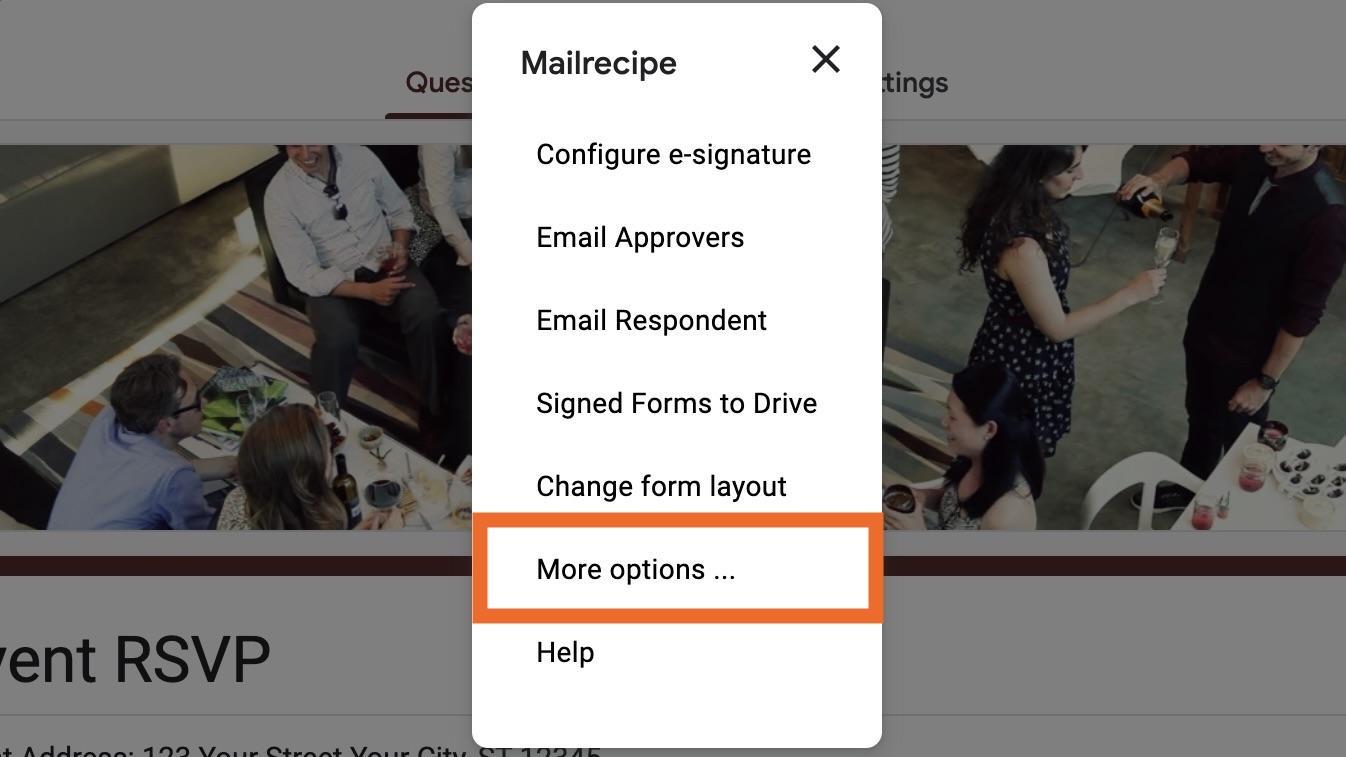
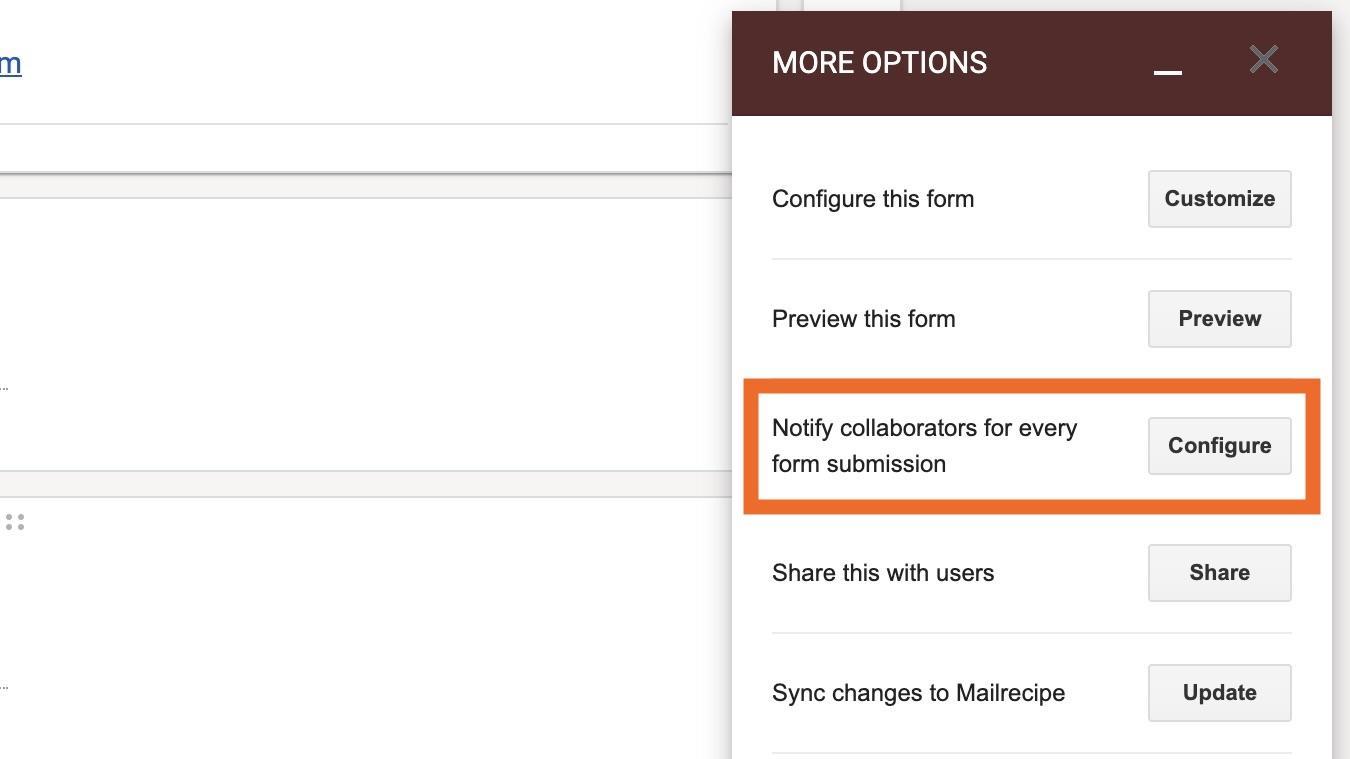
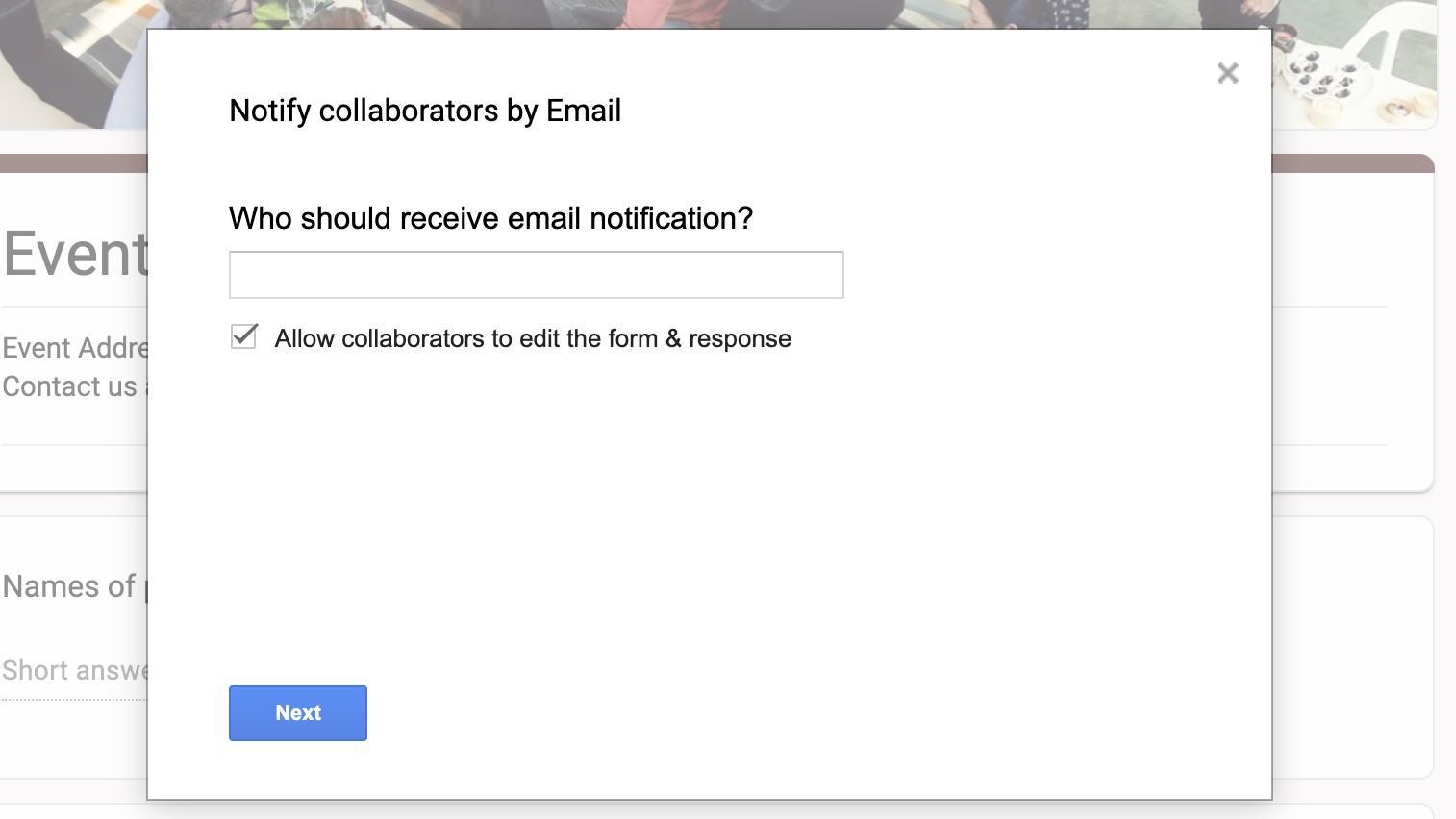

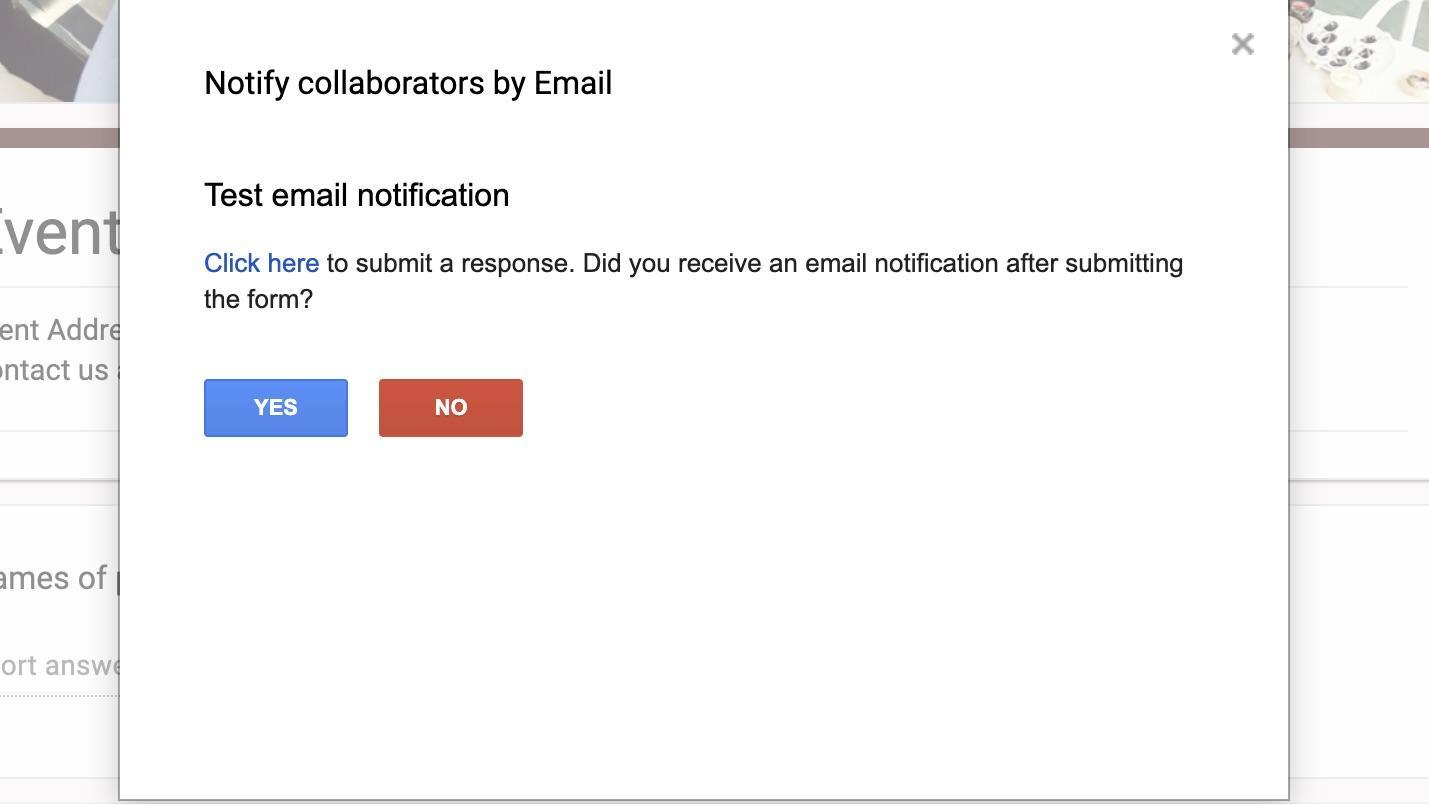
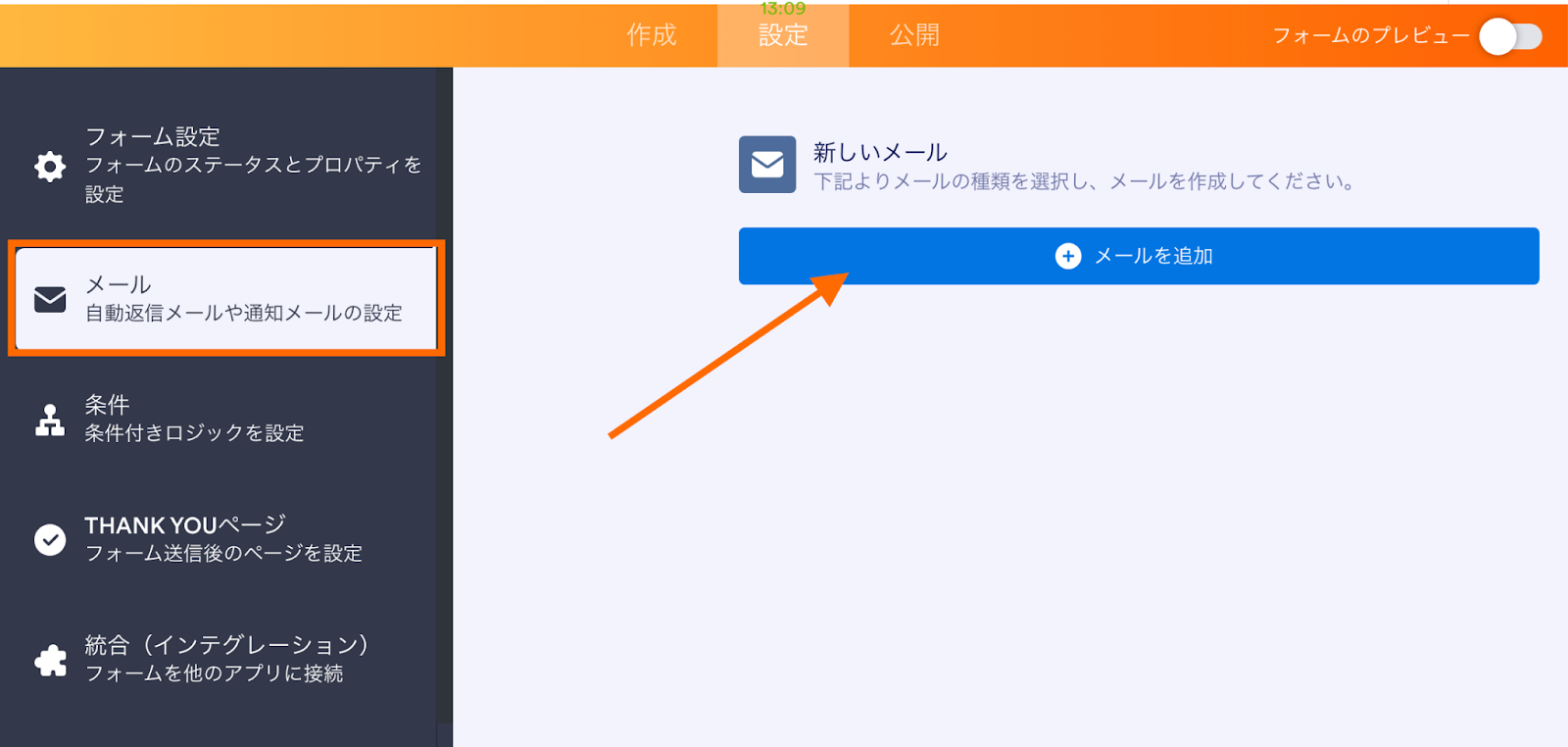
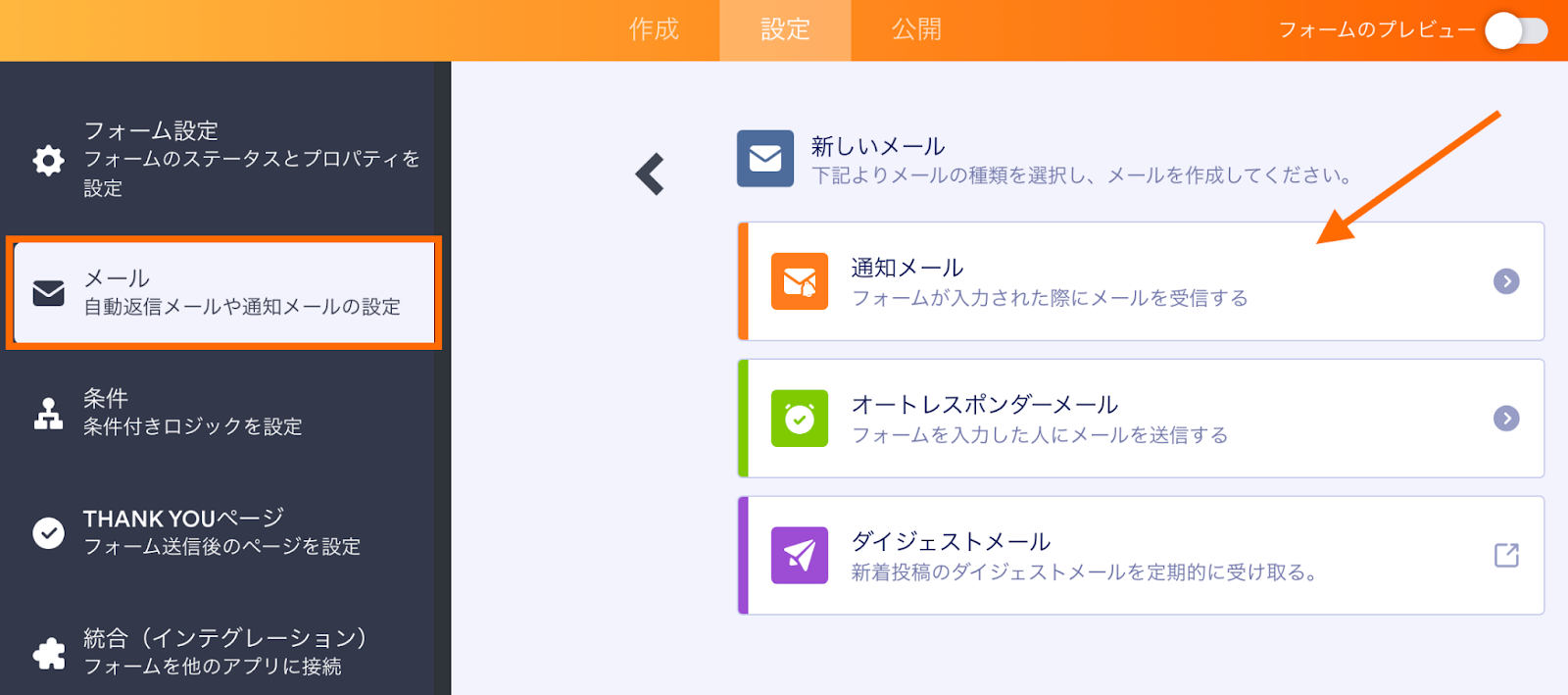
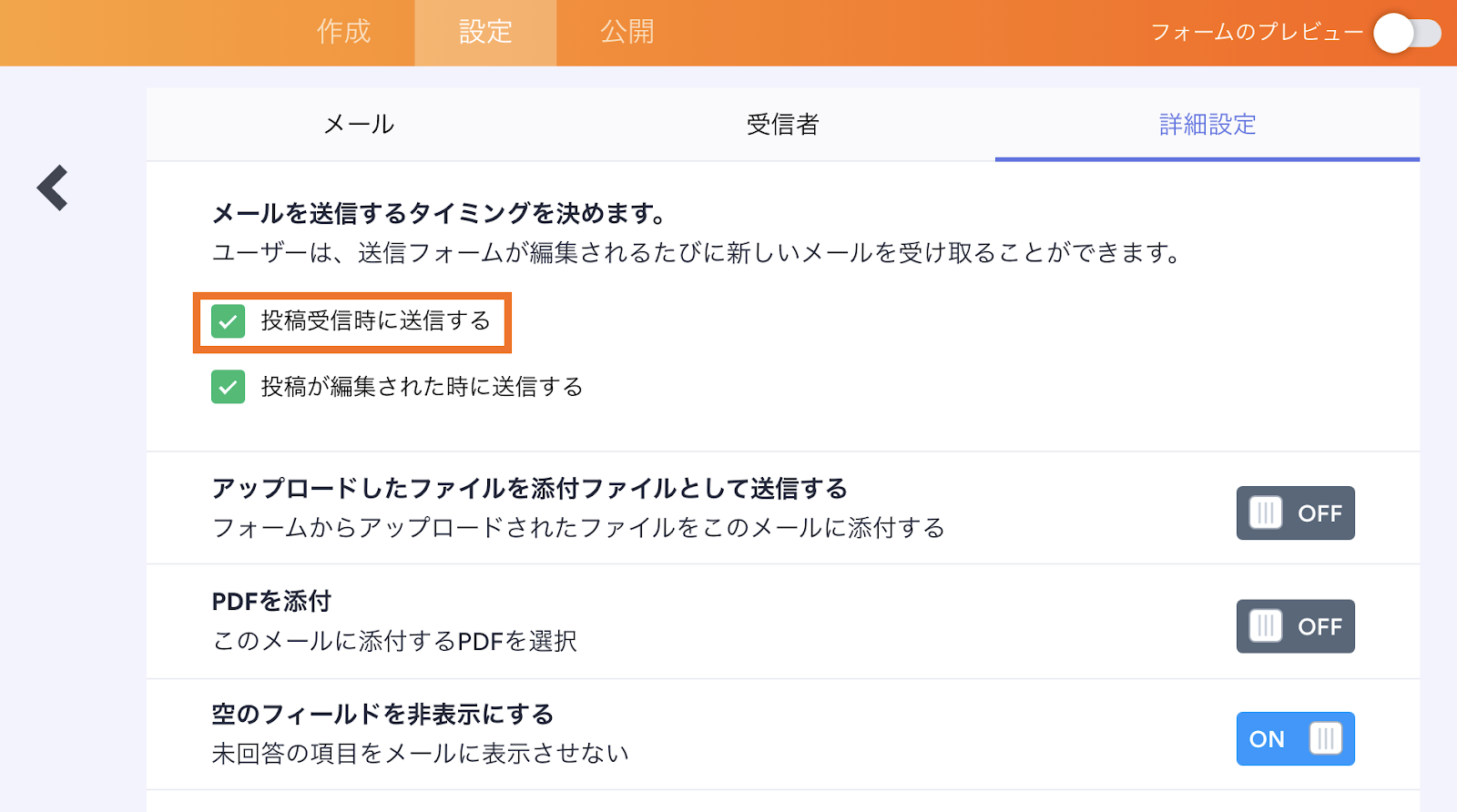












コメントの送信: