アンケートやフォームの回答者全員が、すべての質問に回答する必要がない場合もあるでしょう。例えば、あるイベントの参加表明フォームを作成したとします。もし、回答者が「参加できない」と答えた場合は、その回答者に参加者の人数を聞いても意味がありません。
一方、回答者の回答によっては、追加情報を収集したい場合もあるでしょう。顧客満足度調査で不満を表明した人がいた場合、なぜ不満だったのか、その理由を知りたいと思うのではないでしょうか。
フォーム上で各回答者に最も関連性の高い質問のみを表示するには、条件付きロジックを使用して条件分岐を作ります。上記の2つの例のうち、出欠確認フォームの方がより洗練されていますから、Googleフォームで出欠確認フォームに条件分岐を適用する方法を見てみましょう。
フォームの作成を開始する
Googleフォームを使い始めるのに最も手っ取り早くて簡単な方法は、Googleフォームのテンプレートを使うことです。偶然にも、Googleフォームにはイベント出欠確認フォームのテンプレートがあります。
まず、Googleフォームのページに行き、フォーム一覧エリアの右上にあるテンプレートギャラリーへのリンクをクリックしましょう。
これまでにフォームを作成したことがない場合には、フォームエリアは上の例とは異なるでしょう。イベント出欠確認フォームはテンプレートギャラリーの個人セクションにありますから、それを開いてください。
イベント出欠確認フォームは、ヘッダーとヘッダー画像、そして複数の質問で構成されています。
イベントに参加できない人にとって重要なのは、「参加できますか?」という質問に限られます。そして、その後の質問は見る必要がありません。これらの質問を非表示にするには、フォームをセクションに分割する必要があります。
セクションを追加する
セクションを作成すると、フォームを整理しやすくなります。また、回答者の回答に応じてフォームが異なるセクションにジャンプするように設定することができるのです。
まずは出席に関する質問の直後にセクションを追加してみましょう。最初に質問を選択します。次に、右側のメニューにある「セクションを追加」ボタンをクリックしてください。
セクションを追加したら、右下の3つの点をクリックし、「回答に応じてセクションに移動」を選択して質問にロジックを追加します。
これで、各選択肢の右側にドロップダウンが表示されるようになります。この時点では、「次のセクションに進む」に設定されています。これを変更する前に、さらに「はい」と「いいえ」の2つのセクションを追加しなければなりません。
コメントや質問を選択し、さらに2つのセクションを追加します。
これで合計4つのセクションができたはずです。一番上のセクションはすでに「イベントの出欠確認」というタイトルが付けられており、出欠の質問だけが含まれています。
次のセクションには、参加すると回答した人へのフォローアップ質問をすべて含みます。この時点では下の3つのセクションは空で、タイトルもありません。
無名の3つのセクションに「追加の質問」、「不参加者へのお礼」、「参加者へのお礼」と名前をつけましょう。それぞれ、タイトル部分をクリックすれば、名前を変更できます。
各タイトルの下には、説明欄もあります。その欄を使って、セクションを説明する文章を追加したり、パーソナライズされたメッセージを共有することも可能です。
ロジックを追加する
上に戻って、出欠に関する質問を選択する。「はい」と答えた人はフォローアップの質問がある次のセクションに進んでも構いませんので、そのままにしておきます。しかし、「いいえ」と答えた参加ができない人には、そのセクションはスキップしてもらいたいところです。
そこで、「いいえ、参加できません」という回答の隣にあるドロップダウンをクリックし、適切なセクションに移動するように設定しましょう。
さて、フォームをプレビューして、条件ロジックがここまでうまくいっているかどうかを確認しましょう。右上の目のアイコンをクリックして、フォームをプレビューしてください。
フォームのプレビューは新しいタブで開きます。各セクションには「次へ」または「戻る」ボタンが表示されます。最初の質問で「はい」を選択し、「次へ」をクリックすると、指定した場所に移動します。これは「いいえ」の場合も同様です。
しかし、「追加の質問」セクションから「次へ」をクリックすると、「不参加者へのお礼」セクションに移動してしまいます。そこからまた「次へ」をクリックすると、今度は「参加者へのお礼」のページに移動してしまう。これでは設定がうまくいっていません。
この問題を解決するには、各セクションで次の適切なセクションに遷移するように設定する必要があります。まず、「追加の質問」セクションの次は、「参加者へのお礼」セクションに移動するように設定しましょう。セクションの下にあるドロップダウンをクリックし、「参加者へのお礼」を選択してください。
そして「不参加者へのお礼」セクションを「フォームを送信」に設定します。
より高度なロジックを追加する
Googleフォームが採用しているセクション分割による条件分岐は、選択肢がシンプルな場合には適しています。しかし、非常に高度なことを行う場合はどうでしょうか。例えば、回答者の属性や興味、住んでいる場所などに応じた質問をするような、さまざまななパスが用意されたアンケートを作りたいとしましょう。
それはGoogleフォームでも作成可能ですが、かなり面倒なことになってしまいます。この記事の冒頭で挙げた顧客満足度調査の例でさえ、複雑になってしまうでしょう。顧客が不満を抱いている理由を知るためだけに別のセクションに移動しなければならないのは、面倒です。そして、そこからまたアンケートの残りの部分への移動が必要です。
そういった場合には、Jotformのような、より多くの機能を備えたツールを使う方が良いでしょう。Jotformには、フォームを通じて回答者を誘導する以上の機能を備えた、洗練されたロジックツールが備わっています。承認プロセスツールもあるため、チーム全体の承認フローを管理・制御することも可能です。

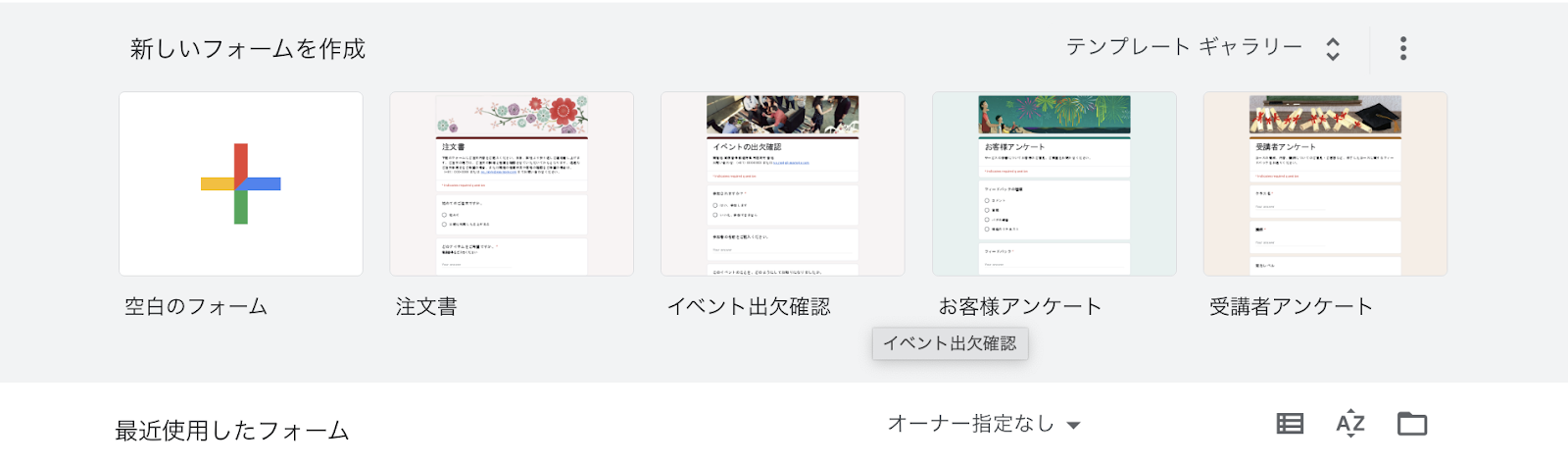
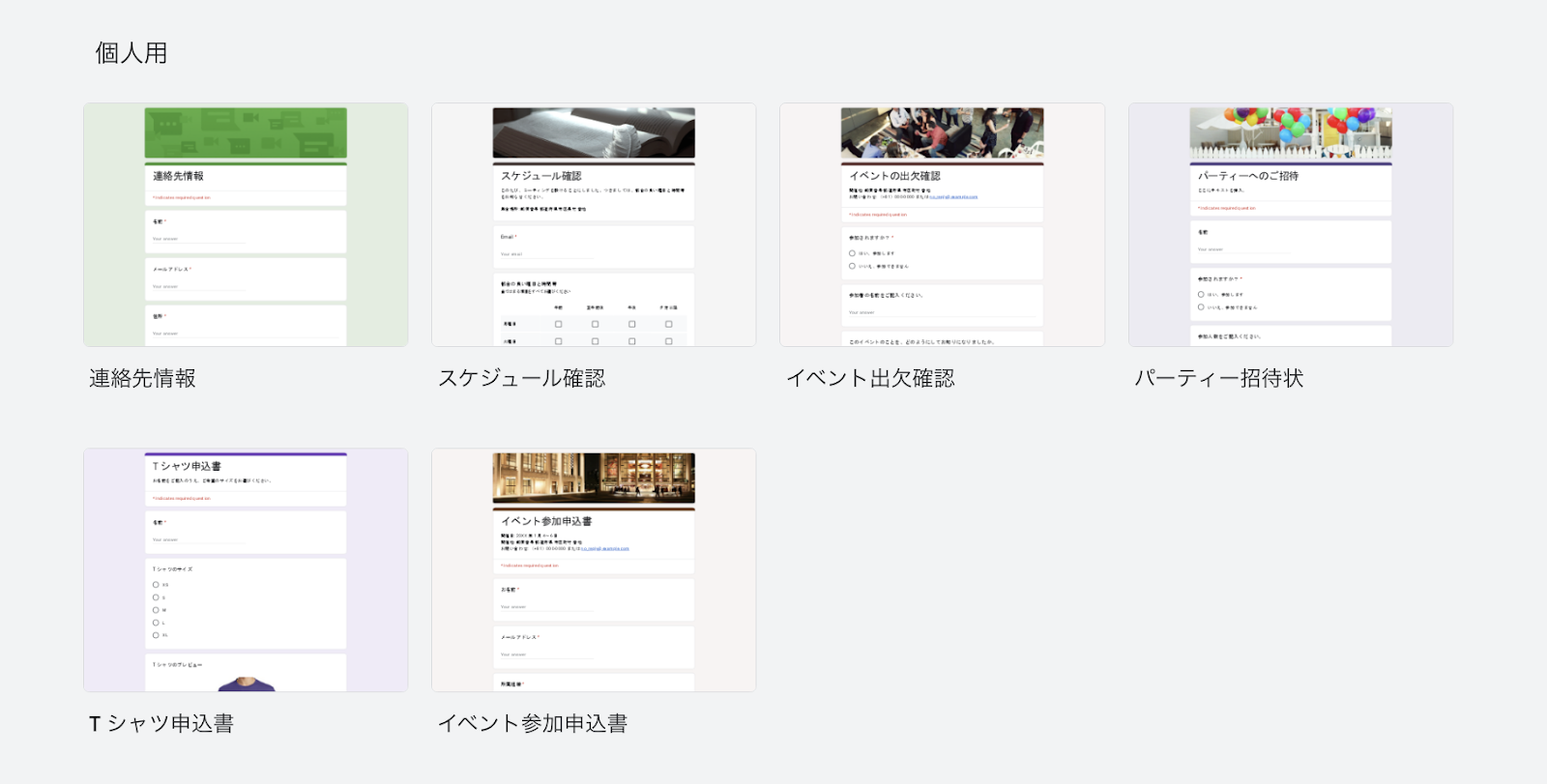
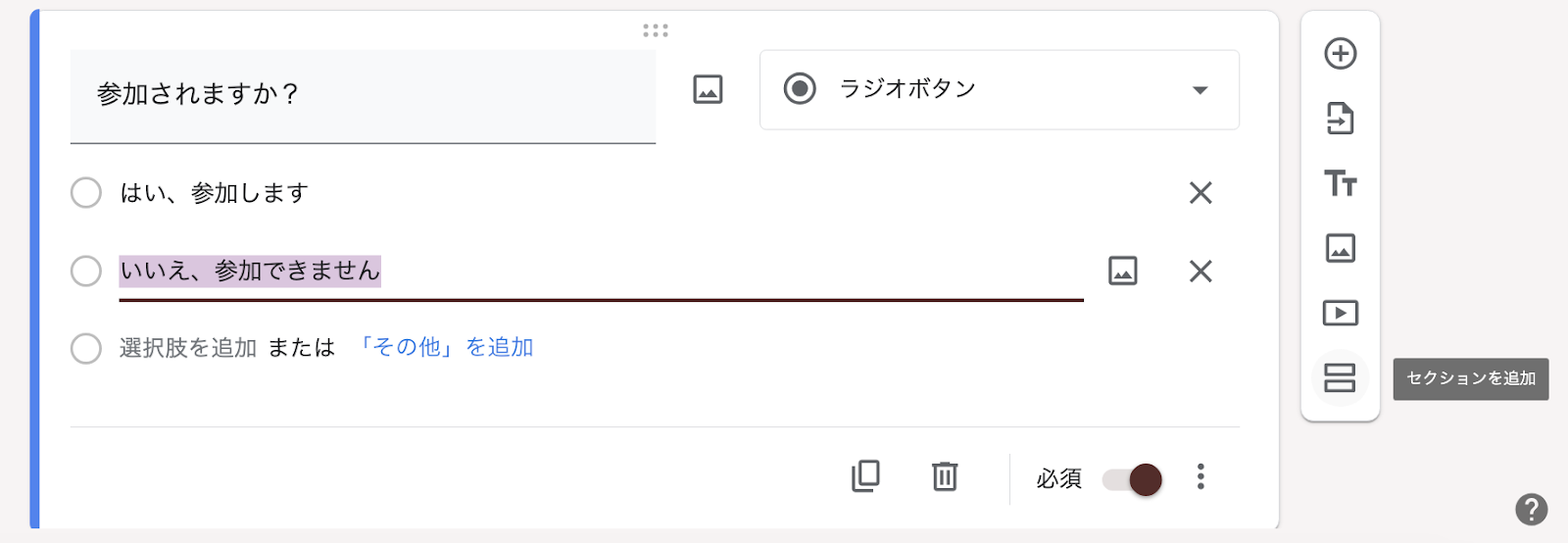
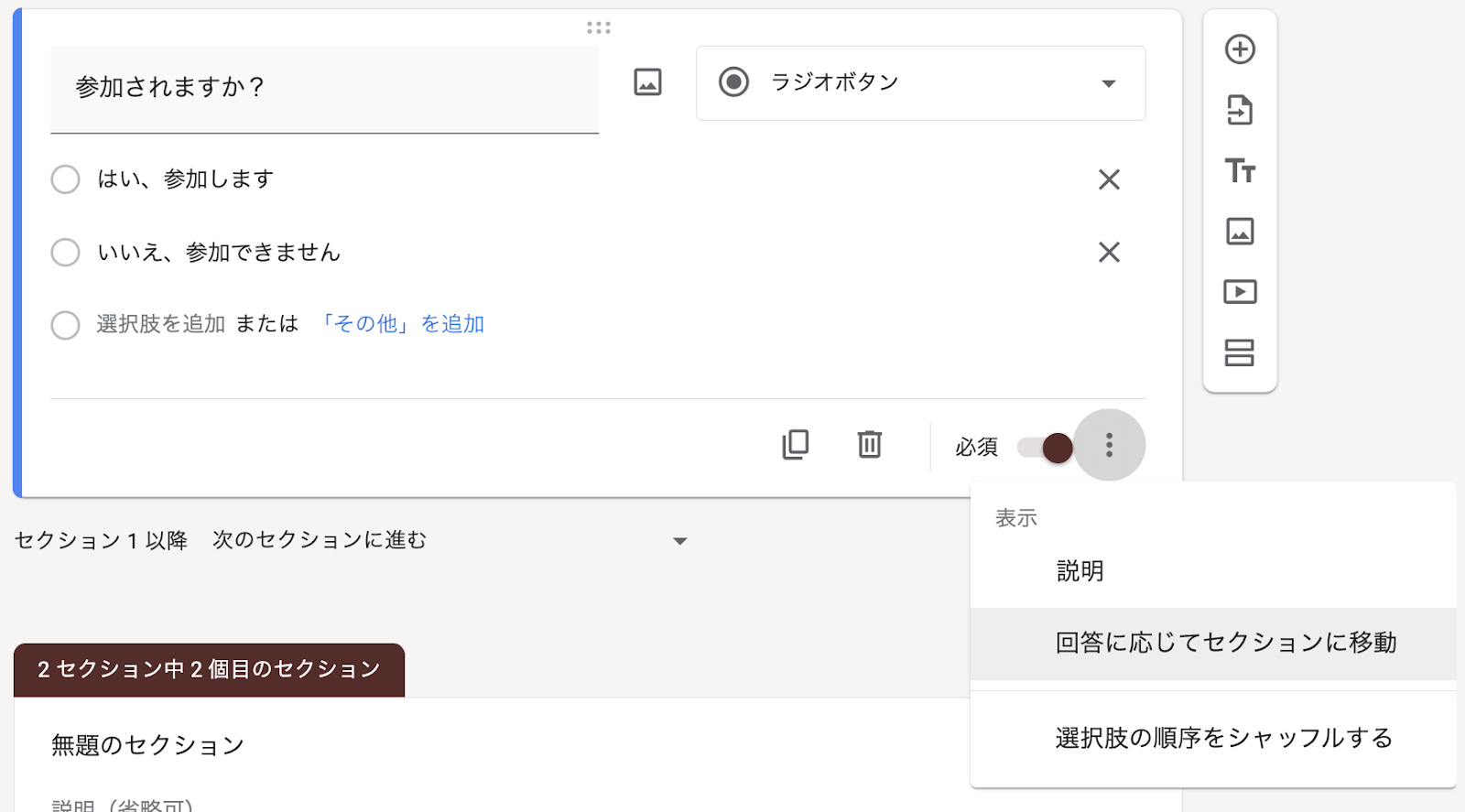
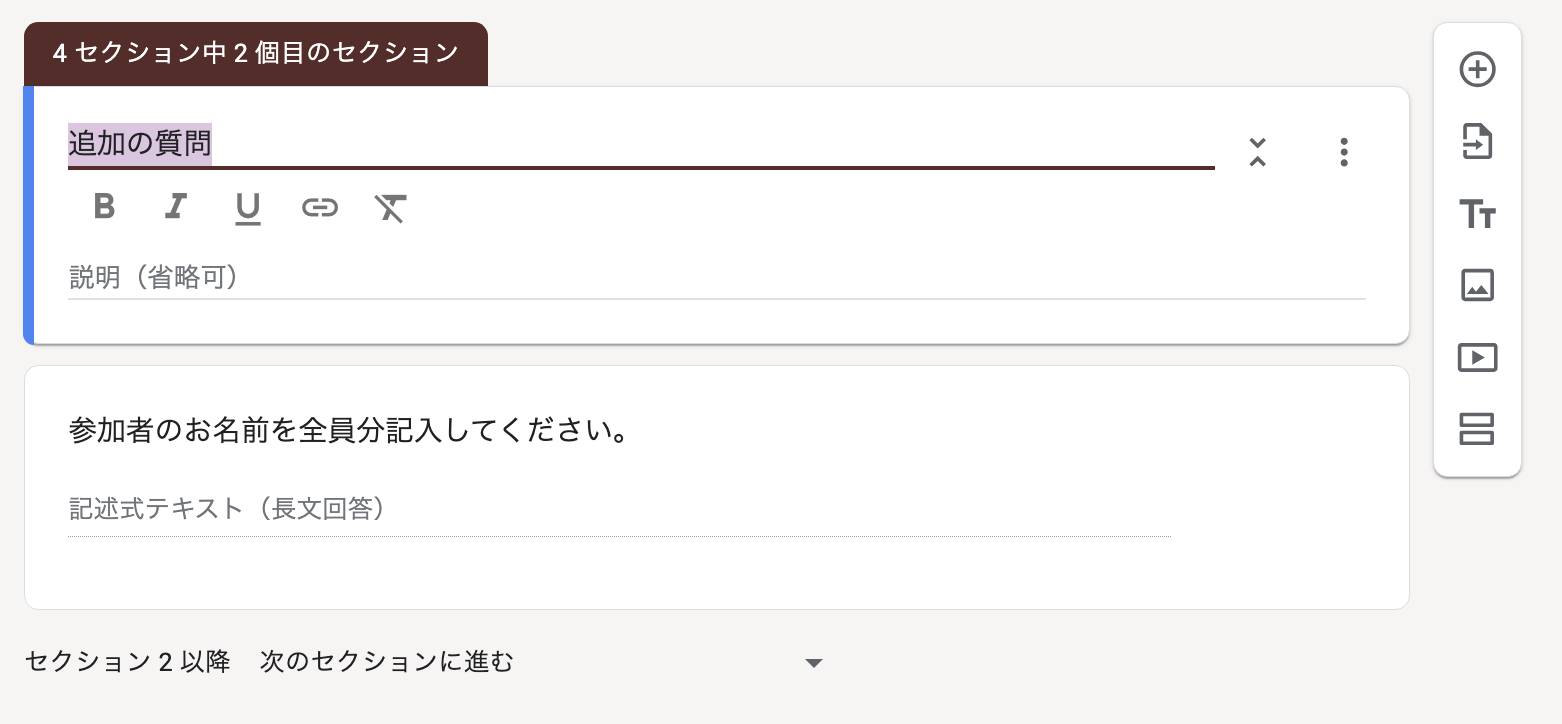
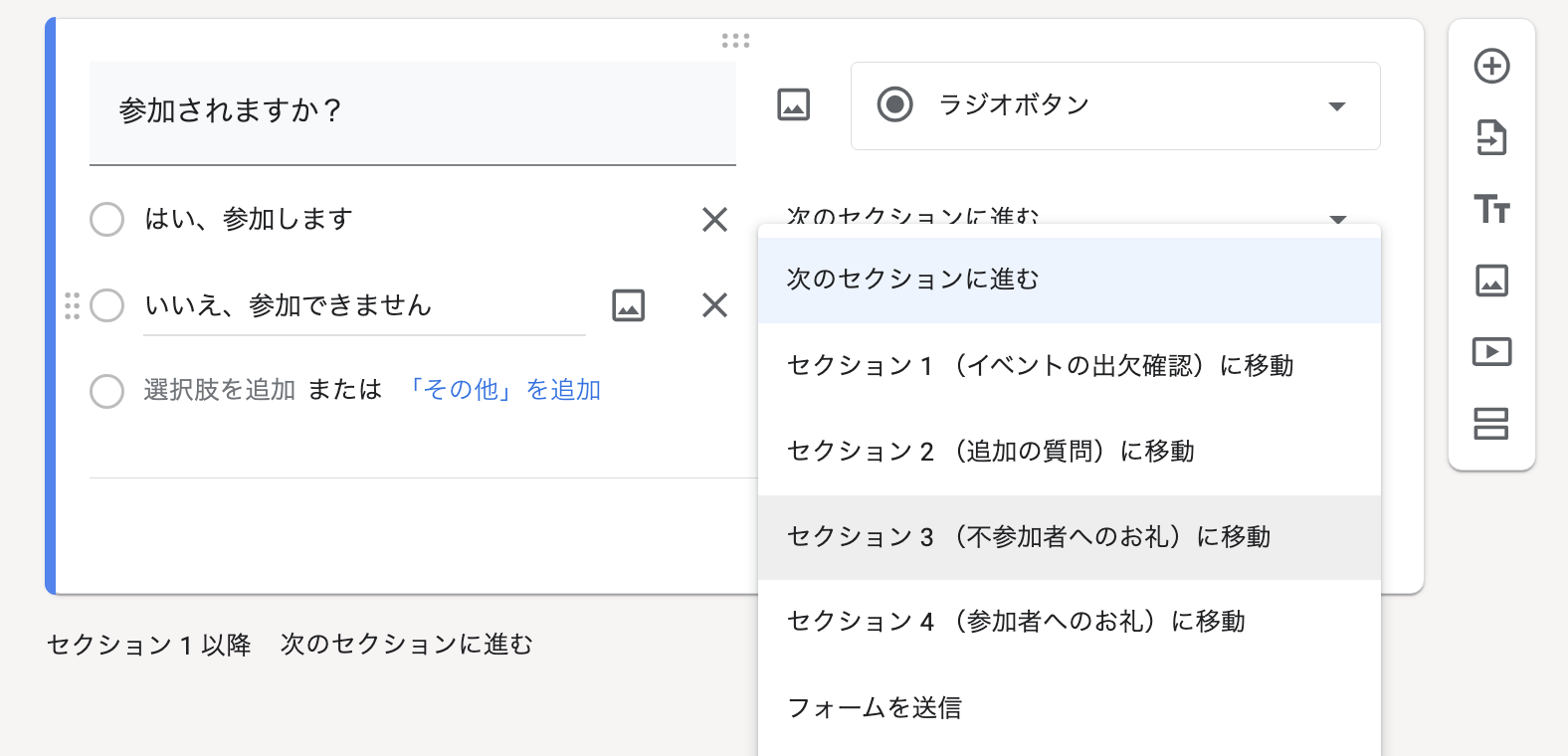
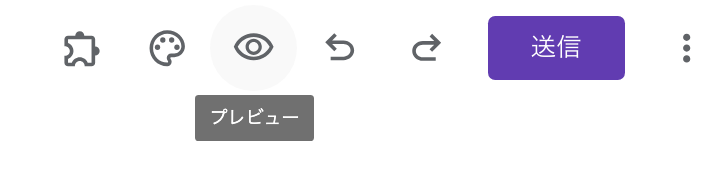
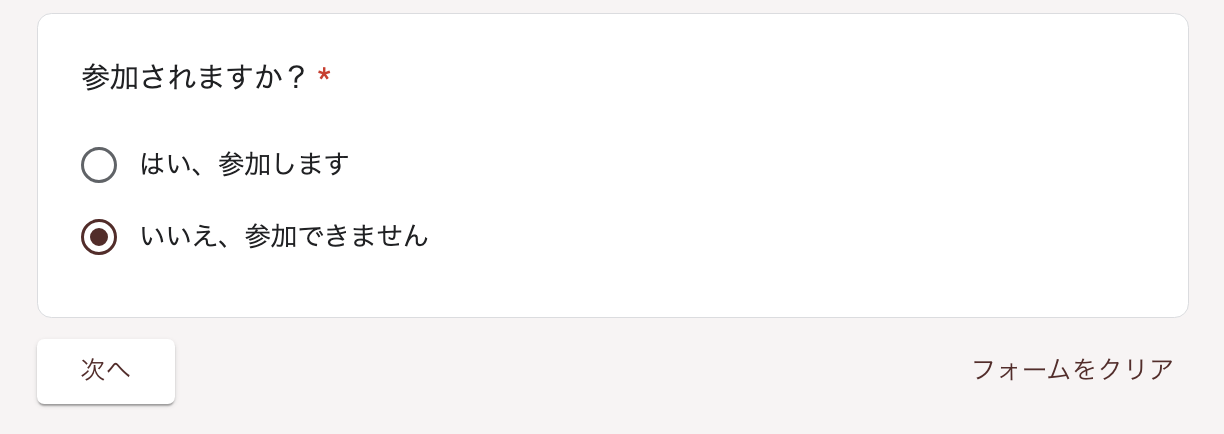
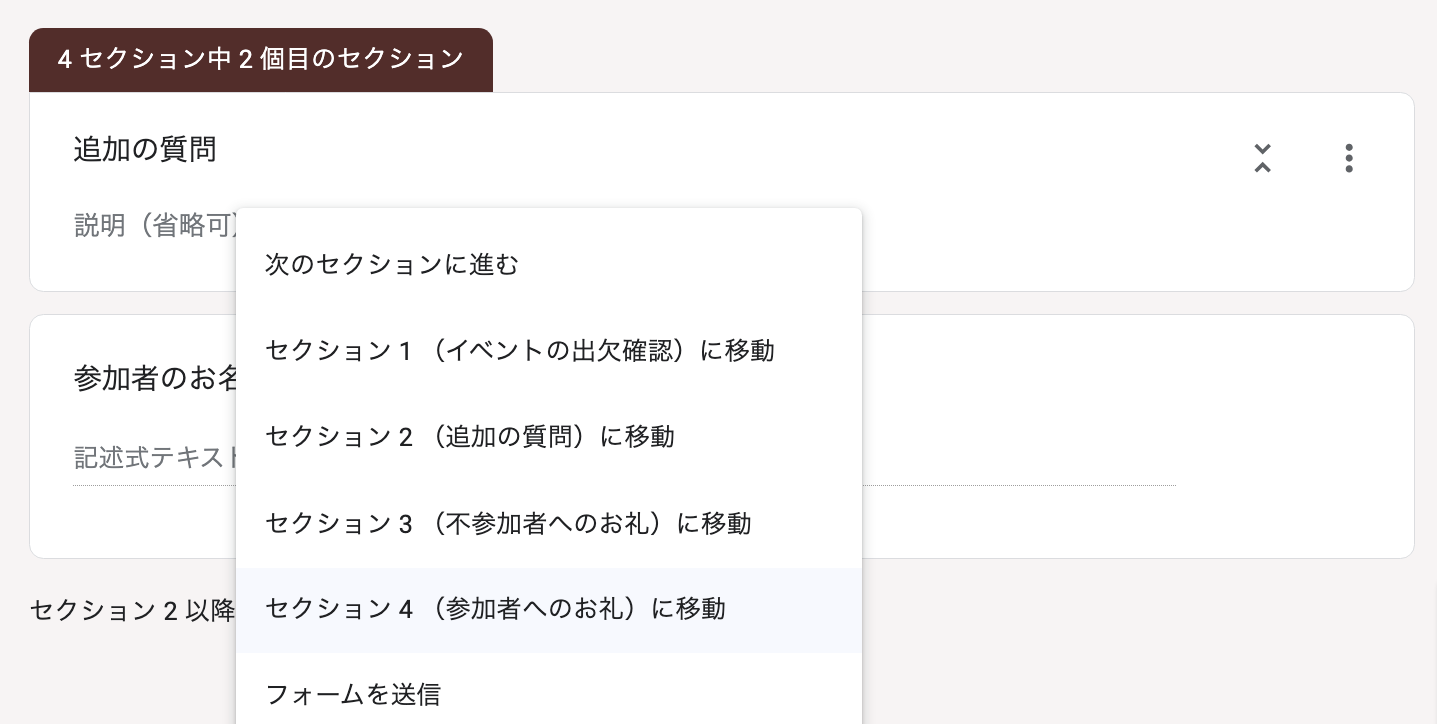
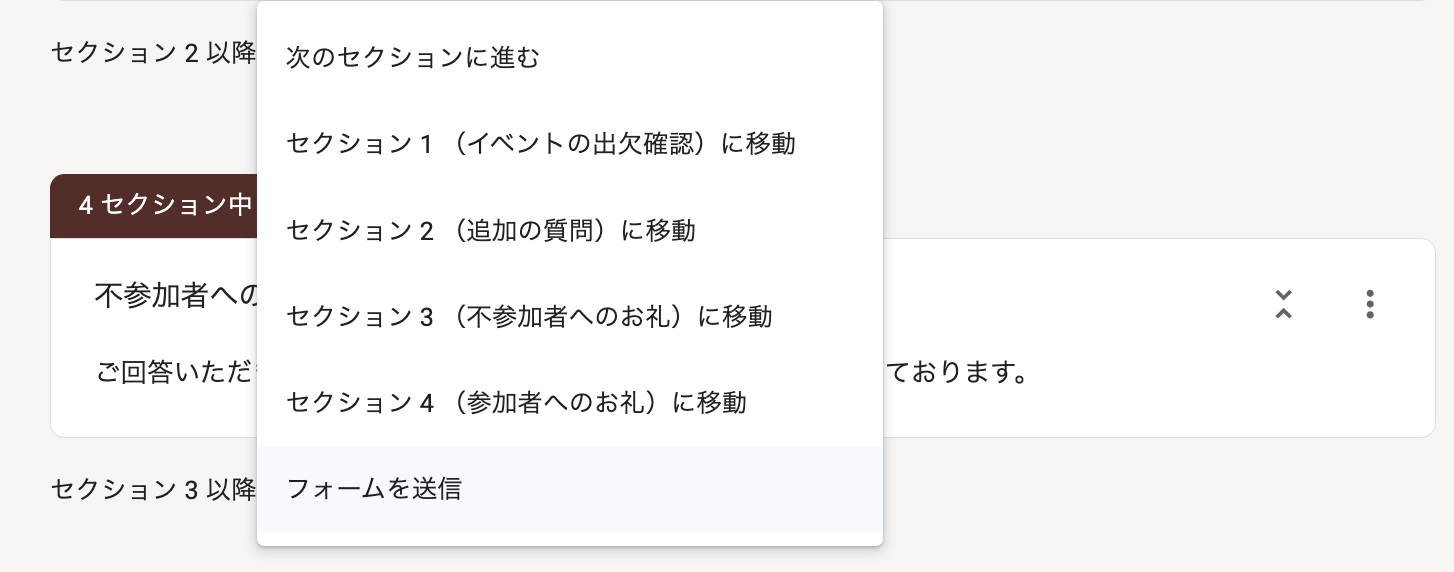
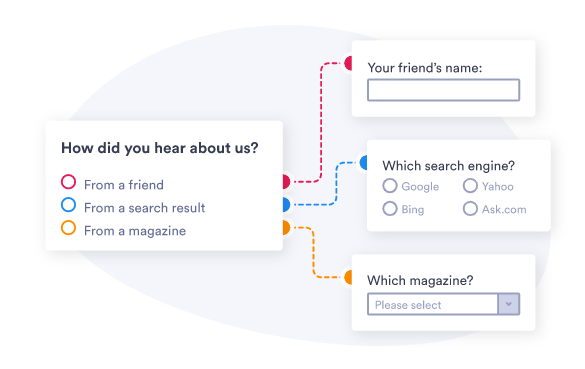











コメントの送信: