Quando avete a che fare con moduli, app, siti web, pagine di registrazione, ecc., un problema comune è quello degli indirizzi e-mail fasulli. Esatto – molti utenti, quando compilano moduli online, lasciano indirizzi email inventati e inesistenti. Perciò se avete bisogno di assicurarvi che gli indirizzi email lasciati dagli utenti siano legittimi, potete utilizzare i nostri Widget e le nostre Integrazioni.
Questa guida affronta due possibili scenari:
1. Verifica dell’indirizzo e-mail prima dell’invio del modulo – Gli utenti verificano il proprio indirizzo email ancor prima di inviare il modulo.
2. Verifica dell’indirizzo e-mail dopo l’invio del modulo – Gli utenti ricevono una email dopo l’invio del modulo e la loro risposta sarà verificata soltanto se ricevono l’e-mail.
Per spiegare brevemente, il processo di verifica e-mail si basa nell’inviare un-email all’indirizzo specificato, con all’interno un codice univoco o un URL che può essere visualizzato soltanto se l’indirizzo email fornito esiste ed è accessibile dall’utente.
In altre parole, verificare un indirizzo e-mail significa controllare che esso esista e che sia nella disponibilità dell’utente. Ora che sappiamo come funziona questo processo, vediamo come applicarlo ai nostri moduli.
Verifica Prima dell’Invio del Modulo
1. Usa il widget Email Validator.
Come funziona esattamente questo widget? Esso aggiunge un campo al tuo modulo, con 2 elementi – una casella di testo e un pulsante.
Gli utenti forniscono il proprio indirizzo email, cliccano il pulsante Verifica Email, quindi aspettano di ricevere l’email di verifica nella propria casella di posta, con all’interno il codice di verifica univoco che resterà valido per 24 ore e potrà essere usato soltanto una volta.
Utilizzando il nostro widget, l’email di verifica proverrà sempre da noreply@jotform.com e non è possibile modificare tale mittente. Se intendi inviare l’email di verifica utilizzando un indirizzo e-mail mittente personalizzato, dovrai utilizzare una soluzione di terze parti come XVerify. Fortunatamente abbiamo un widget specifico che ti permette di integrare tale servizio sul tuo modulo, dovrai soltanto avere un account XVerify per poterlo utilizzare.
Verifica Dopo l’Invio del Modulo
2. Utilizza la funzionalità Verificatore di Invii.
Come funziona questa funzionalità? Anziché effettuare la verifica prima che l’utente invii il modulo, con questo metodo gli utenti saranno in grado di inviare il modulo, a prescindere dal fatto che il loro indirizzo e-mail sia verificato o meno. E soltanto dopo aver inviato il modulo riceveranno un link univoco per la verifica.
Potrai includere il link sull’Email di Risposta Automatica. L’utente non dovrà far altro che cliccare sul link per verificare il proprio indirizzo email. E ovviamente sarà in grado di farlo soltanto se ha fornito un indirizzo e-mail valido in fase di compilazione del modulo.
Per usare la app, vai a questa pagina, clicca sul pulsante Lancia App, e clicca su Consenti. Per maggiori informazioni, clicca sul link [Help] nell’angolo in alto a sinistra sulla pagina della app.
Come funziona?
Il verificatore di invii genera un link che, una volta cliccato, aggiorna la risposta andando a popolare un campo del modulo predefinito con il valore desiderato. Ciò ti permette di visualizzare le risposte degli utenti come verificate/confermate.
Alcuni esempi di utilizzo:
Confermare indirizzi e-mail – Per scoprire quali utenti hanno fornito un indirizzo e-mail valido.
Workflow del modulo:
Modificare il valore dei campi del modulo in base a chi riceve il modulo o l’e-mail. Utile per i moduli organizzativi multi-livello.
Si tenga presente che soltanto i seguenti campi sono consentiti:
- Box Nascosto (raccomandato)
- Testo Breve
- Testo Lungo
- Menù a Scorrimento
- Scelta Singola
1. Scegli un modulo su cui desideri attivare la verifica dell’indirizzo e-mail
2. Scegli un campo il cui valore sarà modificato dopo che l’utente avrà cliccato sul link di verifica
3. Inserisci un valore per popolare il campo da te scelto
4. Scegli il Destinatario dell’e-mail di notifica per la verifica
5. Personalizza il Messaggio di Conferma da inviare
6. Genera il link di verifica
7. Infine, copia il Link Generato e includilo nell’E-mail di Risposta Automatica
Guida completa: Come Creare un’E-mail di Risposta Automatica
Una volta impostato, ecco come funzionerà:
1. L’utente compila il modulo e riceve l’E-mail di Risposta Automatica:
2. L’utente clicca quindi sul Link di Verifica e riceve il messaggio da te impostato sulla app:
3. Se hai impostato un destinatario dalle impostazioni della app una volta che l’e-mail viene verificata, riceverai una nuova email di notifica a conferma dell’avvenuta verifica:
Puoi dare un’occhiata ai 2 seguenti moduli come riferimento:
Verifica prima dell’invio: https://www.jotform.com/71062580238958
Verifica dopo l’invio: https://www.jotform.com/71063327438960
Guida correlata: Come clonare un modulo esistente dall’URL
Per qualsiasi chiarimento o suggerimento, lascia un commento qui sotto. Se hai bisogno di assistenza, contattaci sul nostro Forum di Assistenza.

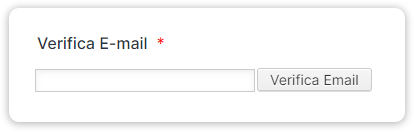
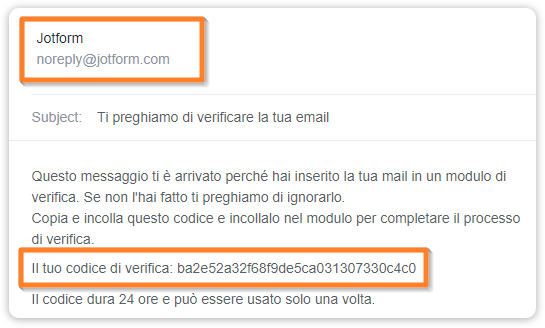
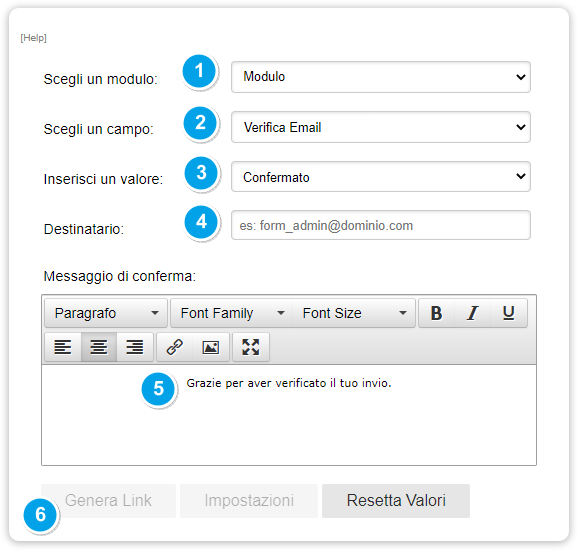
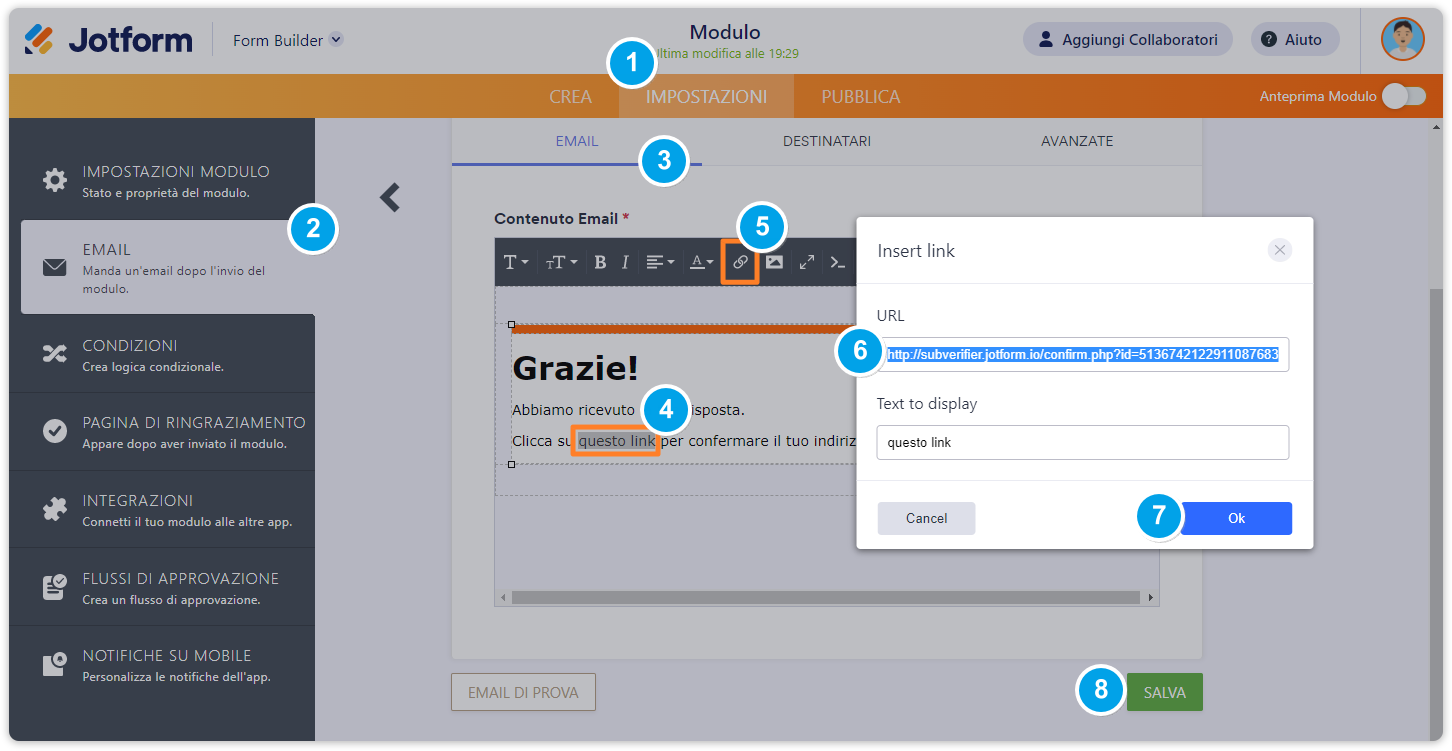
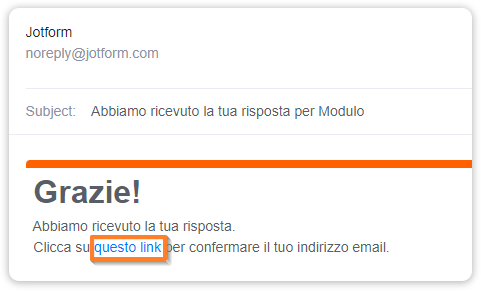

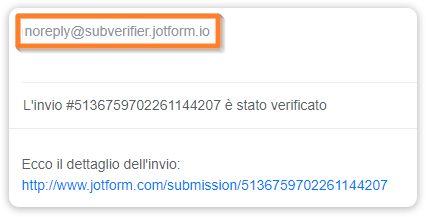

Invia un Commento: