Vorresti precompilare i campi del tuo modulo da un file Excel esterno? Magari desideri importare dei record esistenti e mostrarli sul tuo modulo? Se è così, abbiamo proprio quello che fa al caso tuo. Continua a leggere e scopri come sfruttare le funzionalità del nuovo widget Da Foglio Elettronico a Modulo.
Il widget ti permette di caricare un foglio Excel sul tuo modulo e precompilare i campi del modulo con i dati presenti nel file. Attraverso il codice univoco che identifica ogni riga del tuo foglio Excel, puoi accedere a quella specifica riga, nel momento in cui il codice coincide con il codice univoco inserito nel modulo. Immagina come se stessi interrogando un database utilizzando il Codice Univoco come chiave.
Requisiti e Limitazioni
Prima di procedere, vediamo alcune limitazioni e punti importanti di cui è bene essere al corrente:
- Il widget richiede file XLS, oppure XLSX. Non viene accettato nessun altro formato.
- Il Codice Univoco nel tuo foglio Excel non deve necessariamente essere collocato sulla prima colonna. Puoi posizionarlo dove preferisci, fintanto che configuri correttamente il widget con il rispettivo indice di colonna (ulteriori dettagli più in basso).
- Il Codice Univoco è case-sensitive.
- I Nomi delle Colonne nel tuo foglio Excel devono corrispondere esattamente alle etichette dei campi presenti nel tuo modulo.
Ad esempio, se i campi del tuo modulo fossero quelli mostrati nella seguente immagine:
Allora, i nomi delle colonne nel tuo foglio di lavoro dovranno essere rinominate esattamente con gli stessi nomi.
Puoi testare il funzionamento, tramite questo modulo demo.
- La disposizione dei campi sul tuo modulo non ha importanza, nemmeno se hai ulteriori campi non presenti nel foglio di lavoro. Ciò che conta è assicurarsi che le etichette dei campi corrispondano esattamente ai Nomi delle Colonne.
- Il widget supporta soltanto i seguenti elementi:
- Nome e Cognome
- Ora
- Testo Breve
- Testo Lungo
- Menù a Scorrimento
- Scelta Singola
- Scelta Multipla
- Votazione con Punteggio
- Votazione con Stelle
- Quando il codice univoco è corretto, i valori all’interno dei campi da popolare vengono sostituiti dai valori prelevati dal foglio di lavoro.
Se è tutto chiaro fin qui, passiamo all’azione!
Configurare il Widget
Per configurare il widget, procedi in questo modo:
1. Clicca sul pulsante Aggiungi Elemento, alla sinistra del Costruttore di Moduli.
2. Vai sulla scheda widget.
3. Cerca e seleziona il widget Da Foglio Elettronico a Modulo.
4. Clicca sull’area Carica File nel pannello di configurazione del widget.
5. Carica il file.
6. Seleziona la Colonna codice di accesso dal menù a tendina. Se sul file caricato sono presenti più fogli, ti sarà chiesto di selezionare il Nome del foglio da utilizzare.
7. Configura le altre opzioni. Alcune delle opzioni sono piuttosto chiare e intuitive, quindi passiamo ad analizzare il resto:
- Invia il valore del campo — Questa opzione permette di includere il codice univoco tra i dati inviati dal modulo, quindi sarà visibile sia nelle email che dalla tabella delle risposte.
- Compila Tramite Logica Condizionale — Abilitando questa opzione, il widget compilerà in automatico i campi del modulo senza dover cliccare sul pulsante di completamento, a patto che il campo venga riempito dalla logica condizionale. Ecco un modulo demo per testare il funzionamento.
- Reimposta i campi se non validi — Scegli se cancellare in automatico il valore del codice univoco se non è presente nel file caricato.
- Esegui in background — Invece di nascondere il widget quando è configurato per essere compilato tramite logica condizionale, abilita questa opzione per l’esecuzione in background.
8. Infine, clicca il pulsante in fondo Aggiorna il Widget, ed il gioco è fatto!
Per qualsiasi domanda o suggerimento, lascia un commento qui in fondo. Puoi anche contattarci, creando un ticket di assistenza.


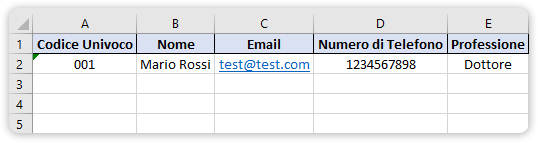

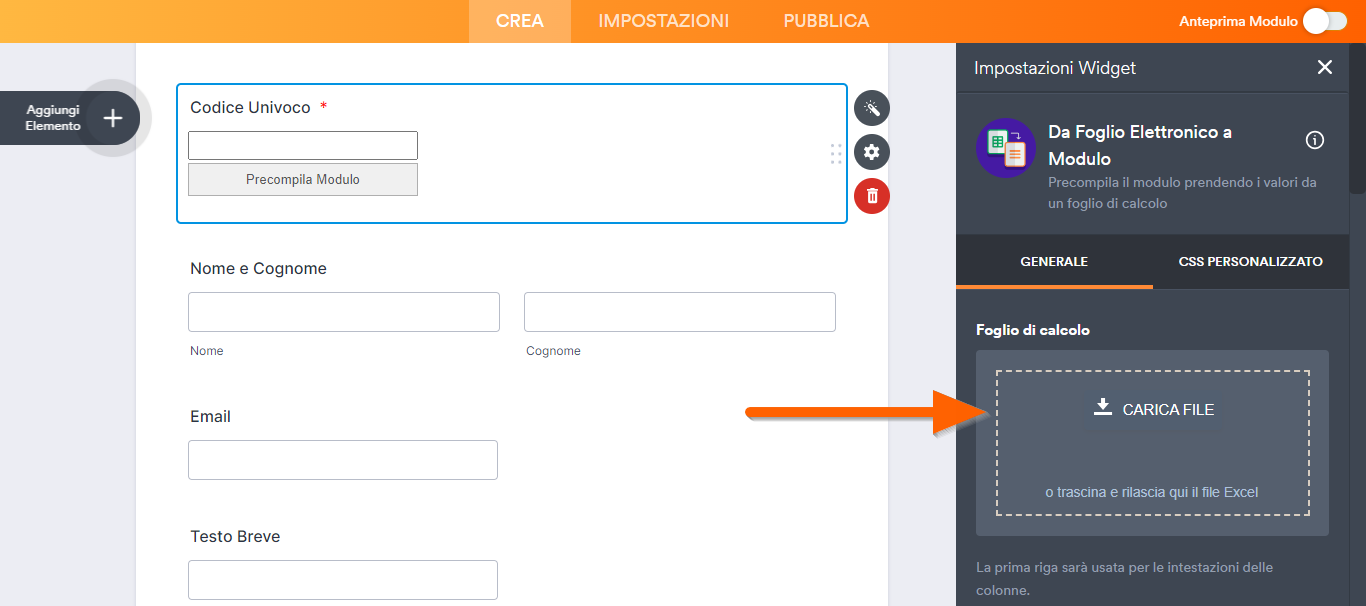
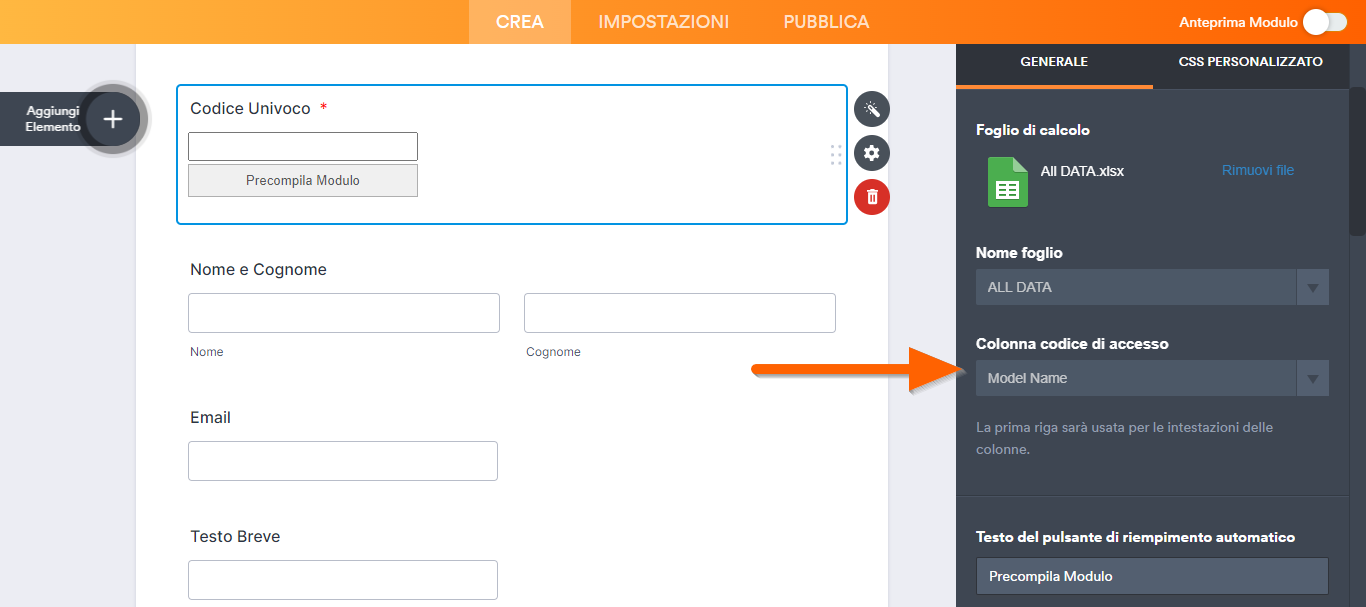

Invia un Commento: