Sapevi che puoi creare un modulo di pagamento PayPal con un account Jotform GRATUITO?
Creare moduli PayPal con Jotform è semplice e veloce. Segui questi passaggi per integrare il tuo modulo con PayPal in pochissimo tempo.
Sono disponibili diversi strumenti di pagamento PayPal. Se hai un account PayPal personale, utilizza lo strumento PayPal Personal. Se hai un conto PayPal aziendale, puoi utilizzare PayPalCommerce o PayPal Checkout. (Se utilizzi PayPal Checkout, fai riferimento a questa guida.)
Sezione A: Opzioni di base / Credenziali del gateway
1. Conto PayPal: inserisci l’indirizzo e-mail del tuo account PayPal. Se utilizzi PayPal Commerce o Checkout, devi autenticare il tuo account PayPal nelle impostazioni.
2. Valuta: selezionare la valuta.
Sezione B: Opzioni del tipo di pagamento
1. Vendi prodotti: questa opzione include qualsiasi tipo di pagamento una tantum:
- Merci spedite come magliette, tazze e matite
- Beni digitali come e-book, PDF e video
- Registrazioni di eventi come concerti, conferenze e seminari
2. Vendi abbonamenti: questa opzione è per i pagamenti ricorrenti. Una volta che un utente si è registrato, il suo account PayPal ti invierà periodicamente i pagamenti. Puoi ricevere questi pagamenti settimanalmente, mensilmente o annualmente.
3. Cifra definito dall’utente: questa opzione consente agli utenti di inserire un importo personalizzato come pagamento normale.
4. Ricevi donazioni: questa opzione consente agli utenti di inserire un importo come donazione.
Sezione C: Impostazioni aggiuntive del gateway
- Gli utenti possono selezionare più prodotti: selezionare Sì se si desidera consentire agli utenti di selezionare più prodotti.
- Mostra prezzo totale nel modulo: selezionare Sì se si desidera visualizzare l’importo totale nel modulo.
- Modalità Sandbox: PayPal Sandbox è un ambiente di test virtuale autonomo che imita l’ambiente di produzione PayPal live. Fornisce uno spazio protetto dove puoi avviare e guardare la tua domanda elaborare le richieste che fai alle API PayPal senza toccare alcun conto PayPal live.
- Solo autorizzazione: abilitare questa opzione se si desidera raccogliere ordini e addebitare i clienti in un secondo momento. Per saperne di più su questa funzione, consulta questa guida: Come abilitare l’autorizzazione al pagamento.
- Richiedi indirizzo di spedizione: se devi spedire un prodotto all’utente o hai bisogno di un indirizzo per qualche altro scopo, seleziona Sì.
- Lingua checkout: seleziona la lingua da utilizzare nella pagina di pagamento.
- URL di inoltro IPN: se utilizzi PayPal con un altro provider che deve ricevere messaggi IPN, puoi inserire l’URL fornito nella casella.
- E-mail di pagamento in attesa: questa opzione consente di inviare un’e-mail ai clienti che non inviano il pagamento in tempo. Consulta questa guida per maggiori dettagli: Come impostare l’email di notifica di pagamento incompleto.
- Anteprima immagine cliccabile: Abilita questa opzione per aprire le immagini del prodotto in una finestra lightbox.
- Utilizza decimali: questa opzione è abilitata per impostazione predefinita. Seleziona No se non desideri utilizzare i decimali.
- Separatore per i decimal: è possibile scegliere di utilizzare punti decimali o virgole.
- Stile della pagina di reindirizzamento PayPal: per saperne di più, vedere questa pagina da PayPal: https://www.paypal.com/customize.
- Logo di pagamento: puoi scegliere di visualizzare il tuo logo personalizzato nella pagina di pagamento. L’immagine che carichi sostituirà il tuo indirizzo email e / o l’ID commerciante.
- Colore del checkout: è possibile creare un bordo colorato intorno agli articoli selezionati nella pagina di checkout. Ecco un esempio del logo e del colore del checkout.
Sezione D: Configurazione dei prodotti
Inserisci qui il tuo prodotto, i prezzi e le opzioni. Ogni prodotto deve avere un nome e un prezzo. Puoi anche includere un’immagine per il tuo prodotto, impostarlo come campo obbligatorio o renderlo selezionato per impostazione predefinita.
Per impostare la quantità e le opzioni aggiuntive, consulta questa guida: Come aggiungere opzioni ai moduli di pagamento.
Sezione E: Completamento del modulo PayPal
Dopo aver aggiunto il prodotto o gli elementi dell’abbonamento, è sufficiente fare clic sul pulsante SALVA o CONTINUA per salvare le modifiche.
Sezione F: Modifica e gestione opzionali
Puoi modificare l’etichetta della tua domanda facendo clic su “I miei prodotti“. Puoi anche fare clic sull’icona della bacchetta per riavviare la procedura guidata di pagamento e aggiornare i dettagli del prodotto.
Extra: curioso della differenza tra PayPal Personal e PayPal Commerce?
Scopri cosa puoi fare di più con i moduli PayPal.

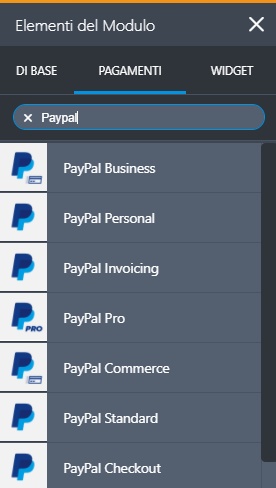
.jpg)
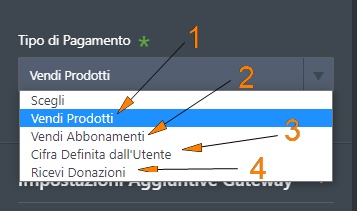
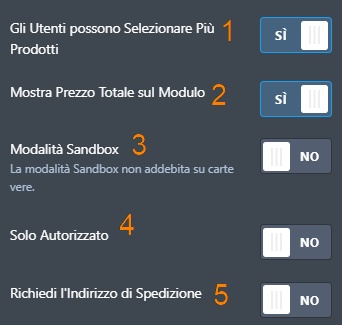
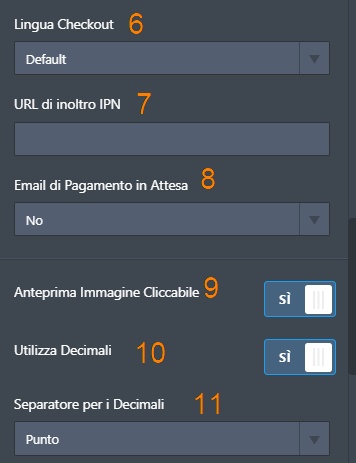
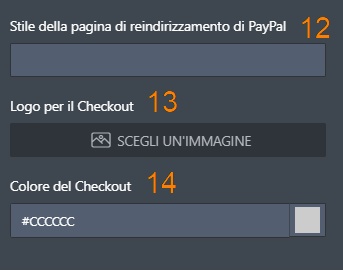
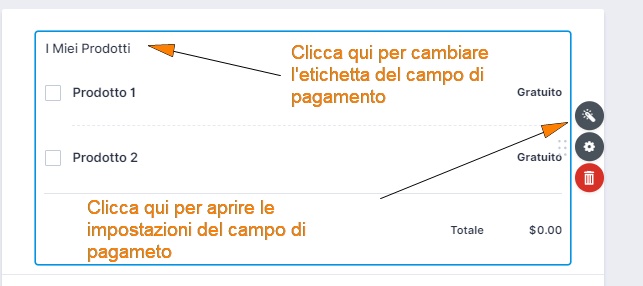
Invia un Commento: