Abilitare i commenti per le domande a scelta multipla
- Apri un modulo esistente o creane uno nuovo.
- Fai clic sull’icona con il simbolo + e seleziona l’opzione Scelta multipla.
- Scrivi la tua domanda a scelta multipla.
- Alla voce “Aggiungi opzione o Aggiungi Altro” fai clic su “aggiungi Altro”.
- Fai clic sul pulsante Aggiungi sezione nella barra degli strumenti.
- Scrivi il titolo per la nuova sezione.
- Fai clic sull’icona + nella barra degli strumenti per aggiungere una nuova domanda.
- Seleziona Paragrafo dal menu a tendina e scrivi il titolo della domanda.
- Nel campo della domanda a scelta multipla originale, fai clic sull’icona dei tre punti e seleziona Vai alla sezione sulla base della risposta.
- Accanto al punto “Altro”, seleziona Continua alla sezione successiva.
- Per le altre opzioni di risposta, seleziona Invia modulo.
Tutorial interattivo passo-passo
Le domande a scelta multipla sono uno dei tipi di domande più comuni nei moduli, ma con un numero limitato di opzioni di risposte è impossibile rappresentare tutte le opinioni. Tuttavia, esistono modi per renderle più complete.
Se stai creando un sondaggio in Google Forms con domande a scelta multipla e vuoi sapere di più su cosa pensano i rispondenti riguardo a una particolare domanda, hai a disposizione alcune opzioni.
Una possibilità è aggiungere un’opzione “scrivi la tua risposta” alla domanda a scelta multipla. I partecipanti potranno così inserire una risposta personale nel campo “Altro”.
Un’altra opzione è utilizzare una domanda aperta separata per chiedere ai partecipanti se vogliono lasciare qualche commento. Anche se non è possibile collegare automaticamente la domanda aperta a quella a scelta multipla, puoi inserirla in una sezione distinta del modulo e impostare la visualizzazione di questa sezione solo se l’utente risponde “Altro” alla domanda a scelta multipla.
In questo articolo vedremo come applicare queste soluzioni in Google Forms e come utilizzare Jotform per realizzare moduli a scelta multipla dove i rispondenti possono aggiungere commenti.
Come aggiungere un campo di risposta personalizzata a una domanda a scelta multipla in Google Form
- Vai su Google Forms. Apri un modulo esistente o creane uno nuovo cliccando su Modulo vuoto.
- Crea una domanda a scelta multipla cliccando sull’icona più nella barra degli strumenti a destra, quindi selezionando Scelta multipla dal menu a tendina del campo domanda.
- Componi la tua domanda a scelta multipla come preferisci. Poi Alla voce Aggiungi opzione o Aggiungi “Altro” fai clic su aggiungi “Altro”. I rispondenti potranno così selezionare “Altro” durante la compilazione del modulo e scrivere la propria risposta personalizzata.
Continua a leggere per scoprire come consentire agli utenti di poter motivare la selezione della rispsta “Altro”.
Come utilizzare una domanda aperta come campo per i commenti in Google Form
- Segui i passaggi descritti nella sezione precedente.
- Clicca sul pulsante Aggiungi sezione nella barra degli strumenti sulla destra (l’icona ha l’aspetto di due barre sovrapposte). Inserisci il titolo della nuova sezione a tuo piacimento, ad esempio “Commenti”.
- Clicca sull’icona + nella barra degli strumenti a destra per aggiungere una nuova domanda. Seleziona Paragrafo dal menu a tendina nel campo della nuova domanda. Inserisci come titolo un testo che inviti gli utenti a lasciare ulteriori pensieri o spiegazioni riguardo alla selezione dell’opzione “Altro” nella domanda a scelta multipla.
- Nel campo della domanda a scelta multipla originale, clicca sull’icona dei tre puntini e seleziona Vai alla sezione sulla base della risposta. Accanto a ciascuna opzione di risposta comparirà un menu a discesa. Accanto all’opzione “Altro”, seleziona Continua alla sezione successiva. Per le altre opzioni di risposta, seleziona Invia modulo. Ora, quando i rispondenti compilano il modulo, se selezionano “Altro” come risposta, verranno portati a un’altra sezione dove possono inserire commenti sulla loro scelta. Chi invece sceglie una delle risposte già presenti non vedrà quella sezione.
Se vuoi permettere agli utenti di approfondire la loro risposta, indipendentemente dal fatto che abbiano scritto una risposta personalizzata o meno, puoi semplicemente aggiungere un campo a risposta aperta al modulo, senza dover creare una nuova sezione.
Un’altra opzione: Jotform
Se nessuna delle soluzioni precedenti è adatta alle tue esigenze, puoi considerare l’uso di Jotform. Proprio come Google Forms, consente ai partecipanti di inserire una risposta personalizzata alle domande a scelta multipla. In più, Jotform ti permette di personalizzare il testo che gli utenti vedono mentre scrivono e di collegare un campo di testo a una domanda specifica, mostrandolo solo agli utenti per cui è rilevante, il tutto senza aggiungere suddivisioni in sezioni.
Cos’è Jotform?
Jotform è un potente generatore di moduli online che consente agli utenti di creare moduli da zero o personalizzare uno degli oltre 10.000 modelli di moduli con un’interfaccia drag-and-drop. Jotform offre un’ampia varietà di campi modulo, tra cui domande a scelta multipla, menu a tendina, immagini, campi data e griglie di domande a scelta multipla, oltre a più funzionalità, come widget, gateway di pagamento e integrazioni software.
Come aggiungere una sezione commenti a una domanda a scelta multipla in Jotform
Ci sono due modi per consentire agli utenti di commentare una domanda a scelta multipla in Jotform. Puoi aggiungere un’opzione di risposta personalizzata o puoi utilizzare la logica condizionale per dare agli utenti la possibilità di compilare una domanda aperta con i loro commenti.
Quando aggiungi un campo di risposta personalizzato, i rispondenti possono scrivere le proprie risposte. Con la logica condizionale, puoi anche permettere ai rispondenti di spiegare ulteriormente la loro scelta mentre nascondi l’opzione per coloro che scelgono una delle tue risposte predefinite.
Ecco come fare.
Come aggiungere una sezione per i commenti a una domanda a scelta multipla in Jotform
- Accedi al tuo account Jotform. Apri un modulo esistente o creane uno nuovo cliccando sul pulsante + Crea .
- Nel Costruttore di Moduli, clicca sul pulsante Aggiungi Elemento e seleziona Scelta Multipla (possono essere selezionate più risposte) o Scelta Singola (può essere selezionata solo una risposta) cliccando sul campo o trascinandolo nel tuo modulo.
- Scrivi la domanda come preferisci. Seleziona l’icona a forma di ingranaggio accanto al campo della domanda e clicca sulla scheda Opzioni. Attiva l’interruttore Mostra l’Opzione “Altro” per far comparire una casella dove gli utenti possono scrivere la loro risposta. Puoi personalizzare il testo che gli utenti vedranno quando selezionano questa opzione. Quando un rispondente seleziona “Altro”, apparirà una casella di testo per inserire la propria risposta o un commento.
Continua a leggere se vuoi sapere come impostare la logica condizionale per permettere agli utenti di motivare la scelta “Altro”.
Come usare la logica condizionale per far comparire un campo commento dopo che l’utente ha scelto “Altro” in una domanda a scelta multipla
- Segui i passi spiegati nella sezione precedente.
- Clicca su Aggiungi Elemento e clicca su Testo Breve o Testo Lungo o trascina uno dei campi nel tuo modulo. Scrivi una domanda chiara, per esempio, “Spiega perchè hai scelto ‘Altro’ nella domanda precedente”.
- Clicca sulla scheda Impostazioni in cima alla pagina, quindi seleziona Condizioni dal pannello a sinistra.
- Clicca su Mostra/Nascondi Campo e configura le impostazioni in modo che la nuova domanda venga mostrata soltanto se il partecipante sceglie l’opzione “Altro” nella domanda a scelta multipla:
- Sotto Se, seleziona la domanda a scelta multipla.
- Sotto a Stato, seleziona È Uguale A.
- Sotto a Valore, seleziona — Altro — (o qualsiasi testo tu abbia usato per questo campo).
- Sotto ad Azione, seleziona Mostra.
- Sotto a Campo, seleziona il campo che hai aggiunto per motivare la risposta.
Ora, la domanda aperta verrà mostrata solo agli utenti che hanno risposto alla domanda a scelta multipla selezionando l’opzione “Altro”.
Se vuoi permettere agli utenti di approfondire le loro risposte, indipendentemente dal tipo di opzione di risposta scelto, puoi semplicemente aggiungere al modulo un campo con domanda aperta e saltare i passaggi della logica condizionale.
Offri ai rispondenti più possibilità oltre alle opzioni a scelta multipla
Le domande a scelta multipla, pur essendo uno strumento fondamentale nei sondaggi, nei moduli e nei quiz, non sempre riescono a catturare appieno i punti di vista delle persone, rischiando così di ridurre la comprensione delle loro opinioni. Offrire ai partecipanti l’opportunità di inserire una risposta personale e aggiungere un commento esplicativo può aumentare la comprensione del gruppo intervistato e permette di ottenere informazioni preziose.
Puoi utilizzare Google Forms o Jotform per creare moduli con queste opzioni. Con Jotform puoi personalizzare i campi per le risposte aperte e collegare direttamente le domande ad altre domande, ottenendo così maggiore flessibilità nella progettazione del modulo.
Foto di Tima Miroshnichenko


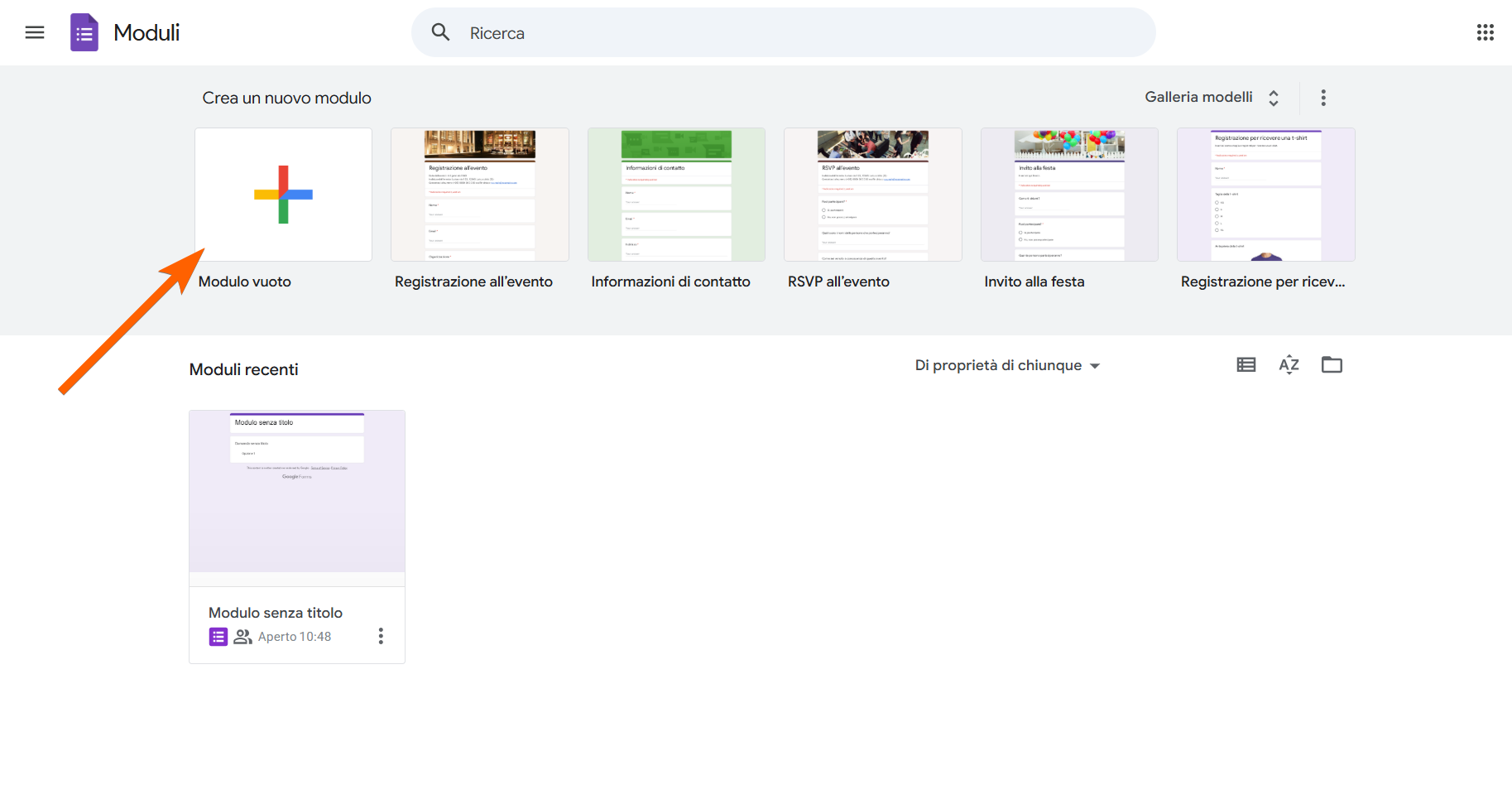
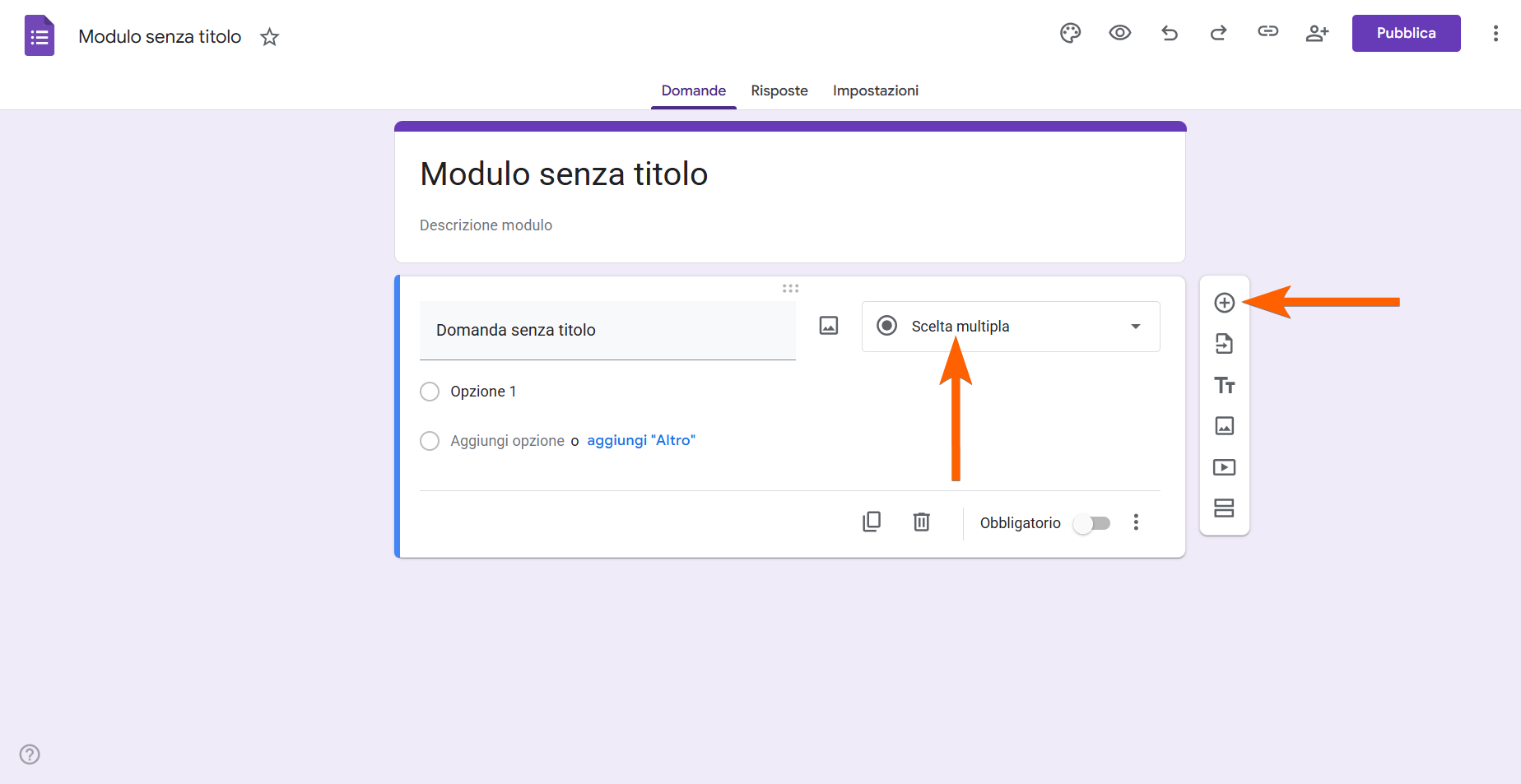
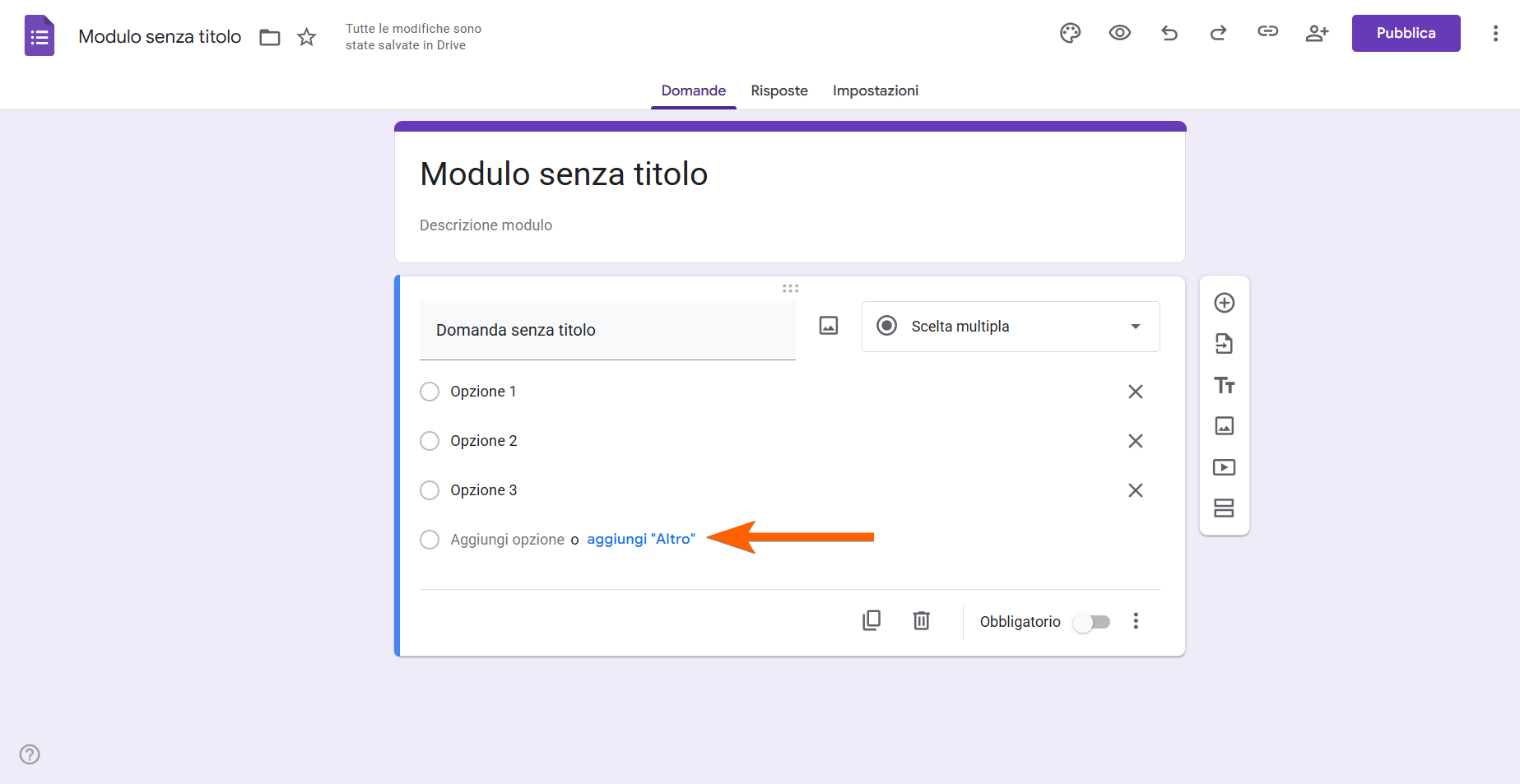
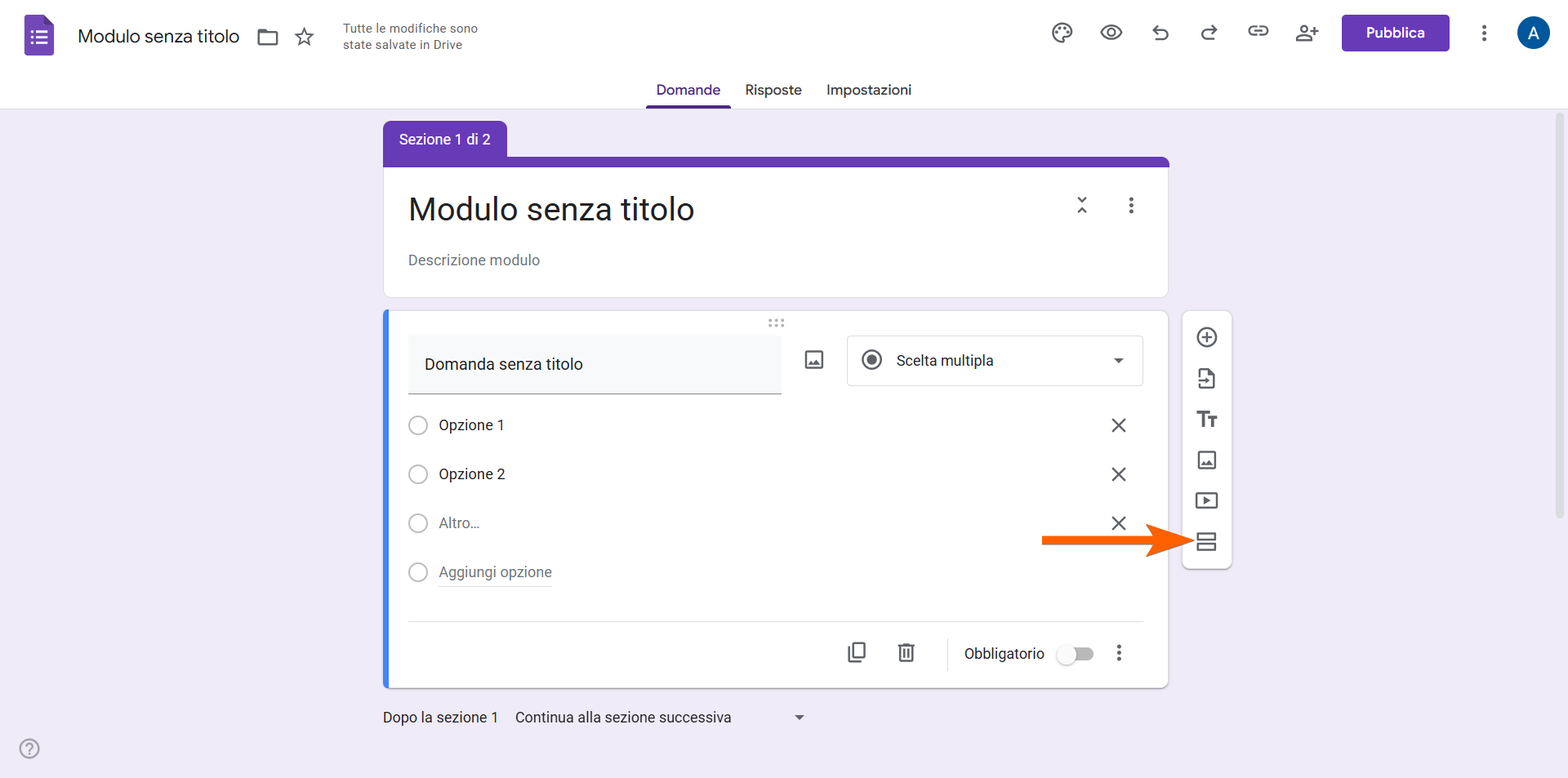
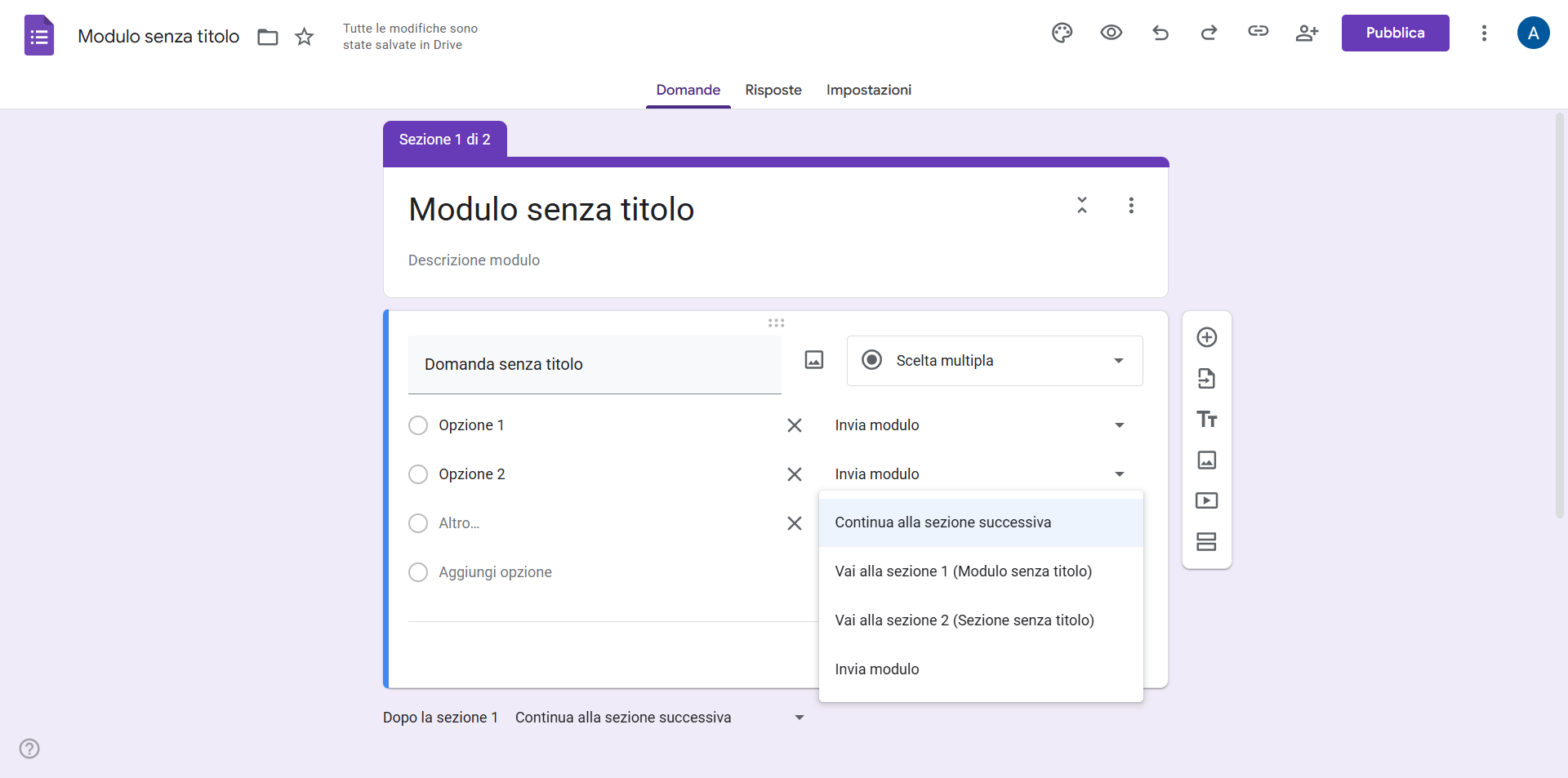
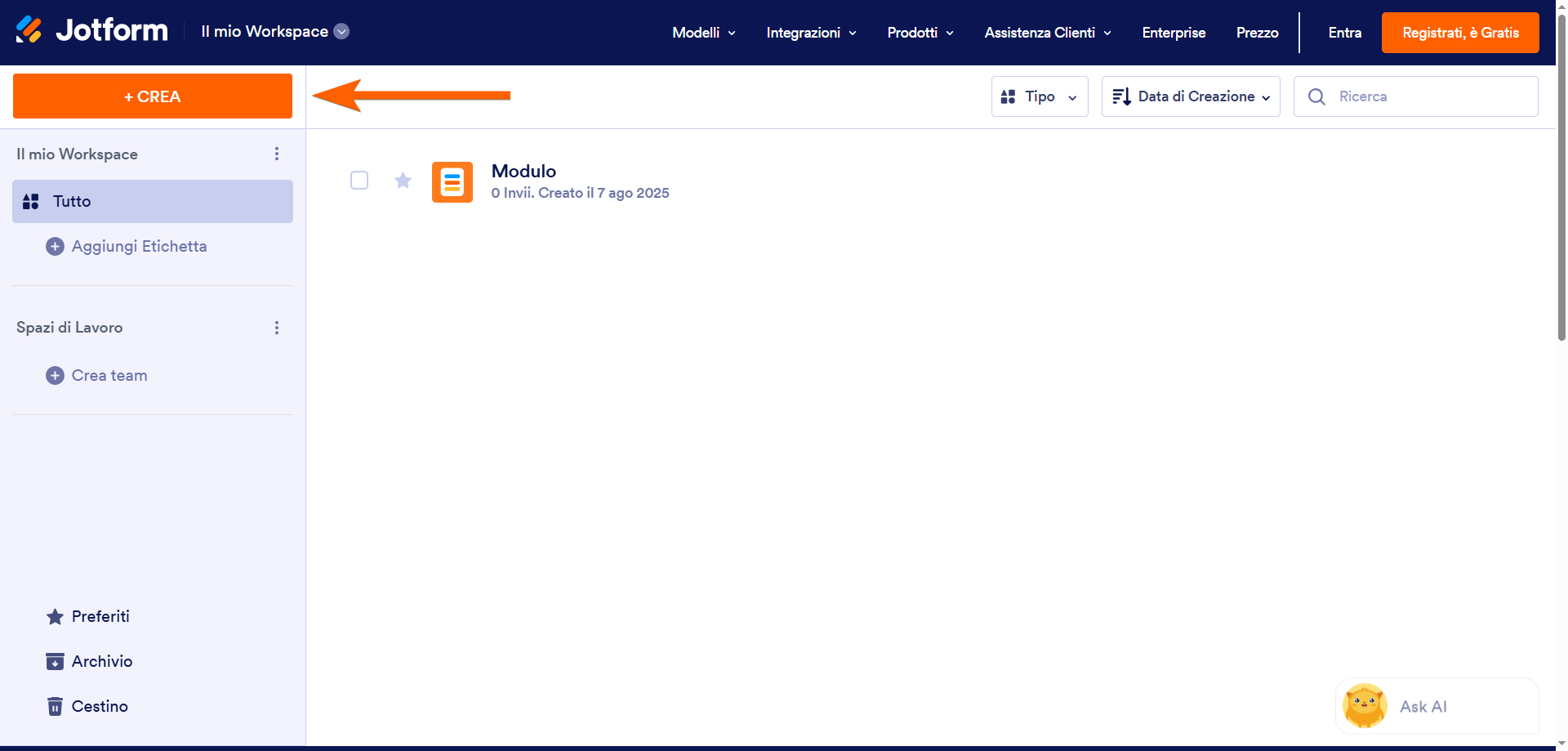
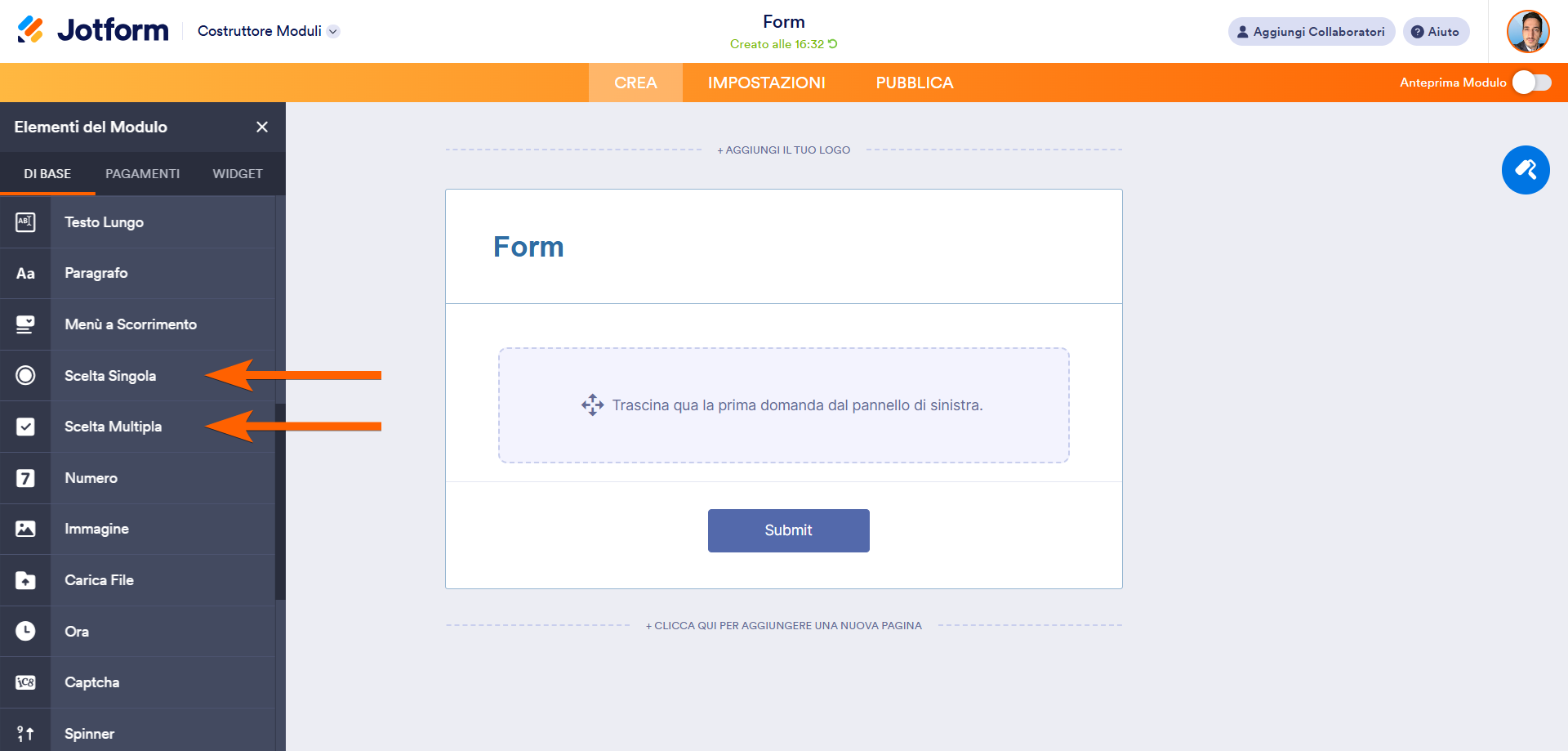
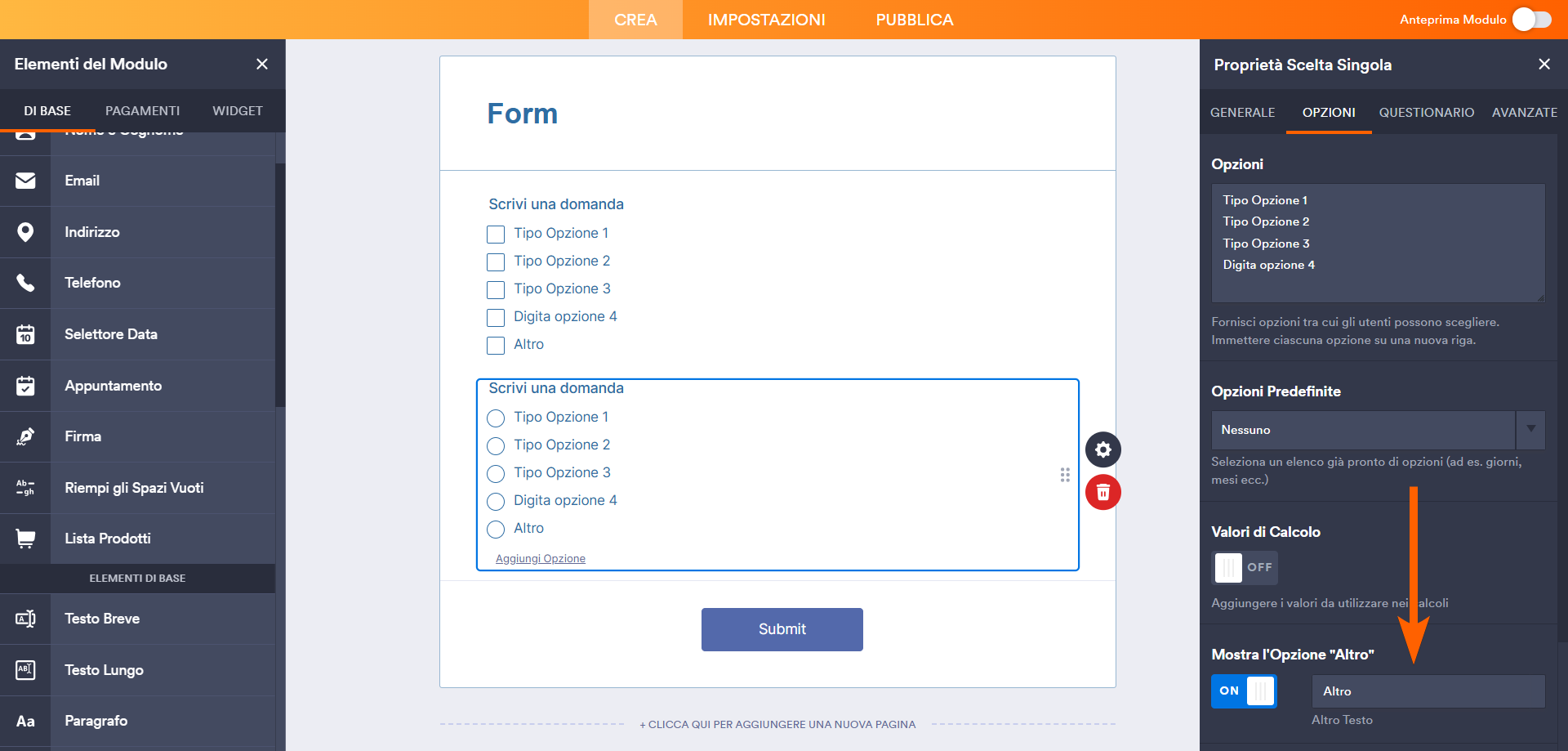
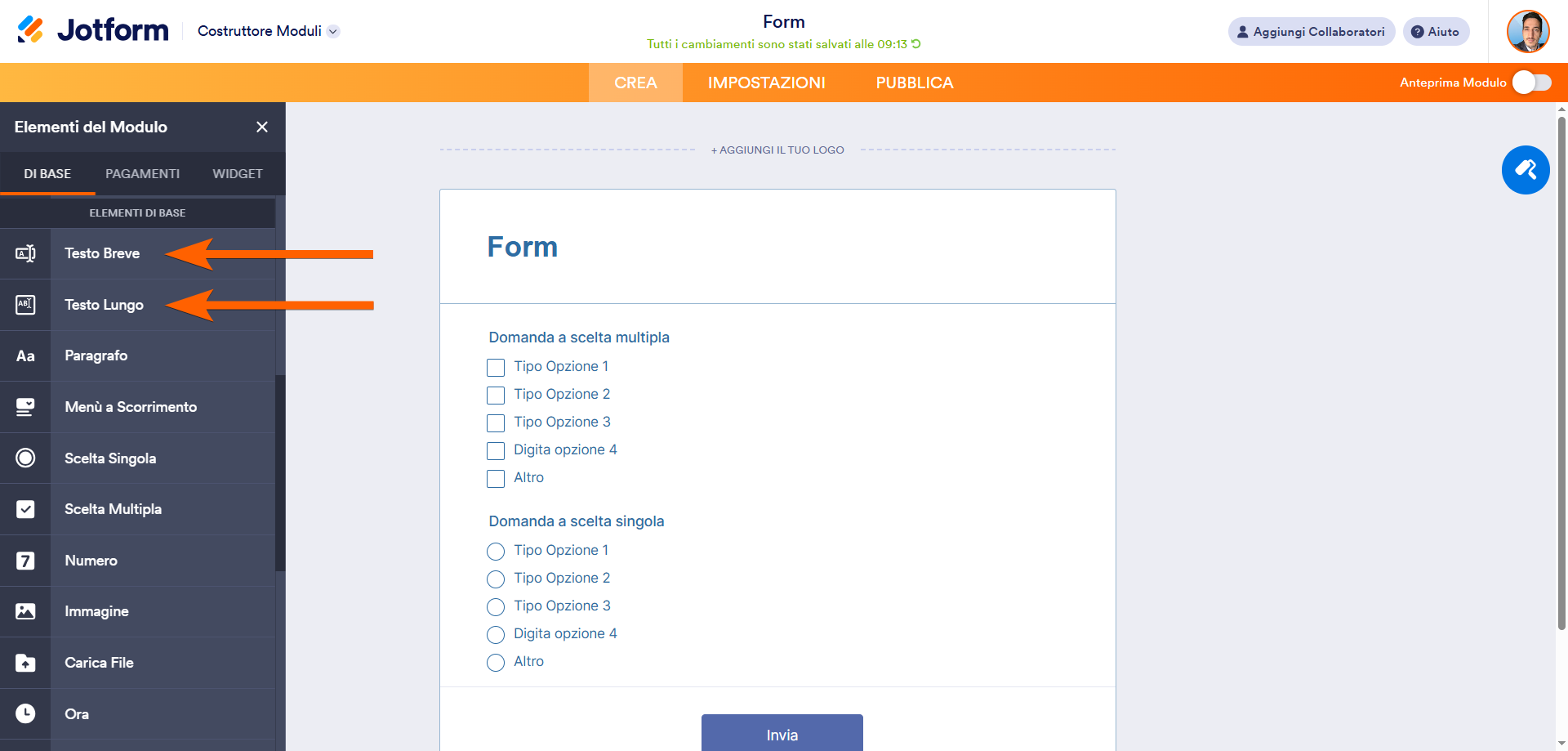
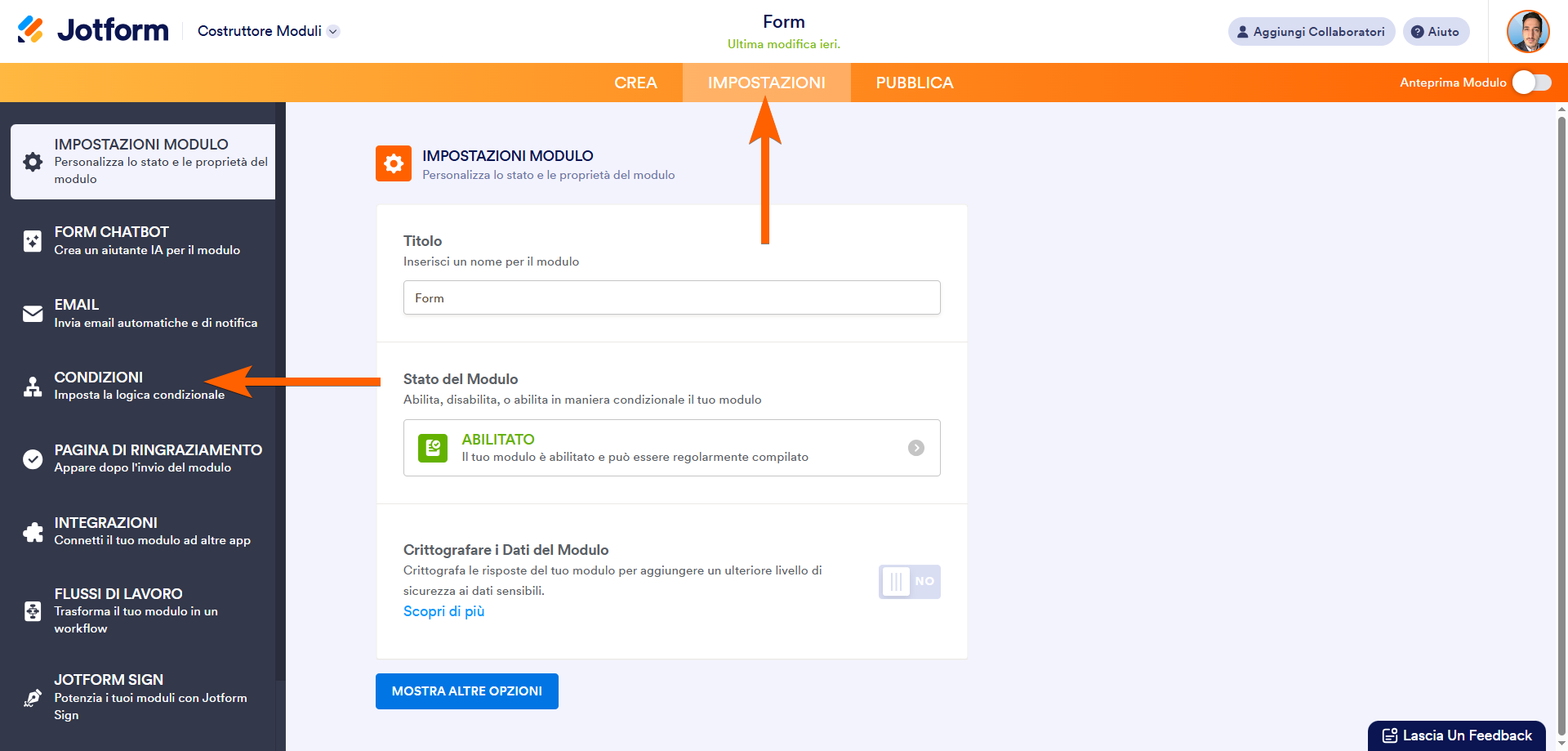
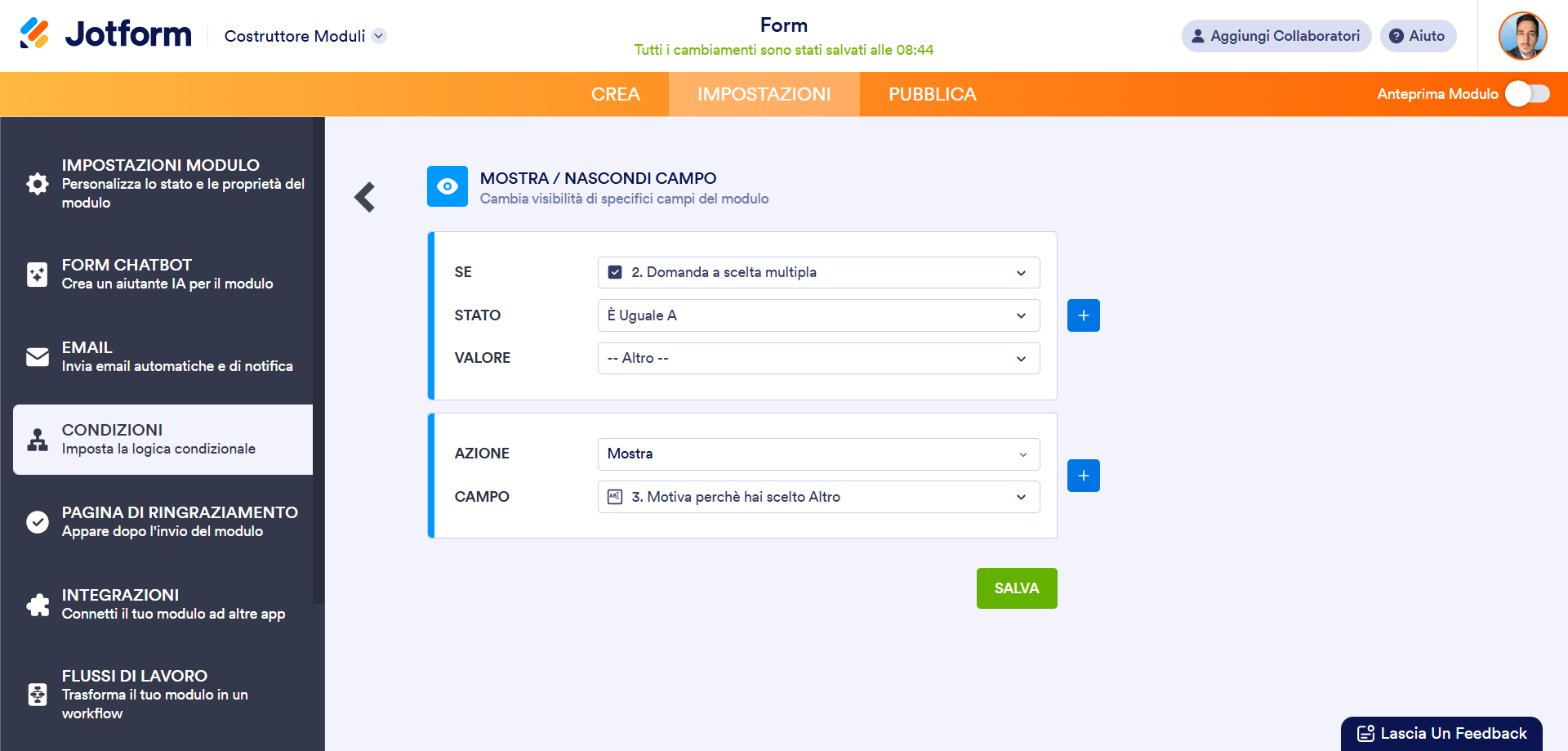












Invia un Commento: