Passaggi per integrare Google Forms con Slack
- In Slack, clicca su Automazioni, quindi seleziona App.
- Cerca l’app Zapier e clicca su Aggiungi.
- Nella pagina di integrazione di Zapier, clicca su Aggiungi a Slack.
- Clicca su Connetti Slack.
- Clicca sul pulsante App e seleziona Google Forms.
- Clicca sul menu a discesa Trigger Event e scegli il tuo evento.
- Connetti il tuo account, quindi clicca su Continua.
- Seleziona il modulo e clicca su Continua.
- Clicca su Test trigger.
- Seleziona la risposta, quindi clicca su Continua con il record selezionato.
- Seleziona Slack come app di azione.
- Scegli l’evento Azione.
- Connetti il tuo account Slack, quindi clicca su Continua.
- Configura la tua azione Zap e clicca su Continua.
- Seleziona il pulsante Test step.
- Per finalizzare, clicca sul pulsante Pubblica su Zapier.
Con oltre 30 milioni di utenti giornalieri, la piattaforma di messaggistica istantanea Slack è diventata una delle principali soluzioni di comunicazione per le aziende. Uno dei vantaggi di utilizzare Slack è la sua capacità di connettersi a soluzioni esterne, semplificando la comunicazione e rendendo più facile automatizzare i flussi di lavoro.
Per molte aziende, condividere dati dei moduli, da problematiche dei clienti ai risultati dei progetti, su Slack è essenziale per mantenere una comunicazione chiara e aperta. Tuttavia, se utilizzi Google Forms per raccogliere tali dati, avrai bisogno di un aiuto esterno per condividerli facilmente tramite Slack.
Utilizza questa guida passo passo per connettere queste due soluzioni popolari. Inoltre, continua a leggere per scoprire come un’alternativa a Google Forms e Slack può semplificare il processo.
Come connettere Google Forms a Slack
Sebbene Slack possa connettersi ad altre app di Google come Google Drive e Google Calendar, attualmente non esiste un’integrazione nativa disponibile per Google Forms. Fortunatamente, un’ampia gamma di integrazioni di terze parti può connettere i tuoi Google Forms al tuo spazio di lavoro Slack.
Uno dei modi più popolari per connettere i tuoi Google Forms a Slack è attraverso Zapier, uno strumento di automazione web di terze parti progettato per connettere applicazioni senza necessità di codifica. Aggiungendo questa soluzione di automazione alla tua cassetta degli attrezzi, puoi facilmente connettere i tuoi Google Forms a Slack in pochi semplici passaggi:
- In Slack, clicca su Automazioni dal menu a sinistra. Quindi, seleziona App.
- Cerca l’app Zapier.
- Clicca sul pulsante Aggiungi per aprire la pagina dell’applicazione Zapier.
- Nella pagina di integrazione Zapier, clicca sul pulsante Aggiungi a Slack.
- Questo ti porterà alla pagina delle integrazioni Slack di Zapier corrispondente, dove cliccherai sul pulsante Connetti Slack.
- Successivamente, dovrai costruire il tuo Zap, cioè i flussi di lavoro automatizzati che Zapier crea. Clicca sul pulsante App a lato e seleziona Google Forms.
- Clicca sul menu a discesa Trigger Event e scegli il tuo evento preferito. Probabilmente sarà un Nuova Risposta Modulo.
- Connetti il tuo account Google Forms a questo Zap e clicca sul pulsante Continua.
- Seleziona il modulo che desideri connettere a Slack, quindi clicca sul pulsante Continua.
- Clicca sul pulsante Test trigger per testare questa connessione. Questo estrarrà una risposta dal tuo modulo in Slack.
- Seleziona la risposta che desideri utilizzare, quindi clicca sul pulsante Continua con il record selezionato.
- Seleziona Slack come tua app di azione.
- Scegli l’Evento di azione che meglio si adatta alle tue necessità.
- Connetti il tuo account Slack allo Zap. Poi clicca su Continua.
- Configura l’azione del tuo Zap, quindi clicca su Continua.
- Seleziona il pulsante Test step per controllare il tuo Zap.
- Se l’integrazione ha successo, riceverai una notifica Slack corrispondente alla tua azione di configurazione.
- Per finalizzare il tuo Zap, torna su Zapier e clicca sul pulsante Pubblica.
Sebbene Zapier possa essere un modo popolare per connettere Google Forms a Slack, richiede molto lavoro per essere configurato. Quando il tuo team cerca di rimanere produttivo, non puoi permetterti di perdere tempo. Invece, puoi utilizzare un’alternativa a Google Forms che può facilmente connettersi a Slack — come Jotform.
Come integrare Jotform con Slack
Jotform, una potente alternativa a Google Forms per la creazione di moduli online, rende il collegamento dei tuoi moduli al tuo spazio di lavoro un gioco da ragazzi con la sua integrazione con Slack user-friendly. Imparare come utilizzare Slack e Jotform insieme è facile, e puoi collegarli in pochi click. Per integrare Jotform con Slack, segui semplicemente questi passaggi:
- Apri un modulo nel Jotform Form Builder e vai alla scheda Impostazioni.
- Clicca sulla scheda Integrazioni nel menu a sinistra.
- Cerca Slack e seleziona l’integrazione.
- Scegli un’azione dall’elenco delle opzioni disponibili. Puoi selezionare Invia Messaggio al Canale Pubblico, Invia Messaggio al Canale Privato o Invia Messaggio di Chat. Quindi, clicca sul pulsante Avanti per continuare.
- Per connettere il tuo account Slack all’integrazione, clicca sul pulsante Autentica.
- Configura le impostazioni di azione secondo le opzioni come il canale, il titolo del messaggio e altro.
- Se stai inviando questo messaggio a un canale privato, dovrai prima aggiungere Jotform al tuo canale Slack inviando “/invite @jotform” a quel canale.
- Una volta finalizzate le impostazioni, clicca su Salva per attivare l’integrazione.
Dopo aver completato l’integrazione, Jotform invierà automaticamente le tue sottomissioni di modulo a Slack, creando istantaneamente aggiornamenti nel tuo spazio di lavoro Slack.
Jotform include anche un’intera suite di altre funzionalità utili che possono aumentare ulteriormente la funzionalità e l’efficacia dei tuoi moduli, come
- Archiviazione dei dati con Jotform Tables
- Automazione del flusso di lavoro con Jotform Workflows
- Capacità di firma elettronica con Jotform Sign
- Più di 10.000 modelli di moduli
Sebbene sia possibile collegare i tuoi Google Forms a Slack utilizzando soluzioni di terze parti come Zapier, lo sforzo potrebbe superare i benefici. Prendi in considerazione la possibilità di provare costruttori di moduli alternativi come Jotform per garantire una connessione semplice tra il tuo spazio di lavoro e i moduli attraverso un’integrazione dedicata.
Foto di MART PRODUCTION

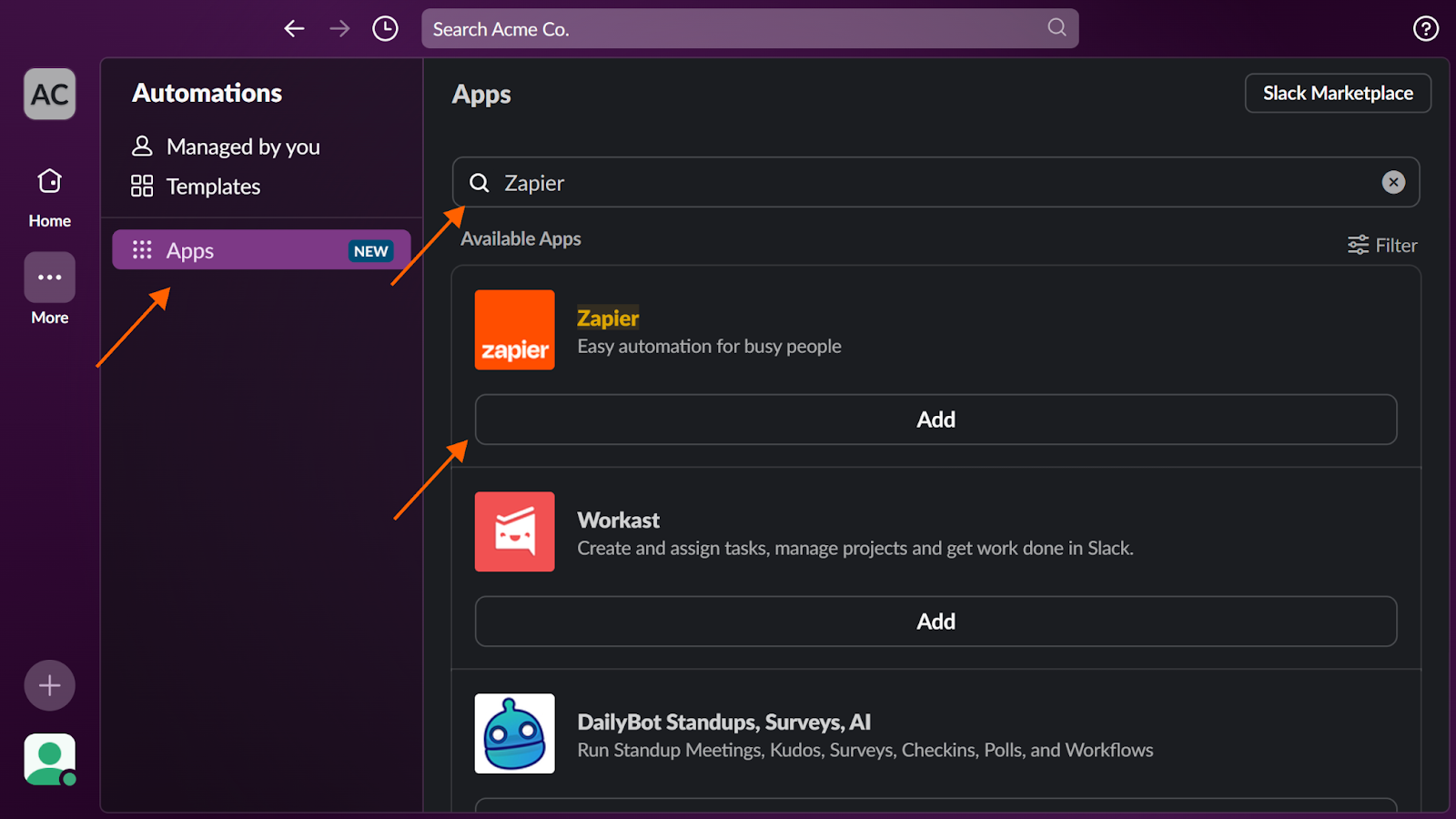
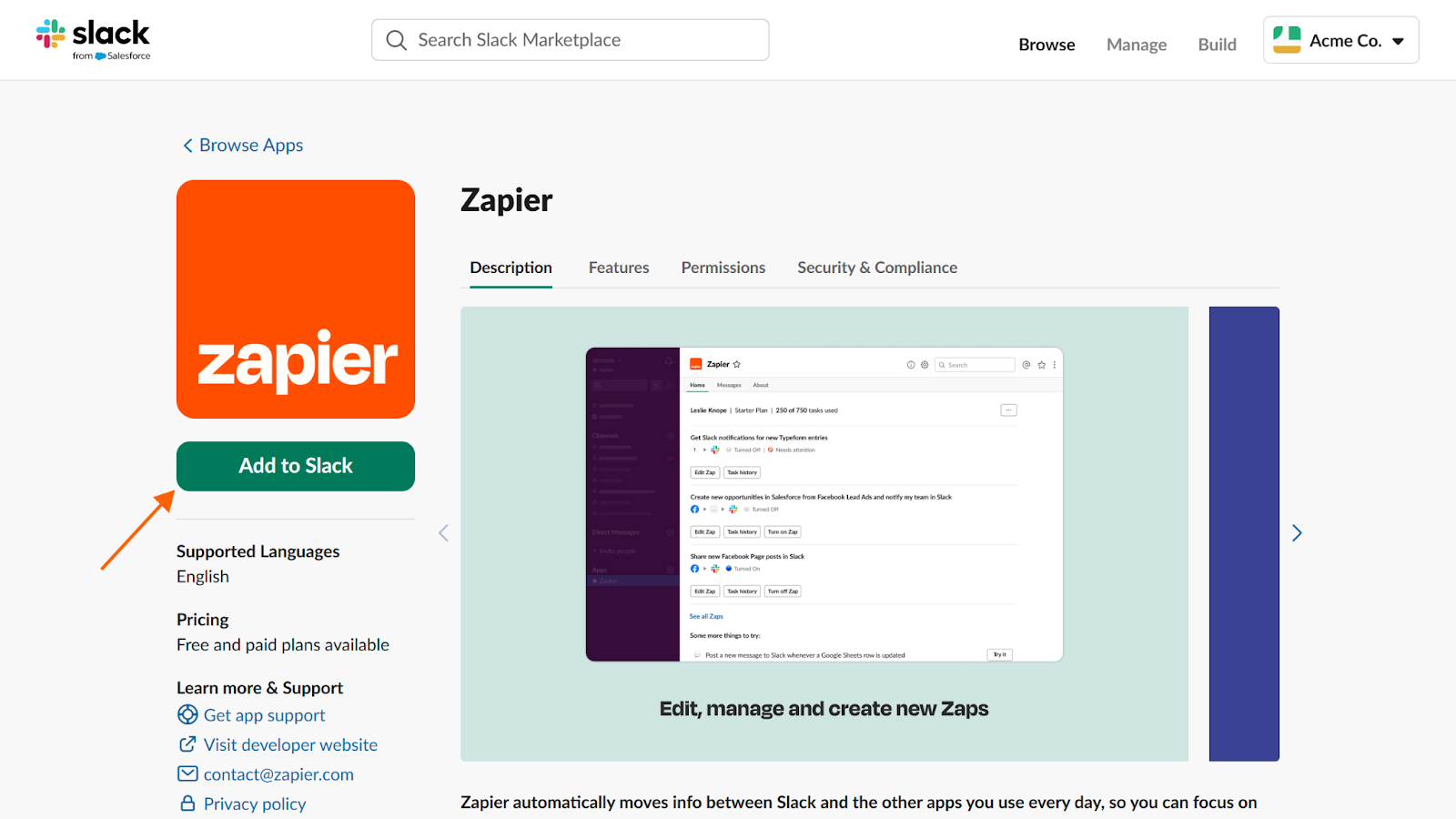
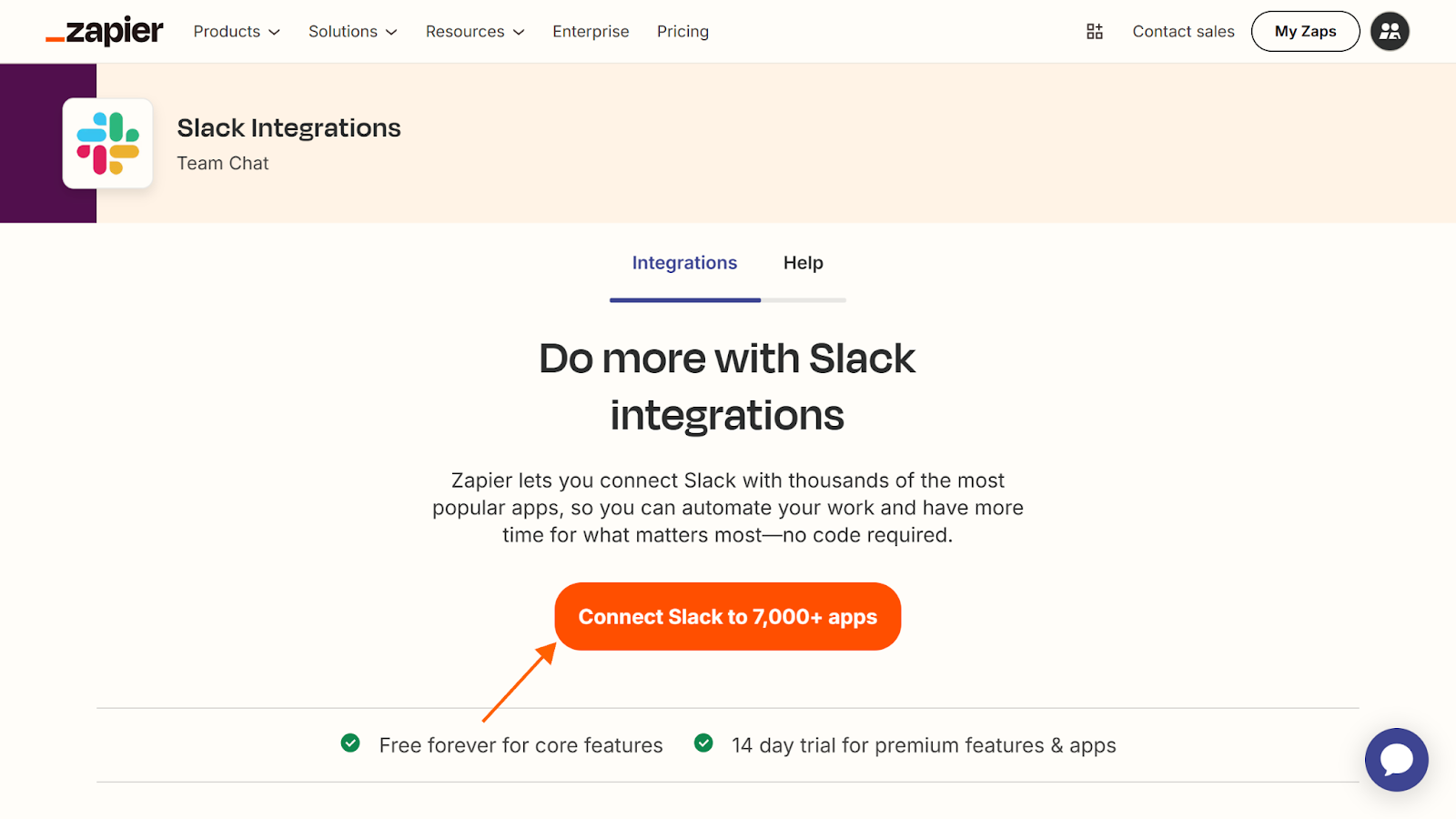
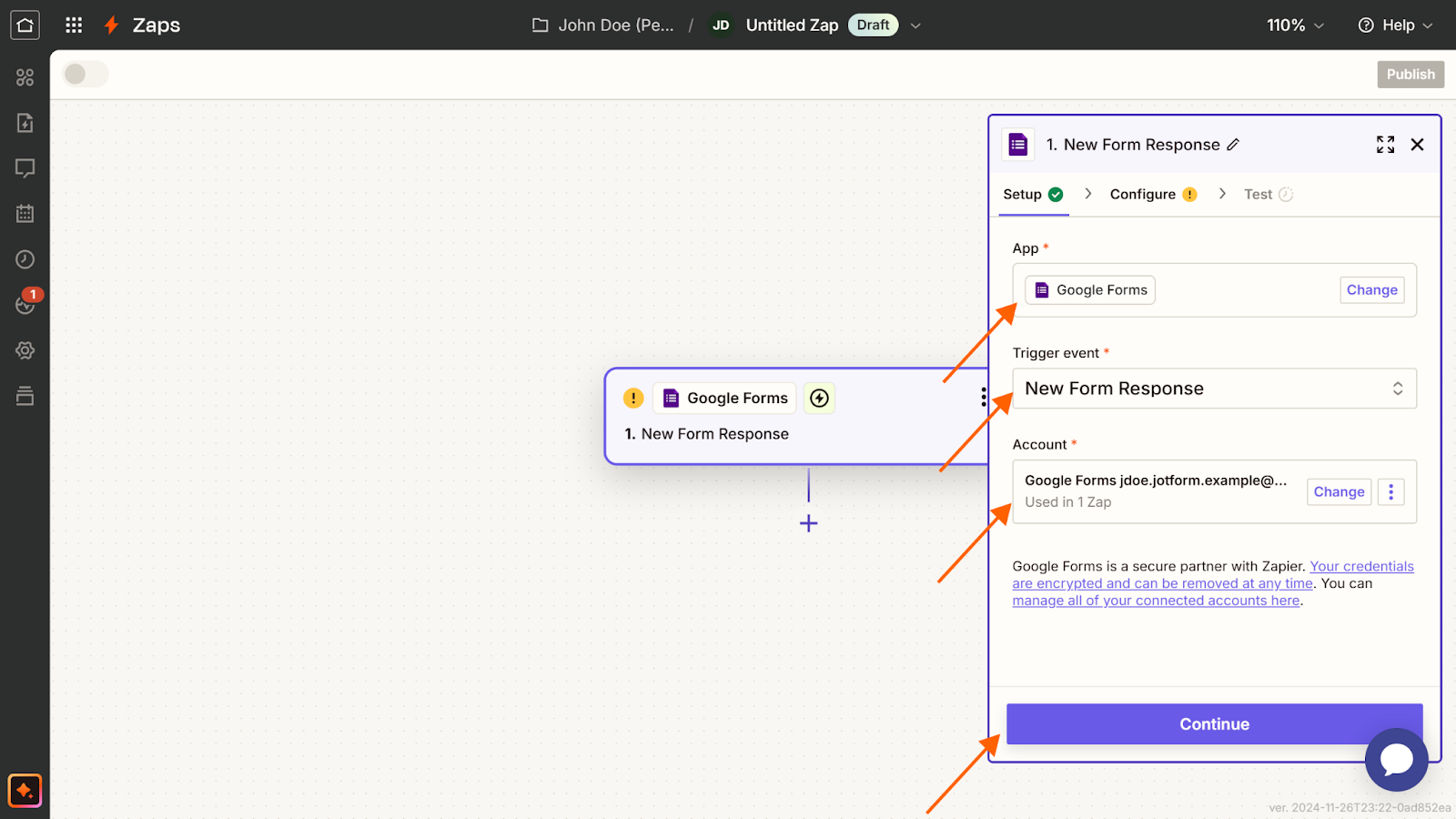
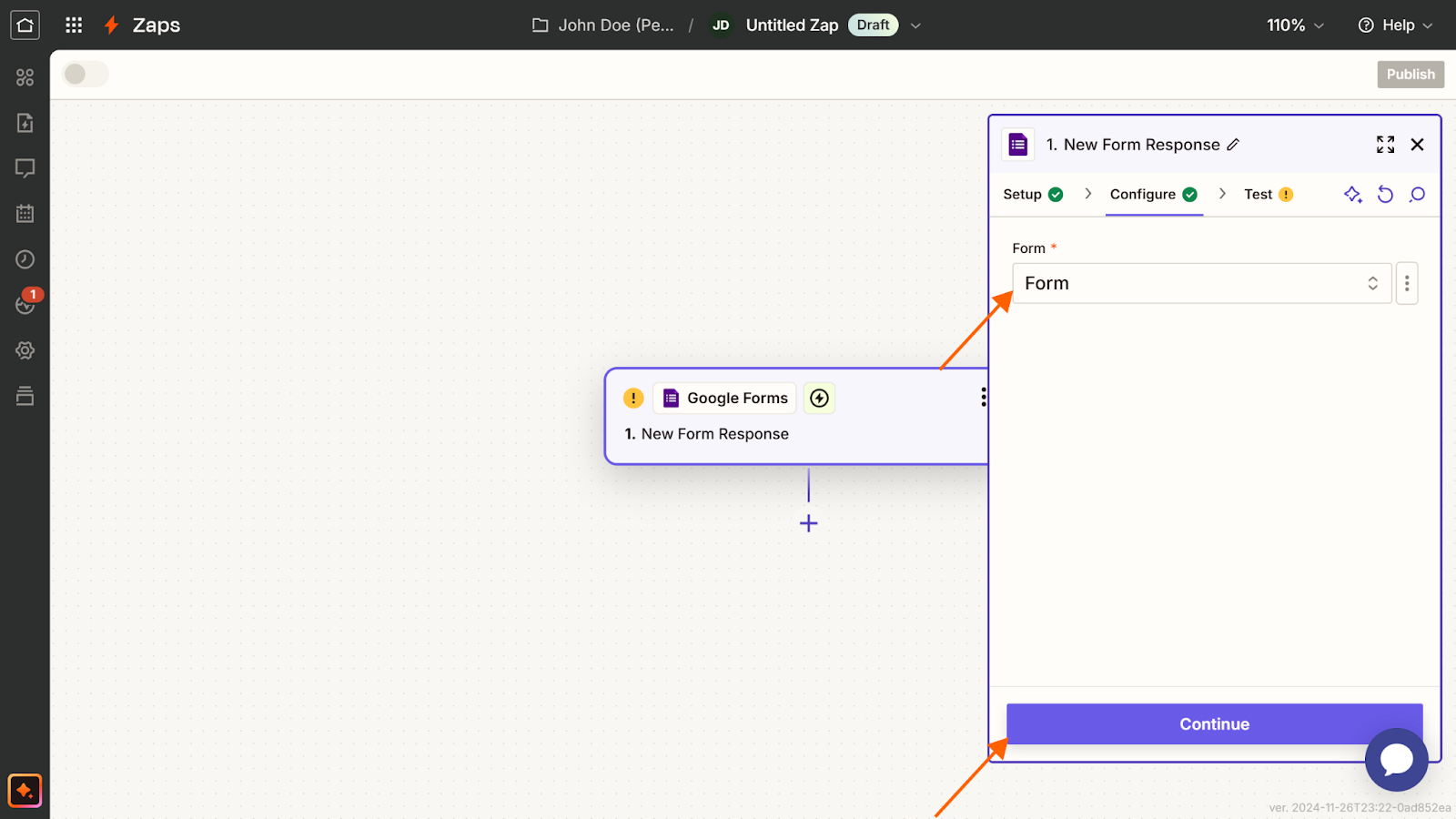
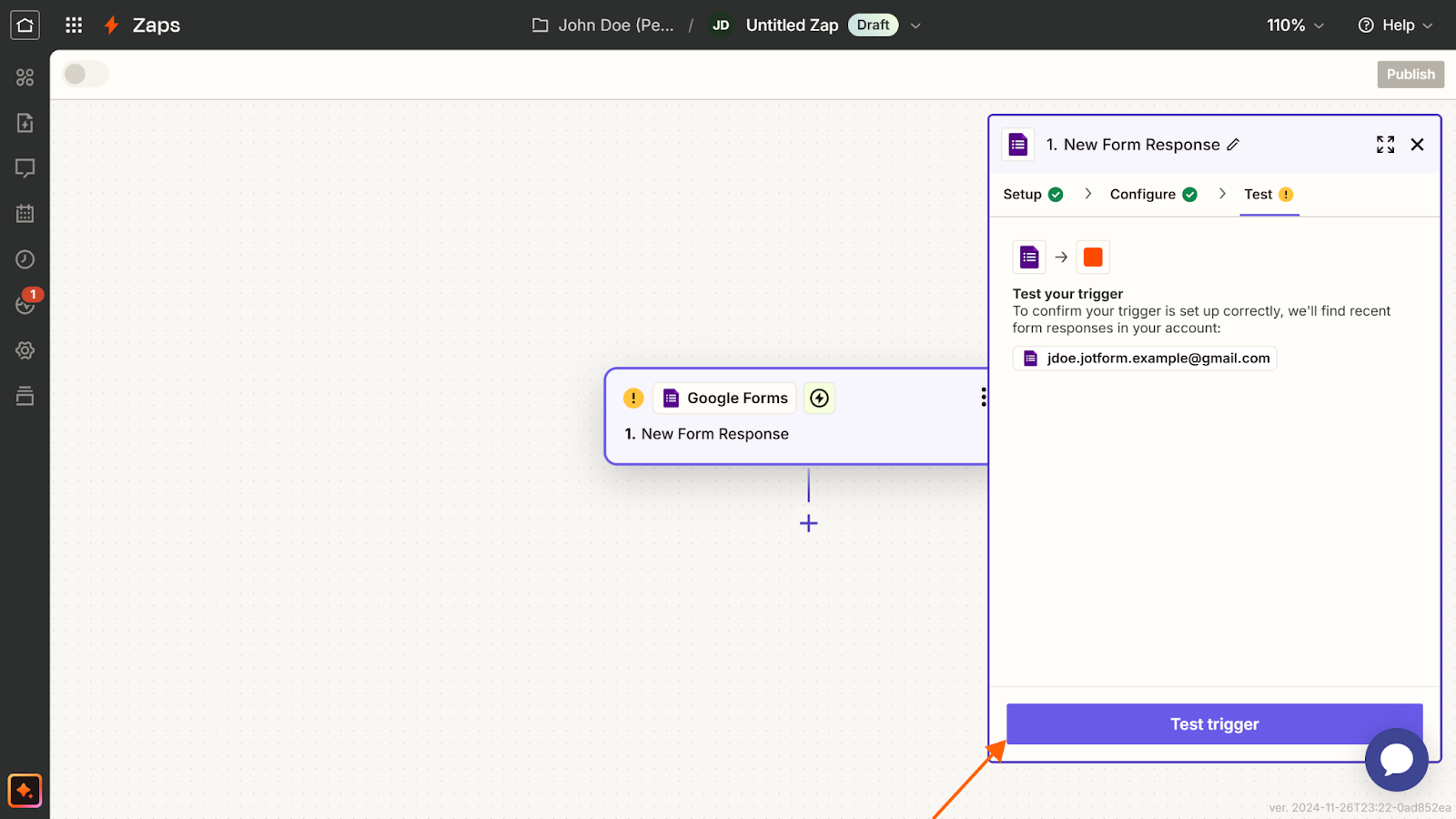
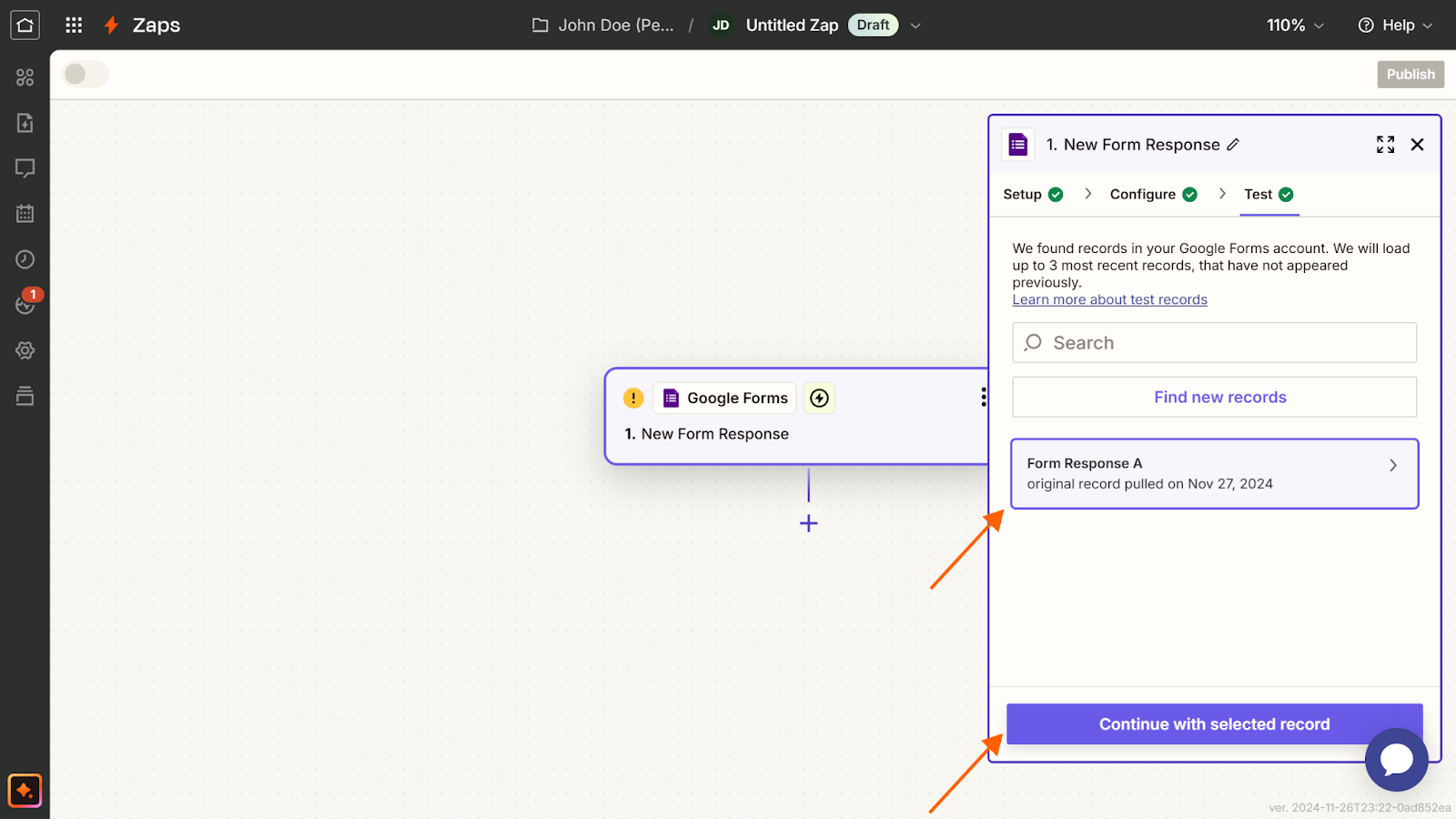
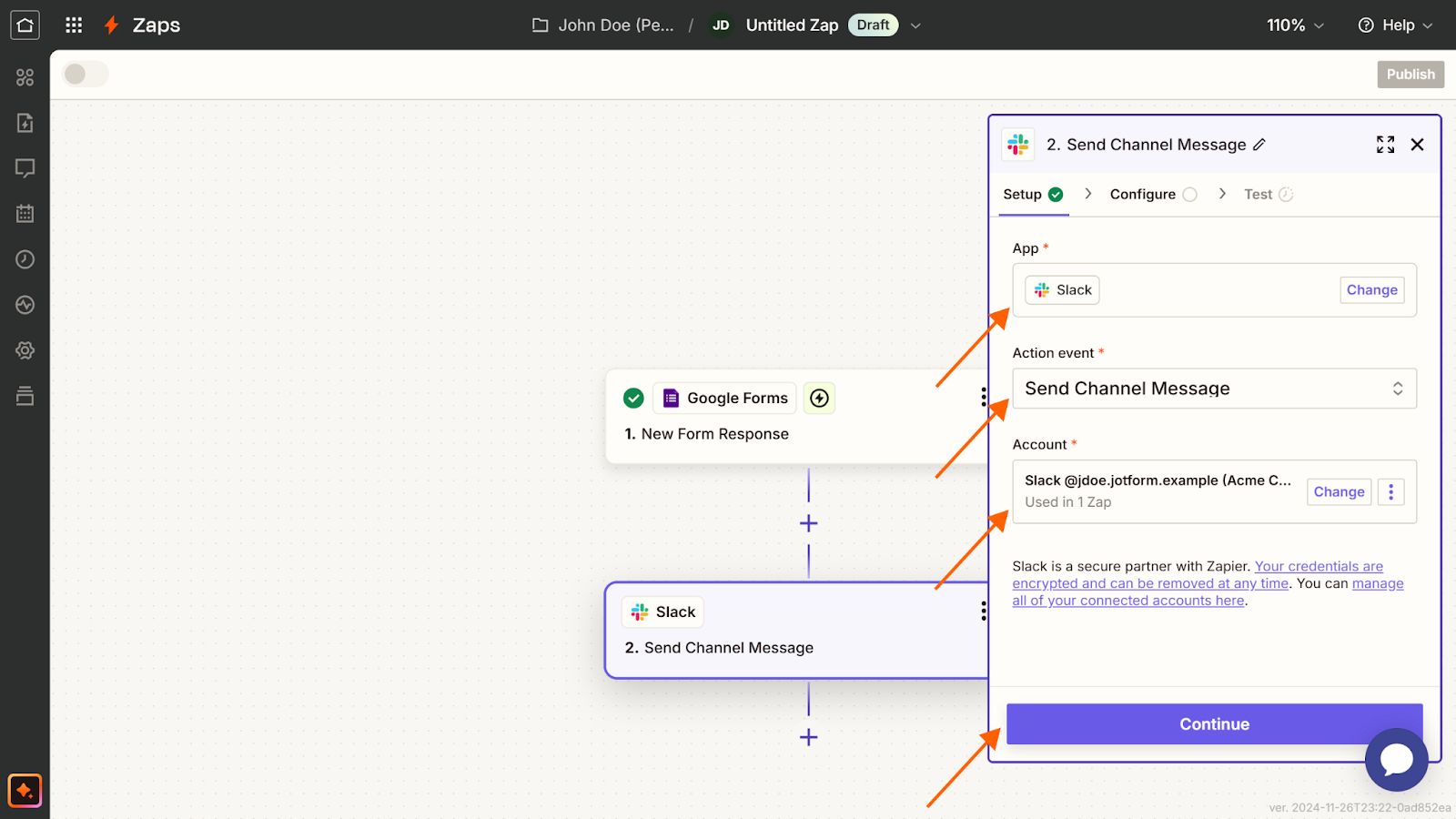
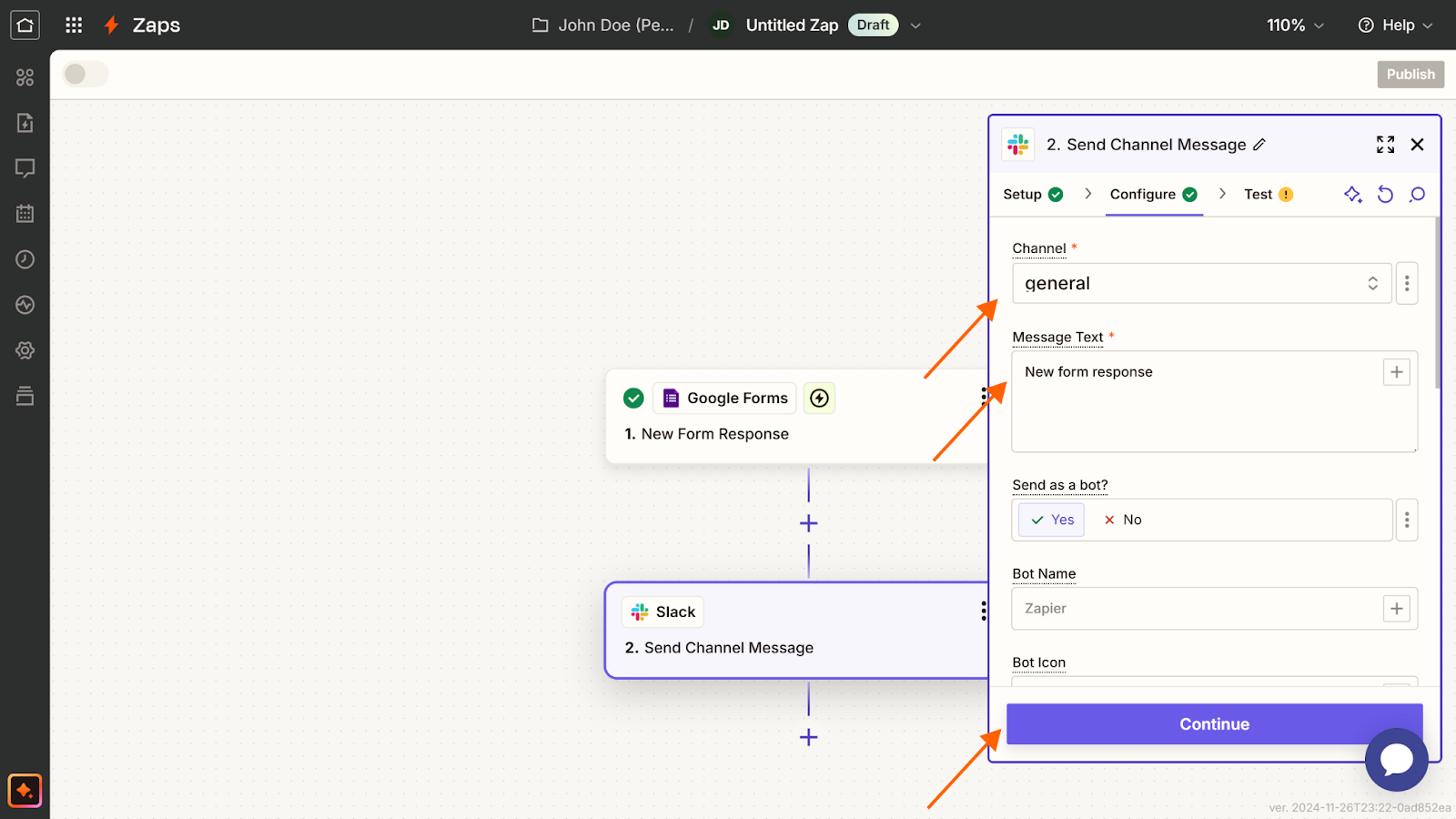
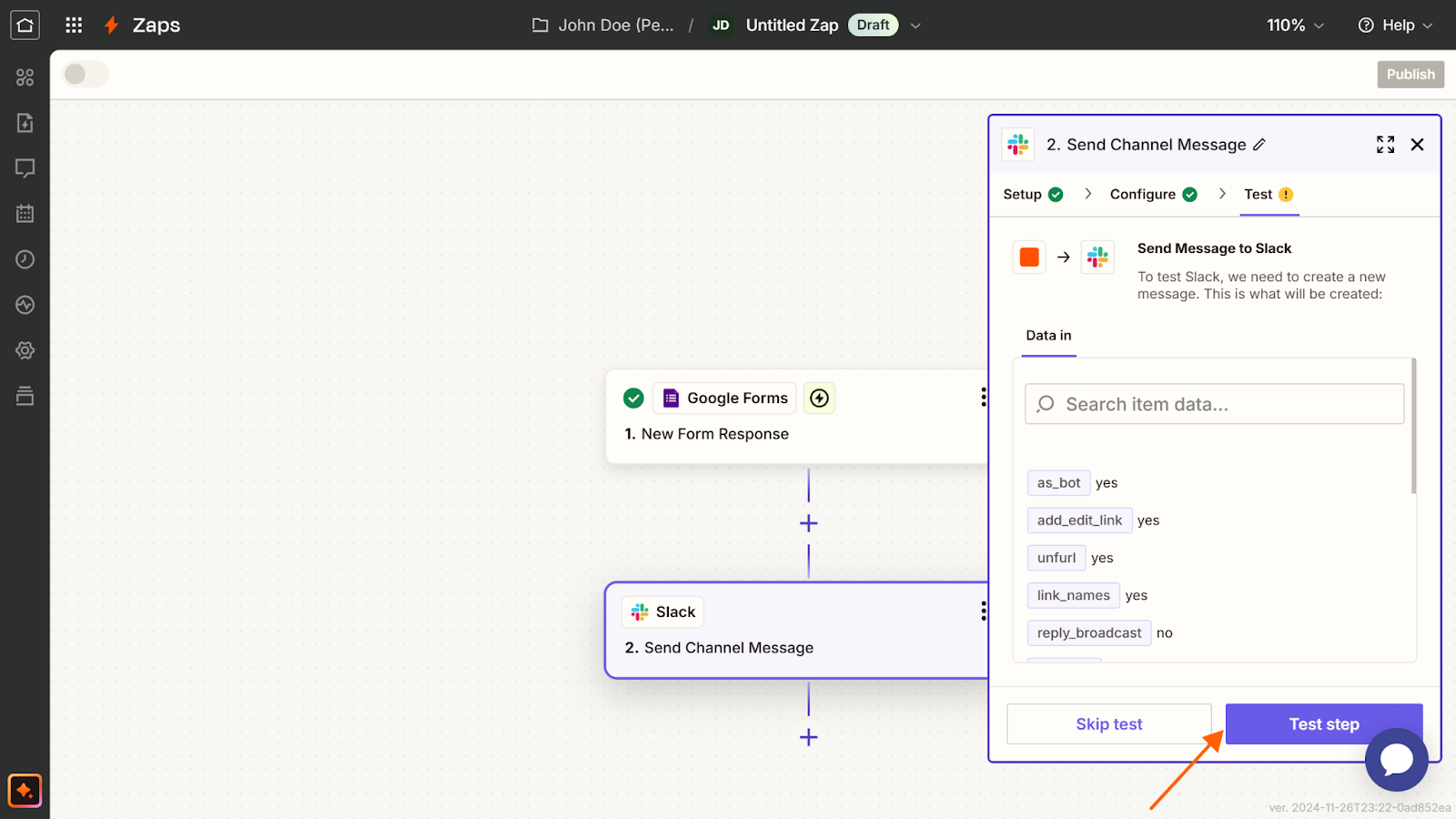
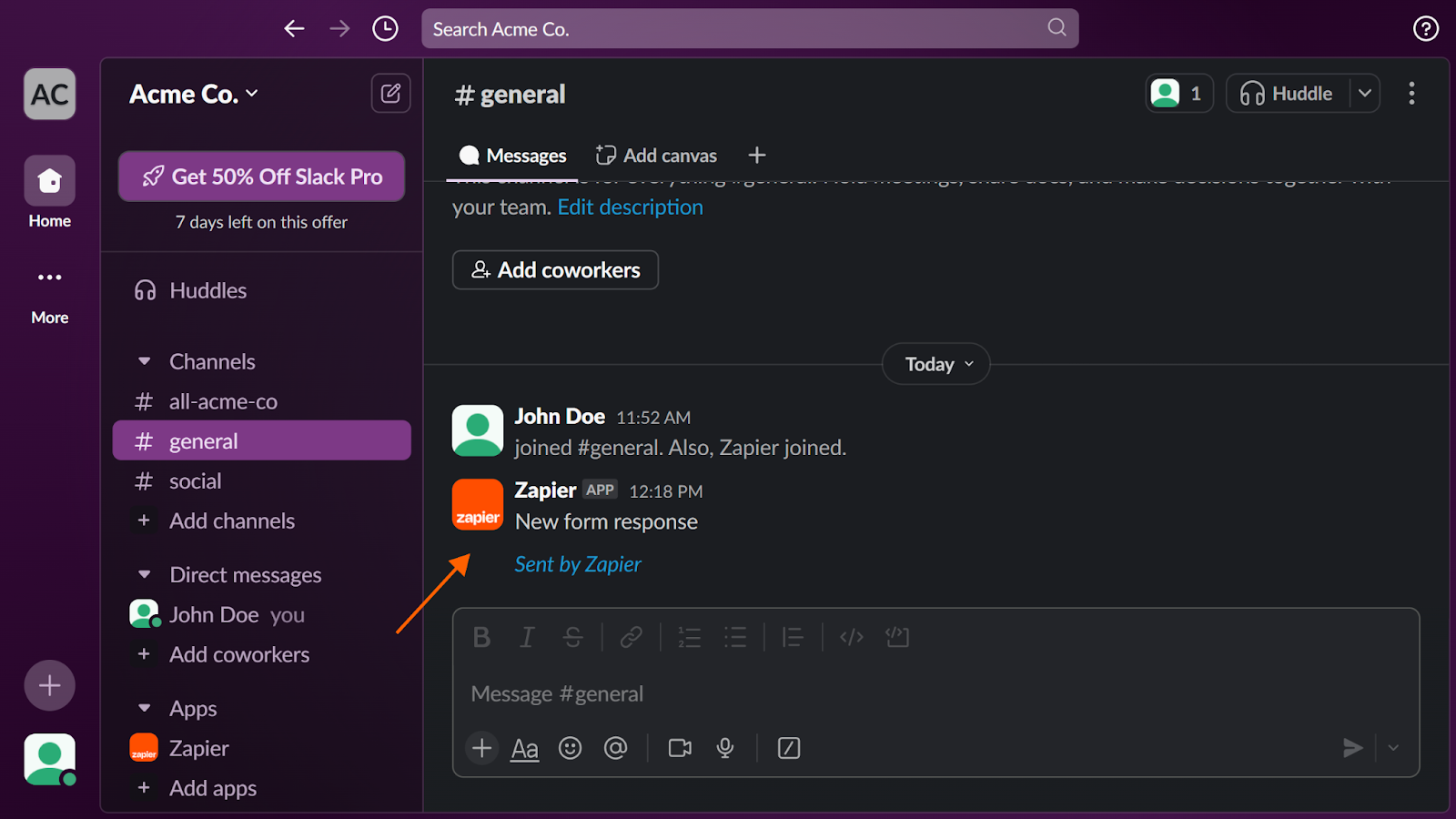
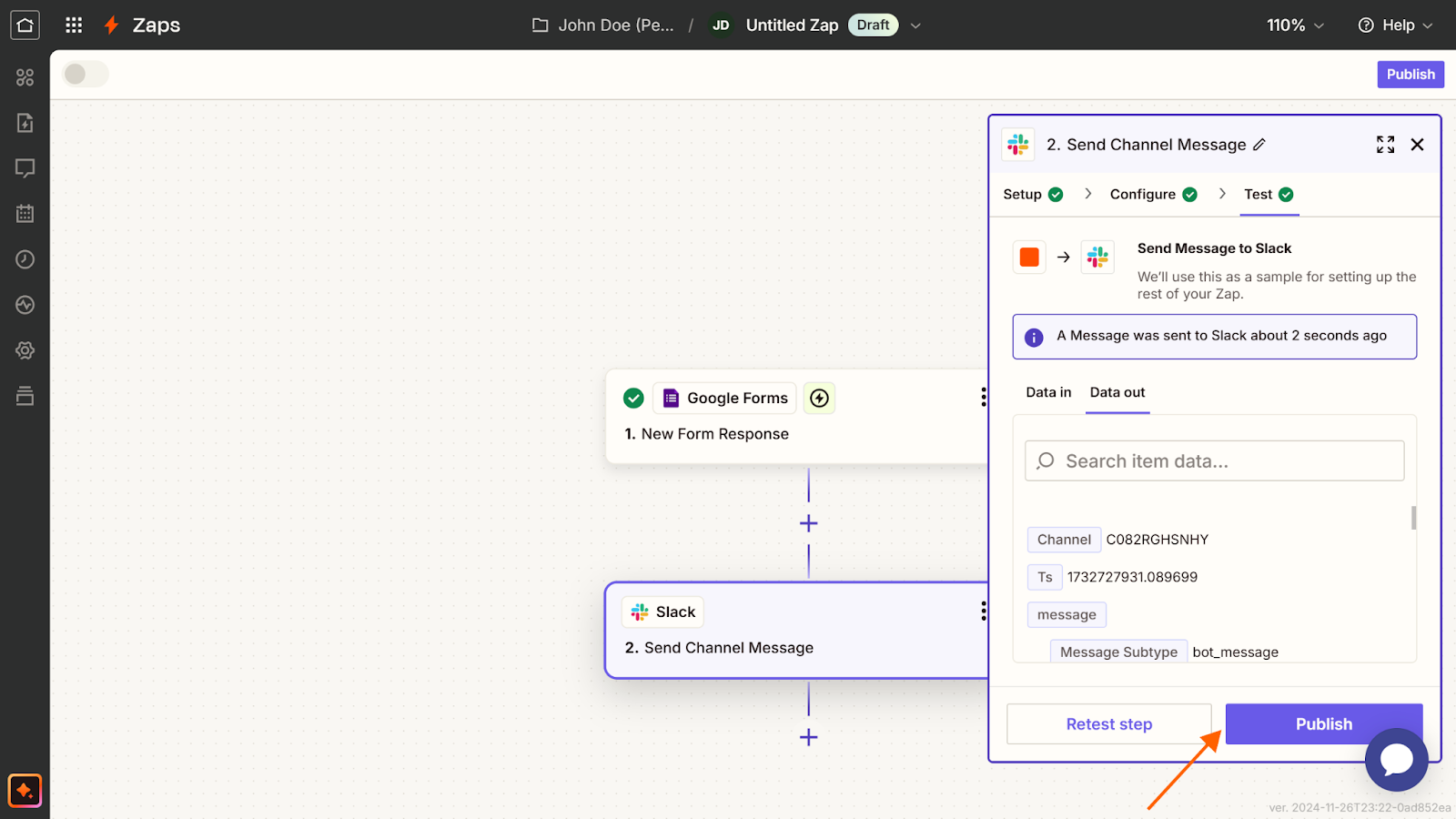
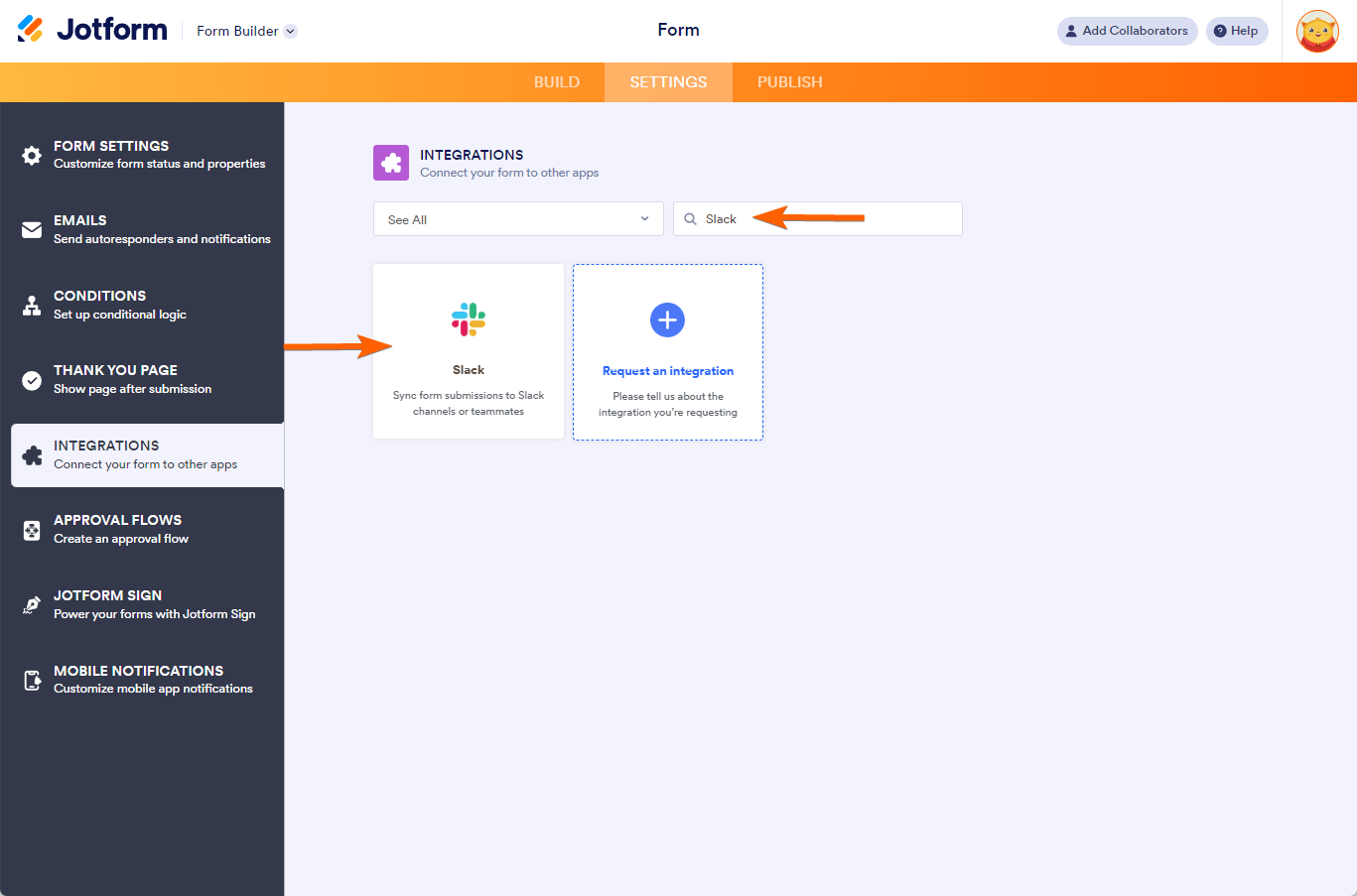
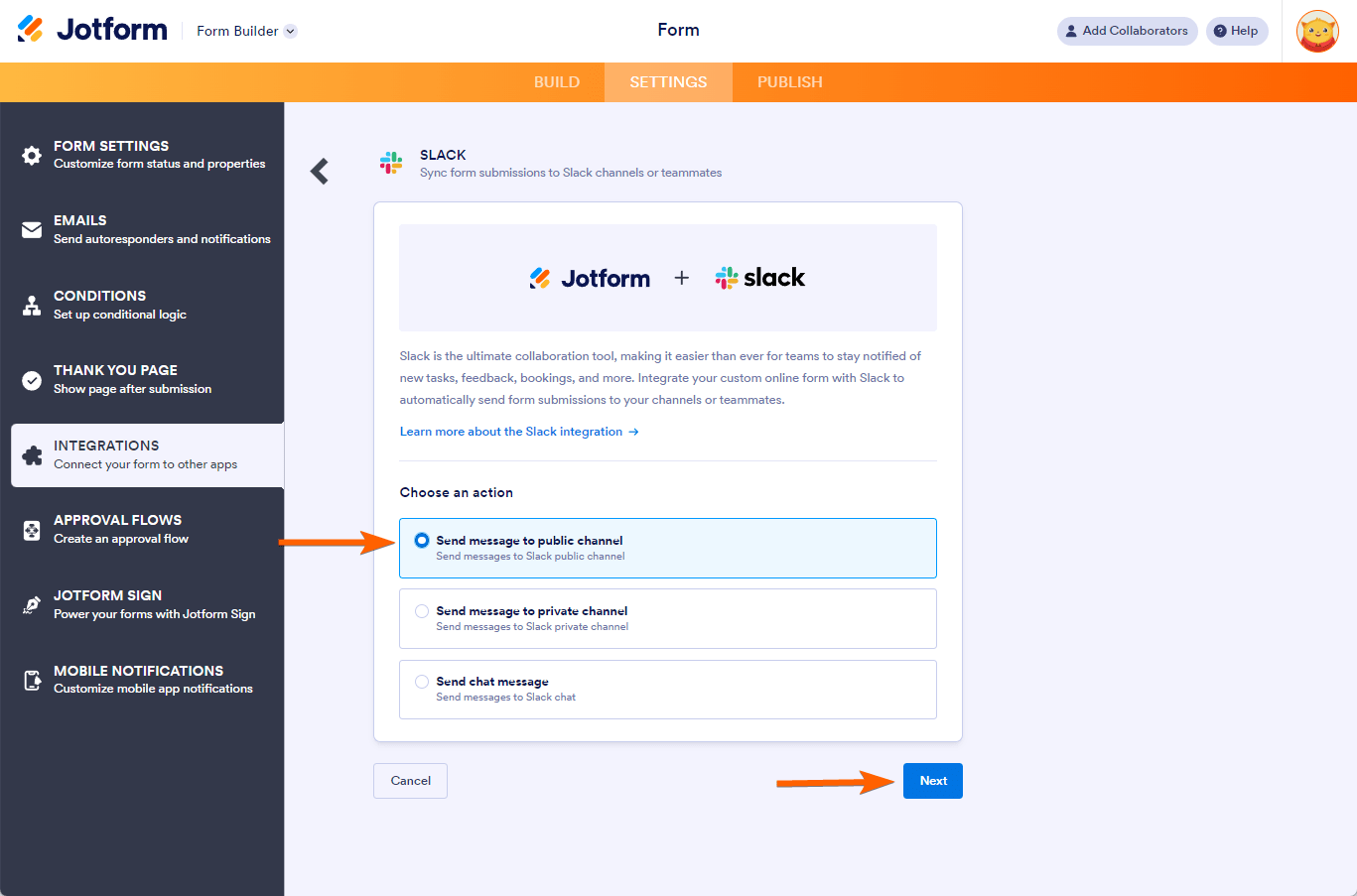
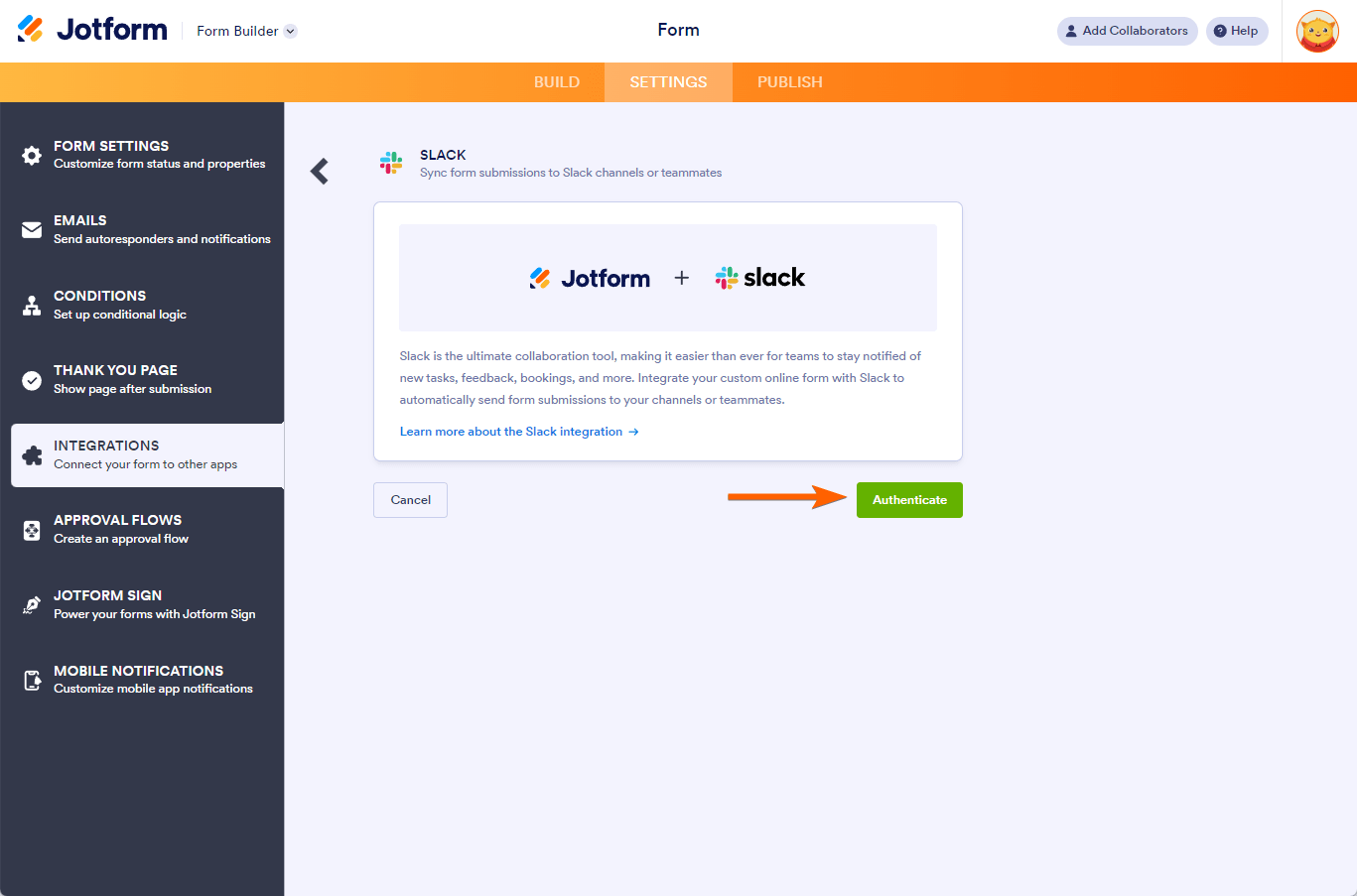
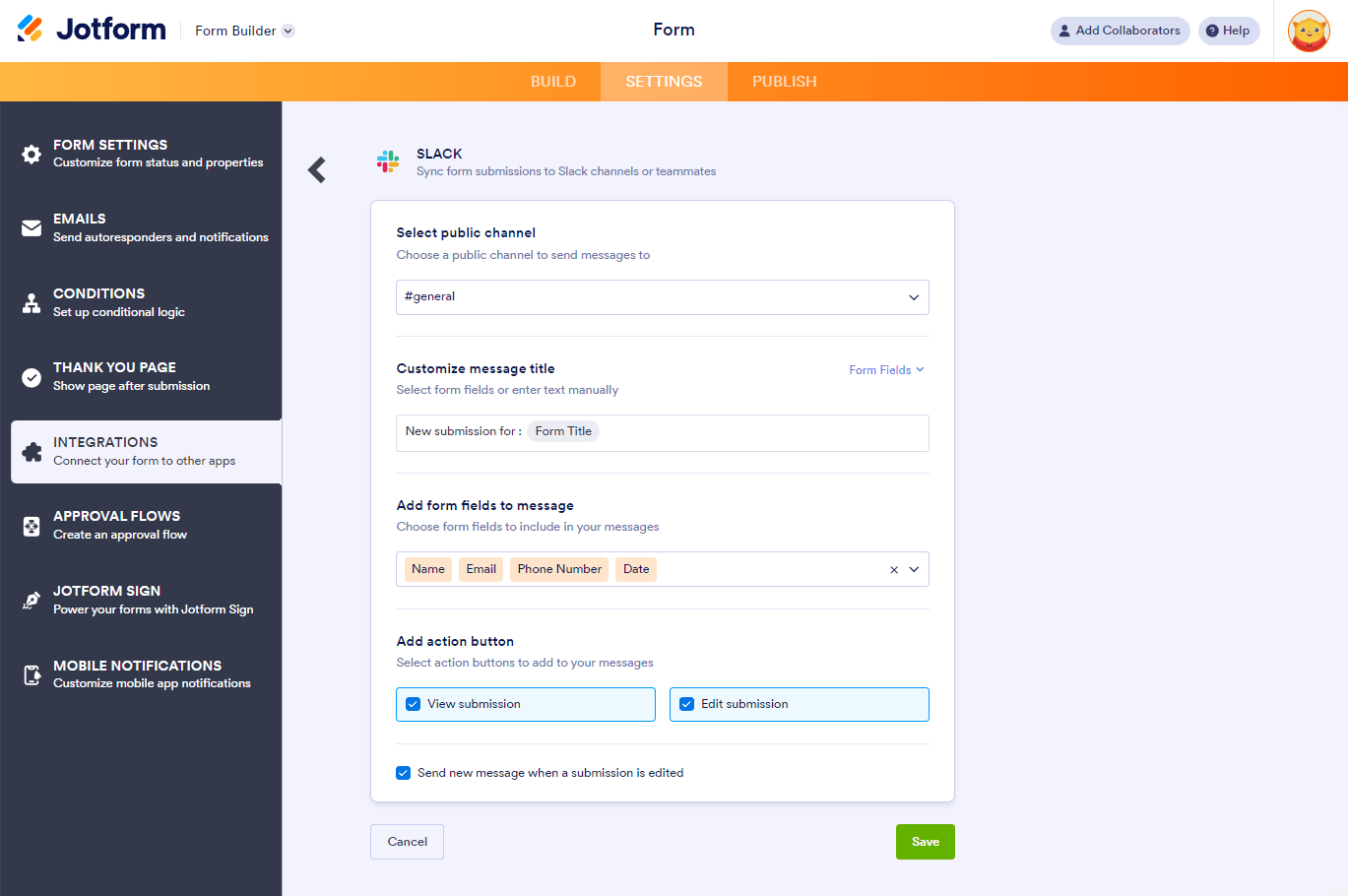
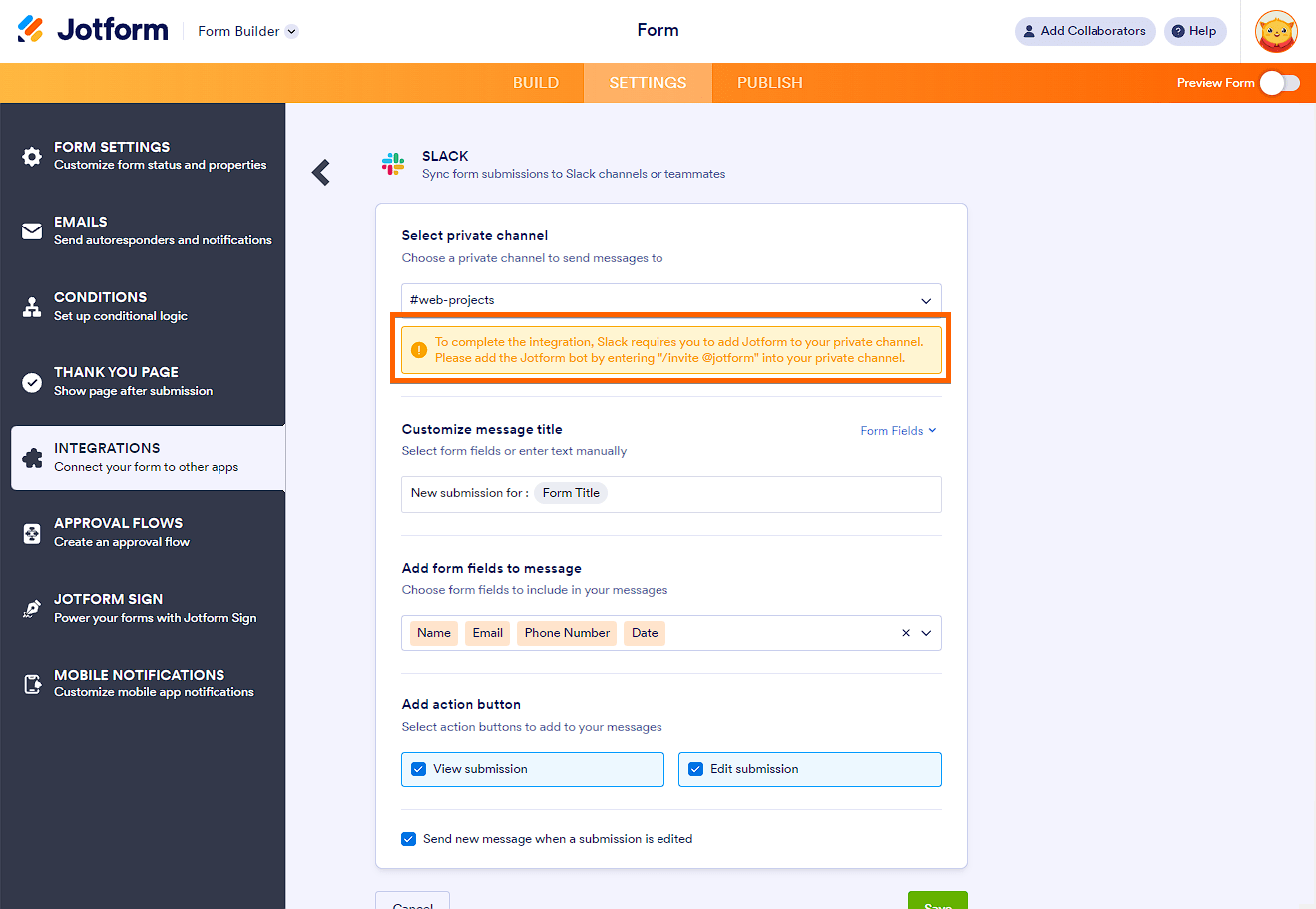











Invia un Commento: