Passaggi per utilizzare Form Ranger in Google Forms
- Vai alla pagina di Google Workspace Marketplace per Form Ranger.
- Fai clic sul pulsante Installa.
- Apri il tuo modulo Google e clicca sul pulsante a forma di pezzo di puzzle.
- Fai clic sull’opzione Form Ranger.
- Fai clic su Avvia per iniziare a utilizzare Form Ranger.
- Trova la domanda che desideri popolare con i dati del foglio di calcolo.
- Seleziona la casella contrassegnata con Popola da intervallo.
- Seleziona il foglio di calcolo da cui desideri estrarre i dati.
- Fai clic sul pulsante Seleziona.
- Seleziona il foglio che contiene i dati sotto Nome foglio e la colonna che vuoi utilizzare sotto Intestazione colonna.
- Fai clic su Avanti.
- Compila il nome di questo intervallo di dati sotto Nome intervallo.
- Fai clic su Salva e popola domanda.
- Ripeti questo processo per ogni domanda applicabile.
- Per aggiornare regolarmente con nuovi dati, seleziona la frequenza attivando l’impostazione su Altri dati o Ogni ora.
- Fai clic sul pulsante Aggiorna elenco domande per finalizzare.
Interactive step-by-step tutorial
Manually setting up online forms can lead to data entry mistakes, which can confuse respondents and lead to inaccurate answers. That’s why it’s helpful to have a tool that can automatically transfer data from spreadsheets into your forms when you set them up. For Google Forms users, this functionality is available through the Form Ranger add-on.
While Form Ranger is free to use, it takes time to set it up to run properly. In this post, we’ll break down the step-by-step process of setting up the add-on so you can use it in Google Forms effectively. Plus, we’ll introduce you to an alternative way to connect spreadsheets to online forms.
What is Google Forms?
Google Forms is a web-based form creator offered as a part of Google Workspace’s suite of products. This form creator is free for anyone with a Google account, and it allows users to create a variety of forms, such as applications, surveys, and quizzes. While many users prefer this solution because learning how to use Google Forms is easy, its functionality and features are somewhat basic without the help of add-ons.
What is Form Ranger?
Form Ranger è un componente aggiuntivo di Google Forms progettato per aiutare gli utenti a importare le opzioni delle domande del modulo utilizzando i dati di Google Sheets.
Con Form Ranger, puoi facilmente riempire le opzioni di risposta per domande a scelta multipla, elenco a discesa o caselle di controllo in Google Forms con informazioni provenienti da Google Sheets. Il componente si collega ai tuoi fogli per trasferire automaticamente i dati, risparmiando tempo ed evitando errori legati all’immissione manuale dei dati.
Puoi persino aggiungere formule a Google Sheets che consentono all’app di modificare le opzioni a scelta multipla nel tuo modulo. Ad esempio, se hai un evento con più fasce orarie, ognuna con il proprio limite di partecipanti, puoi configurare Form Ranger per eliminare le fasce orarie dal tuo modulo man mano che raggiungono la capacità massima.
Puoi anche impostare Form Ranger per ampliare l’elenco delle opzioni di risposta per domande a scelta multipla o caselle di controllo mentre gli utenti compilano il tuo modulo. Supponiamo che un rispondente aggiunga una risposta a una domanda in un campo aperto “altro”. Puoi configurare Form Ranger per aggiungere tale opzione al modulo affinché i rispondenti futuri possano selezionarla.
Quando utilizzare Form Ranger
Puoi usare Form Ranger per mantenere dati accurati tra i tuoi fogli di calcolo e moduli in varie circostanze, comprese:
- Allineare i moduli d’ordine con l’inventario corrente
- Coordinare i moduli di registrazione agli eventi con i partecipanti previsti
- Popolare i nomi di studenti o dipendenti nei registri
- Pianificare eventi e monitorare i limiti di partecipazione
Sebbene Form Ranger possa essere un’aggiunta utile a Google Forms, è anche un po’ complicato da configurare. Dovrai avere una solida comprensione di come utilizzare Form Ranger in Google Forms per garantire che i tuoi dati vengano trasferiti correttamente.
Come utilizzare Form Ranger in Google Forms
Form Ranger è un componente aggiuntivo, il che significa che dovrai trovarlo nel Google Marketplace e installarlo in Google Forms. Successivamente, dovrai configurarlo attentamente per creare un flusso di dati accurato.
Segui mentre analizziamo come utilizzare Form Ranger in Google Forms con questi passaggi.
- Vai alla pagina di Google Workspace Marketplace per Form Ranger e fai clic sul pulsante Installa.
- Apri il tuo modulo Google e clicca sull’icona a forma di pezzo di puzzle (che apre il menu dei componenti aggiuntivi) nella barra di navigazione superiore.
- Clicca sull’opzione Form Ranger per aprire Form Ranger.
- Nella finestra di dialogo che si apre, clicca su Avvia per iniziare a utilizzare Form Ranger.
- In Form Ranger, trova la domanda che desideri popolare con i dati del foglio di calcolo e seleziona la casella contrassegnata con Popola da intervallo. Clicca sul pulsante + per aggiungere un nuovo intervallo.
- Seleziona il foglio di calcolo da cui desideri estrarre i dati, quindi fai clic sul pulsante Seleziona.
- Sotto Nome foglio, seleziona il foglio che contiene i dati di cui hai bisogno nel tuo foglio di calcolo. Sotto Intestazione colonna, seleziona la colonna che desideri utilizzare per popolare le tue domande. Form Ranger ti mostrerà un’anteprima in modo che tu possa essere sicuro di utilizzare i dati corretti. Quindi, fai clic sul pulsante Avanti in fondo alla pagina.
- Compila il nome di questo intervallo di dati nella casella di testo sotto Nome intervallo e clicca su Salva e popola domanda per aggiornare la tua domanda.
- Ripeti questo processo per ogni domanda applicabile. Se desideri che le domande si aggiornino regolarmente con nuovi dati, seleziona la frequenza che preferisci attivando l’opzione Al momento dell’invio del modulo o Ogni ora nel menu Auto-riempimento domande in fondo a Form Ranger. Fai clic sul pulsante Aggiorna elenco domande per finalizzare la tua scelta.
Utilizzare Jotform per l’auto-riempimento dei moduli online
Form Ranger è compatibile solo con Google Sheets e i fogli di calcolo Doctupus. Questa limitazione, insieme al tempo necessario per configurare il componente aggiuntivo, sono motivi per cui potresti considerare l’uso di un’alternativa più semplice a Google Forms.
Jotform ti consente di popolare i moduli dai fogli di calcolo senza dover configurare un plug-in aggiuntivo. Con Jotform, puoi utilizzare i fogli di calcolo per autopopolare determinati campi per i rispondenti, risparmiando loro tempo e garantendo risultati più accurati. Offre anche molti vantaggi aggiuntivi, tra cui
- Più di 500 widget integrati, incluso il widget Spreadsheet to Form
- Archiviazione dati basata sul web tramite Jotform Tables
- Analisi dei dati e reportistica con Jotform Report Builder
Jotform ti permette anche di caricare qualsiasi foglio XLS per connetterti ai tuoi moduli, risparmiandoti tempo e fatica. Iniziare è semplice e richiede solo pochi passaggi.
Come utilizzare il widget Spreadsheet to Form in Jotform
Puoi riempire automaticamente i tuoi moduli con i dati di un foglio di calcolo in pochi minuti grazie al widget Spreadsheet to Form di Jotform. Segui questi passaggi per imparare a usare il widget Spreadsheet to Form e ottimizzare l’esperienza di compilazione dei moduli.
- Clicca sul pulsante Aggiungi elemento del modulo sul lato sinistro del Jotform Form Builder.
- Seleziona la scheda Widget nel menu Elementi del modulo. Cerca il widget Spreadsheet to Form e selezionalo dal menu a tendina.
- Clicca sull’area Carica file nel pannello Impostazioni widget per caricare il tuo foglio di calcolo, oppure trascina e rilascia il file. Se il tuo foglio di calcolo ha più fogli, dovrai selezionare il nome del foglio appropriato.
- Clicca sul menu a discesa Colonna codice di accesso per scegliere la colonna attraverso la quale i dati verranno importati nel tuo modulo. Ad esempio, se vuoi permettere ai dipendenti di auto-compilare informazioni in un modulo utilizzando il loro numero ID, assegna la colonna del numero ID come colonna del codice di accesso.
- Aggiorna tutte le altre opzioni che desideri includere, come Valore del campo di input di invio, Autocompletamento per condizione, Reimposta campi quando non valido e Esegui in background. Quindi, fai clic sul pulsante Aggiorna widget in basso per completare la configurazione.
Perché non rendere più efficiente la costruzione dei moduli in generale con Jotform?
Non perdere tempo a configurare manualmente i tuoi moduli online. Con Jotform, non hai bisogno di componenti aggiuntivi per estendere le funzionalità dei tuoi moduli. Avrai accesso a una serie di strumenti avanzati e widget come parte della piattaforma. Puoi anche approfittare dei suoi oltre 10.000 modelli di moduli per rendere la creazione dei moduli ancora più semplice.
Inizia oggi stesso iscrivendoti gratuitamente o scopri di più sul potere di Jotform sul nostro blog.
Foto di Vitaly Gariev su Unsplash


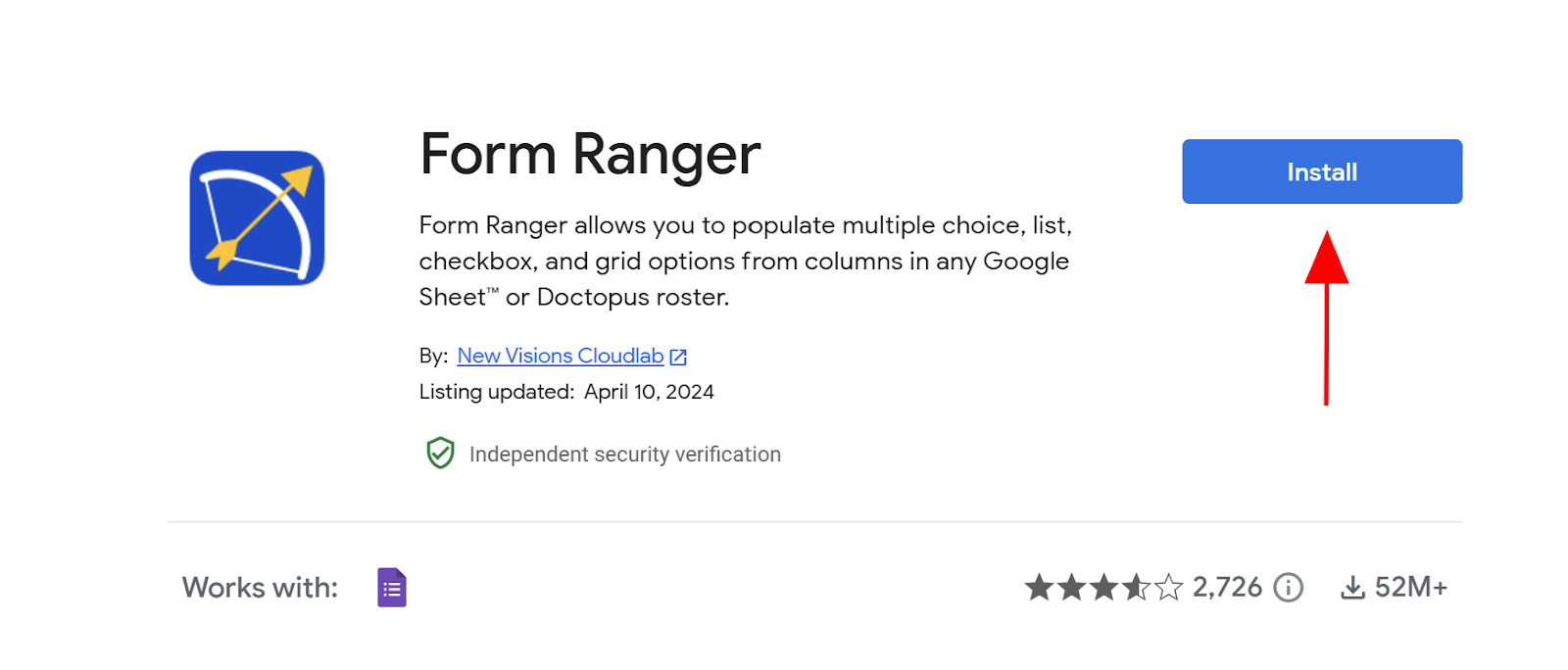
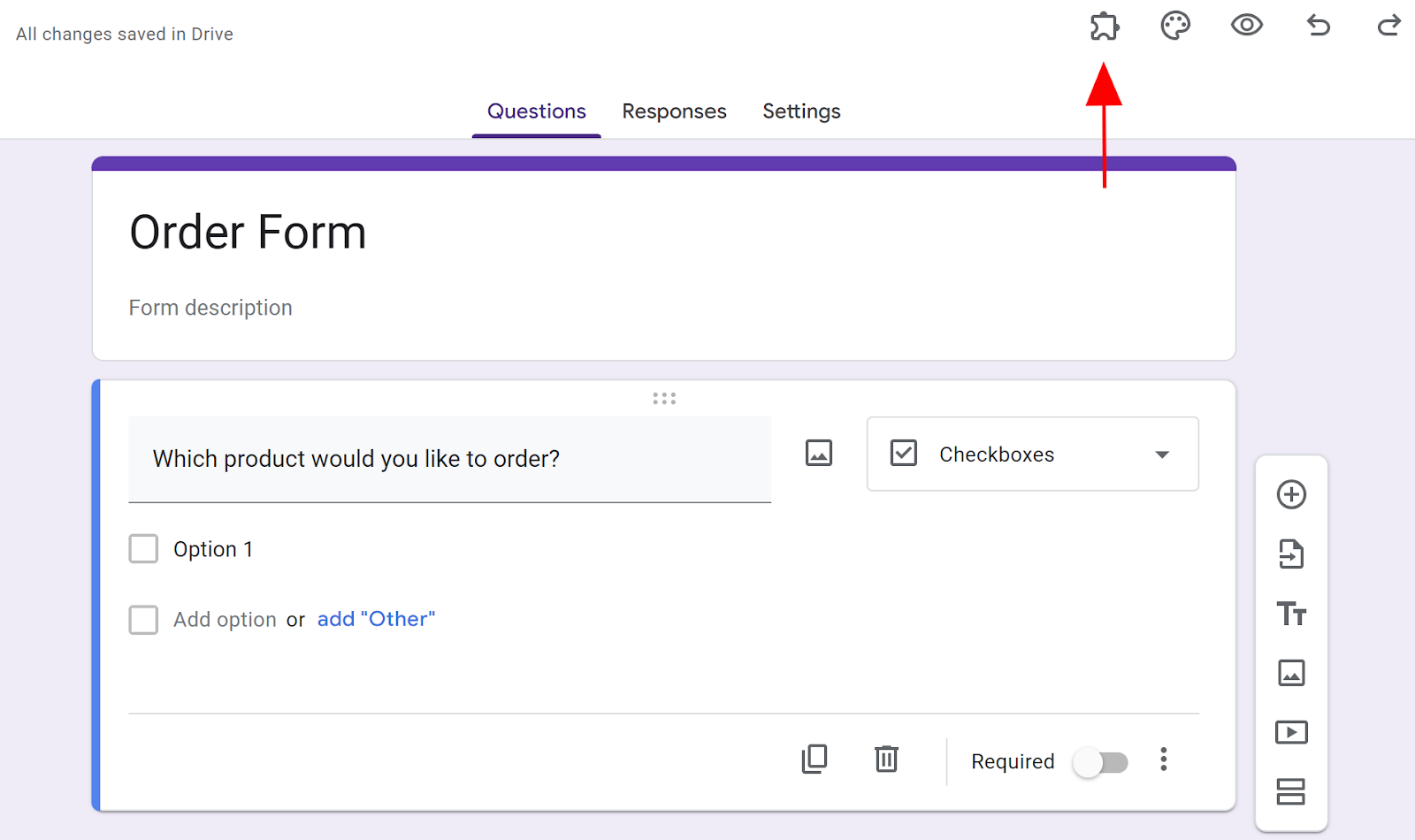
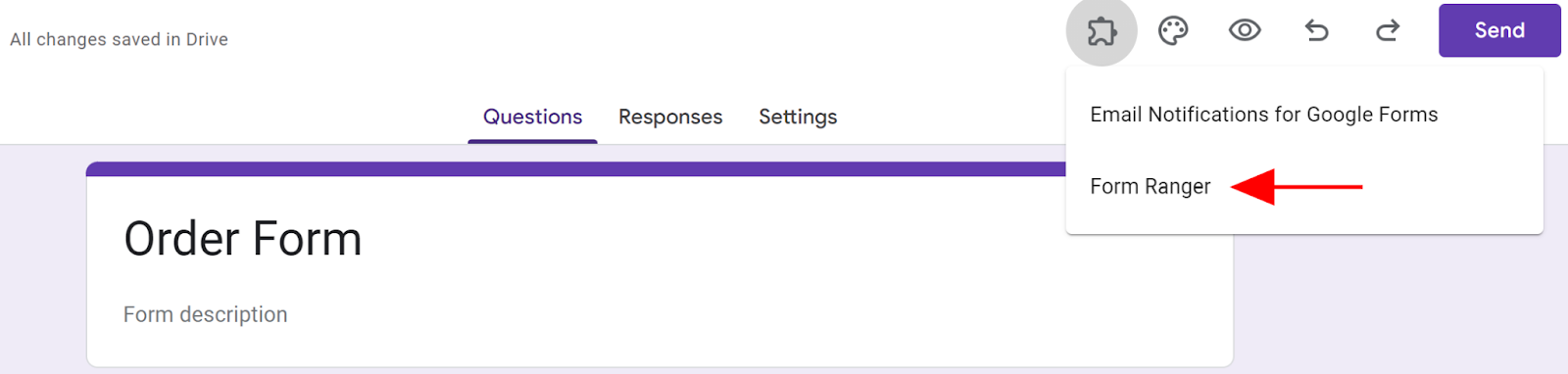
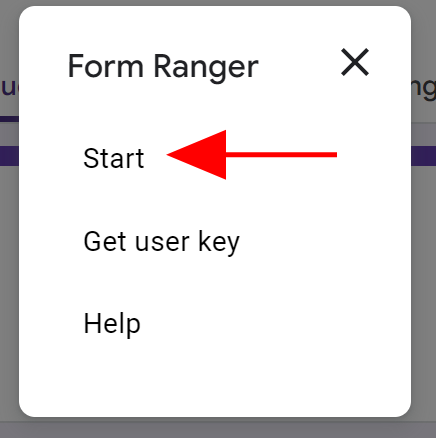
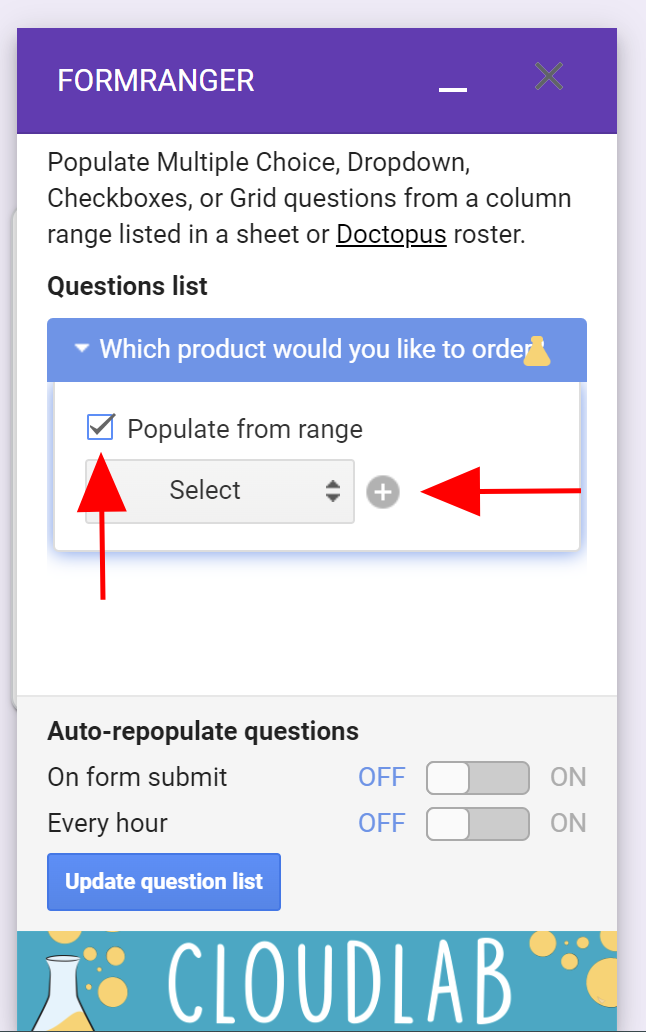
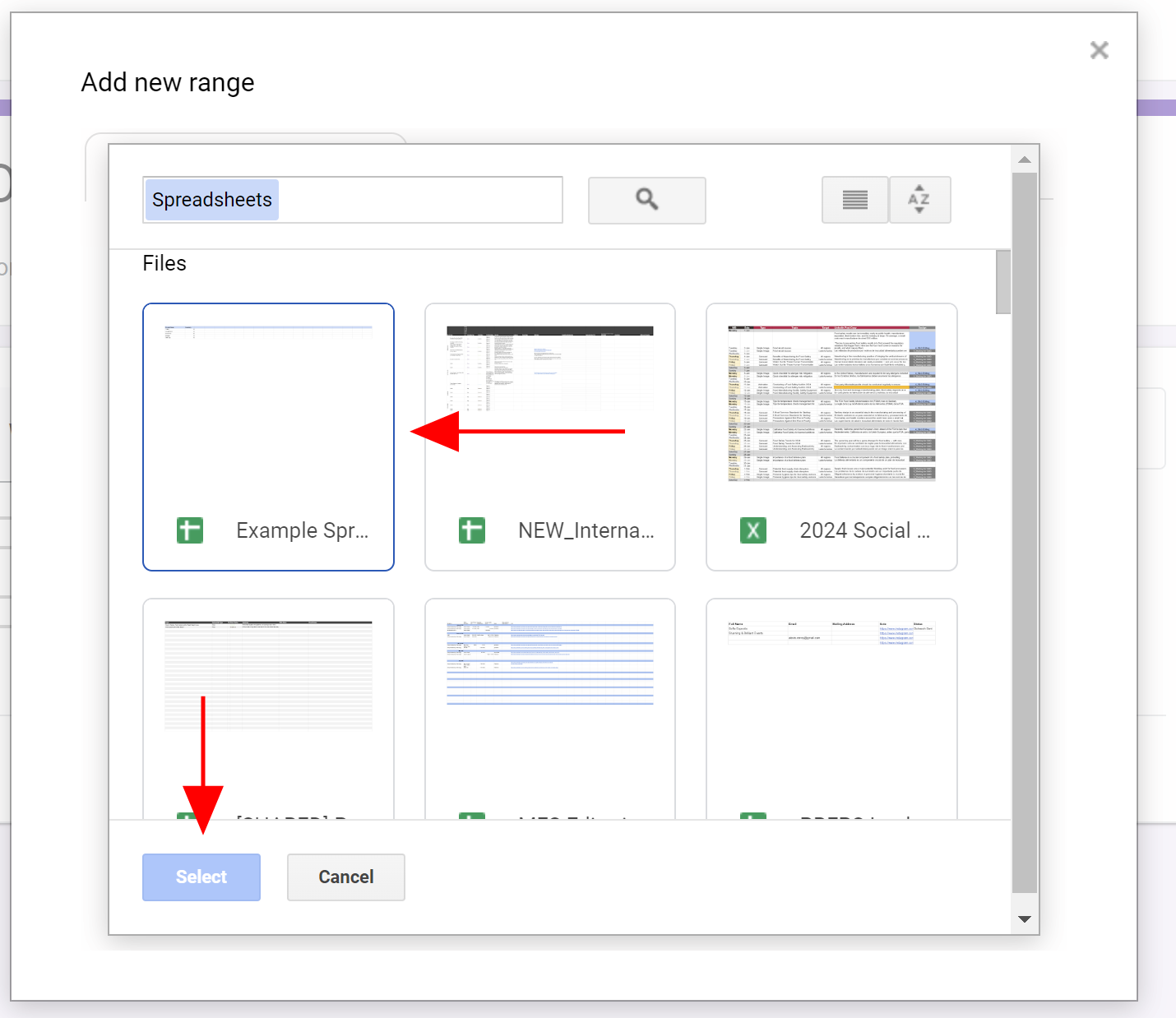
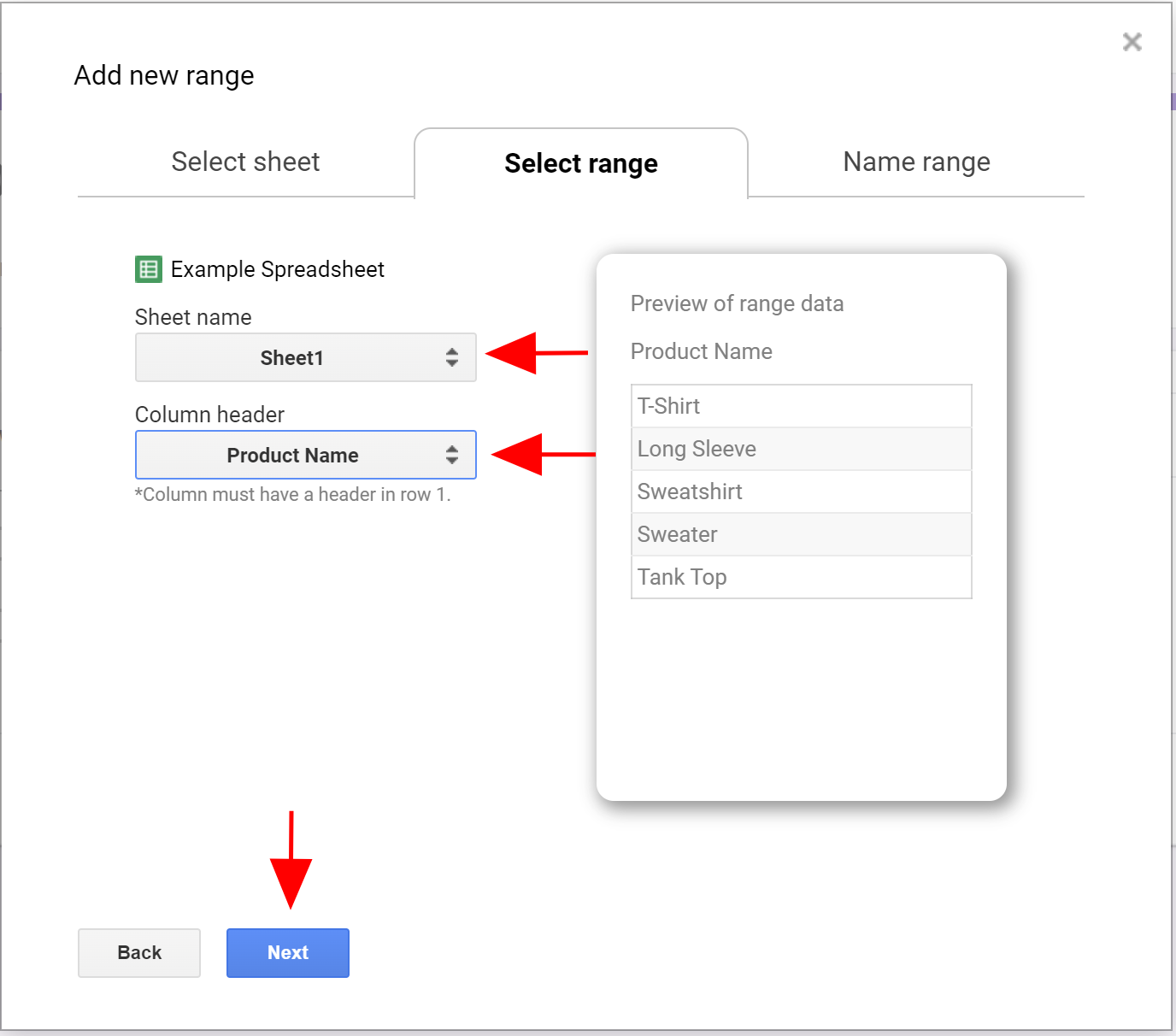
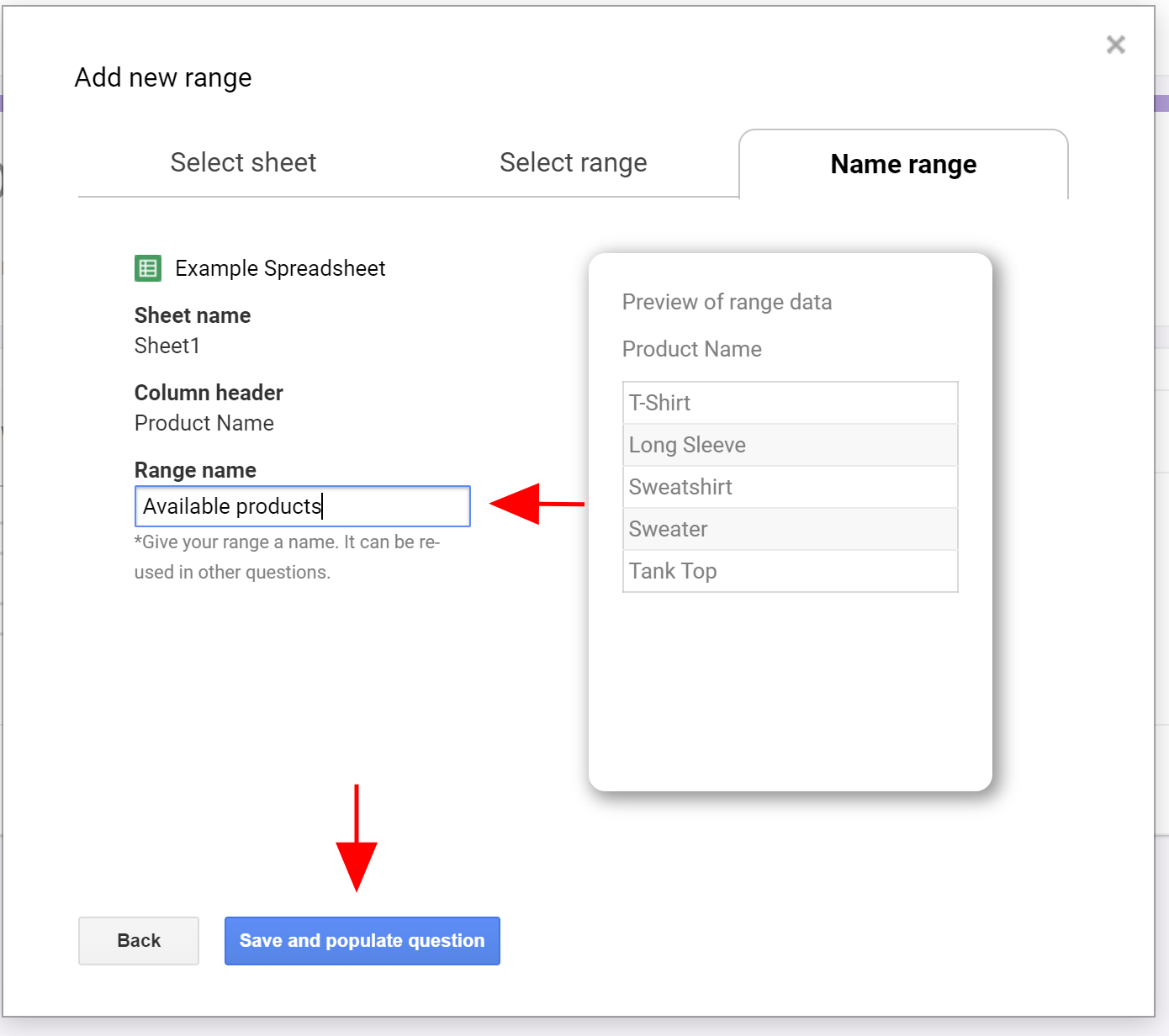
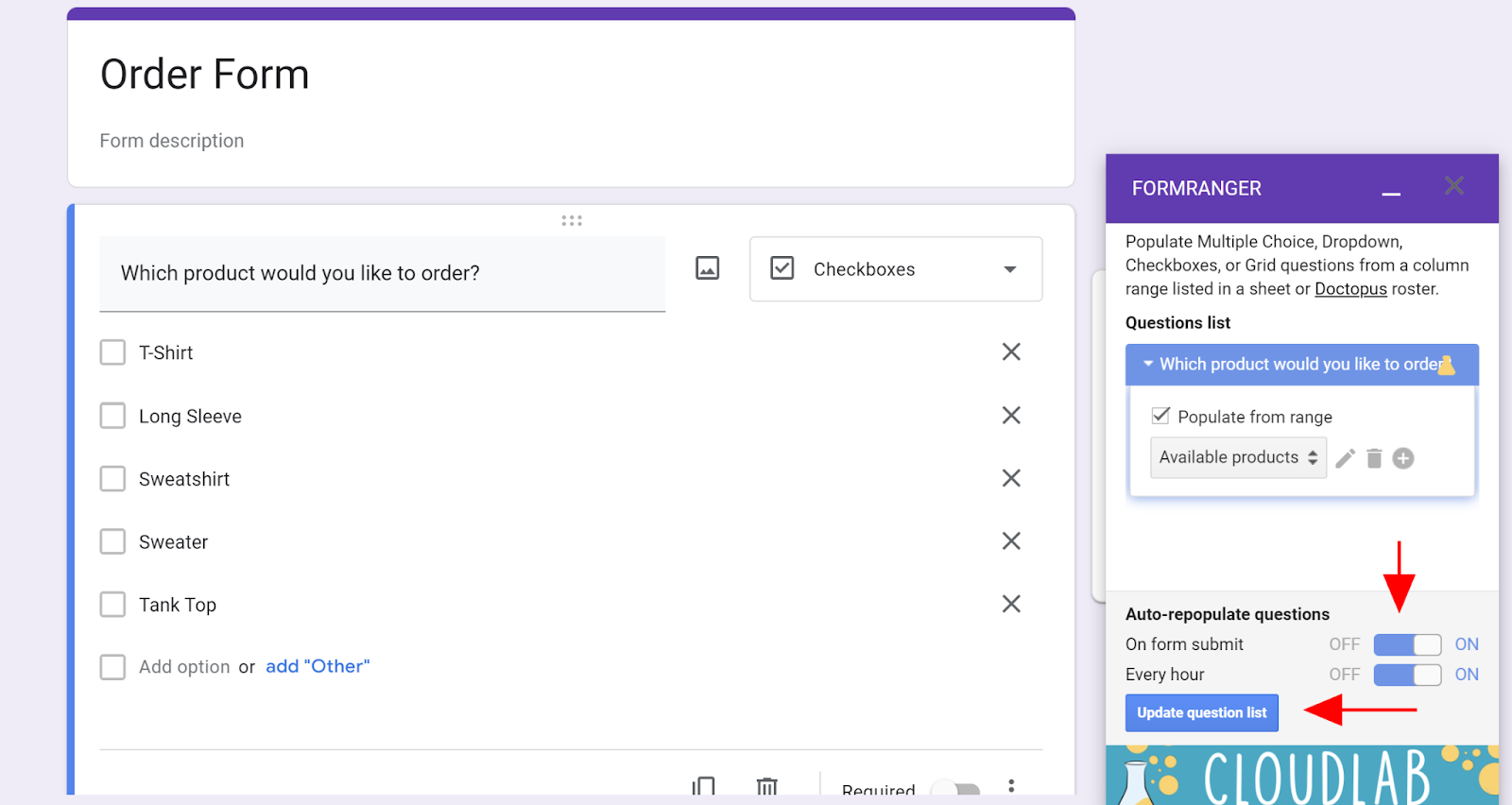
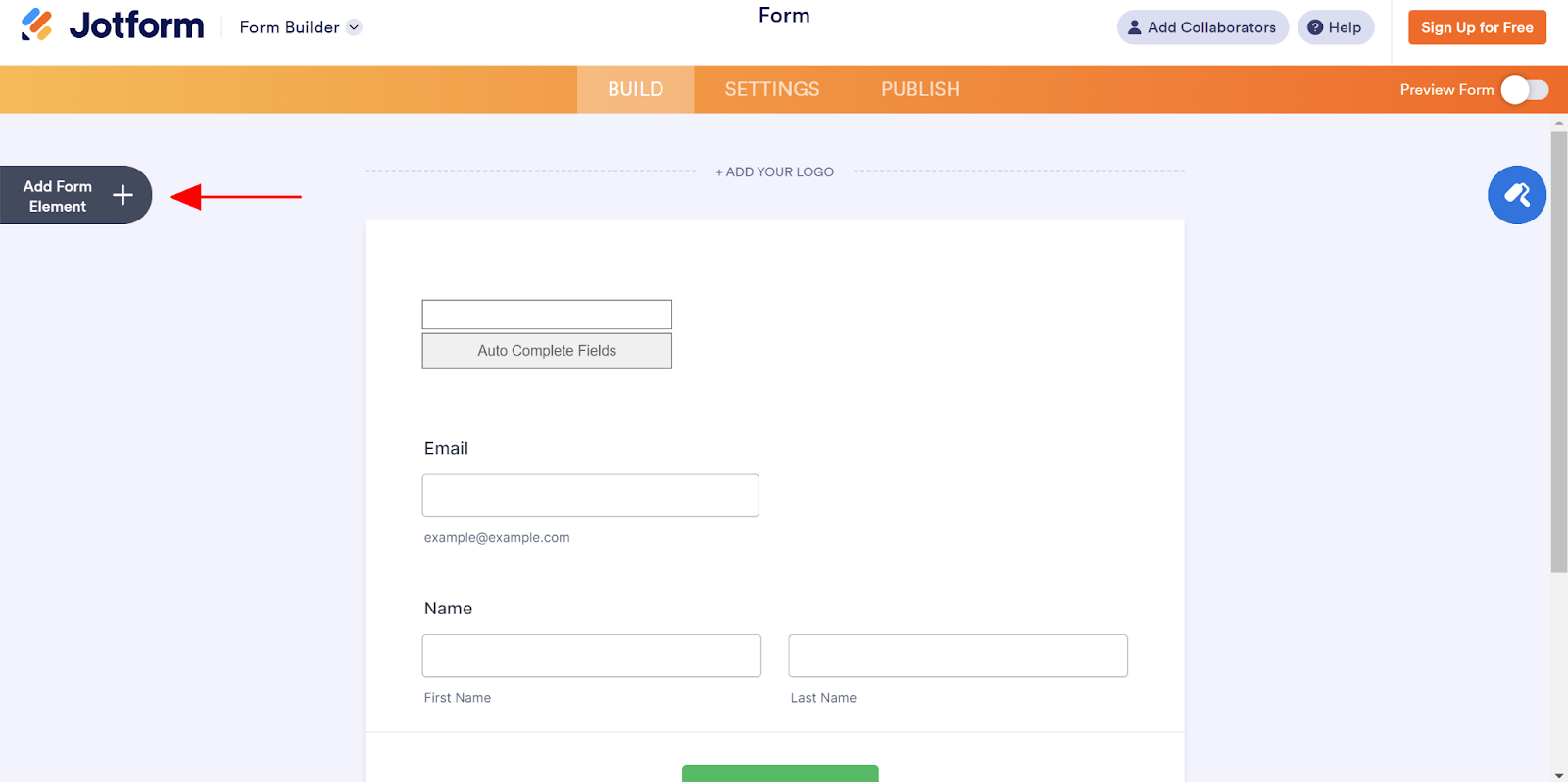
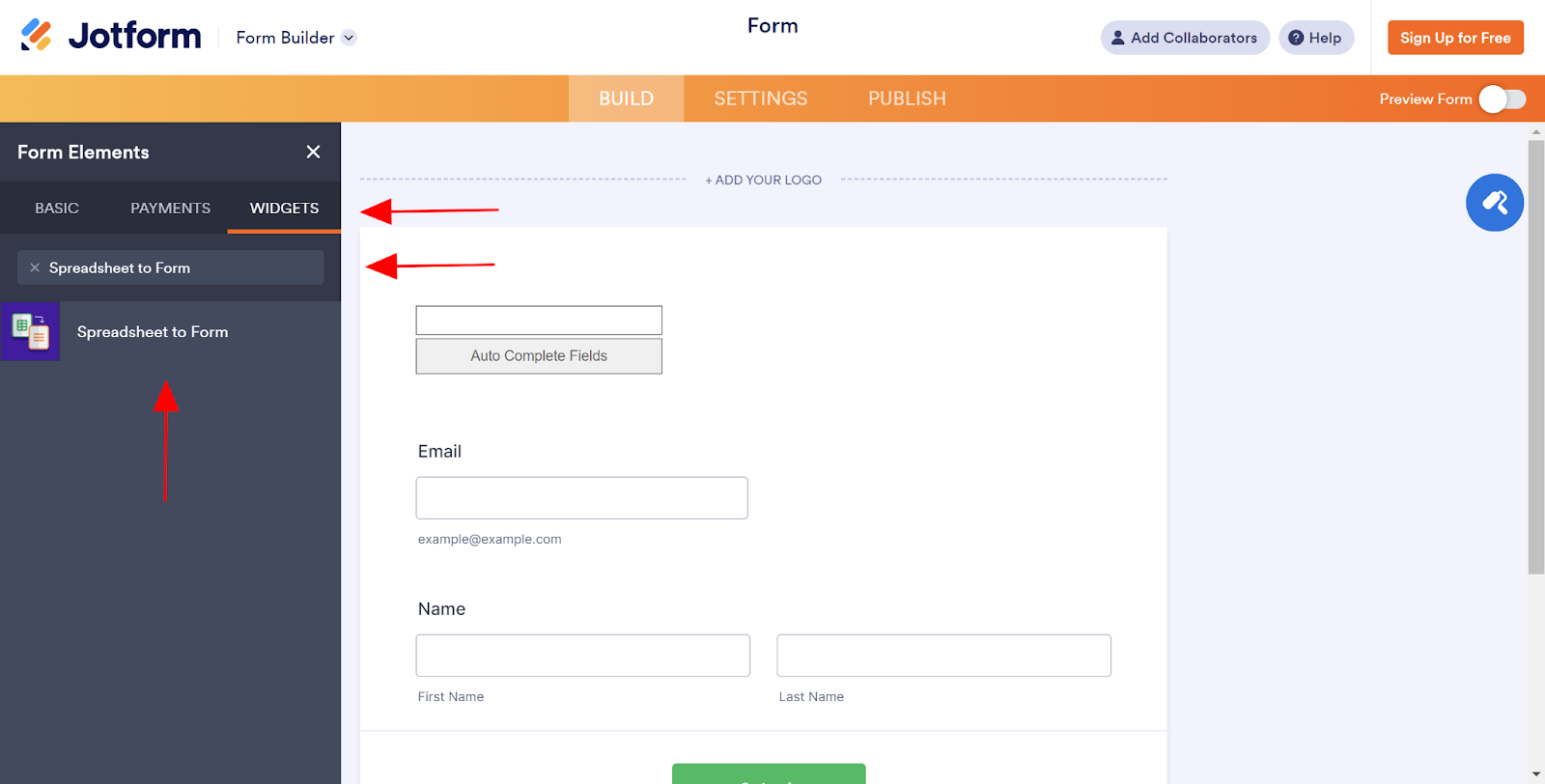
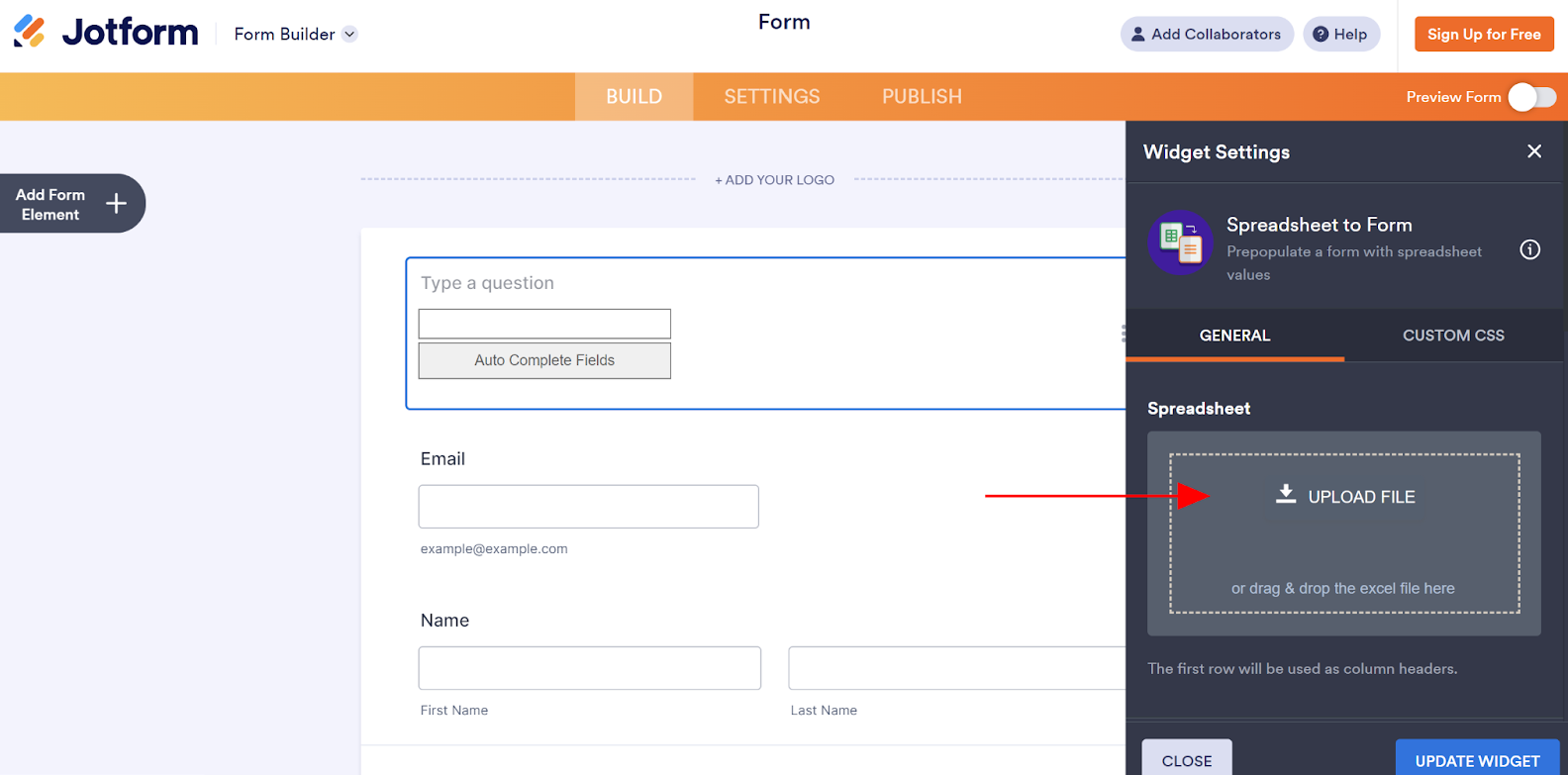
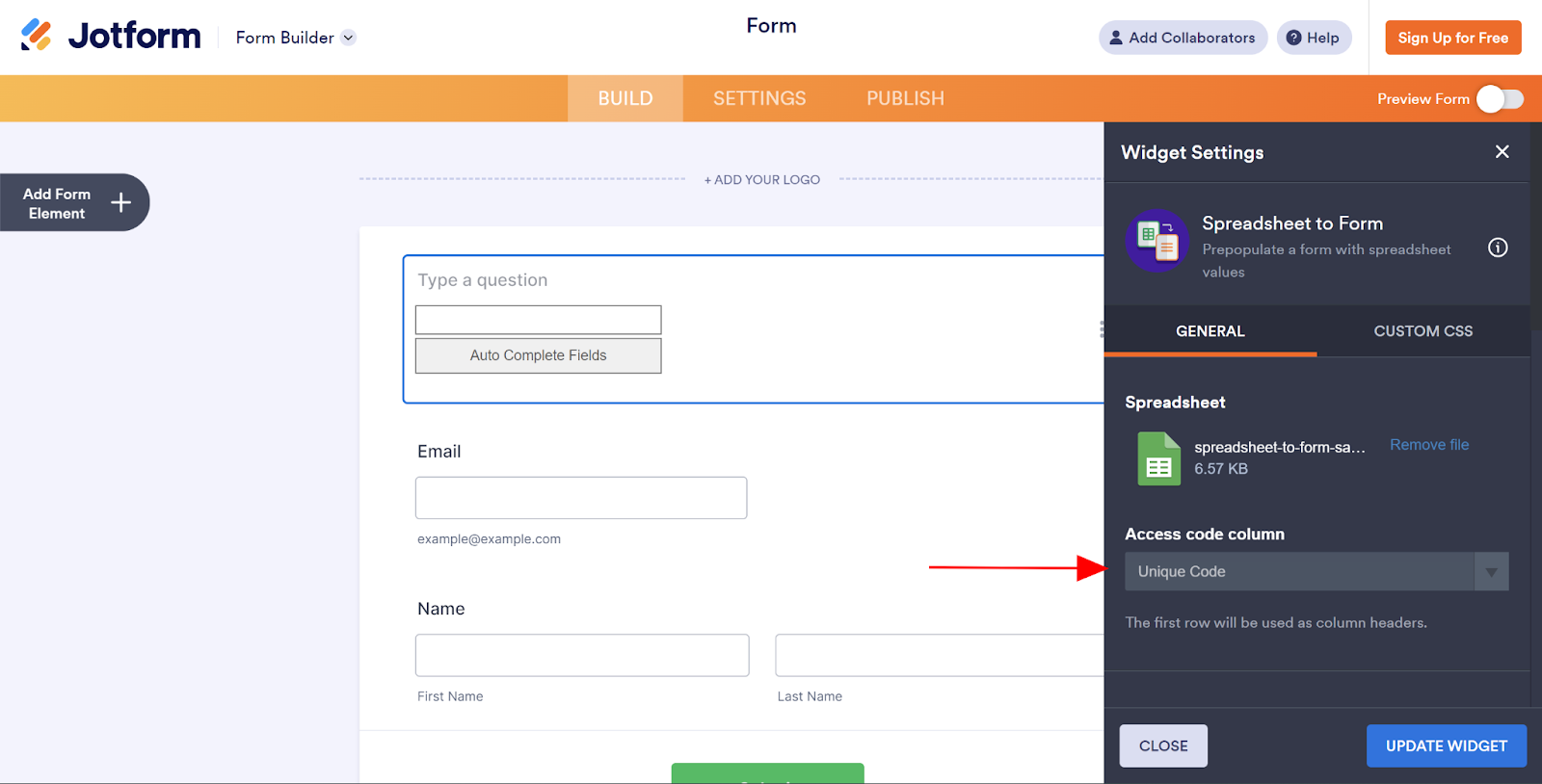
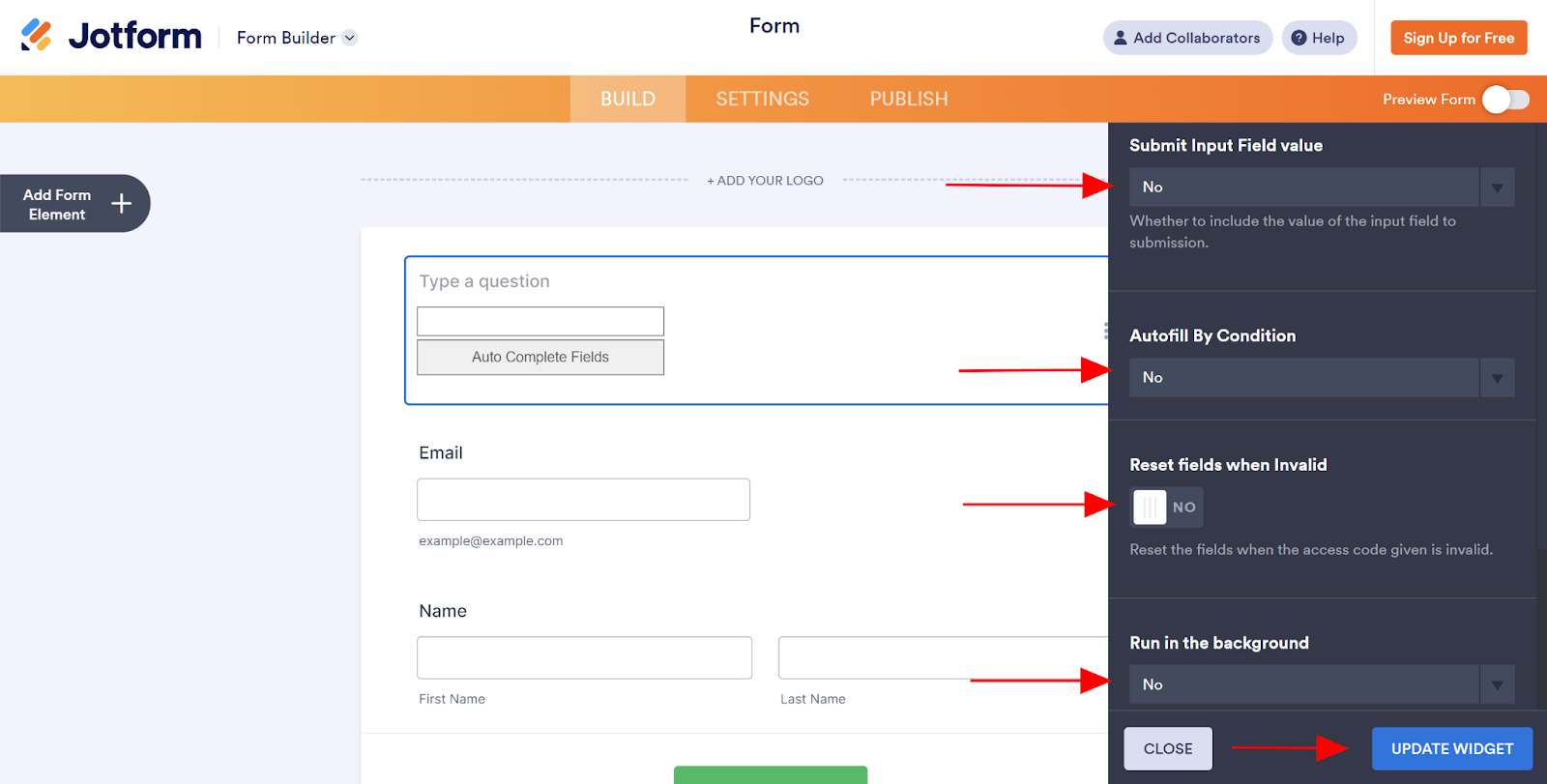












Invia un Commento: