Creare una domanda a scelta multipla su Google Forms
- Apri un nuovo Google Form.
- Compila il Titolo e la Descrizione.
- Scrivi la tua domanda a scelta multipla.
- Scegli tra griglia di caselle di controllo o griglia a scelta multipla.
- Inserisci le opzioni di Riga e Colonna.
- Clicca su Altre opzioni.
- Seleziona Limita a una risposta per colonna.
- Clicca su Impostazioni.
- Seleziona Fai di questo un quiz.
- Clicca su Anteprima.
Google Forms ha una serie di funzionalità che lo rendono indispensabile per insegnanti ed educatori. Che tu stia creando un modulo di iscrizione per una gita scolastica o un quiz a sorpresa, puoi scegliere tra formati di domanda come scelta multipla, risposta breve e scale di valutazione.
Tuttavia, c’è un tipo di domanda comune che non è disponibile su Google Forms — la domanda a scelta multipla. Fortunatamente per te, abbiamo un semplice espediente che puoi iniziare a implementare oggi stesso…
Che cos’è una domanda a scelta multipla?
Come suggerisce il nome, una domanda a scelta multipla richiede al lettore di abbinare elementi da colonne diverse per rispondere a una domanda specifica. Questo tipo di domanda è spesso utilizzato in quiz e test per determinare se gli studenti hanno una comprensione adeguata di un concetto. Argomenti comuni per le domande a scelta multipla includono vocabolario e terminologia, teorie scientifiche, eventi, date e altro.
Vediamo un esempio di domanda a scelta multipla:
Domanda: Puoi abbinare la parola in inglese alla corrispondente parola in francese?
| Inglese | Francese |
|---|---|
| Hello | Chaud |
| Thank you | Bonjour |
| Hot | Merci |
| Cold | Froid |
Come creare una domanda a scelta multipla in Google Forms
Creare una domanda a scelta multipla in Google Forms è complicato perché questo tipo di domanda non è offerto nel menu a discesa. Le istruzioni seguenti presentano un espediente che risolve questo problema, creando essenzialmente una griglia che funge da domanda a scelta multipla:
- Apri un nuovo Google Form.
- Compila il Titolo e la Descrizione.
- Scrivi la tua domanda a scelta multipla nel campo Domanda senza titolo.
- Sotto il tipo di domanda, scegli tra Griglia di caselle di controllo o Griglia a scelta multipla. Per la nostra domanda di esempio, sceglieremo Griglia a scelta multipla.
- Per una domanda a scelta multipla dove un elemento in una riga corrisponde a più elementi in una colonna, seleziona Griglia di caselle di controllo.
- Per una domanda a scelta multipla dove un elemento in una riga corrisponde a un solo elemento in una colonna, seleziona Griglia a scelta multipla.
5. Inserisci le opzioni di Riga e Colonna. Continua per il resto del quiz.
- Clicca su Altre opzioni (i tre punti verticali). Seleziona Limita a una risposta per colonna.
- Clicca su Impostazioni.
- Seleziona Fai di questo un quiz e scegli le impostazioni desiderate.
- Per visualizzare in anteprima la domanda, clicca su Anteprima in alto a destra.
- Vedrai che, sebbene il formato non sia esattamente lo stesso di una tradizionale domanda a scelta multipla, richiede agli studenti di usare lo stesso processo di pensiero per completarla.
Potenzia i tuoi quiz con Jotform
Google Forms è un’ottima opzione per creare quiz semplici, sondaggi, moduli e questionari. Ma se stai cercando un creatore di quiz più avanzato per insegnanti, o un costruttore di moduli robusto per aziende, Jotform è un’alternativa ancora migliore.
Utilizzando una tabella di input, puoi creare facilmente una domanda a scelta multipla. Jotform offre anche numerose funzionalità avanzate per quiz:
- Tipi di domande: Jotform ha decine di tipi di domande per quiz, così puoi creare il quiz perfetto per le tue esigenze.
- Modelli di quiz: Non devi mai iniziare un quiz da zero. Usa semplicemente uno dei centinaia di modelli di quiz e personalizzalo nel costruttore di moduli.
- Tracciamento delle risposte: Usa Jotform Tables per tracciare tutte le risposte in arrivo in un unico spazio di lavoro semplice.
- Esperienza utente personalizzata: Usa un Smart Form in modo che ciascun partecipante riceva domande diverse in base alle loro risposte precedenti nel modulo. String to be re-write this original string:
- Website embed: Instead of emailing the quiz to recipients, you can embed the quiz on your website so it’s easy for everyone to access.
Pro Tip
The Jotform AI Quiz Generator can help you create quizzes from your presentations with ease. Just upload a presentation file to the quiz generator — or use a prompt — and Jotform AI will automatically create a corresponding quiz for you.
Whether you’re wondering how to create an online quiz for students, colleagues, or someone else, Jotform can help you do it with a suite of advanced tools. Start using it for free today.
Photo by PNW Production

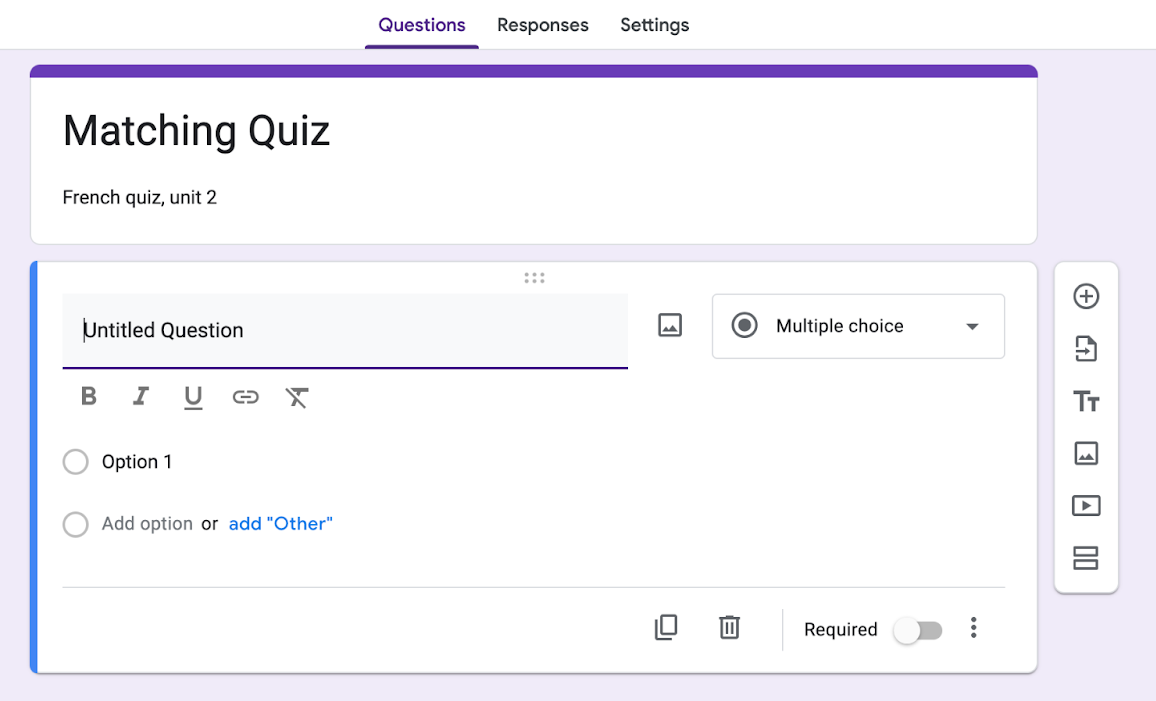
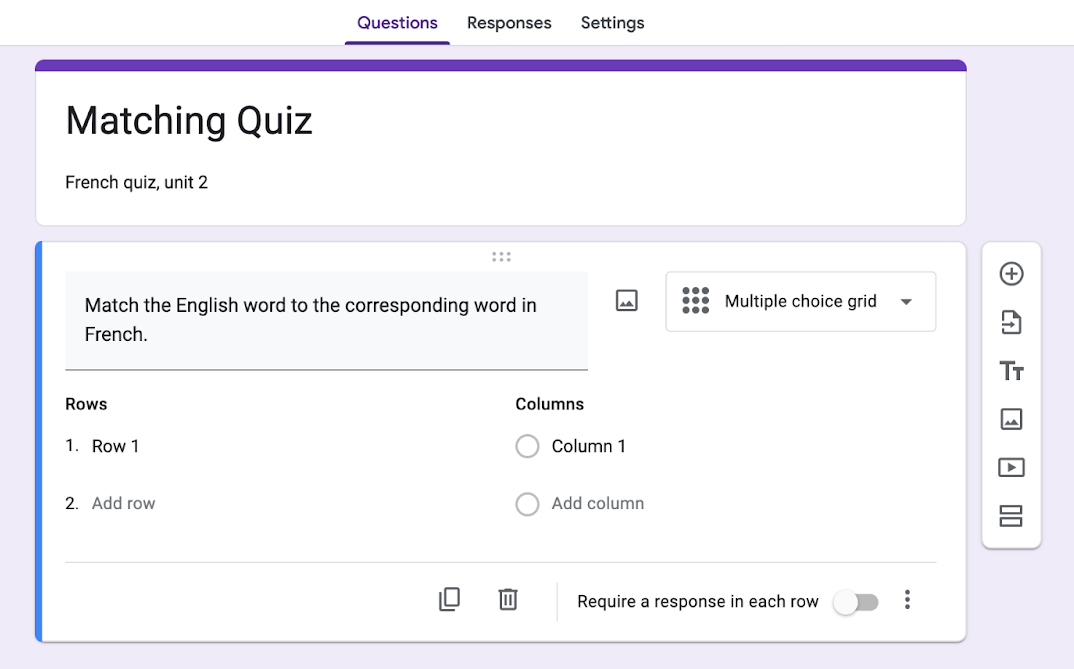
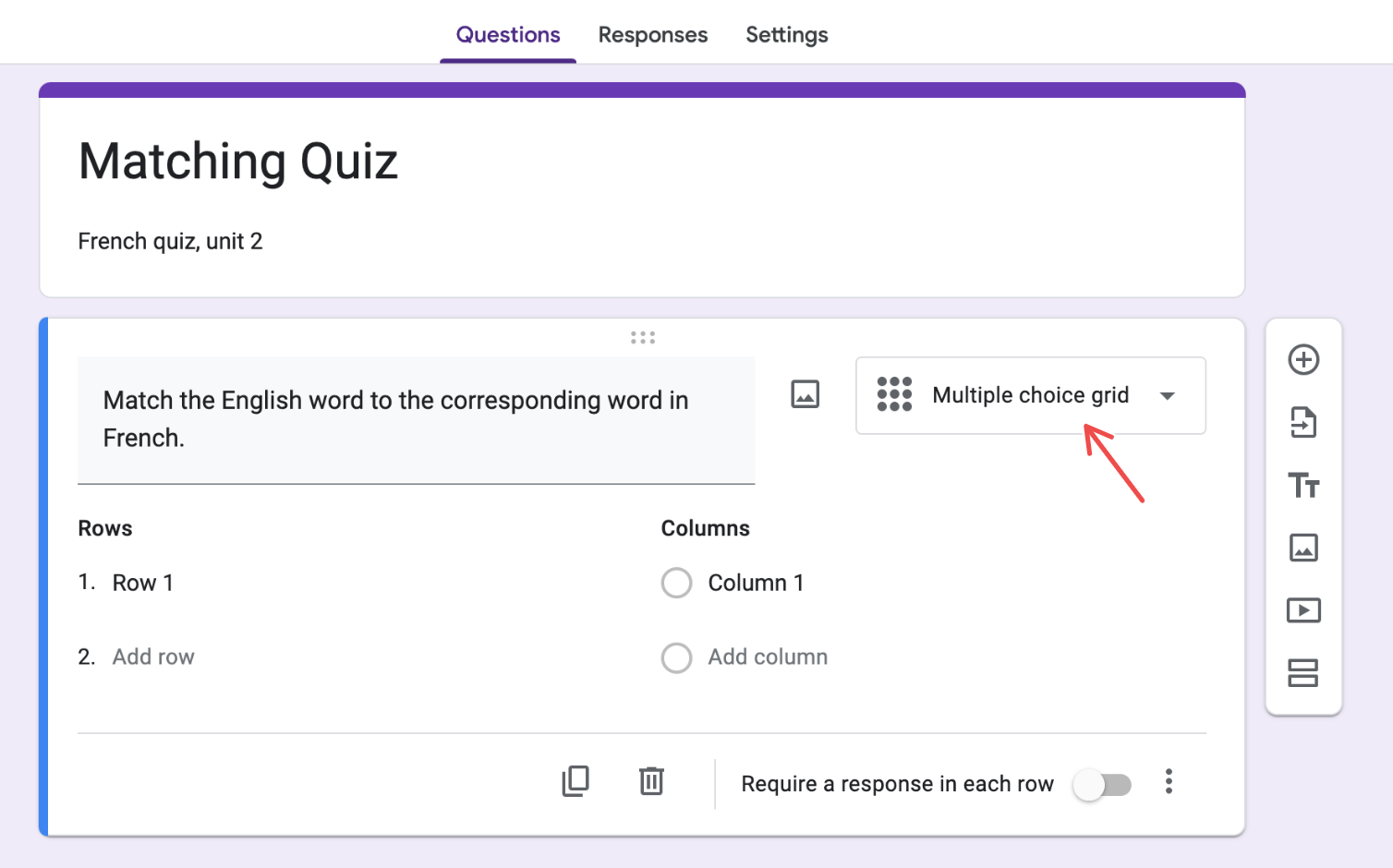
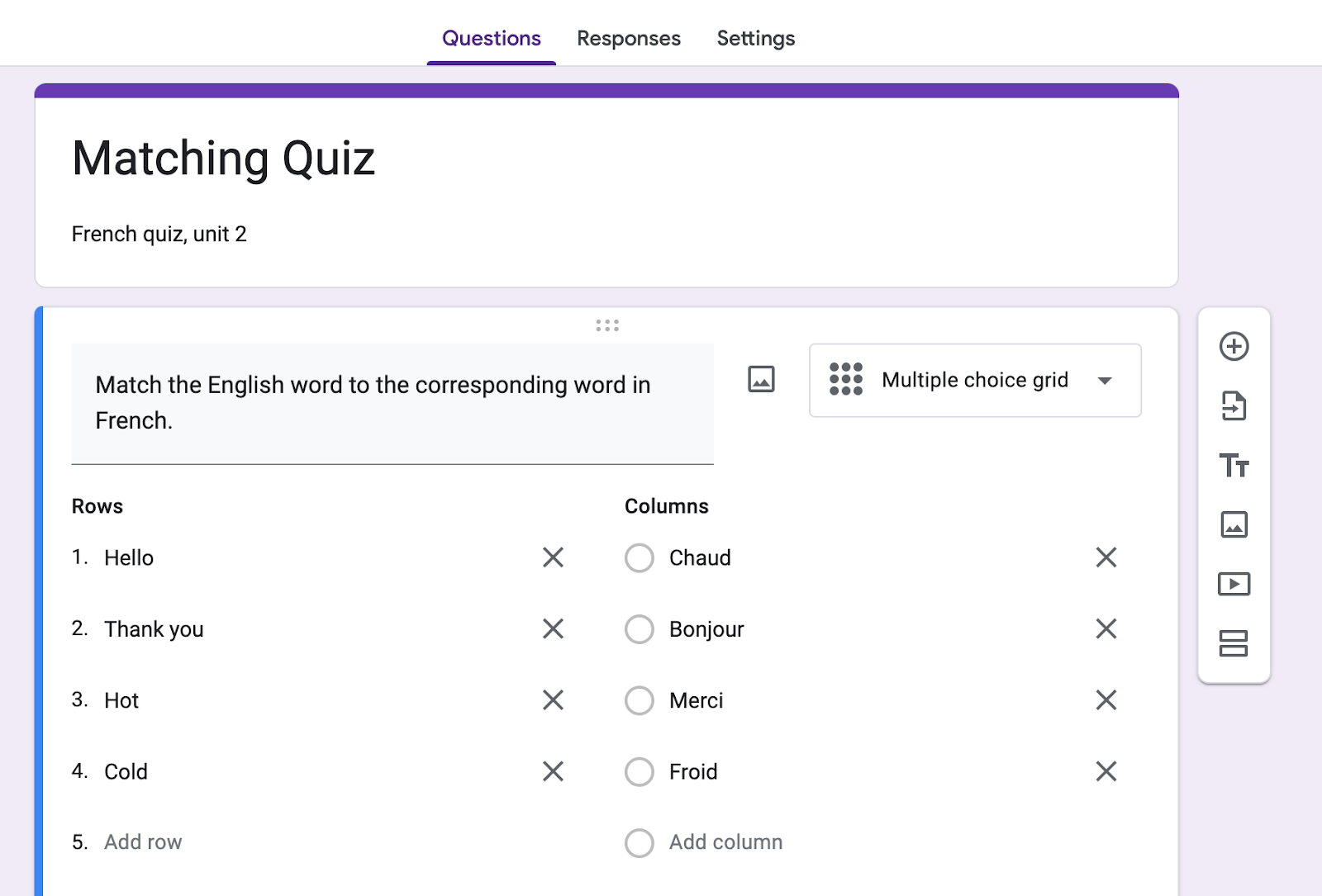
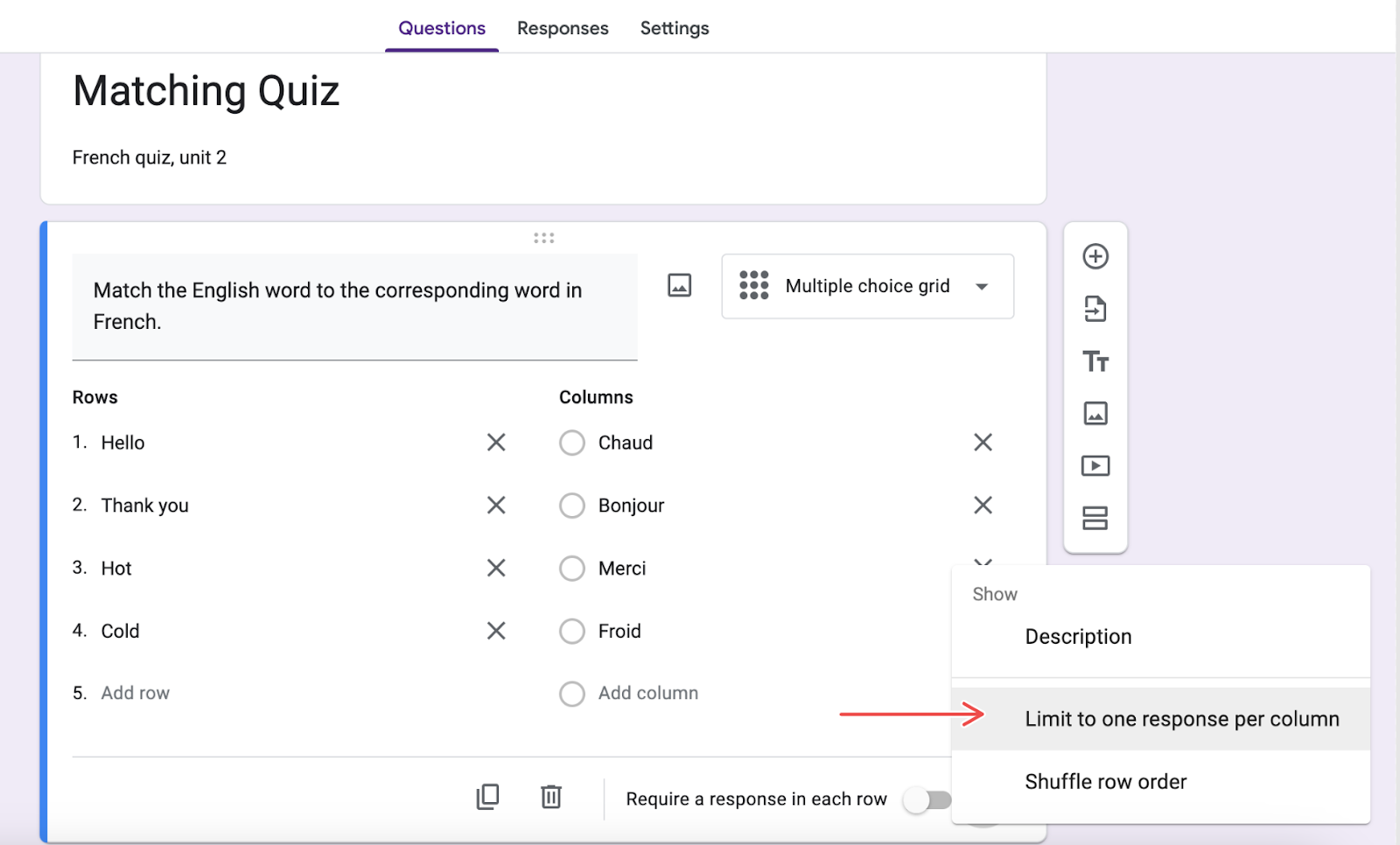
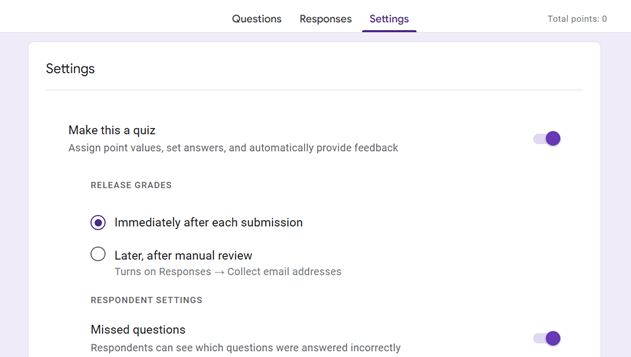

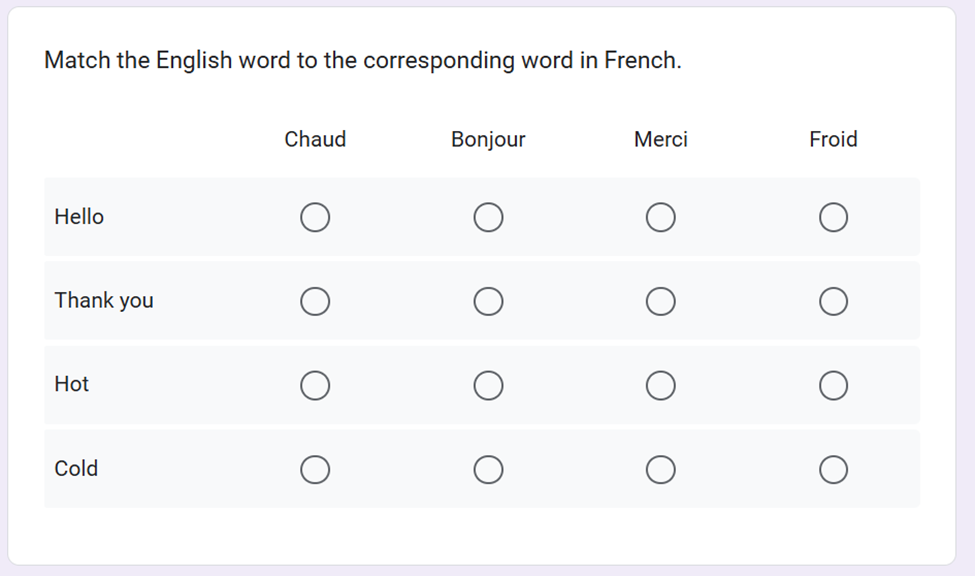











Invia un Commento: