Passaggi per creare un sondaggio con Google Forms
- Apri Google Forms
- Crea un nuovo modulo vuoto
- Aggiungi domande del sondaggio
- Aggiungi opzioni di risposta
- Personalizza il tuo sondaggio
- Regola le impostazioni
- Anteprima e condivisione del sondaggio su Google Forms
- Visualizza le risposte
Tutorial interattivo passo dopo passo
Google Forms è uno strumento versatile che puoi utilizzare per diversi scopi, dalla raccolta dati all’organizzazione di eventi e molto altro ancora. Con la giusta configurazione, puoi usarlo anche per creare sondaggi.
In questo post sul blog, ti forniremo una guida passo dopo passo su come creare un sondaggio utilizzando Google Forms. Ti mostreremo anche come puoi usare Jotform come un’alternativa più intuitiva e potente per condurre sondaggi.

Cerchi la migliore alternativa a Google Forms?
La soluzione completa di creazione moduli di Jotform è mobile-friendly e ha il maggior numero di integrazioni del settore. Usalo per raccogliere pagamenti, automatizzare flussi di lavoro, acquisire lead e altro ancora.
Come creare un sondaggio con Google Forms
Creare un sondaggio con Google Forms è relativamente semplice; basta seguire i passaggi indicati di seguito.
- Apri Google Forms.
- Crea un nuovo modulo vuoto.
Poiché non ci sono modelli di sondaggio dedicati in Google Forms, dovrai creare un nuovo modulo da zero. Aggiungi un titolo e una descrizione se lo desideri.
- Aggiungi le domande del sondaggio.
Aggiungi le tue domande del sondaggio facendo clic sul pulsante + Aggiungi domanda nel menu verticale a destra del primo campo domanda.
Mentre crei il tuo sondaggio in Google Forms, assicurati di mantenerlo breve. “Anche i tuoi clienti più fedeli probabilmente non vogliono passare mezz’ora a compilare un sondaggio,” dice Kalin Kassabov, fondatore e CEO di ProTexting. “Più lungo è un sondaggio, minore sarà il tasso di risposta.”
- Aggiungi opzioni di risposta.
Fornire opzioni di risposta predefinite rende più facile tracciare, gestire e riportare i risultati del tuo sondaggio.
Puoi selezionare come visualizzare le opzioni di risposta (ad es. scelta multipla) dal menu a discesa associato a ciascuna domanda. Mantieni le opzioni di risposta più brevi possibile anche qui. Così come nessuno vuole rispondere a molte domande, non vuole neanche scorrere attraverso un mucchio di opzioni di risposta.
- Personalizza il tuo sondaggio.
Fai clic sull’icona della tavolozza in alto a destra per personalizzare il tema del tuo sondaggio. Cambia font e colori o aggiungi un’immagine di intestazione per rendere il tuo sondaggio più coinvolgente.
- Regola le impostazioni.
Ci sono due impostazioni in particolare che potresti voler cambiare quando crei un sondaggio su Google Forms. La prima è rendere obbligatoria ogni domanda. Puoi richiedere una risposta a una domanda attivando l’opzione Obbligatorio nell’angolo in basso a destra.
Potresti anche voler rendere anonimo il tuo sondaggio evitando di raccogliere indirizzi email. I partecipanti potrebbero sentirsi più liberi di esprimere le proprie opinioni con questa opzione. Per farlo, fai clic sulla scheda Impostazioni in alto, quindi espandi la sezione Risposte. Disattiva l’opzione Raccogli indirizzi email.
- Anteprima e condivisione del sondaggio su Google Forms.
Condividere il tuo sondaggio è semplice. Prima che i partecipanti possano accedere al tuo modulo, deve essere pubblicato. Per fare questo, fai clic sul pulsante Pubblica situato nell’angolo in alto a destra dello schermo. Una volta che il tuo modulo è pronto, puoi condividerlo tramite email, social media o incorporandolo in un sito web o blog.
Puoi anche copiare il link del rispondente per condividere il tuo modulo.
- Visualizza le risposte.
Seleziona la scheda Risposte in alto per vedere le risposte del tuo sondaggio.
Perché Jotform è una grande alternativa a Google Forms
Google Forms non è l’unico modo per creare un sondaggio online. Se cerchi un’alternativa mobile-friendly a Google Forms, puoi contare su Jotform.
A differenza di Google Forms, Jotform offre oltre 50 modelli predefiniti che puoi utilizzare per creare rapidamente un sondaggio. Che tu voglia creare un straw poll, un sondaggio in aula o un sondaggio politico, è facile iniziare.
Inoltre, Jotform ti consente di trasformare i risultati dei sondaggi in report. Include anche funzionalità specifiche per i sondaggi (come permettere agli utenti di vedere i risultati complessivi una volta inviate le risposte) e una sicurezza di alto livello, tra cui la crittografia SSL a 256 bit e il rispetto del Regolamento Generale sulla Protezione dei Dati (GDPR).
Come creare un sondaggio utilizzando Jotform
Creare un sondaggio con Jotform è semplice. Segui semplicemente i passaggi seguenti:
- Scegli un modello o crea un nuovo modulo.
- Personalizza il modulo, aggiungendo le domande del tuo sondaggio, il logo della tua azienda e altri elementi di design. Trascina e rilascia elementi del modulo (come le domande a scelta multipla) dall’elenco a sinistra e personalizza il design dal menu Designer Modulo a destra.
- Fai clic su Impostazioni per dare un titolo al tuo sondaggio.
- Fai clic su Anteprima Modulo per vedere come apparirà il tuo sondaggio pubblicato.
- Condividi il modulo con gli utenti facendo clic sulla scheda Pubblica per inviarlo via email direttamente, creare un link o un codice QR, o condividerlo tramite i social media.
Oltre ai modelli di sondaggio gratuiti e pronti all’uso, Jotform offre un potente generatore di moduli con funzione di trascinamento, quindi bastano pochi minuti per creare un sondaggio. Jotform rende anche comodo il completamento di un sondaggio per i tuoi rispondenti. Possono accedervi e completarlo su qualsiasi dispositivo, inclusi computer, tablet o smartphone.
String to be re-write this original string:

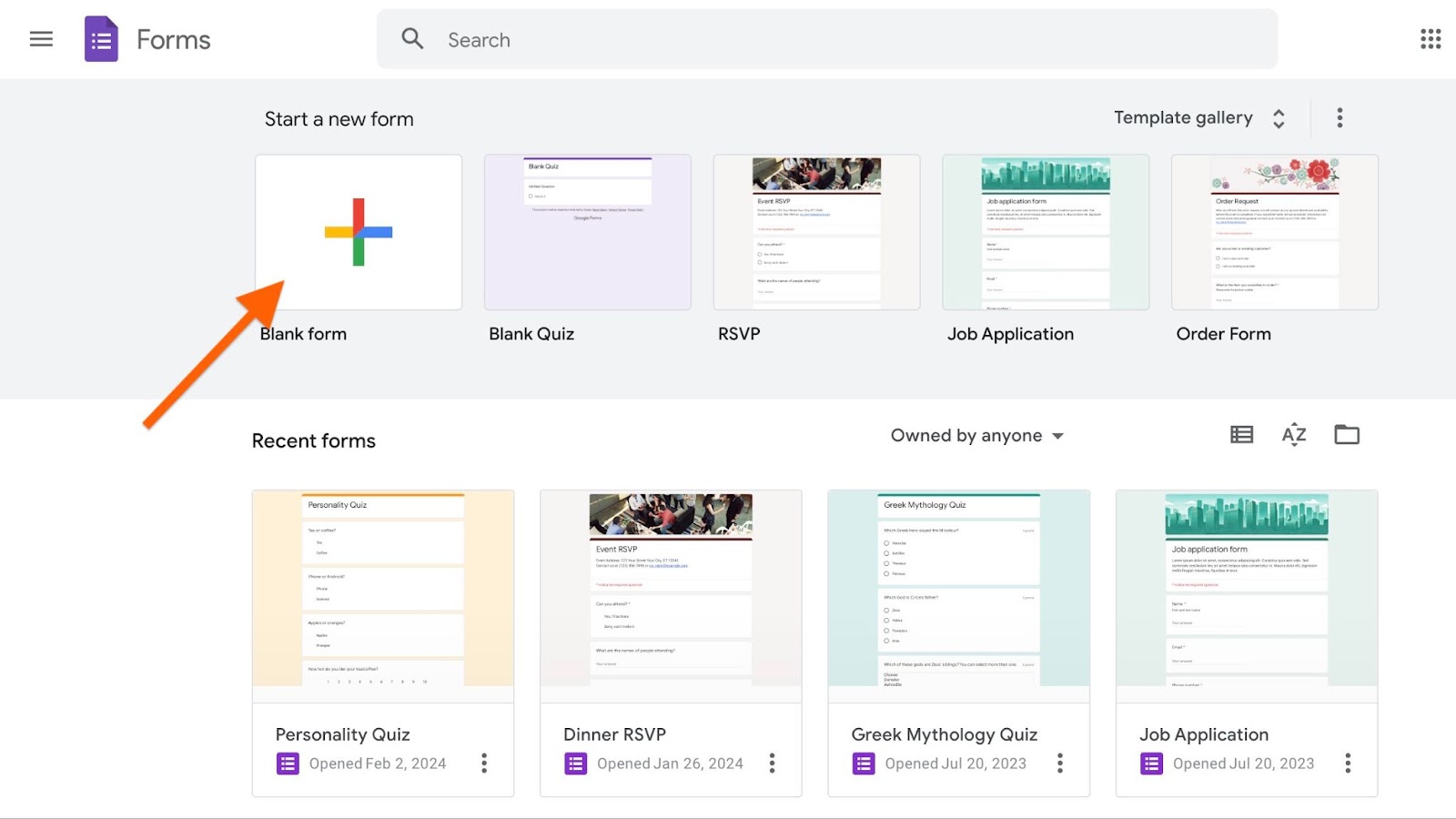
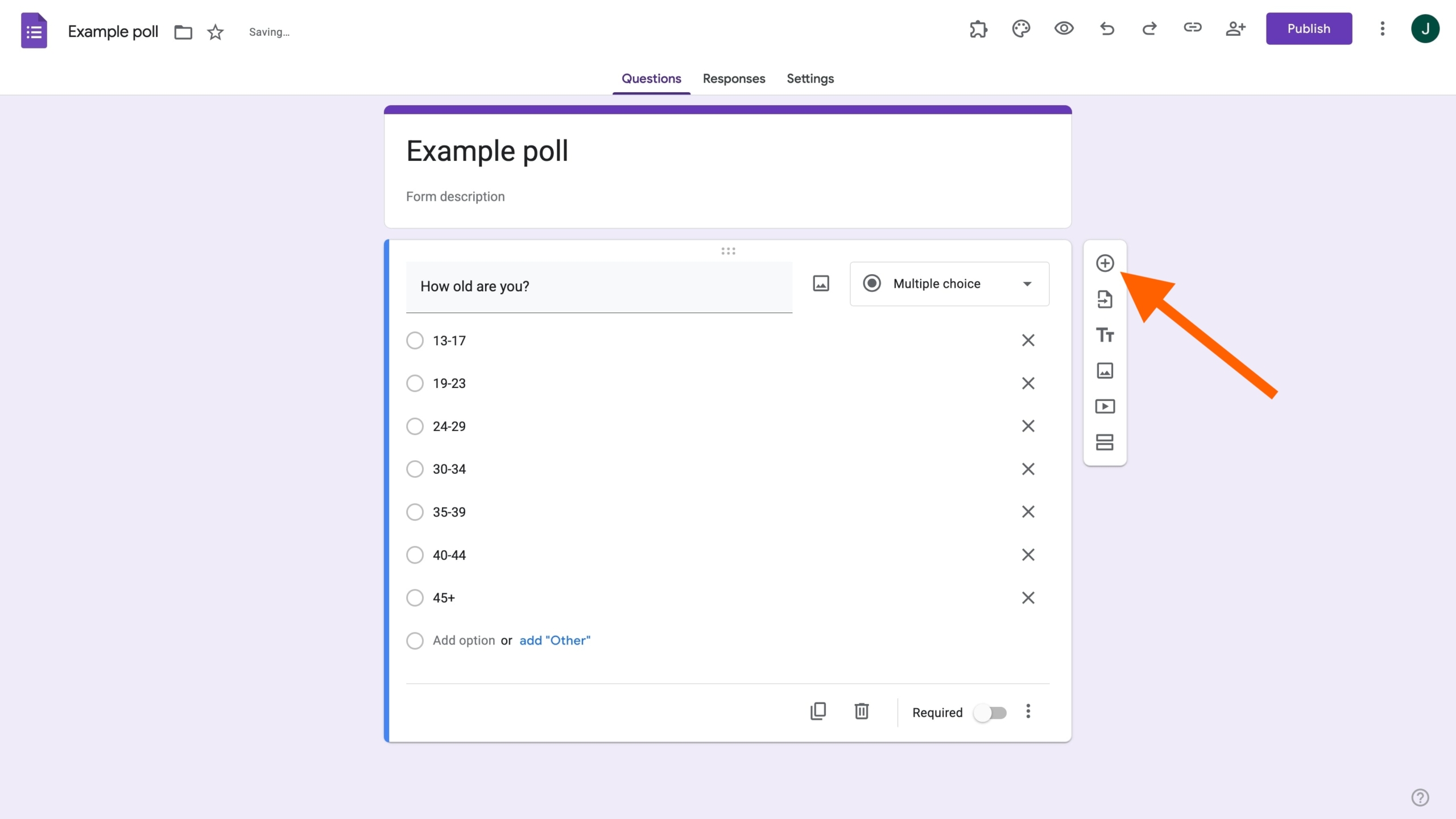
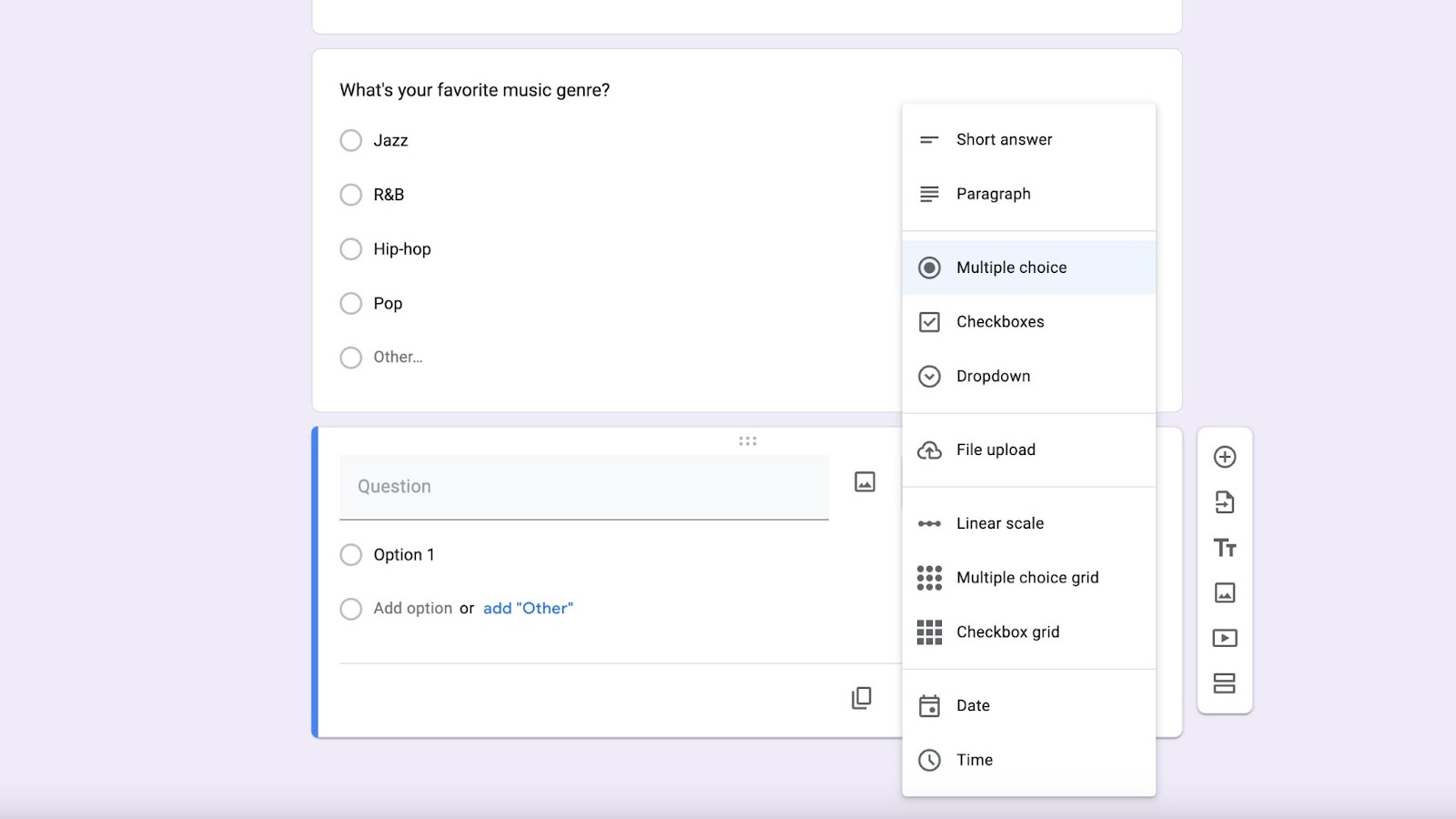
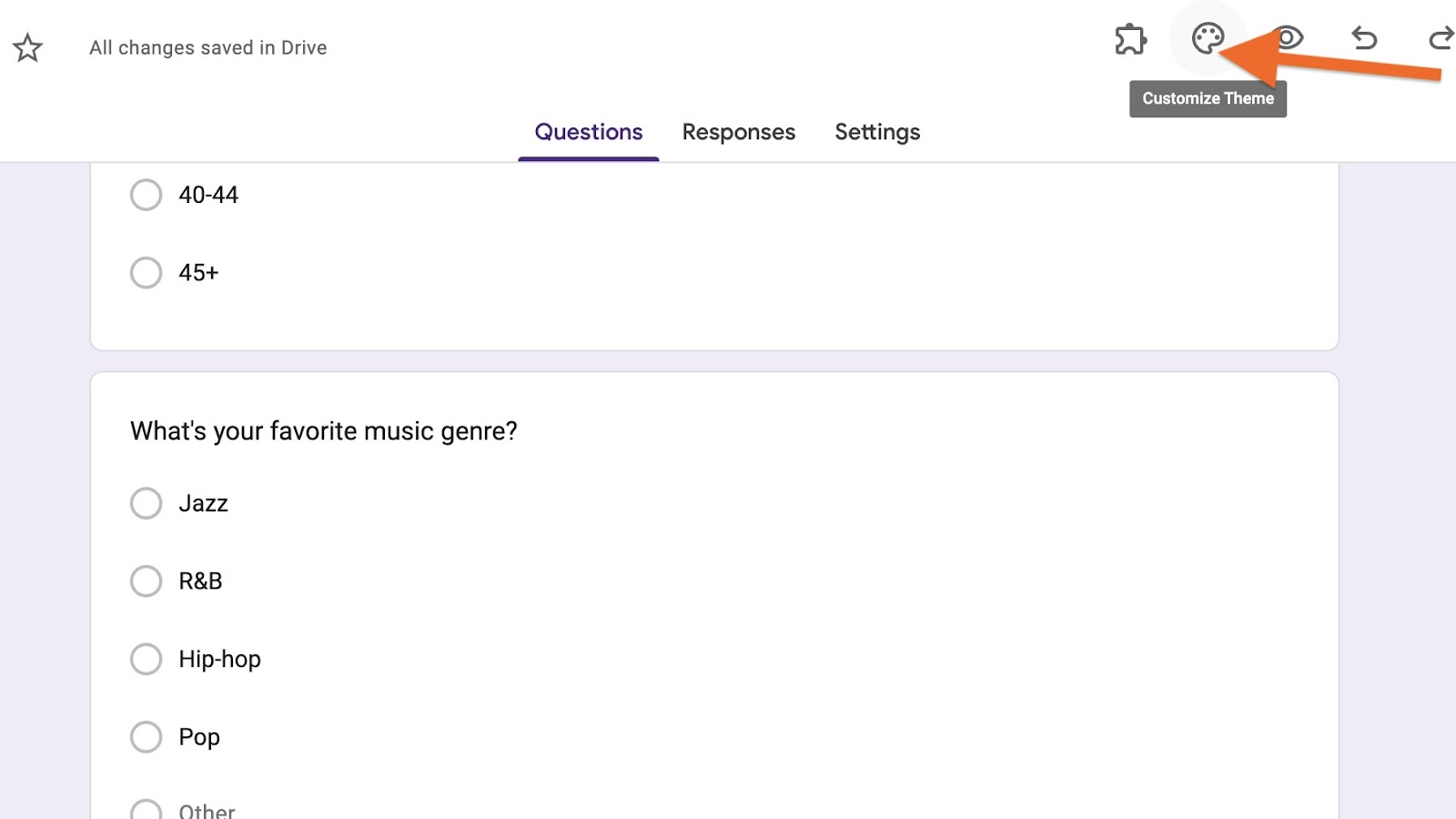
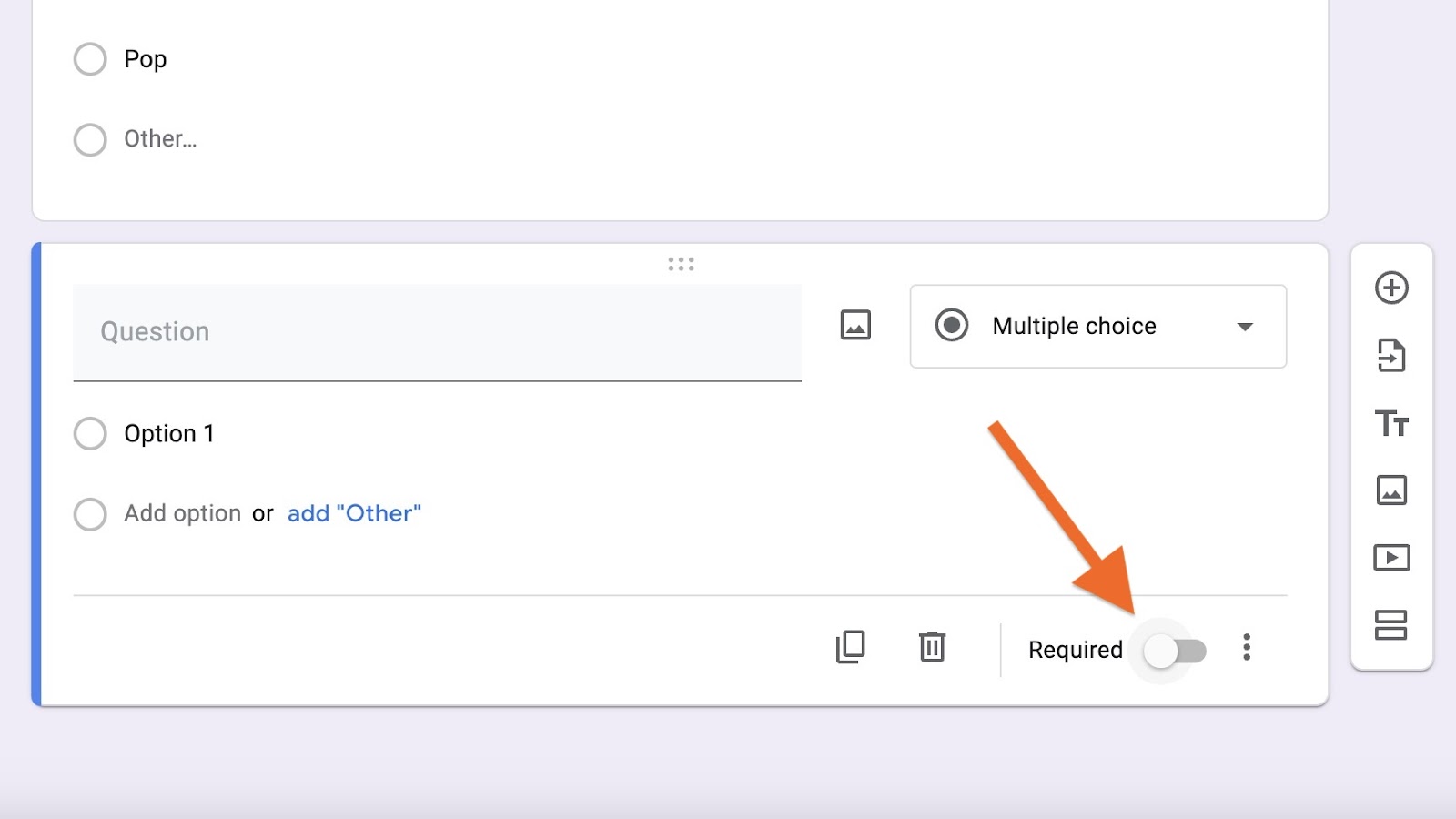
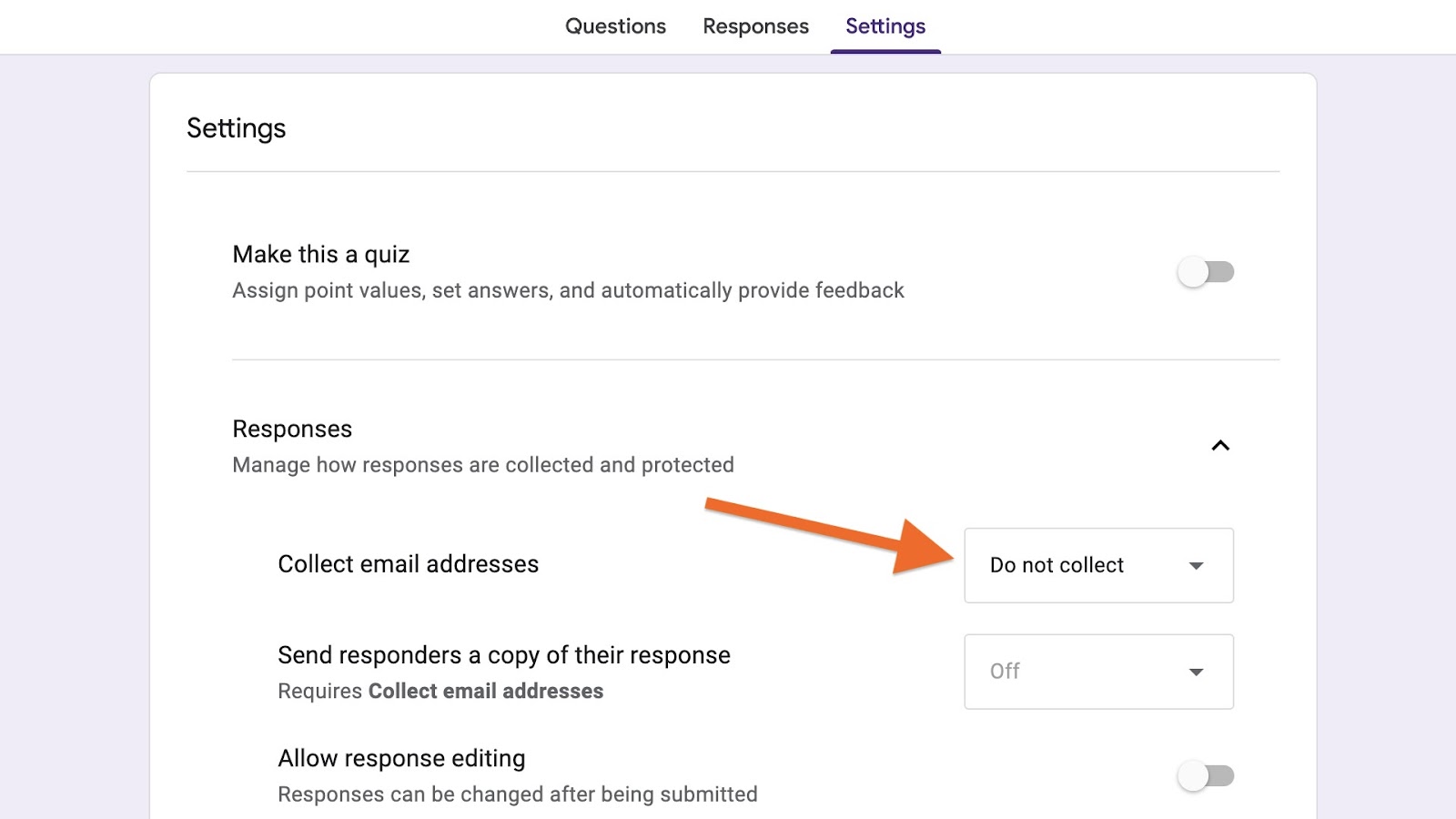
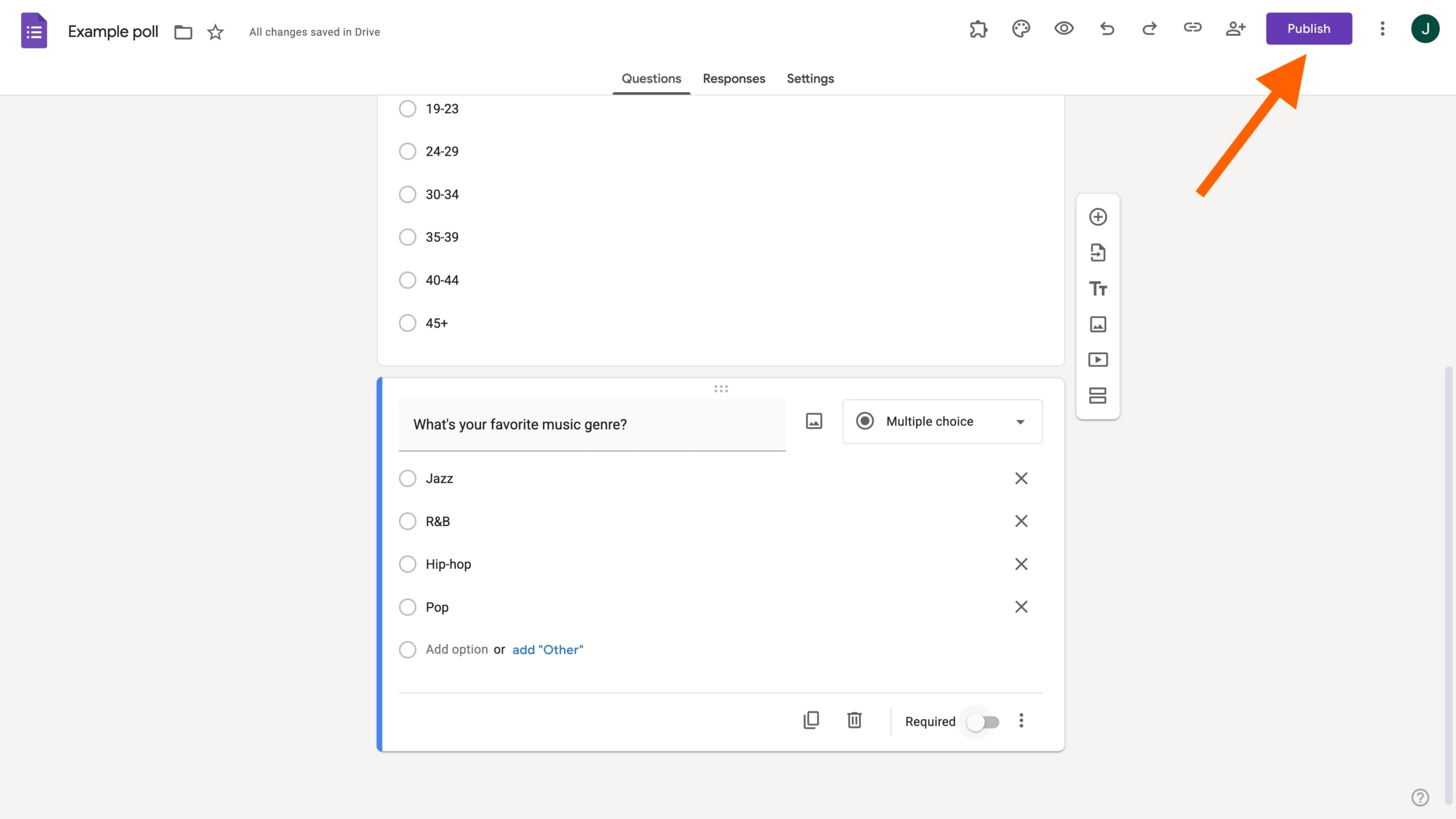
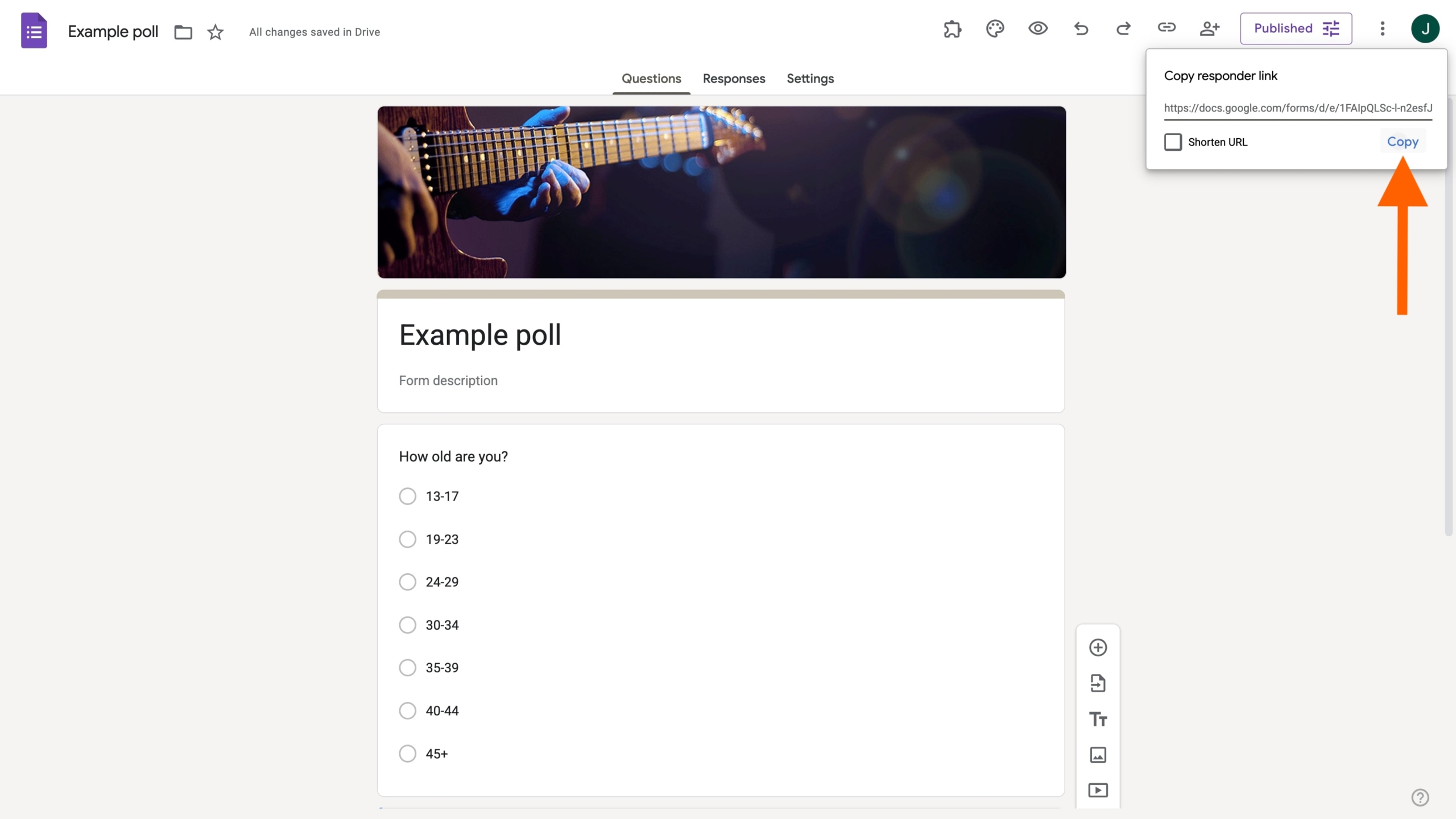

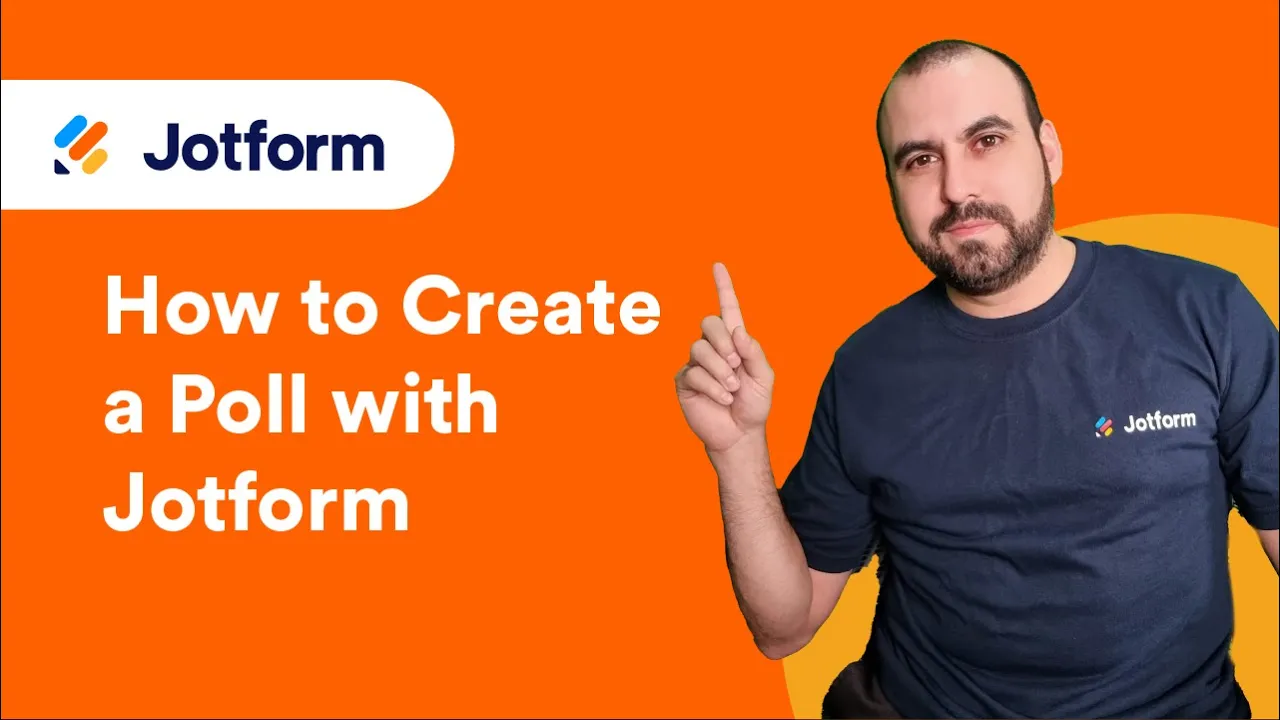
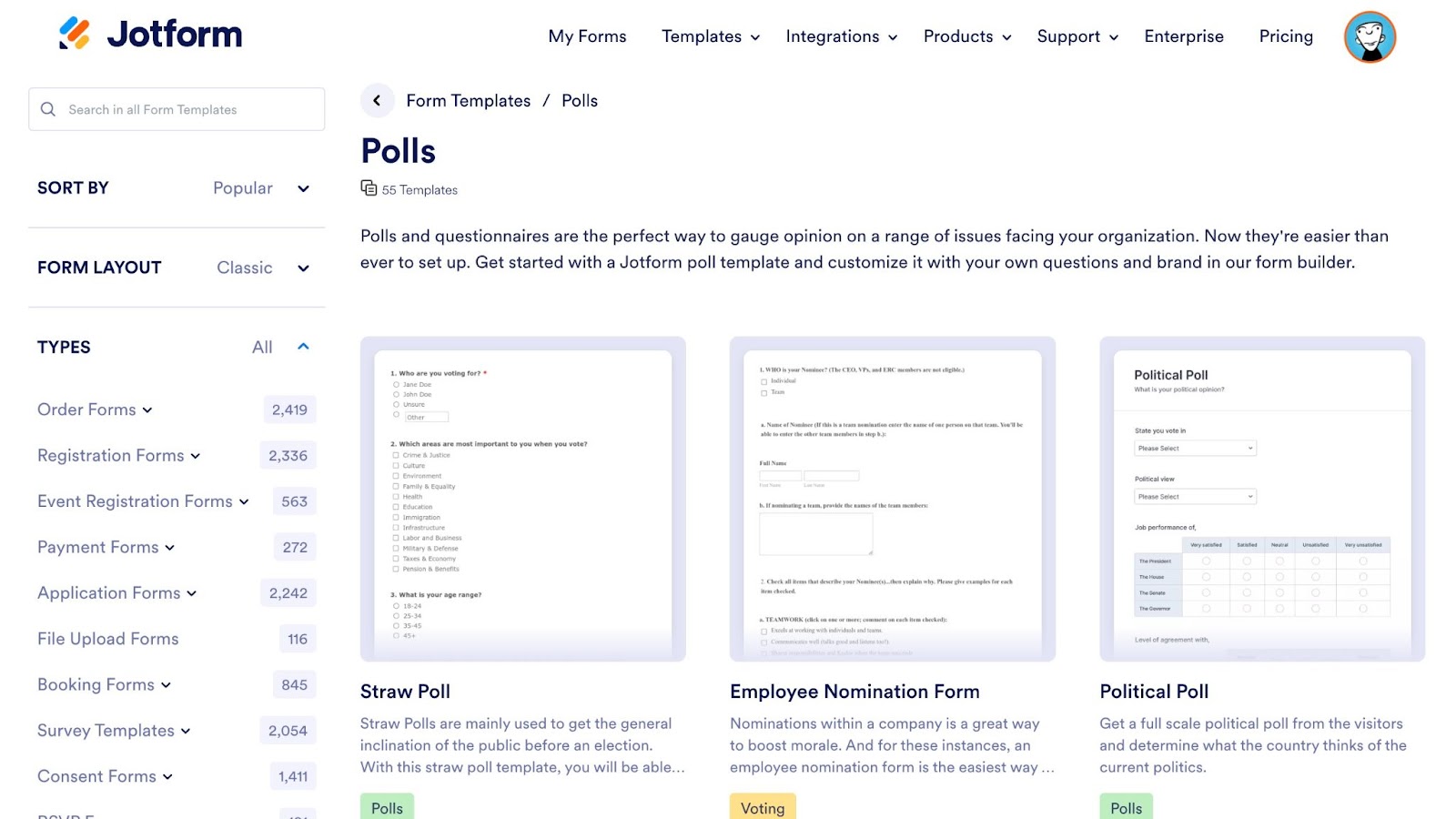
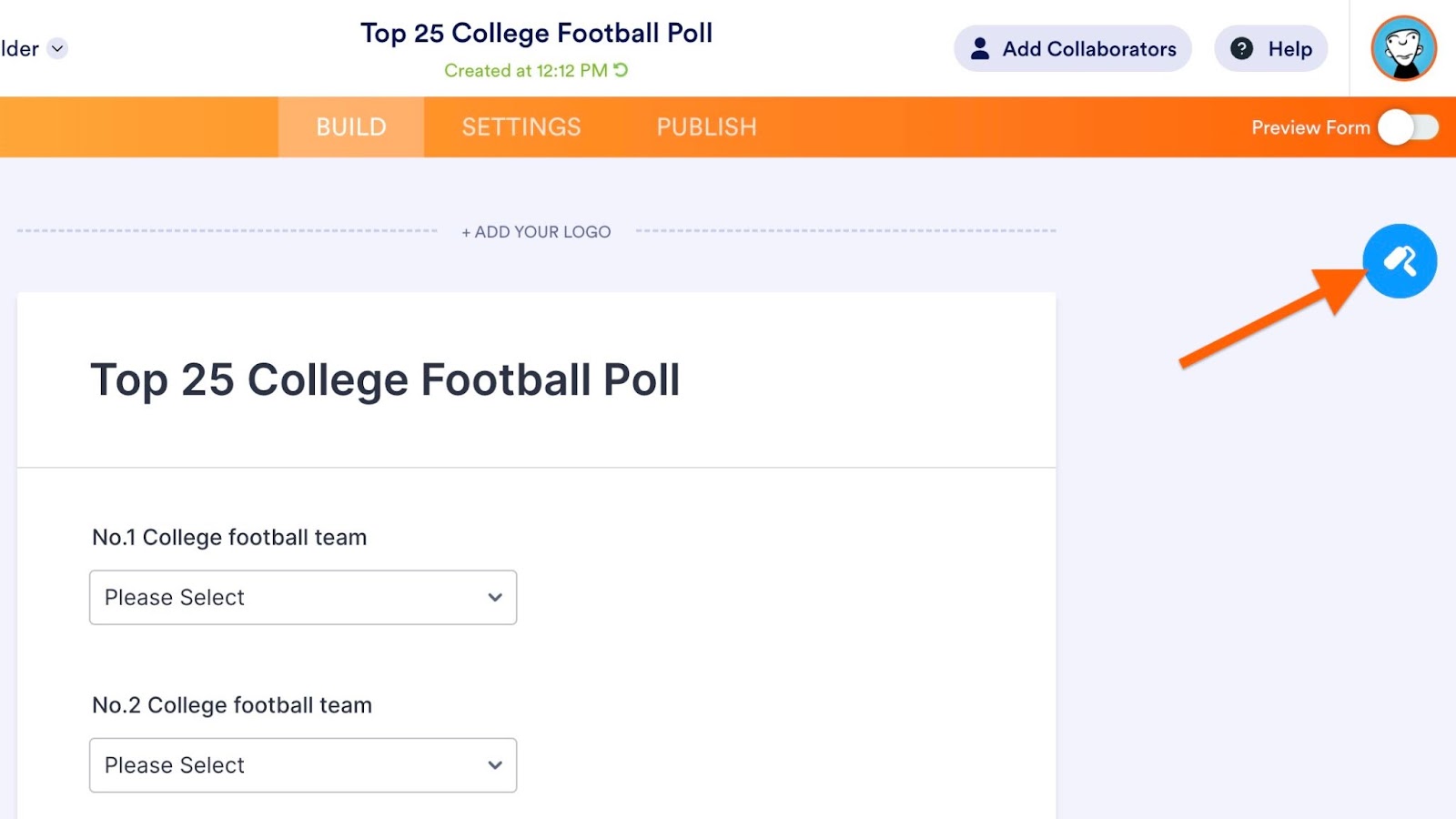
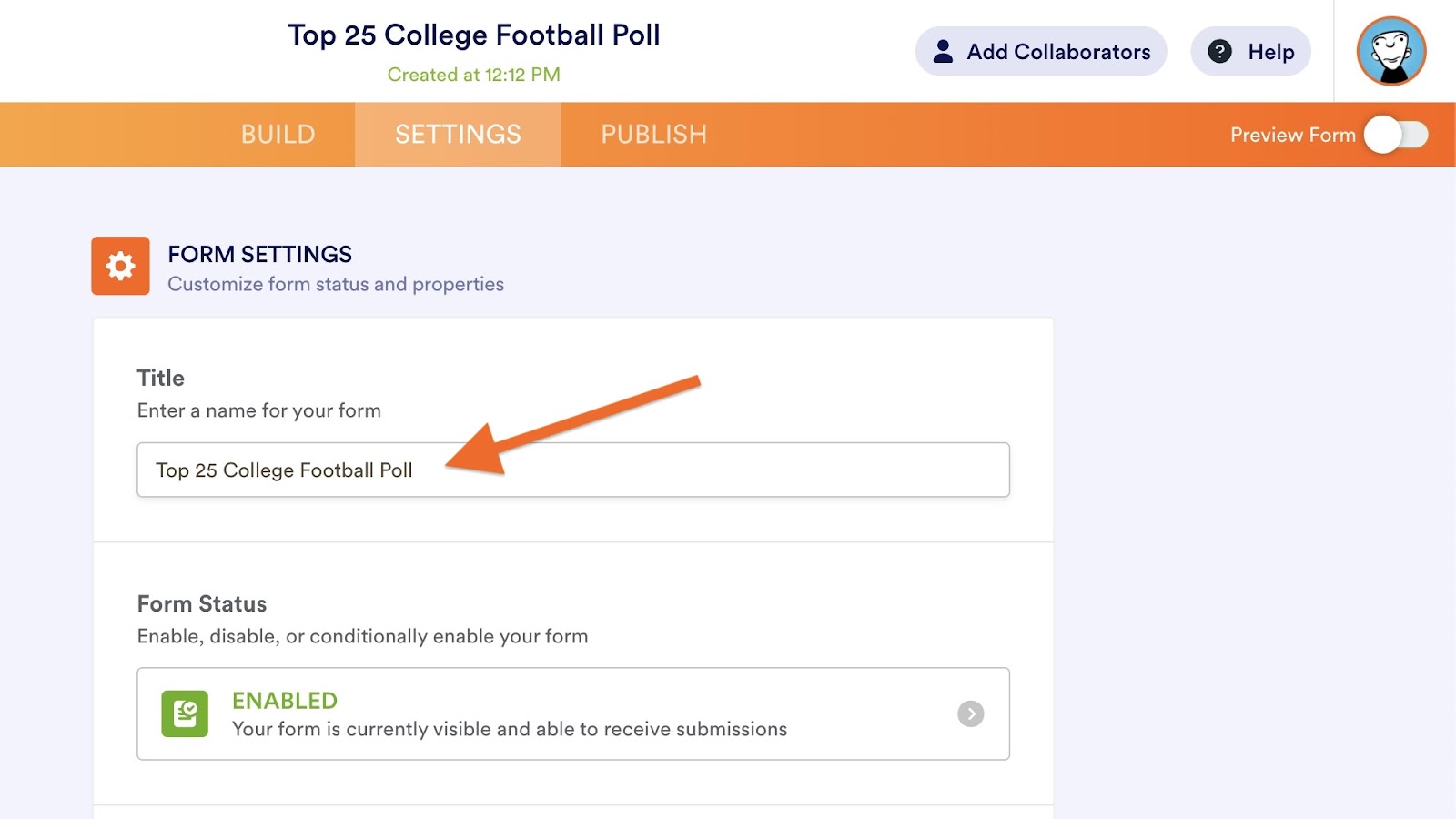
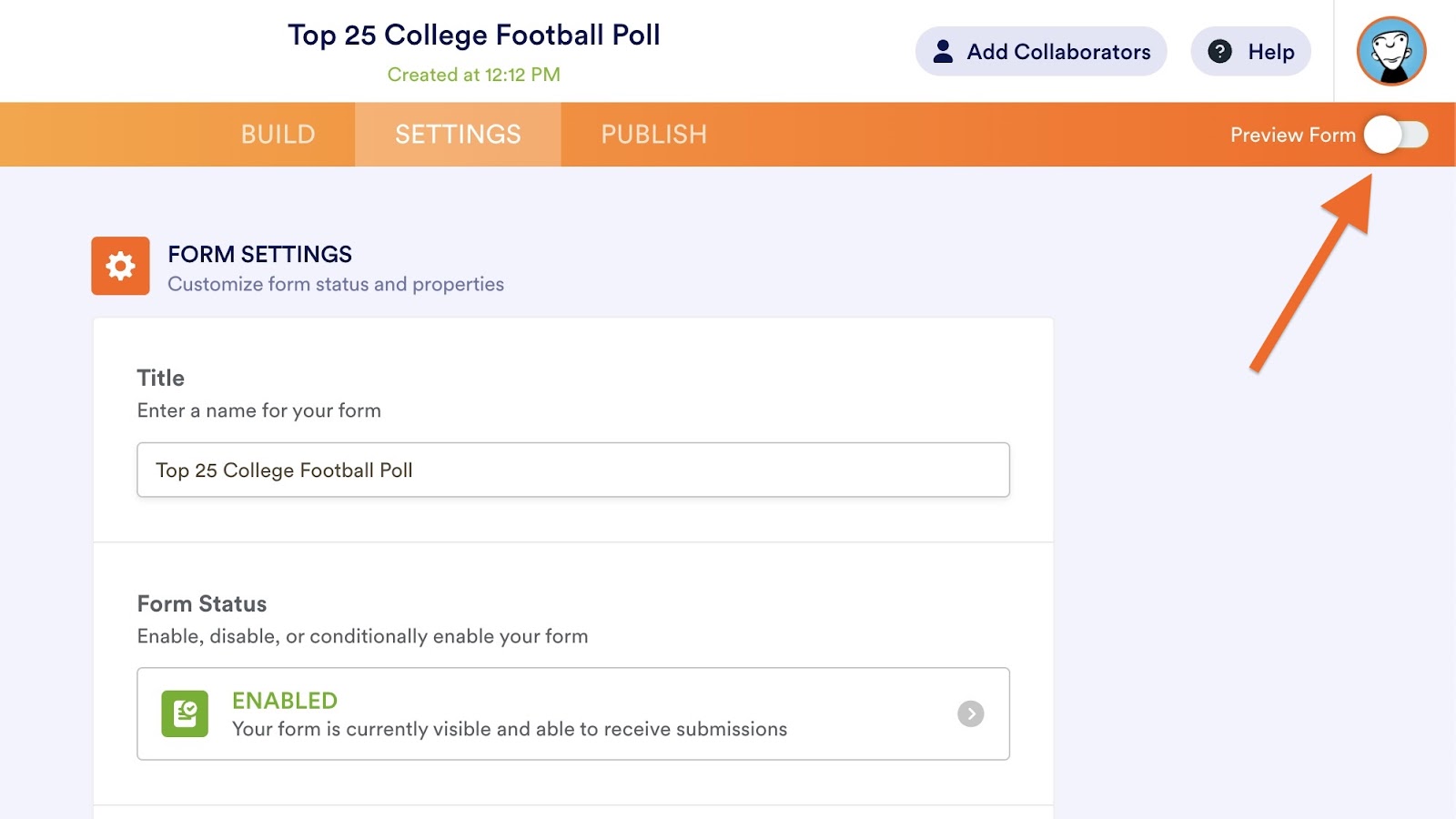
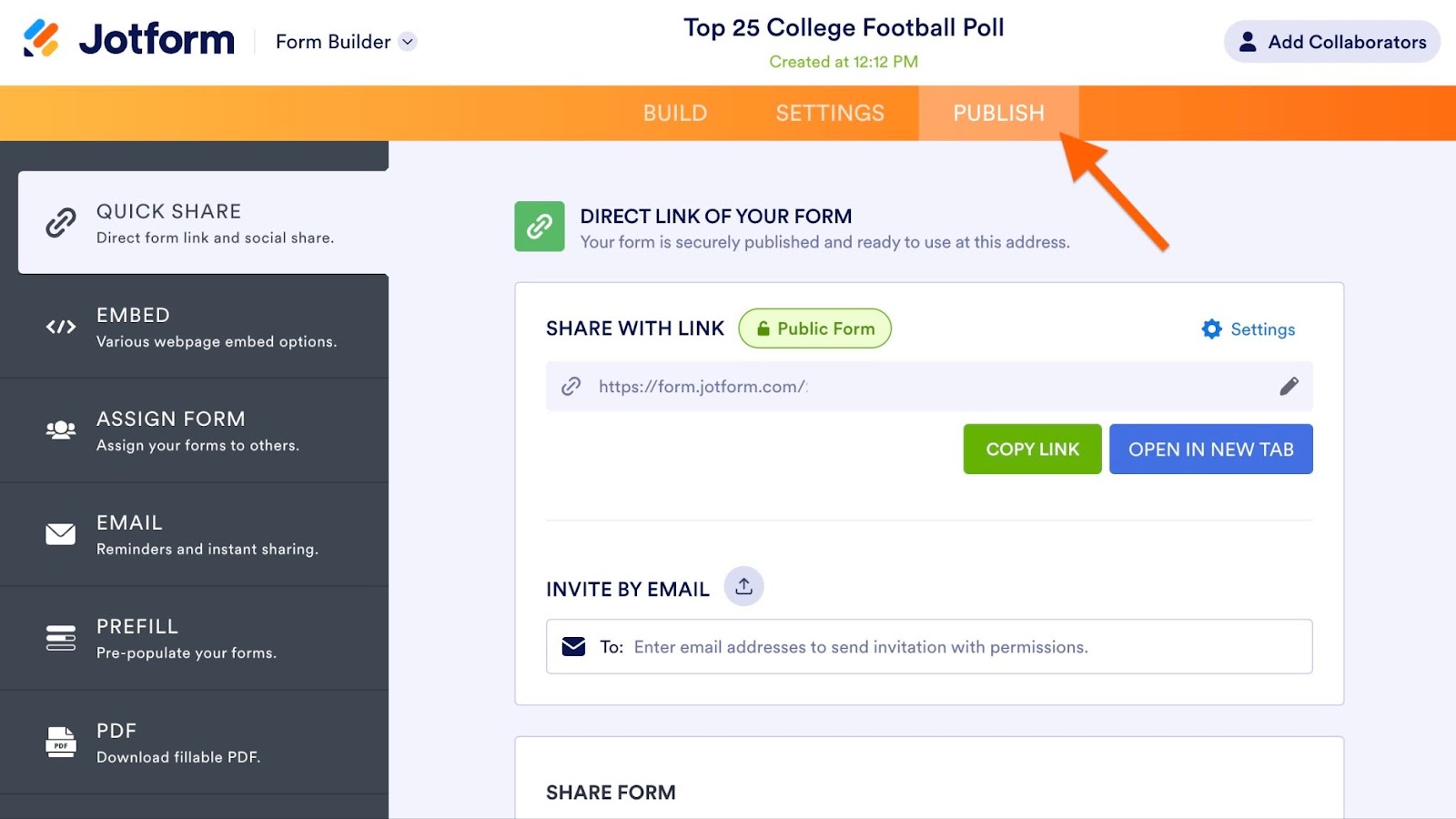












Invia un Commento: