Passaggi per creare un quiz in Google Forms
- Apri Google Forms e crea un nuovo modulo.
- Fai clic su Impostazioni.
- Attiva l’opzione Rendi questo un quiz.
- Attiva Raccogli indirizzi email e Limita a una risposta.
- Fai clic sulla scheda Domande per aggiungere le tue domande.
- Fai clic su Chiave di risposta per aggiungere le risposte e i valori dei punti.
- Fai clic su Invia per condividere il tuo quiz.
Tutorial interattivo passo-passo
Se hai bisogno di creare quiz per i tuoi studenti, probabilmente sai già che Google Forms è un ottimo modo per farlo. La maggior parte delle persone ha già un account Google, quindi è facile iniziare. E, come la maggior parte degli strumenti di base di Google, è gratuito.
Create quizzes with Jotform’s AI Quiz Generator
Inoltre, Google dispone di alcune funzionalità speciali per semplificare la valutazione dei quiz.
Questo articolo ti mostrerà tutto ciò che devi sapere per creare un quiz in Google Forms, oltre a uno o due trucchi che potresti non aver ancora scoperto da solo.

Cerchi la migliore alternativa a Google Forms?
La soluzione completa di Jotform per la creazione di moduli è ottimizzata per i dispositivi mobili e offre il maggior numero di integrazioni nel settore. Usala per raccogliere pagamenti, automatizzare i flussi di lavoro, ottenere contatti e altro ancora.
Creare il quiz
Iniziare è semplice. Per prima cosa, vai su forms.google.com. Sotto Crea un nuovo modulo, fai clic sul grande pulsante + per aprire un modulo vuoto.
Dovresti ora vedere un nuovo modulo senza titolo. Prima, assicuriamoci che Google Forms sappia che questo è un quiz e non un modulo generico.
Fai clic sulla scheda Impostazioni, quindi attiva il pulsante Rendi questo un quiz nella posizione accesa.
Successivamente, abilita l’opzione Raccogli indirizzi email e imposta il tuo quiz su Limita a 1 risposta. Abilitando queste due opzioni ridurrai la possibilità di imbrogliare.
Dalla scheda Impostazioni, puoi abilitare la valutazione automatica per mostrare immediatamente ai tuoi studenti il loro punteggio. Oppure puoi disabilitare tale opzione se, ad esempio, stai valutando con una curva.
La sezione Impostazioni ti offre anche altre opzioni su cosa può vedere il rispondente — come il valore in punti di ciascuna domanda. Anche in questo caso, puoi disabilitare qualsiasi di queste opzioni se non le ritieni rilevanti.
Ora che hai configurato il tuo quiz, torna alla scheda Domande. Vedrai un campo Modulo senza titolo con un campo per la raccolta di email. Fai clic sul titolo del modulo ed inserisci il nome del tuo quiz.
Puoi anche aggiungere una descrizione del quiz sotto il titolo. Il campo email è da compilare dai tuoi studenti.
Aggiungere domande
Inizia il quiz chiedendo il nome dello studente. La loro email potrebbe bastare per identificarli, ma è meglio risparmiarti il mal di testa di dover confrontare ogni nome e indirizzo email. Aggiungi una nuova domanda cliccando il + cerchiato nel menu laterale.
Ora utilizza il menu a tendina nella nuova domanda per modificare il tipo di domanda in Risposta breve, poi cambia il testo della domanda in Nome. Assicurati di impostare questo campo su Obbligatorio.
Per aggiungere un campo per il cognome dello studente, il metodo più semplice è duplicare il campo Nome. (Se clicchi di nuovo sul pulsante Aggiungi, dovrai ripetere gli stessi passaggi perché Google Forms imposta per default il formato a scelta multipla per le nuove domande.)
Puoi duplicare la domanda cliccando sull’icona nella parte inferiore del riquadro della domanda.
Tutto nella nuova domanda dovrebbe essere esattamente uguale. Tutto ciò che devi fare è cambiare il testo della domanda da Nome a Cognome.
Ora puoi iniziare ad aggiungere le domande del quiz. Dovrebbe esserci già una domanda a scelta multipla senza titolo nel tuo modulo. Se non c’è, clicca sul pulsante Aggiungi domanda e scegli Scelta multipla dal menu a tendina. Poi inserisci la tua domanda.
Successivamente, clicca su Opzione 1 e inserisci la tua prima scelta di risposta. Quando hai finito, premi Invio per aggiungere un’altra risposta.
Puoi anche aggiungere un’immagine cliccando sull’icona della foto a destra del campo della risposta. Per l’esempio seguente, le immagini provengono dalla scheda Ricerca immagini Google.
Quando hai finito di aggiungere le tue scelte di risposta, puoi riorganizzarle trascinandole e rilasciandole usando l’icona a sei punti sulla sinistra. Puoi rimuovere domande e/o le loro immagini cliccando sulle icone X. Puoi anche riorganizzare manualmente le domande con l’icona a sei punti in cima alla casella della domanda.
Potresti voler utilizzare la funzione Ordine casuale delle opzioni come un altro modo per prevenire gli imbrogli. Per selezionare questa opzione, clicca sull’icona dei tre punti in basso a destra della casella della domanda.
Una volta impostata la tua domanda, puoi duplicarla o cliccare Aggiungi domanda per aggiungerne una nuova. Puoi personalizzare ulteriormente il modulo aggiungendo colori del marchio, materiali del marchio come loghi e icone, o scegliere uno dei temi predefiniti.
Ponderazione e valutazione
Ora, insegniamo a Google Forms qual è la risposta giusta e come valutare il quiz. Inizia cliccando sul link Chiave di risposta in fondo a una domanda.
Da qui, puoi impostare la risposta corretta e assegnare un valore in punti a ciascuna domanda. Non è necessario assegnare a tutte le domande lo stesso valore in punti. Puoi dare maggiore importanza alle domande più difficili assegnando loro più punti.
Il pulsante Aggiungi feedback alla risposta in basso ti permette di interagire con i tuoi studenti mentre fanno il quiz. Puoi aggiungere diverse risposte per risposte corrette e incorrecte. Ad esempio, puoi fornire loro una parola di incoraggiamento per le risposte corrette e un link per maggiori informazioni o un video per quelle incorrecte per rafforzare la lezione.
Dopo aver aggiunto tutte le risposte alle tue domande, puoi visualizzare l’anteprima del tuo quiz per assicurarti che tutto sia a posto cliccando sull’icona dell’occhio nell’angolo in alto a destra. Puoi anche fare il tuo quiz per ottenere qualche dato di esempio.
Quando hai finito di compilare il tuo quiz nella scheda anteprima, torna alla scheda del generatore di moduli. Ora seleziona la scheda Risposte nella parte superiore del modulo.
Ci sono tre sotto-schede nella scheda Risposte. La scheda Riepilogo ti fornirà un’analisi dei risultati complessivi del quiz.
La scheda Domanda ti mostrerà come i tuoi studenti hanno risposto a ciascuna domanda. Ti aiuterà a vedere se ci sono argomenti con cui i tuoi studenti hanno difficoltà. La scheda Individuale ti permetterà di approfondire per vedere come ha fatto ciascun studente.
Nell’angolo in alto a destra della pagina, c’è un’icona verde del foglio di calcolo accanto all’icona dei tre punti. Quel pulsante ti permetterà di esportare tutti i tuoi dati in un foglio di calcolo di Google Sheets. Puoi utilizzare il foglio di calcolo per calcolare una curva di valutazione usando i dati del tuo quiz o gestire diversamente i tuoi dati.
Google Forms è uno strumento utile per la creazione di quiz. Ma prima di decidere di usarlo esclusivamente, è importante capire che ci sono alcuni svantaggi che potrebbero interferire con la tua capacità di creare esattamente i tipi di quiz di cui hai bisogno. Di seguito sono riportati alcuni degli “svantaggi” associati all’uso di Google Forms.
Gli svantaggi di creare un quiz in Google Forms
Se hai bisogno di creare un quiz online per lavoro o scuola, Google Forms potrebbe non offrirti tutte le funzionalità di cui hai bisogno.
Gli svantaggi dell’uso di Google Forms per creare un quiz sono legati alle sue limitazioni:
- Google Forms ha un numero limitato di tipi di domande. Sfortunatamente, Google Forms non offre molte opzioni di tipi di domande per i quiz, quindi sarai principalmente limitato a domande a scelta multipla, a tendina, a risposta breve o a griglia. Se hai bisogno di utilizzare qualsiasi altro tipo di domanda, come valutazione, riordino o altro, non potrai farlo in Google Forms.
- Google Forms consente di impostare i valori delle risposte solo come numeri interi. In Google Forms, puoi assegnare solo numeri interi come valori in punti per le risposte corrette. Questo potrebbe essere un problema se desideri assegnare un valore in punti di 0,5 o 0,25 a una risposta.
- Google Forms non consente calcoli matematici avanzati. Se devi creare quiz che includono formule matematiche complesse, come per corsi di matematica o scienze, potresti avere dei problemi. Il sistema di valutazione in Google Forms non può supportare calcoli matematici avanzati.
- Google Forms non ti consente di personalizzare le pagine di completamento, ringraziamento o successo. Una volta che uno studente completa un quiz e Google lo valuta automaticamente, viene mostrata una pagina di completamento. Sebbene tu possa personalizzare il messaggio su questa pagina, non puoi personalizzarla in base al voto ricevuto dallo studente. Ciò significa che non puoi fornire materiali didattici aggiuntivi per alcuni studenti che potrebbero avere bisogno di ulteriore aiuto o inviare messaggi di congratulazioni agli studenti che hanno fatto bene.
Un’alternativa per creare un quiz: Jotform
Sebbene Google Forms funzioni bene per quiz semplici, non offre molte funzionalità avanzate. Una grande alternativa è Jotform, che è popolare tra insegnanti ed educatori di ogni tipo.
Jotform viene fornito con diversi modelli di quiz che puoi utilizzare così come sono o personalizzare con l’editor drag-and-drop. Basta cambiare il testo, la struttura, il layout e il design del quiz per adattarlo alle tue esigenze. Puoi scegliere tra molti tipi di domande diverse, includere calcoli avanzati e molto altro. Come Google Forms, Jotform ti permette di impostare la valutazione automatica per il quiz, risparmiando tempo ed energia.
Se desideri analizzare ulteriormente le risposte del quiz, puoi monitorarle e gestirle utilizzando Jotform Tables, un database alimentato da fogli di calcolo. Puoi creare istantaneamente report personalizzabili e visivamente attraenti dei risultati del quiz in Jotform Report Builder. Se hai bisogno di ricordare agli studenti di fare il quiz, Jotform Workflows può inviare promemoria automatici.
A differenza di Google Forms, Jotform va ben oltre la creazione di quiz. Può supportare molte altre funzioni legate all’istruzione: dall’iscrizione alla raccolta dei pagamenti, grazie ai suoi numerosi modelli, integrazioni e funzionalità. Prova Jotform oggi stesso.
Pro Tip
Vuoi la migliore alternativa a Google Forms? Prova oggi stesso l’intuitivo Form Builder di Jotform!


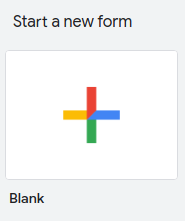
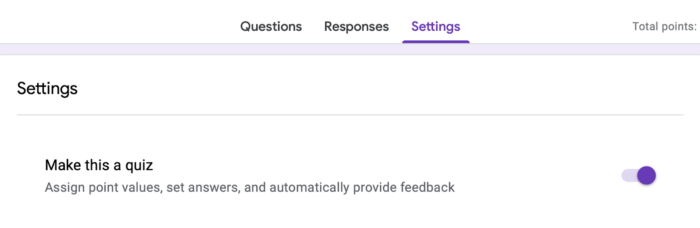
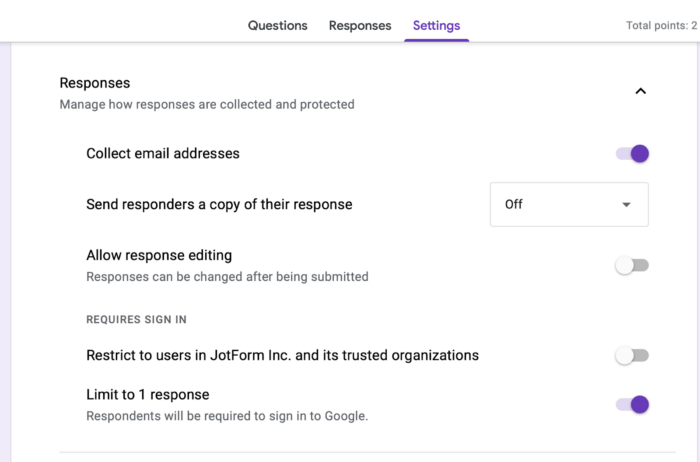
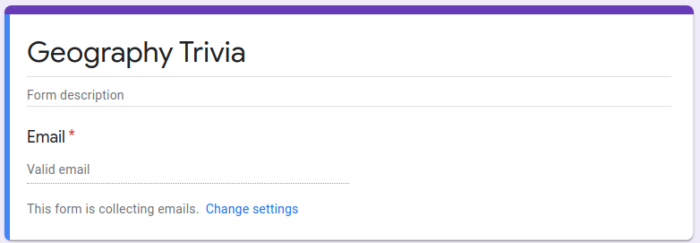
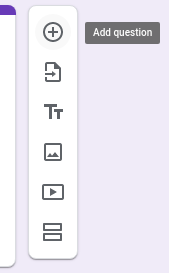
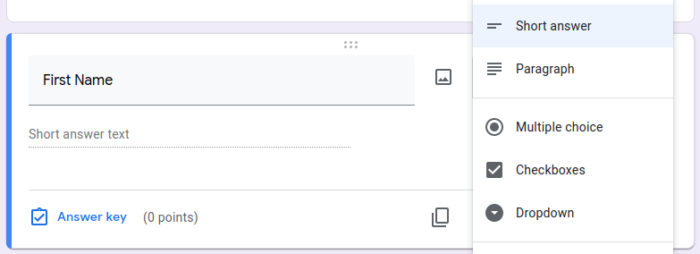
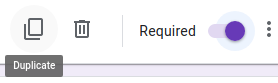
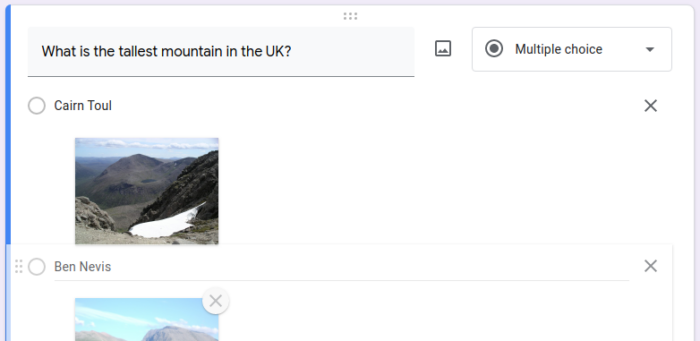
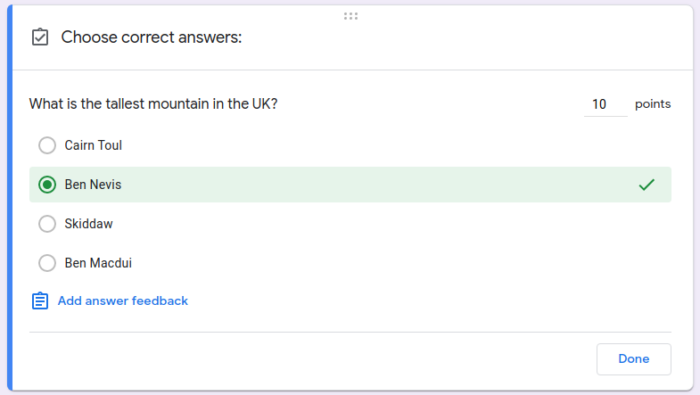

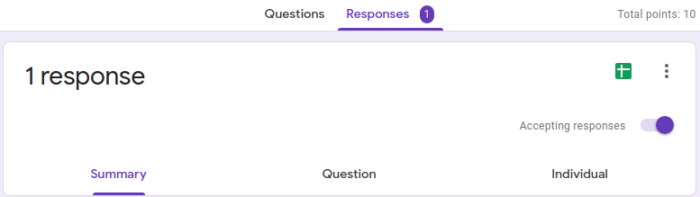













Invia un Commento: