Il fidato modulo di iscrizione è un elemento fondamentale per i responsabili di eventi, che lo utilizzano per monitorare i partecipanti, raccogliere informazioni e altro ancora. I moduli di iscrizione online sono i più comuni perché sono semplici da creare e facilmente accessibili a tutti.
Puoi utilizzare diversi strumenti per creare un modulo di iscrizione online. Google Forms è una scelta popolare perché ti consente di personalizzare le domande, la struttura e l’aspetto del modulo per soddisfare esattamente le tue esigenze. Che tu stia organizzando un evento informale con amici, pianificando una riunione di lavoro o coordinando presentazioni in classe, un modulo di iscrizione con Google Forms può aiutarti a raggiungere i tuoi obiettivi.
In questo articolo, forniamo istruzioni passo dopo passo su come creare un modulo di iscrizione con Google Forms. E se decidi di esplorare altre opzioni, ti presenteremo un avanzato costruttore di moduli che puoi usare per pianificare eventi in modo più efficace e altro ancora: Jotform.
Come creare un modulo di iscrizione con Google Forms
Se hai familiarità con la suite di applicazioni Google, troverai facile lavorare con Google Forms. Ecco come costruire un modulo di iscrizione efficace passo dopo passo:
Crea il modulo di iscrizione stesso
- Apri Google Forms.
- Scegli un Modulo vuoto per iniziare a crearne uno da zero o seleziona Da un modello per partire da un formato predefinito.
- Compila i dettagli rilevanti del modulo, come Titolo, Descrizione e Campi del modulo.
Nota che Google Forms offre diversi tipi di domande, come risposta breve, scelta multipla, griglia e altro ancora.
Configura le impostazioni del tuo modulo di iscrizione
- Clicca su Impostazioni. Configura le impostazioni del modulo di iscrizione per risposte, presentazione e predefiniti per soddisfare le tue esigenze. Ad esempio, se desideri raccogliere gli indirizzi email delle persone che compilano il modulo, seleziona Verificato per quel campo. Se vuoi impostare un limite di una risposta per utente, attiva quella opzione.
- Espandi Presentazione per vedere le opzioni disponibili che gli utenti vedranno quando compileranno il modulo di iscrizione. Puoi inviare messaggi di conferma ai rispondenti del modulo dopo che hanno inviato il loro modulo di iscrizione, ad esempio, o fornire un link per consentire agli utenti di inviare un’altra risposta.
- Seleziona i tuoi Predefiniti. Ad esempio, se vuoi rendere tutte le domande obbligatorie, attiva quell’opzione.
Configura le risposte del tuo modulo di iscrizione
- Clicca su Risposte. Clicca su Collega a Fogli se desideri che i dati dei tuoi utenti vadano direttamente in Google Sheets. Puoi ordinare, filtrare e analizzare i dati del modulo di iscrizione per scopi di pianificazione e coordinamento all’interno di Google Sheets.
- Clicca su Altre opzioni (i tre punti verticali) se desideri Ricevere notifiche email per nuove risposte o Selezionare la destinazione per le risposte.
Personalizza l’aspetto del modulo di iscrizione
- Clicca sull’icona tavolozza dei colori in alto a destra del modulo.
- Scegli lo Stile del testo, Immagine dell’intestazione, Colore e Sfondo per il tuo modulo di iscrizione. Se è collegato a un evento organizzativo, puoi far coincidere l’aspetto del modulo di iscrizione con il branding dell’evento o dell’organizzazione.
Anteprima del tuo modulo di iscrizione
- Clicca sull’icona occhio in alto a destra del modulo. Controlla l’anteprima per assicurarti che tutti i campi del modulo siano inclusi e che le impostazioni selezionate siano corrette.
Condividi il tuo modulo di iscrizione
- Clicca su Invia per condividere il modulo con gli utenti. Puoi scegliere di inviarlo tramite email o link o incorporare il modulo in un sito web. Se lo invii tramite email, compila l’indirizzo email, l’oggetto e il messaggio. Seleziona la casella di controllo se desideri includere il modulo nel corpo dell’email.
Se lo invii tramite link, copia il link così da poterlo incollare dove desideri inviarlo.
Se stai incorporando il modulo, copia il codice di incorporamento e incollalo nel CMS del tuo sito web.
Come ottenere moduli di iscrizione e molto altro con un’alternativa a Google Forms: Jotform
È facile creare un semplice modulo di iscrizione con Google Forms, ma se stai cercando qualcosa che offra funzionalità avanzate, potresti aver bisogno di cercare un’alternativa a Google Forms.
Jotform è un costruttore di moduli altrettanto facile da usare come Google Forms, ma include funzionalità avanzate che ti aiutano a creare moduli di iscrizione più robusti (e molto altro ancora).
- Jotform offre migliaia di modelli che puoi utilizzare come punto di partenza, come un foglio di firma per classe, un foglio di firma per visitatori e un foglio di firma per pazienti. Personalizza semplicemente il modello con i tuoi campi del modulo e il tuo branding.
- Puoi accettare pagamenti all’interno dei moduli di iscrizione di Jotform, collegandoti a oltre 40 gateway di pagamento.
- Se hai bisogno di raccogliere firme sul tuo modulo di iscrizione, Jotform offre uno strumento di firma elettronica intuitivo e facile da usare.
- Una volta raccolti i dati in Jotform, puoi gestirli in Jotform Tables e creare report sorprendenti con il Generatore di Report di Jotform.
E, se preferisci utilizzare la suite di strumenti di Google, puoi integrare Jotform con Google Drive, Google Sheets e Google Calendar, così da non dover mai interrompere il tuo flusso di lavoro. Prova Jotform oggi stesso!
Foto di Antoni Shkraba


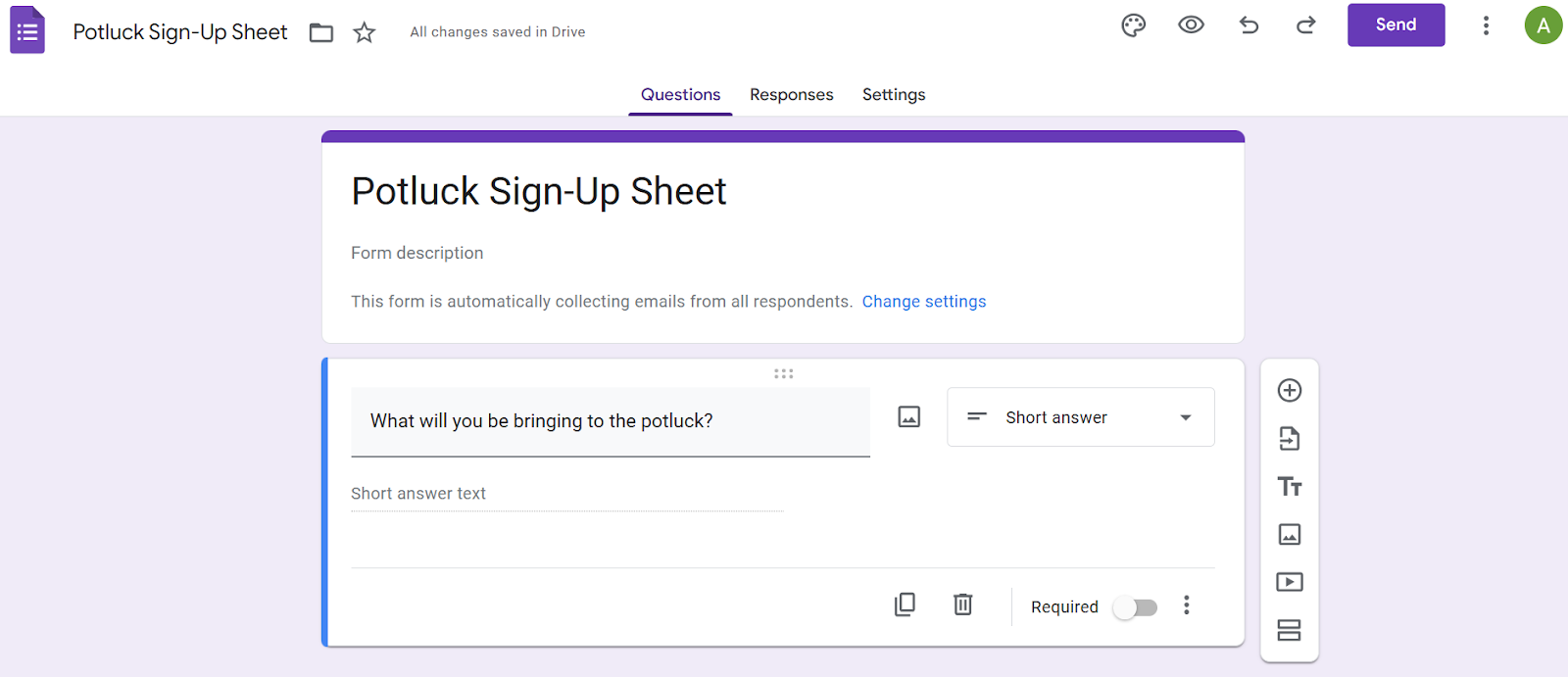
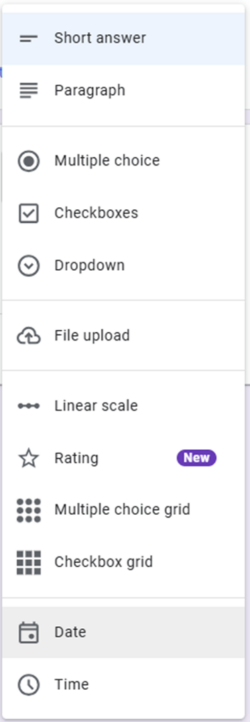
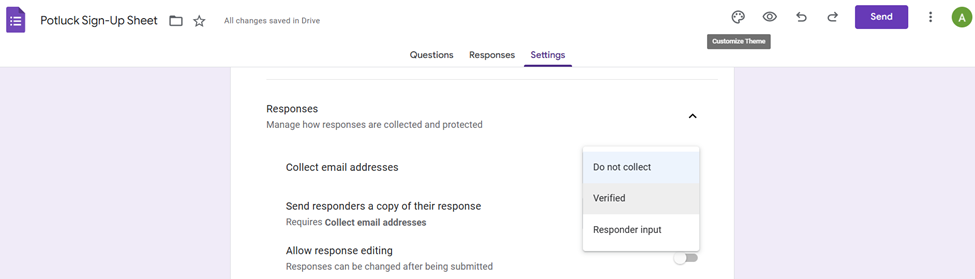
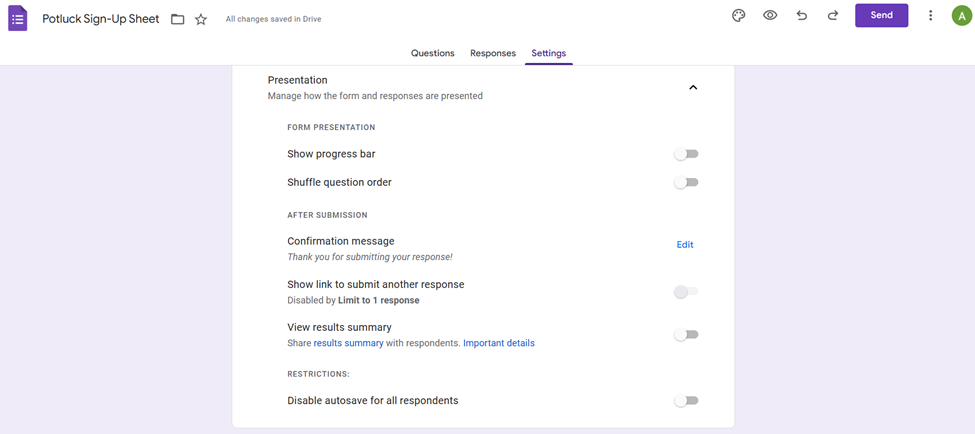
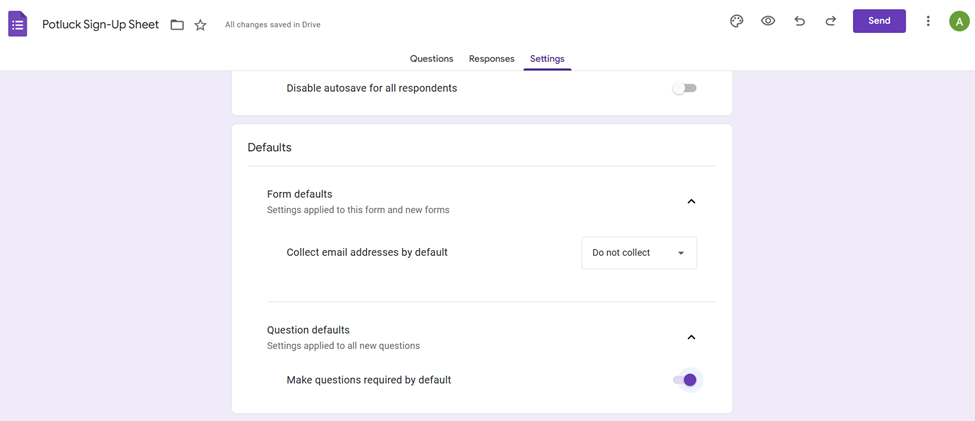

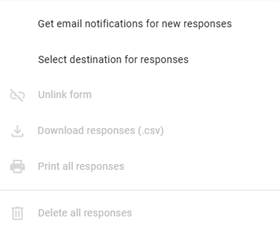

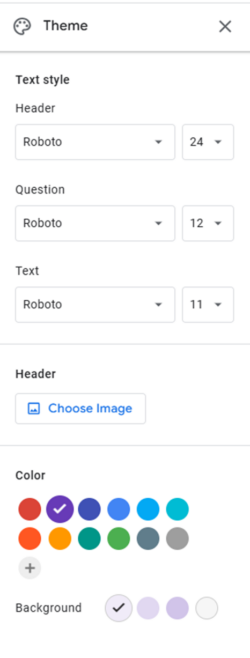
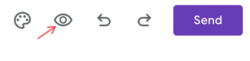
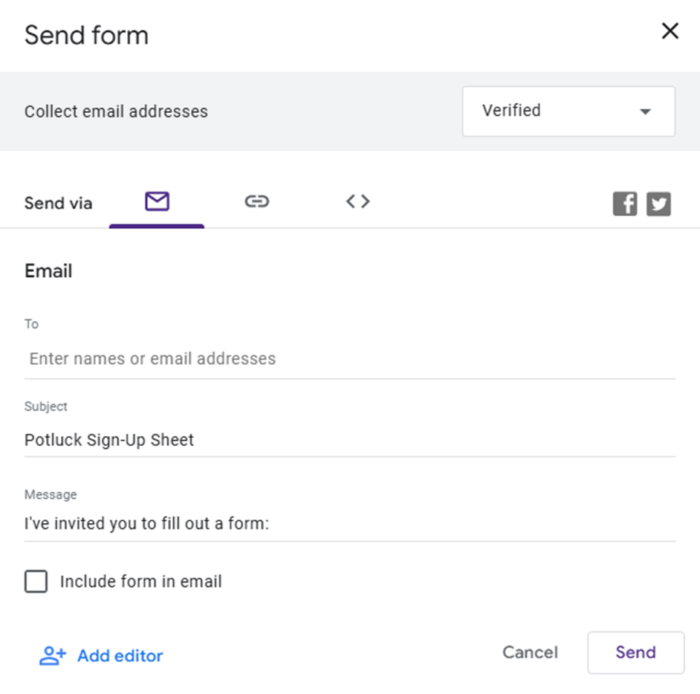












Invia un Commento: