Passaggi per creare un modulo d'ordine per magliette
- Dalla pagina principale di Google Forms, clicca su Modulo vuoto.
- Assegna un titolo e una descrizione al tuo modulo.
- Aggiungi domande cliccando sull’icona +.
- Per rendere obbligatoria la tua domanda, attiva l’interruttore in basso a destra.
- (Opzionale) Carica una foto della maglietta che offri.
- Personalizza il tema del tuo modulo cliccando sull’icona della tavolozza.
- Regola le impostazioni del tuo modulo.
- Clicca sulla scheda Risposte.
Tutorial interattivo passo-passo
Cosa hanno in comune gli organizzatori di eventi, i responsabili delle squadre sportive locali e i proprietari di piccole imprese? Spesso hanno bisogno di ordinare magliette per molte persone, e potrebbero averne bisogno rapidamente.
La chiave per raccogliere ordini di magliette in modo efficiente è utilizzare uno strumento versatile che svolga il lavoro senza molto pensiero ed impegno da parte dei tuoi clienti. Se stai pensando di avviare un’attività di vendita di magliette, potresti già aver preso in considerazione come creare un modulo d’ordine online per magliette. Un’opzione che vale la pena esplorare è Google Forms.
Google Forms è uno strumento versatile utilizzato per creare sondaggi, quiz e moduli. Consente agli utenti di progettare moduli con diversi tipi di domande, inclusi scelta multipla, risposta breve e menu a tendina. Le risposte vengono raccolte automaticamente in Google Sheets, rendendo l’analisi e l’organizzazione dei dati semplici e immediate. Con la sua interfaccia intuitiva e l’integrazione con altri servizi Google, Google Forms è ampiamente utilizzato per raccogliere informazioni, condurre valutazioni e raccogliere feedback.
Quando potrebbe servire un modulo d’ordine per magliette?
Ci sono diversi motivi per cui qualcuno potrebbe aver bisogno di ordinare magliette, e il modo più conveniente per farlo è attraverso un modulo online. Ordinare varie taglie e colori — e persino stampe personalizzabili è facile in un modulo web con menu a tendina e caselle di testo.
Ecco alcuni casi specifici in cui potresti utilizzare un modulo d’ordine per magliette.
Preordinare magliette per eventi o occasioni
Google Forms è utile per raccogliere ordini di magliette in anticipo rispetto a eventi o occasioni speciali. Consente agli organizzatori di raccogliere efficacemente dettagli come taglie, stili e quantità dai partecipanti, semplificando il processo d’ordine e garantendo che tutti ricevano le magliette necessarie in tempo.
Fornitura di divise per squadre sportive
Le uniformi coordinate sono essenziali per favorire lo spirito di squadra e l’identità. Gli organizzatori possono utilizzare Google Forms per raccogliere ordini di magliette dai membri del team, allenatori e sostenitori, consentendo loro di coordinare taglie, numeri di maglia e qualsiasi personalizzazione richiesta per i giocatori o i fan.
Raccogliere informazioni per la personalizzazione
Quando hai bisogno di personalizzare magliette con nomi, loghi o disegni specifici, Google Forms può aiutarti. Ti consente di raccogliere informazioni personalizzate dagli individui, assicurando che ogni maglietta sia adattata alle preferenze e alle esigenze del portatore.
Gestire grandi volumi di ordini
Sia che si tratti di una raccolta fondi, un evento aziendale o un’uscita di gruppo, gestire un grande volume di ordini di magliette può essere scoraggiante. Google Forms semplifica questo processo automatizzando la raccolta e l’organizzazione dei dati. Le risposte vengono automaticamente registrate in un foglio di calcolo Google Sheets, rendendo facile tracciare gli ordini, gestire l’inventario e comunicare con i fornitori in modo efficace.
Come creare un modulo d’ordine per magliette con Google Forms
1. Dalla tua pagina principale di Google Forms, clicca su Modulo vuoto.
2. Assegna un titolo e una descrizione al tuo modulo. Ad esempio:
Modulo d’ordine per T-Shirt
Utilizza questo modulo per ordinare T-shirt in varie taglie, colori e quantità.
3. Aggiungi domande cliccando sull’icona + nel menu a comparsa sulla destra del modulo.
I campi del tuo modulo saranno unici per le tue esigenze di ordine T-shirt, ma ecco alcuni tipi di domande che potresti aggiungere:
- Risposta breve. Questo tipo di domanda permette ai clienti di inserire il loro nome, indirizzo email, ecc.
- Paragrafo. Questo tipo di domanda è utile se i tuoi clienti devono inserire il loro indirizzo o una spiegazione più lunga riguardo alla T-shirt che stanno ordinando.
- Scelta multipla. Questo tipo di domanda consente ai clienti di scegliere opzioni come colore, taglia, tipo di maglietta, ecc. Ricorda, gli utenti sono limitati a una sola scelta con questo tipo di domanda.
- Caselle di controllo. Usa questa opzione se hai bisogno che il tuo cliente selezioni più di una risposta alla domanda — ad esempio, per selezionare taglia e materiale.
- Menu a tendina. Questa opzione è ideale per offrire ai tuoi clienti più scelte mantenendo il modulo più compatto.
4. Per contrassegnare la tua domanda come Obbligatoria, attiva l’interruttore in basso a destra della casella della domanda. Attivare l’interruttore on lo rende del colore del tema del tuo modulo. Ciò significa che l’utente deve rispondere alla domanda per inviare il modulo. Off indica che la domanda non è obbligatoria.
5. (Opzionale) Carica una foto della maglietta che offri cliccando sull’icona Aggiungi immagine, che assomiglia a un quadrato con un simbolo di montagna.
6. Personalizza il tema del tuo modulo cliccando sull’icona della tavolozza nell’angolo in alto a destra del tuo schermo. Qui puoi cambiare lo stile e la dimensione del carattere del tuo intestazione, delle domande e del testo. Puoi anche caricare un immagine dell’intestazione di Google Form, che secondo il Forum di supporto Google dovrebbe essere lungo 1600 pixel e alto 400 pixel con un rapporto d’aspetto di 4:1. Puoi anche cambiare i colori del modulo scegliendo tra colori disponibili o cliccando su + per scegliere il tuo colore.
7. Regola le impostazioni del tuo modulo cliccando sulla scheda Impostazioni in cima al tuo modulo. Qui troverai opzioni come richiedere ai tuoi partecipanti di accedere al loro account Google per compilare il modulo. Questa funzione ti consente di limitare le risposte a una per persona.
8. Clicca sulla scheda Risposte, poi sull’icona con i tre puntini sul lato destro dello schermo. Qui puoi scegliere se desideri ricevere notifiche via email per le risposte e selezionare dove vuoi che vengano archiviate le tue risposte. Se non selezioni una destinazione specifica, verrà creato un nuovo foglio Google per te.
Utilizzare Jotform come alternativa a Google Forms per il modulo d’ordine delle magliette
Se Google Forms non soddisfa le tue esigenze, dai un’occhiata a Jotform. Jotform offre una gamma completa di modelli di moduli d’ordine per T-shirt già pronti, in modo da poter trovare facilmente un’opzione adatta per semplificare il processo di ordinazione delle magliette. Sia che si tratti di eventi, squadre sportive, raccolte fondi o design personalizzati, i modelli di Jotform offrono flessibilità e convenienza.
Ad esempio, il modello di modulo d’ordine per T-shirt vuoto fornisce una base versatile che gli utenti possono personalizzare in base alle loro esigenze specifiche, consentendo di aggiungere campi per taglie, colori, quantità e qualsiasi altro campo pertinente. Il modello di modulo d’ordine per la stampa serigrafica è adattato per raccogliere ordini per T-shirt personalizzate, permettendo agli utenti di raccogliere informazioni come le preferenze di design, le specifiche dell’arte grafica e le istruzioni di stampa.
Come creare un modulo d’ordine per T-shirt con Jotform
Se desideri creare un nuovo modulo d’ordine per le tue T-shirt da zero, puoi farlo facilmente con il Form Builder di Jotform. Ecco i passaggi che devi seguire:
- Accedi a Jotform o registrati per un account gratuito.
- Una volta effettuato l’accesso, clicca sul pulsante Crea modulo nella schermata I miei moduli.
- Scegli Inizia da Zero per creare un nuovo modulo.
- Scegli un layout per il modulo selezionando Modulo Classico per un modulo a pagina singola o Modulo Cartolina per un’esperienza a più fasi.
- Fai clic nell’area del titolo del modulo in alto e inserisci un titolo come “Modulo d’Ordine per T-Shirt.” Se lo desideri, aggiungi una breve descrizione spiegando lo scopo del modulo.
- Clicca sul pulsante Aggiungi Elemento Modulo a sinistra per aprire l’elenco degli elementi del modulo.
- Trascina e rilascia i seguenti campi nel tuo modulo:
- Nome: Utilizza l’elemento Nome Completo per raccogliere il nome del cliente.
- Email: Utilizza l’elemento Email per raccogliere l’indirizzo email del cliente.
- Numero di Telefono: Utilizza l’elemento Telefono per i dettagli di contatto.
- Trascina e rilascia i seguenti campi nel tuo modulo:
- Aggiungi i dettagli dell’ordine delle T-shirt
- Taglia: Utilizza l’elemento Menu a tendina o Scelta Singola per elencare le taglie disponibili (es. Piccola, Media, Grande).
- Colore: Utilizza un altro elemento Menu a tendina o Scelta Singola per elencare i colori disponibili.
- Quantità: Utilizza l’elemento Numero per permettere ai clienti di specificare la quantità di T-shirt.
- Aggiungi un’integrazione di pagamento (opzionale): Se desideri accettare pagamenti per gli ordini direttamente tramite il modulo, fai clic sulla scheda Pagamenti nel menu degli elementi del modulo. Seleziona il tuo gateway di pagamento preferito (es. Square, PayPal, Stripe) e segui le istruzioni per configurare l’integrazione.
- Personalizza il design del tuo modulo cliccando sull’icona Designer del Modulo (il rullo da pittura) sulla destra. Puoi regolare colori, caratteri e layout per adattarli esattamente al tuo marchio.
- Visualizza e testa il tuo modulo cliccando sul pulsante a scorrimento Anteprima Modulo in alto a destra per vedere come apparirà agli utenti. Testa il modulo compilandolo per assicurarti che tutto funzioni come previsto.
- Per condividere il tuo modulo, clicca sulla scheda Pubblica nella parte superiore dello schermo. Copia il link del modulo per condividerlo via email o social media, oppure clicca su Incorpora a sinistra per ottenere un codice per incorporare il modulo sul tuo sito web.
- Raccogli e gestisci le risposte del tuo modulo attraverso Jotform Tables. Puoi monitorare le invii del modulo dal tuo dashboard Jotform cliccando sul tuo modulo e poi selezionando Altro > Dati > Invii. Questo mostrerà tutti i tuoi invii in una tabella facile da gestire.
Una volta raccolti i tuoi ordini, puoi utilizzare Jotform Report Builder per creare grafici e diagrammi che ti aiutino a identificare eventuali tendenze. Gli strumenti di collaborazione di Jotform permettono a più membri del team di accedere ai tuoi ordini contemporaneamente, mentre gli aggiornamenti in tempo reale garantiscono che tutti coloro che accedono ai tuoi dati abbiano le informazioni più recenti. Puoi anche esplorare l’integrazione di Jotform con strumenti di terze parti come Google Sheets ed Excel per migliorare ulteriormente le capacità di analisi e reportistica.
Foto di Kampus Production


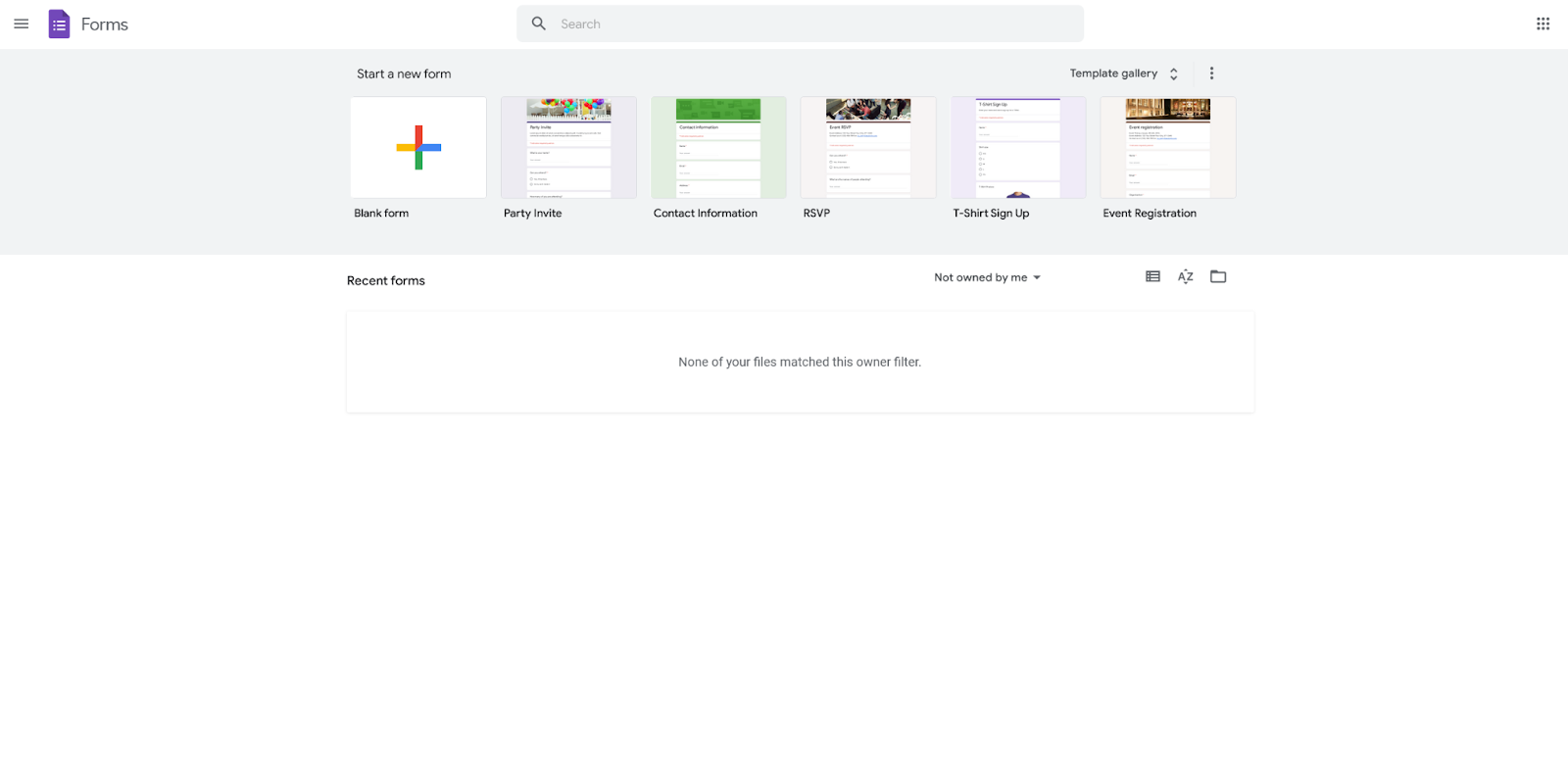
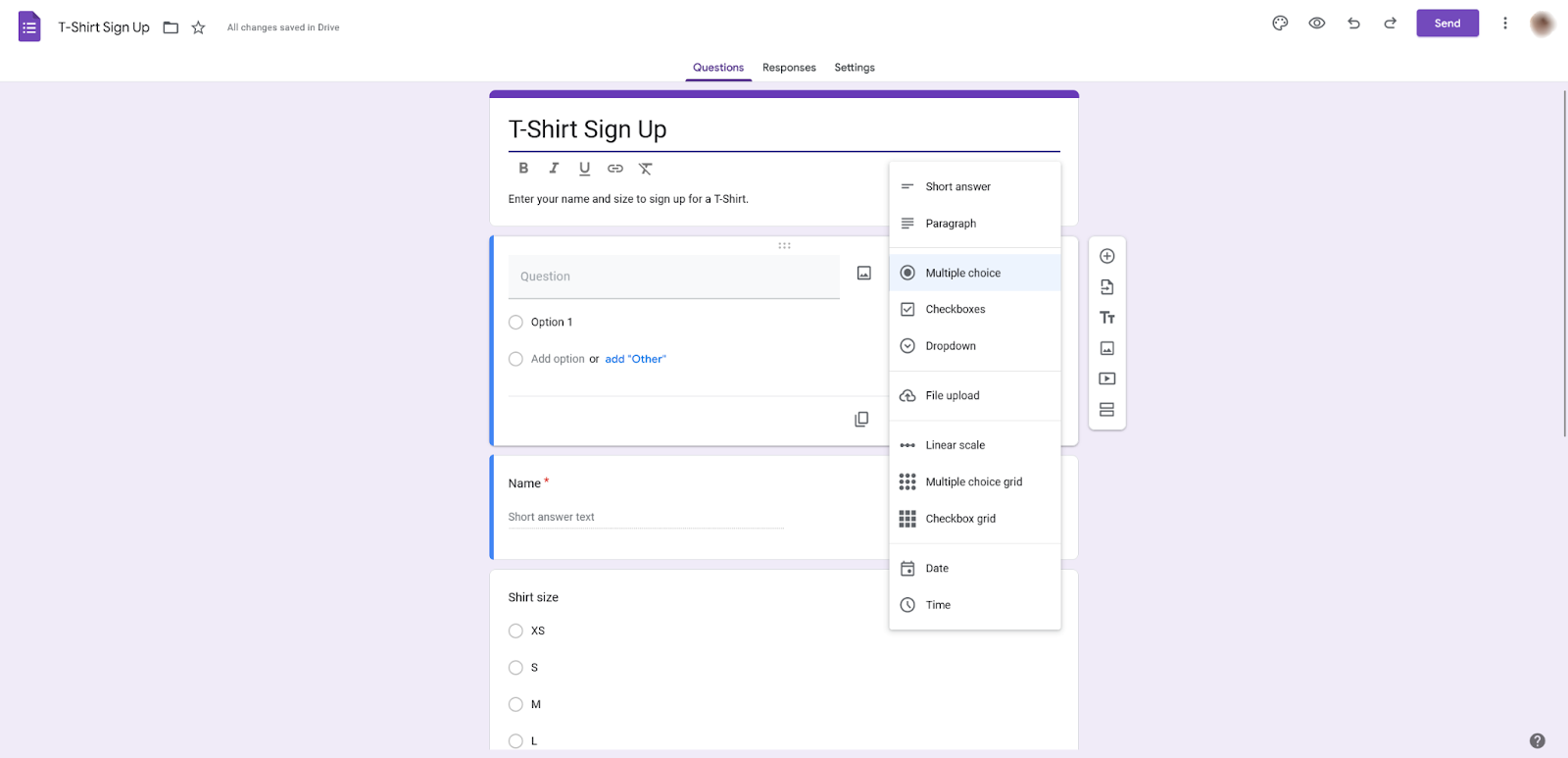
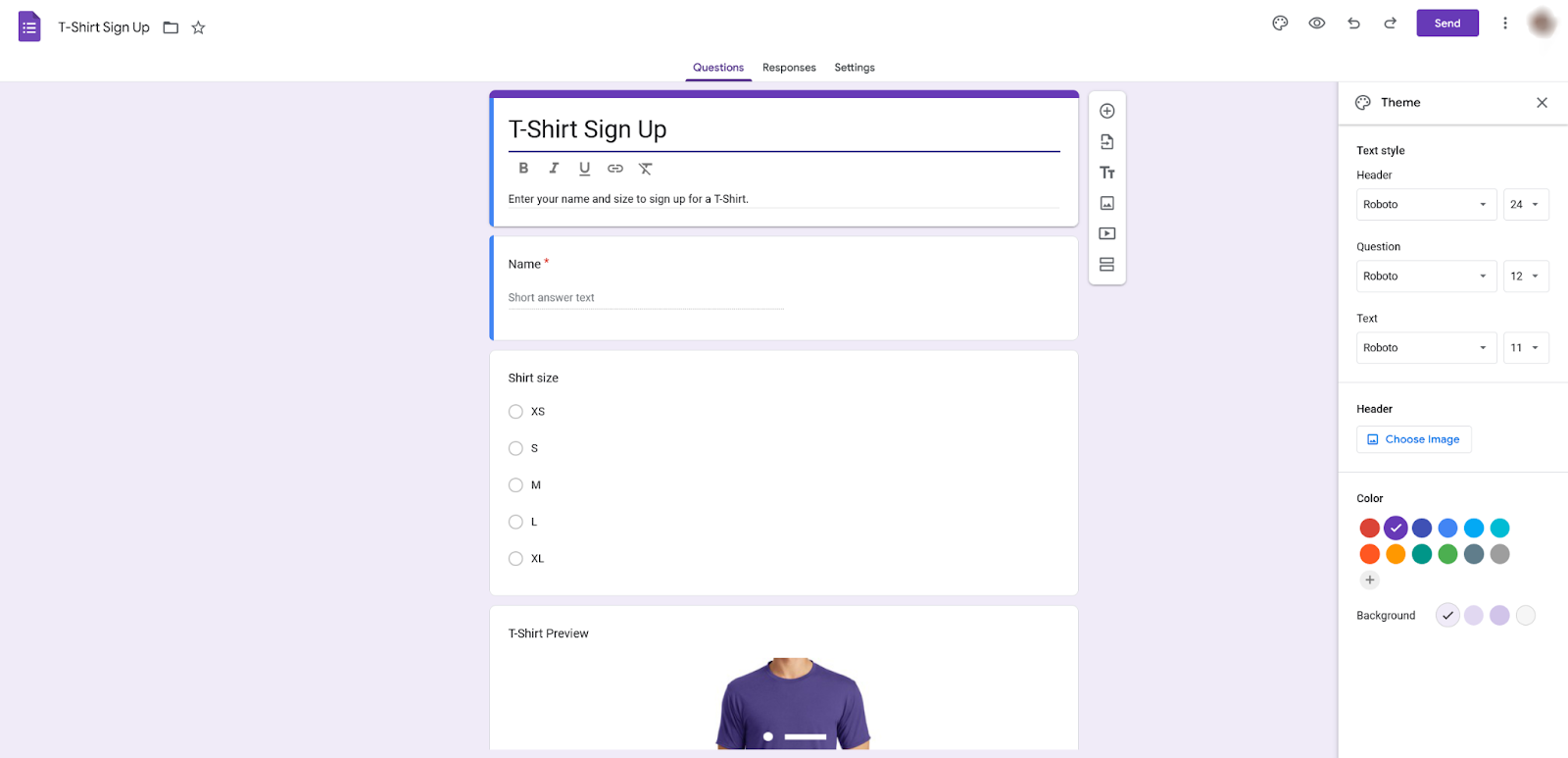
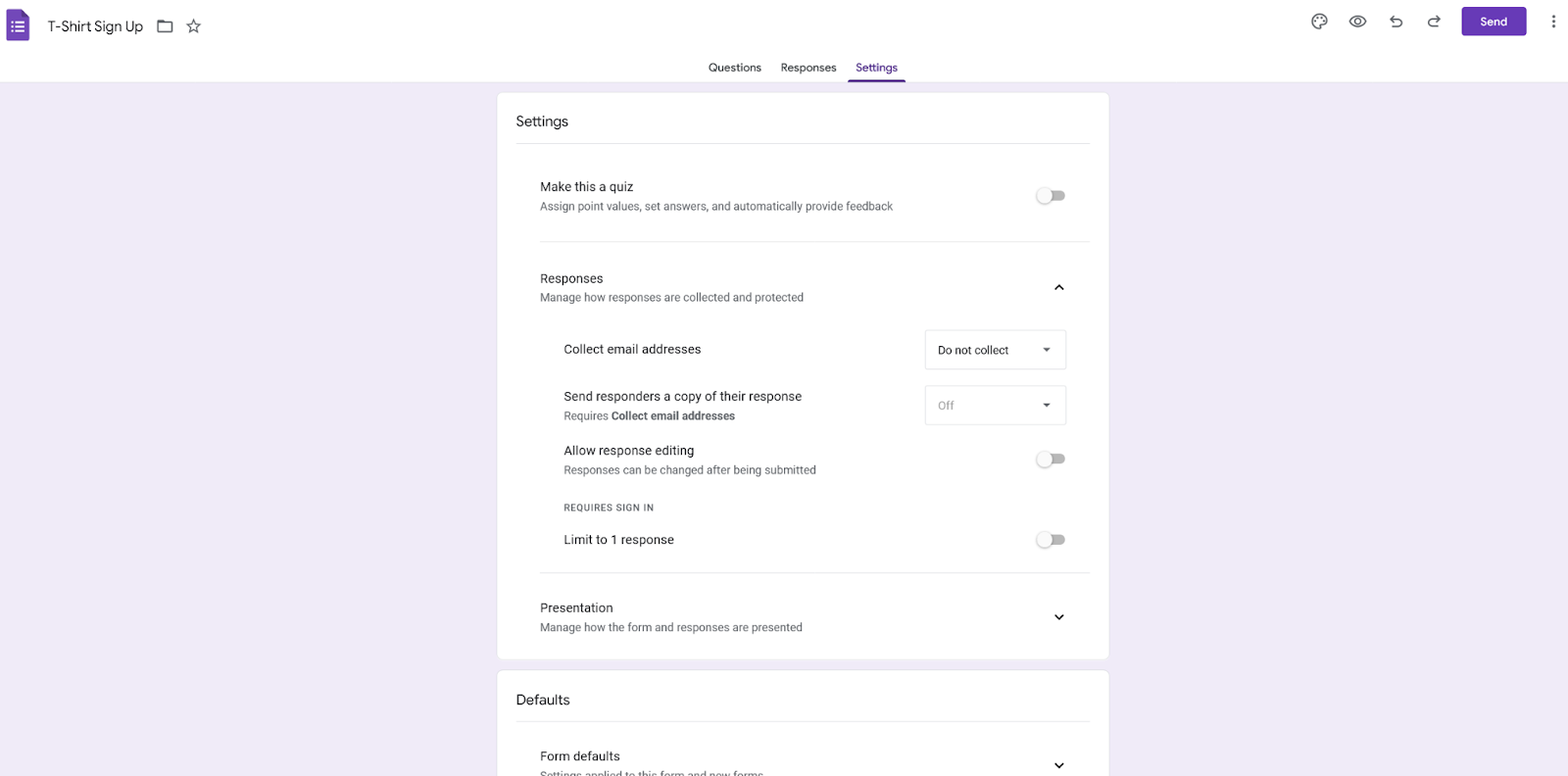
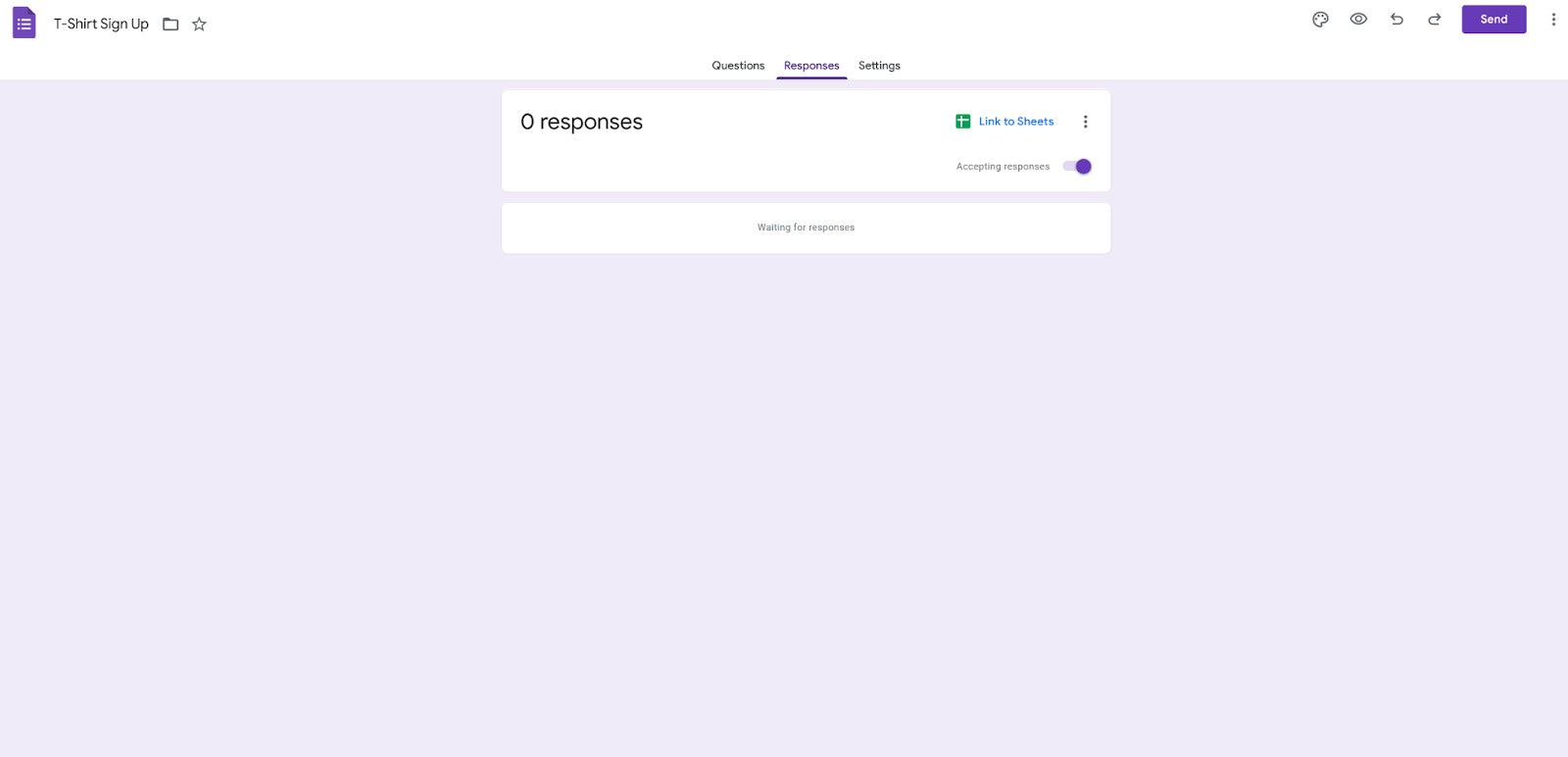
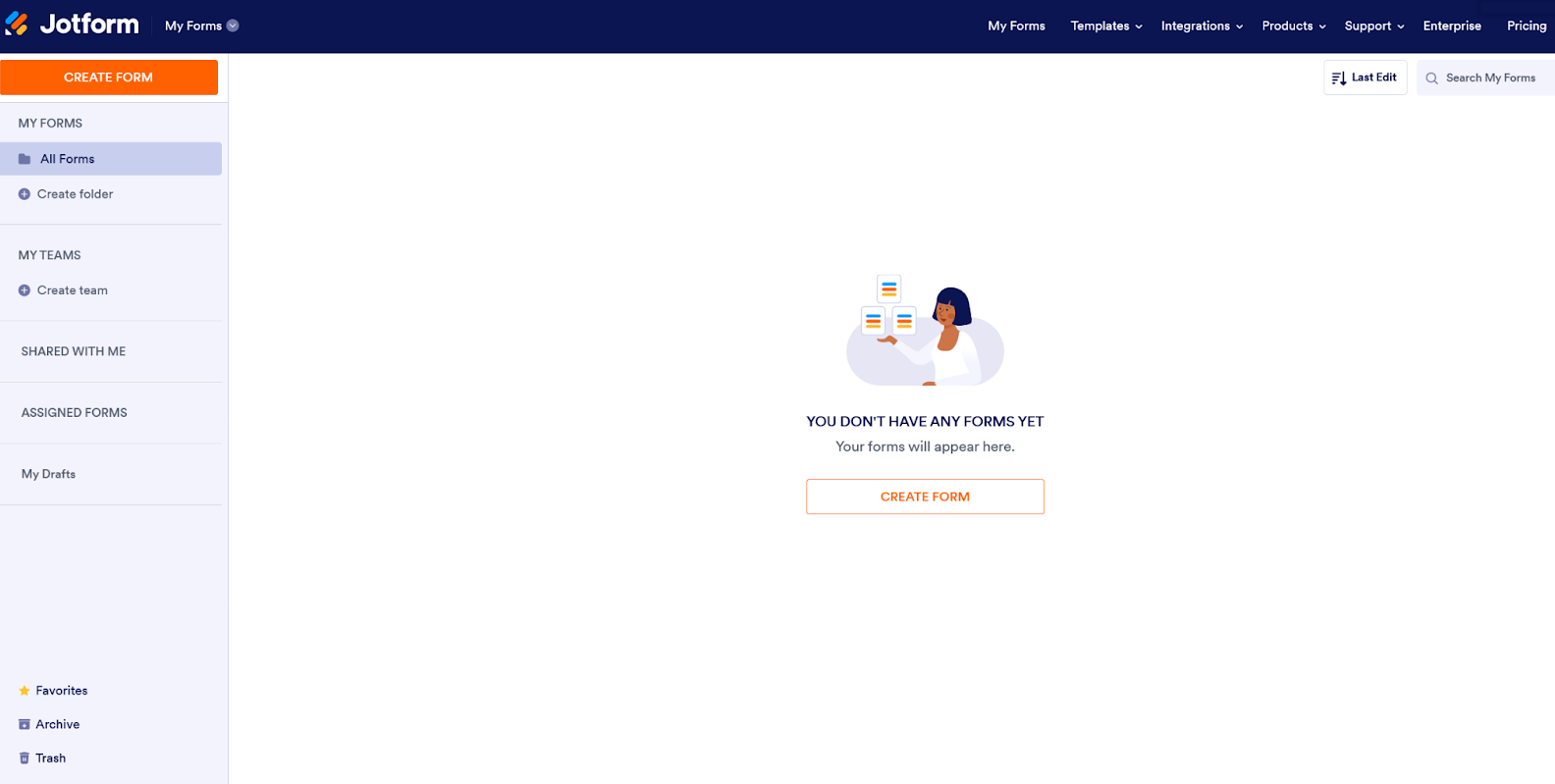
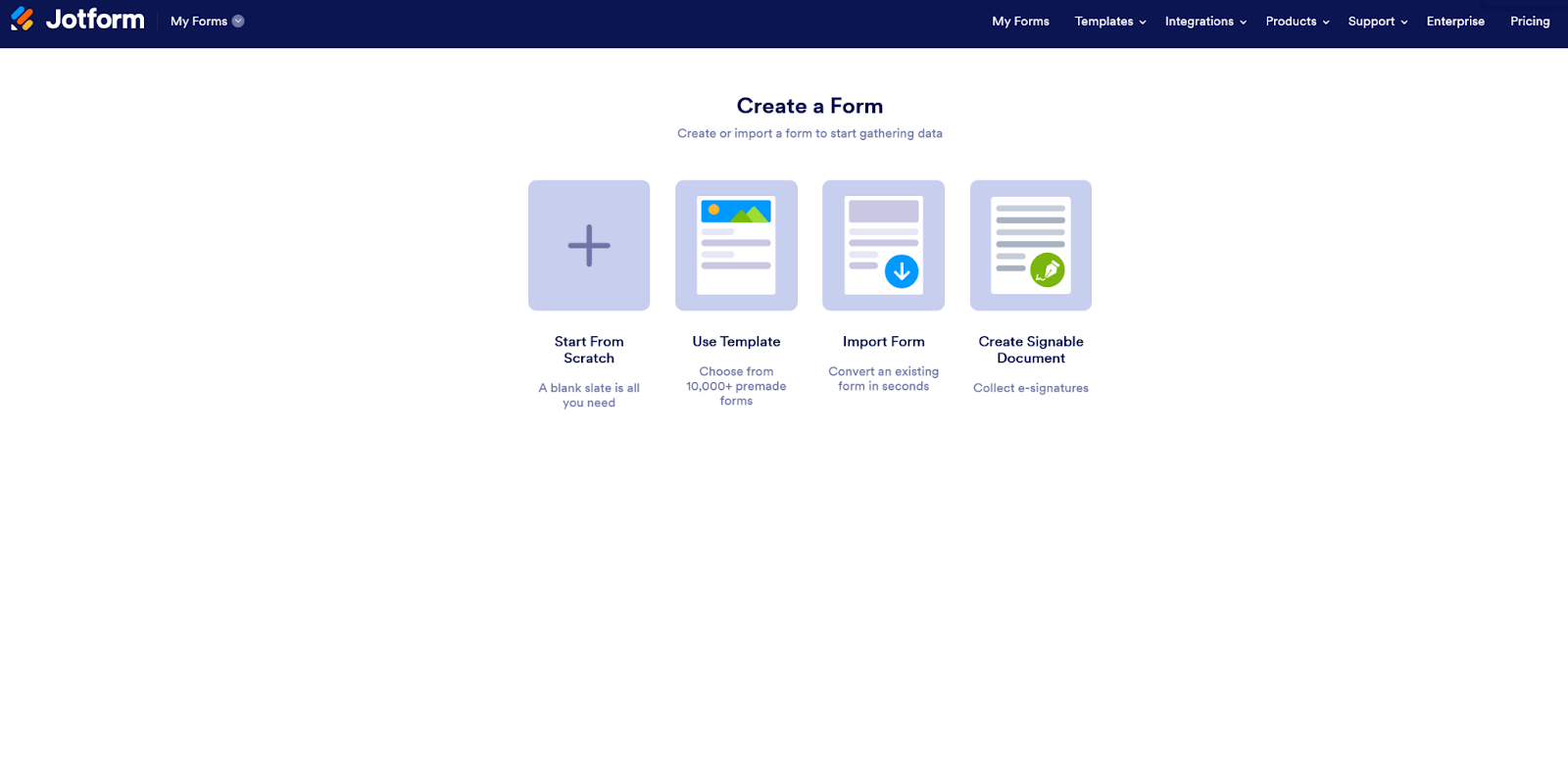
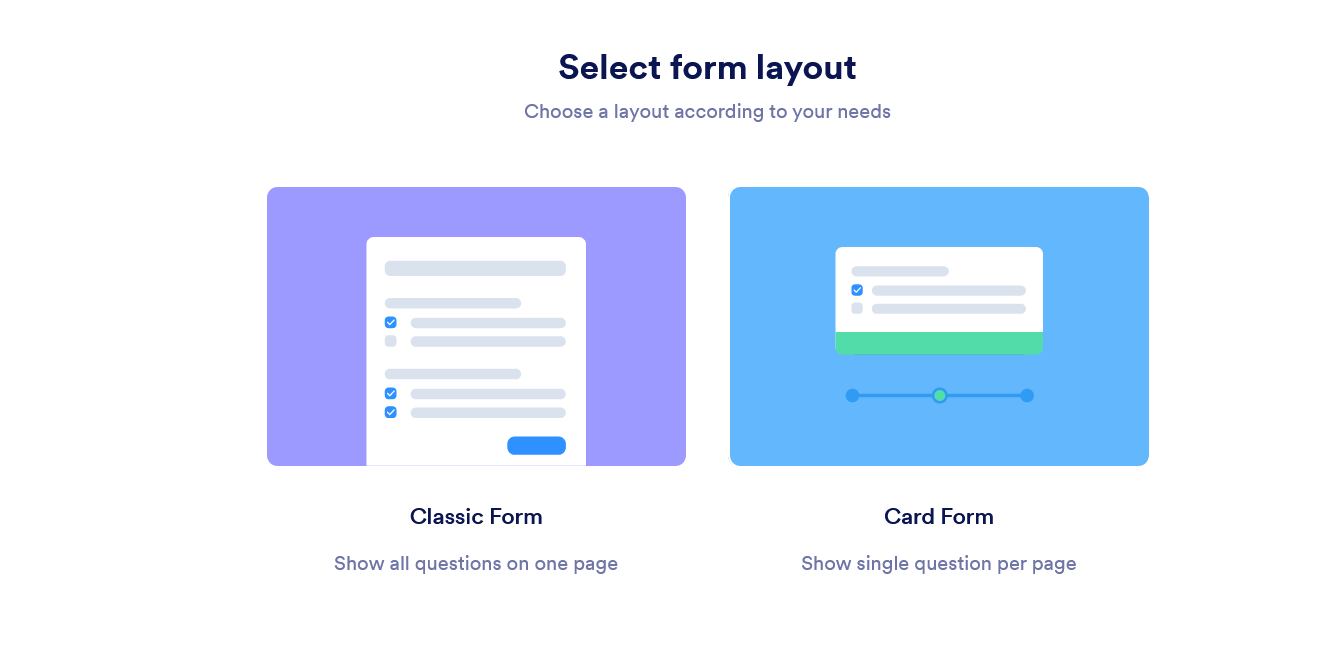
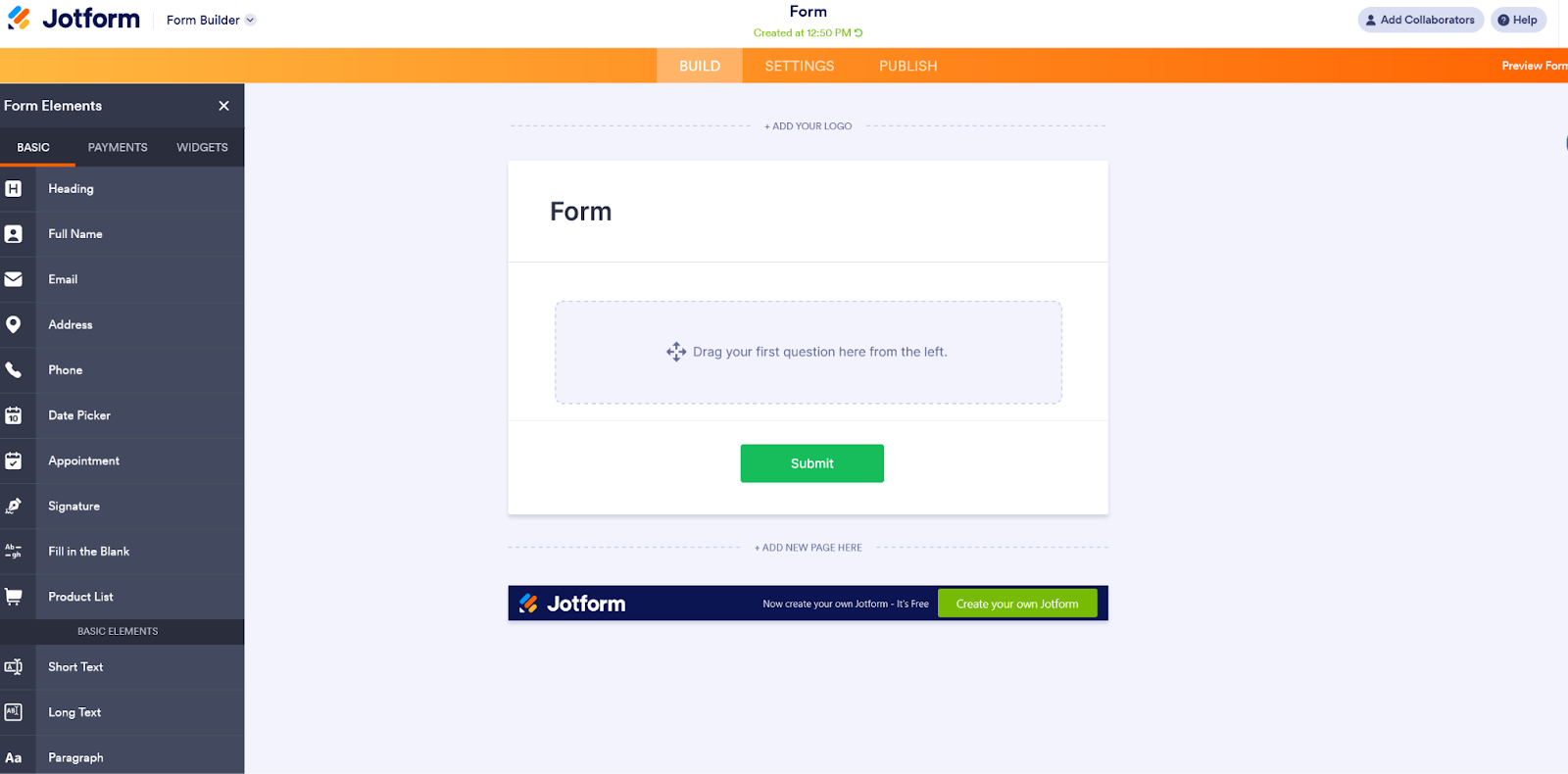
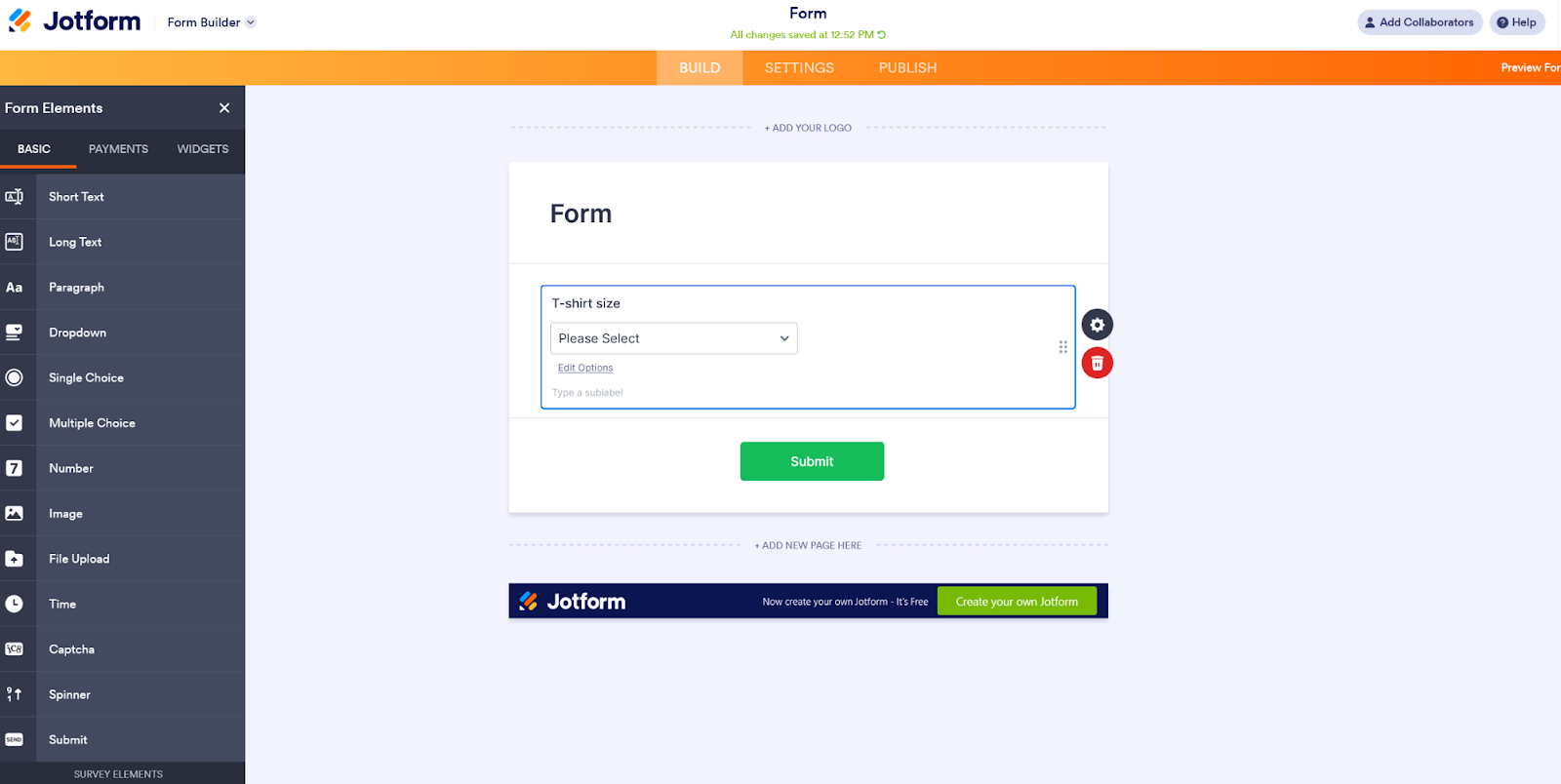
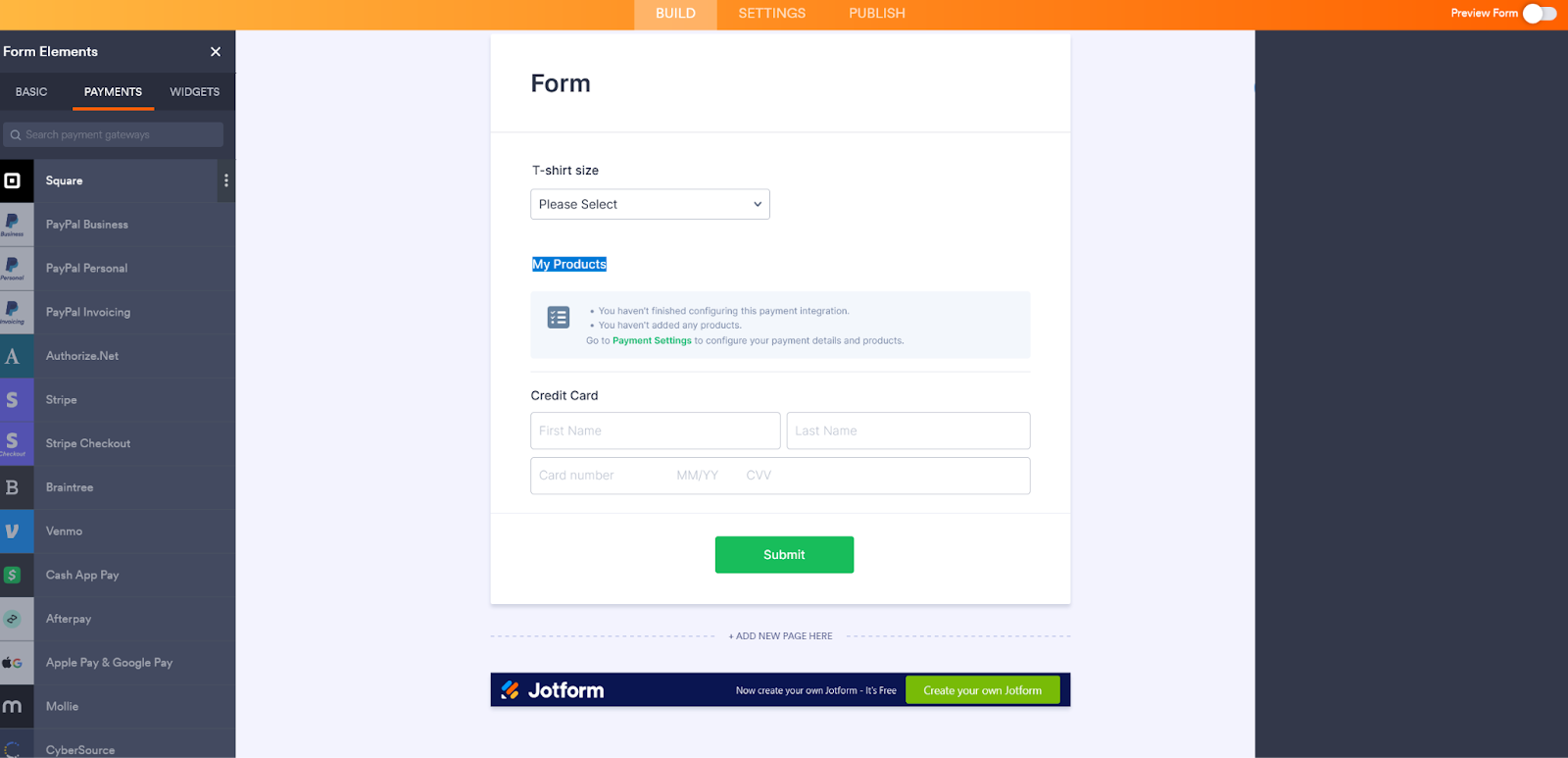
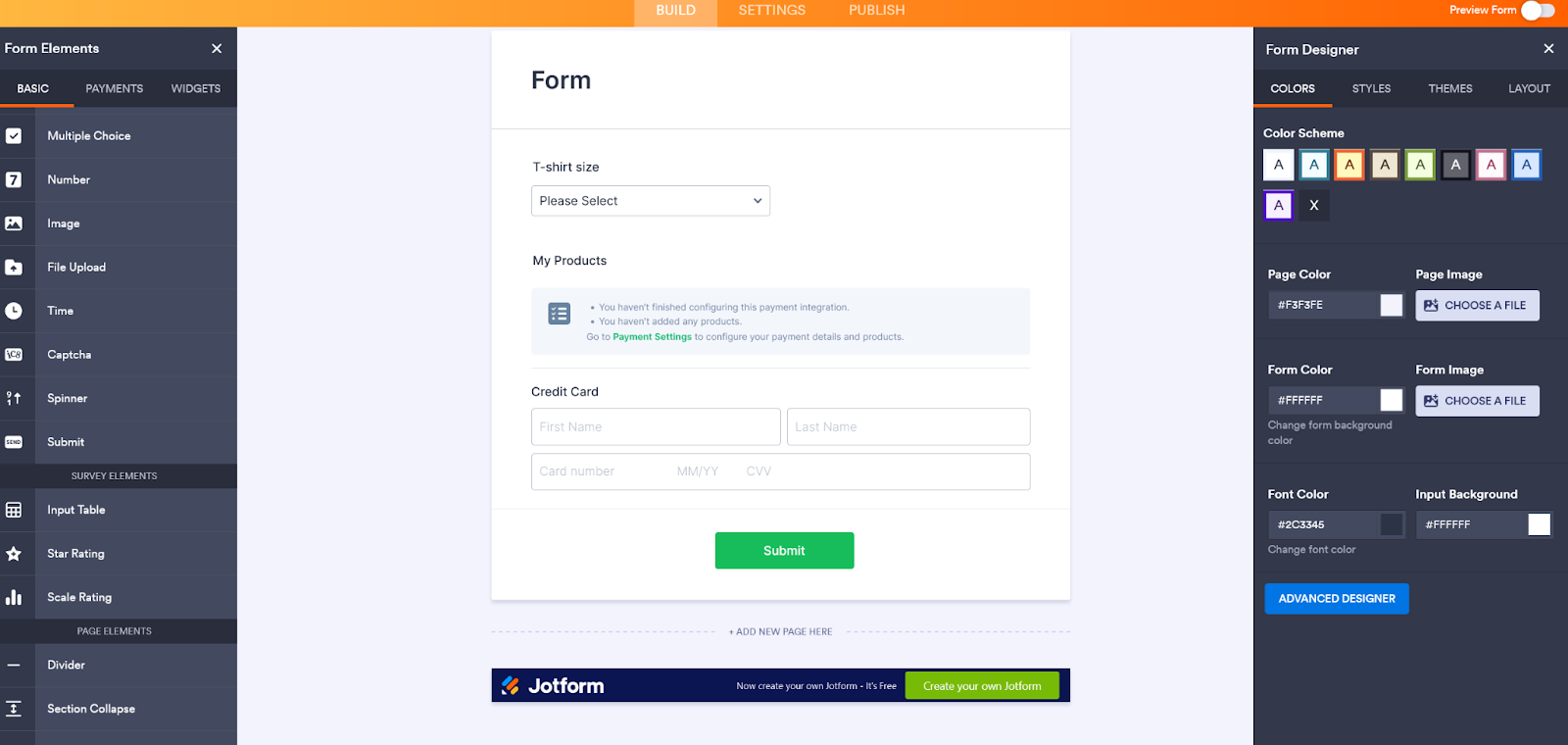
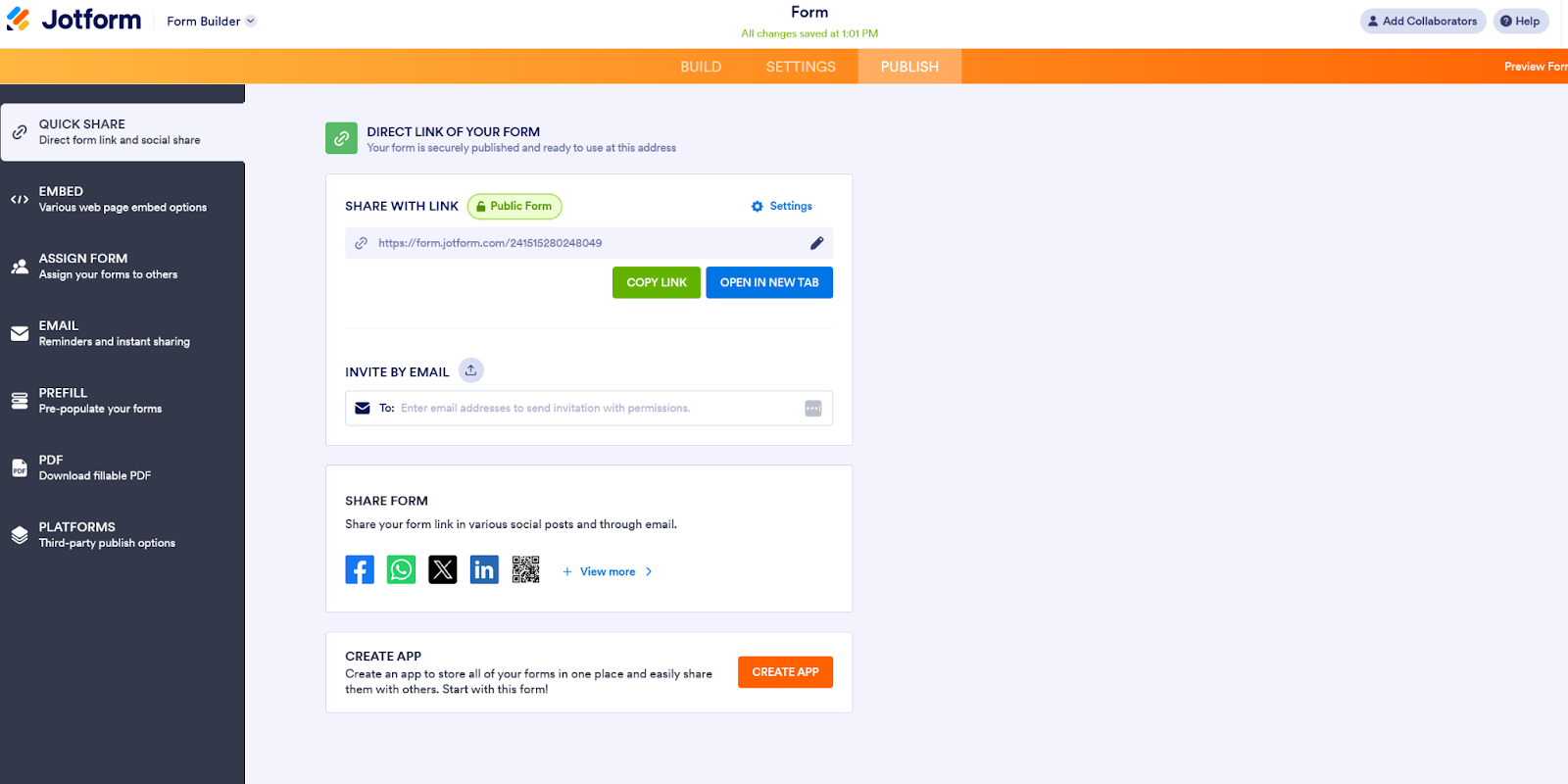
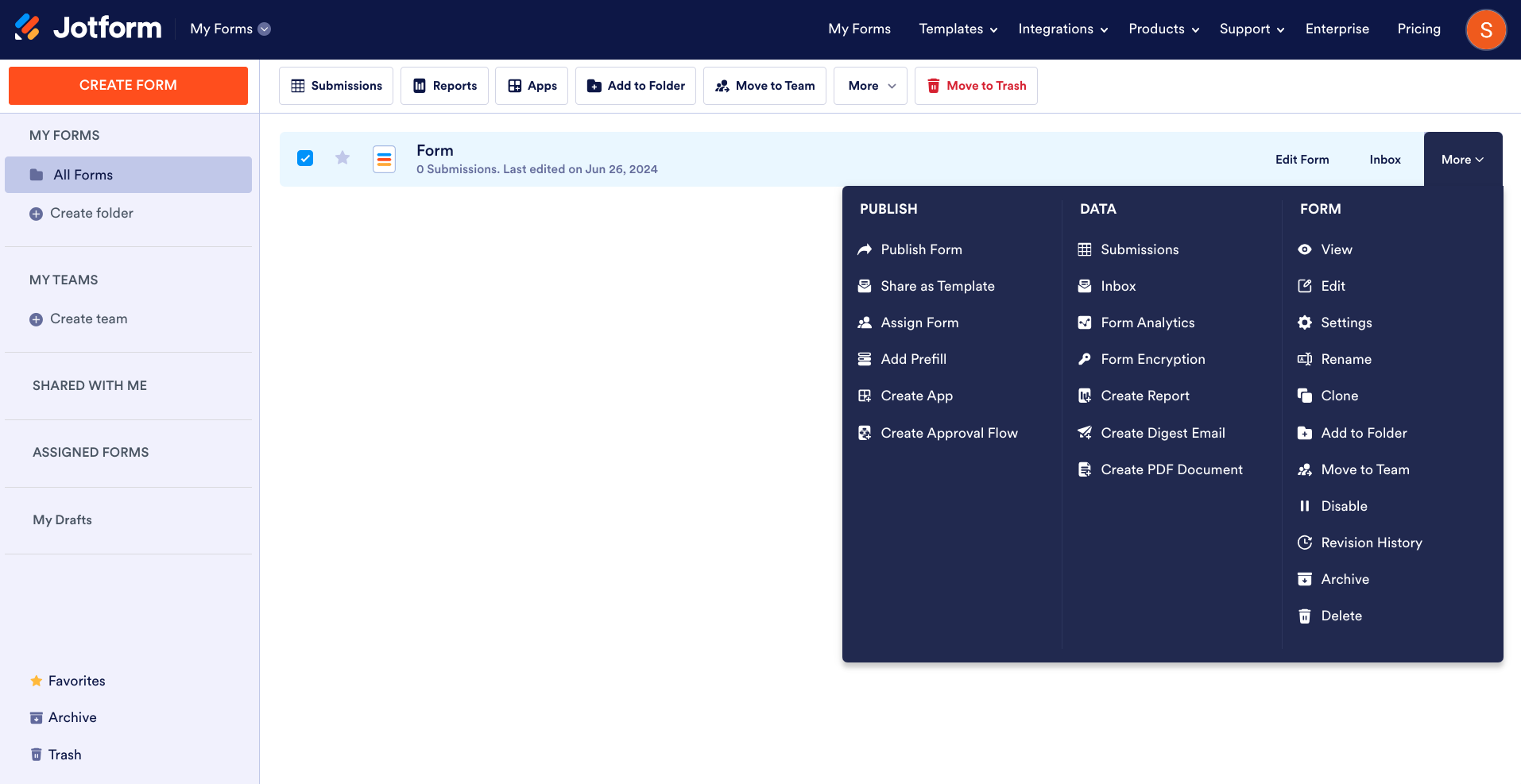












Invia un Commento: