Come accedere alle risposte in Google Forms
- Accedi al tuo modulo Google su Google Drive.
- Apri il modulo.
- Fai clic sulla scheda Risposte.
- Scorri verso il basso per vedere il riepilogo dell’analisi.
- Vai alla scheda Domanda, sotto a Risposte.
- Passa alla scheda Individuale.
Tutorial interattivo passo-passo
Google Forms è uno strumento semplice ed efficace che permette agli utenti di creare sondaggi, questionari, moduli di iscrizione, moduli di candidatura, moduli di pagamento e qualsiasi altro tipo di modulo per la raccolta di dati.
Le risposte inviate tramite i moduli Google vengono automaticamente registrare in un foglio di lavoro Google, rendendo i dati accessibili e facili da organizzare. Ma cosa succede se hai bisogno di aiuto per analizzare le risposte?
Le funzionalità analitiche di Google Forms facilitano la visualizzazione dei dati raccolti e l’estrazione di informazioni utili dai partecipanti. Puoi anche collegare i tuoi moduli Google a Google Analytics per monitorare automaticamente metriche come il tasso di risposta, i tempi di completamento, i punti di abbandono e le risposte più frequenti, così da poter migliorare l’esperienza utente e aumentare i tassi di conversione.
Quindi, come si configura l’analisi dei dati di Google Forms? Ecco cosa devi sapere.

Cerchi la migliore alternativa a Google Forms?
Jotform offre una piattaforma completa per creare moduli, compatibile con dispositivi mobili e con il più alto numero di integrazioni sul mercato. Usala per raccogliere pagamenti, automatizzare flussi di lavoro, ottenere lead e altro ancora.
Come accedere alle risposte di Google Forms
L’analisi di Google Forms facilita la revisione delle risposte del tuo modulo. Ecco come accedere ai dati:
- Apri il modulo che vuoi visualizzare.
Cerca il tuo modulo in Google Drive e aprilo, o crea un nuovo modulo.
- Apri le risposte del tuo modulo.
Fai clic su Risposte nella barra orizzontale in cima alla pagina, per accedere all’analisi del modulo. Poi scorri verso il basso per vedere il riepilogo dell’analisi che mostra i dati in grafici facili da leggere.
- Visualizza i dati per singola domanda o per rispondente.
All’interno della scheda Risposte, vai alla scheda Domanda per analizzare i dati per ogni singola domanda. Puoi anche accedere alla scheda Individuali per vedere i dati delle risposte di ogni singolo partecipante.
Google Forms ti permette di vedere le risposte ai moduli in diversi formati, ma cosa succede se ti servono analisi dettagliate su chi sta interagendo con i tuoi moduli e in che modo? Continua a leggere per scoprire come puoi ottenere analisi più approfondite su Google Forms.
Come monitorare le risposte di Google Forms in Google Analytics
Google Analytics è una piattaforma versatile che consente ai proprietari di siti web di monitorare e misurare le prestazioni del loro sito in termini di traffico web e metriche di coinvolgimento. Sebbene non ci sia un modo per collegare direttamente i tuoi moduli Google a Google Analytics, puoi incorporare il tuo modulo su una pagina web tramite codice iFrame e monitorare le prestazioni della pagina attraverso Google Analytics.
Ecco come configurare un account Google Analytics:
- Apri Google Analytics e dai un nome al tuo account.
Vai su analytics.google.com. Fai clic sul pulsante Avvia misurazione.
- Una volta aperto il menu di configurazione, digita un nome per il tuo account nella casella di testo. Poi scorri fino in fondo alla pagina e fai clic su Avanti per continuare.
- Segui il resto delle istruzioni come appaiono sullo schermo.
Qui, puoi impostare Creazione di proprietà, Dettagli attività commerciale, Scopi commerciali, e Raccolta dei dati.
- Collega il tuo sito web a Google Analytics.
Dalla dashboard di Google Analytics, apri il menu Impostazioni proprietà e scegli Raccolta e modifica dei dati. Questo aprirà un altro menu a discesa.
Seleziona Stream di dati, quindi fai clic sull’opzione Web per scegliere un sito web come piattaforma. Incolla il link del tuo sito web nella casella di testo URL sito web per dare un nome al tuo flusso. Fai clic sul pulsante Crea e Continua. Verrai indirizzato a una pagina di completamento che ti informerà che ci vorranno fino a 48 ore per iniziare a raccogliere dati.
Una volta completato questo ultimo passaggio, il tuo account Google Analytics sarà pronto per iniziare a monitorare il traffico e il coinvolgimento. Ciò significa che puoi incorporare il tuo modulo Google tramite codice iFrame in una delle tue pagine web e collegare Google Analytics per iniziare il monitoraggio.
Perché Jotform è la migliore alternativa all’analisi di Google Forms
Vuoi utilizzare Google Analytics per monitorare i dati direttamente dal tuo modulo? Prova Jotform, una valida alternativa a Google Forms.
Jotform è un costruttore di moduli online sicuro e facile da usare con oltre 25 milioni di utenti. La piattaforma offre più di 10.000 modelli completamente personalizzabili per iniziare subito.
I moduli di Jotform si integrano perfettamente con la suite di prodotti Google, garantendo una transizione fluida e senza interruzioni nel tuo flusso di lavoro attuale. Grazie a misure di sicurezza avanzate e funzionalità ottimizzate per i dispositivi mobili, Jotform rappresenta una soluzione completa per raccogliere dati in modo efficiente.
Come analizzare i dati dei moduli Jotform
Visualizzare le risposte dei moduli in Jotform è semplice. Ecco come fare:
- Apri il tuo modulo o creane uno nuovo.
Vai a I Miei Moduli in Jotform, e seleziona il modulo di cui vuoi controllare le risposte. Puoi anche cliccare sul pulsante Crea Modulo in alto a sinistra per creare un nuovo modulo.
- Visualizza i dati del modulo in una tabella.
Fai clic sul link Invii sotto il titolo del modulo. Si aprirà una tabella che mostra tutte le risposte ricevute organizzate in colonne in base ai campi del modulo.
- Usa il Generatore di Report di Jotform per visualizzare i tuoi dati.
Nella tabella del tuo modulo, clicca sul pulsante + Nuova Scheda, poi su Report. Una volta cliccato su Successivo, seleziona dal menu il modulo per cui vuoi creare un report. Clicca ancora su Successivo.
Dal menu che segue, scegli lo stile di report che preferisci (Vuoto, Esteso o Compatto) e poi clicca su Successivo. Questo genererà una presentazione con i dati popolati automaticamente. Personalizza le diapositive e i grafici in base alle tue esigenze.
Analizzare i dati con Jotform è semplice, e lo stesso vale per il tracciamento delle statistiche dei moduli grazie all’integrazione con Google Analytics.
Come monitorare gli invii dei moduli Jotform con Google Analytics
Con Jotform, puoi tracciare facilmente i dati sulle prestazioni del modulo in modo efficace con Google Analytics.
- Segui questa guida per configurare il tuo account Google Analytics, Google Tag Manager (GTM) e i relativi trigger.
Una volta fatto questo, dovrai incorporare sia il modulo Jotform che GTM nel tuo sito web.
- Individua e copia il codice sorgente da incorporare.
Apri il modulo nel Costruttore di Moduli di Jotform e vai alla scheda Pubblica. Fai clic sull’opzione Incorpora nel menu a sinistra, poi seleziona Copia Codice.
- Collega il tuo account GTM al tuo sito web.
Apri l’editor del tuo sito web e incorpora il codice nella pagina che vuoi monitorare. Successivamente, rientra nel tuo account GTM, seleziona il contenitore da installare, copia il codice e aggiungilo ai tag head e body del sito come richiesto. Clicca su Salva per confermare le nuove configurazioni.
Con Google Forms è facile visualizzare i dati raccolti dai moduli e prendere decisioni più informate. Anche Google Analytics può offrire utili metriche sulle performance, ma combinare questi due strumenti non è così immediato. Per questo, Jotform è un’ottima alternativa.
Per analizzare i moduli in modo più pratico e avanzato, il Generatore di Report di Jotform ti consente di creare report e grafici personalizzabili in base alle tue preferenze. Inoltre, grazie all’integrazione con Google Analytics, hai accesso a tutte le metriche di performance necessarie per migliorare l’efficacia dei tuoi moduli, superando i limiti di Google Forms.
Foto di Lukas



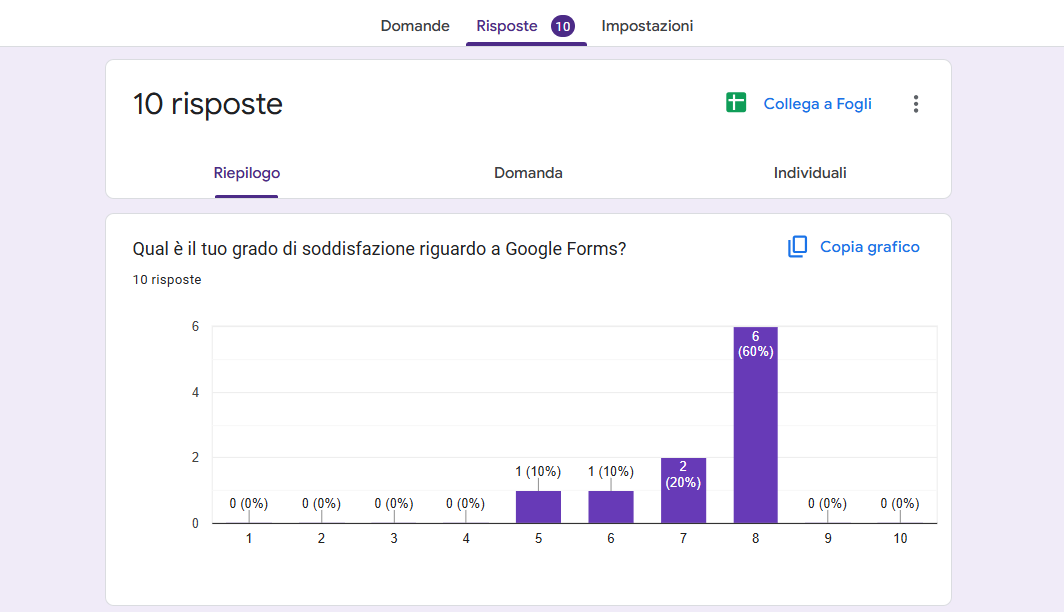


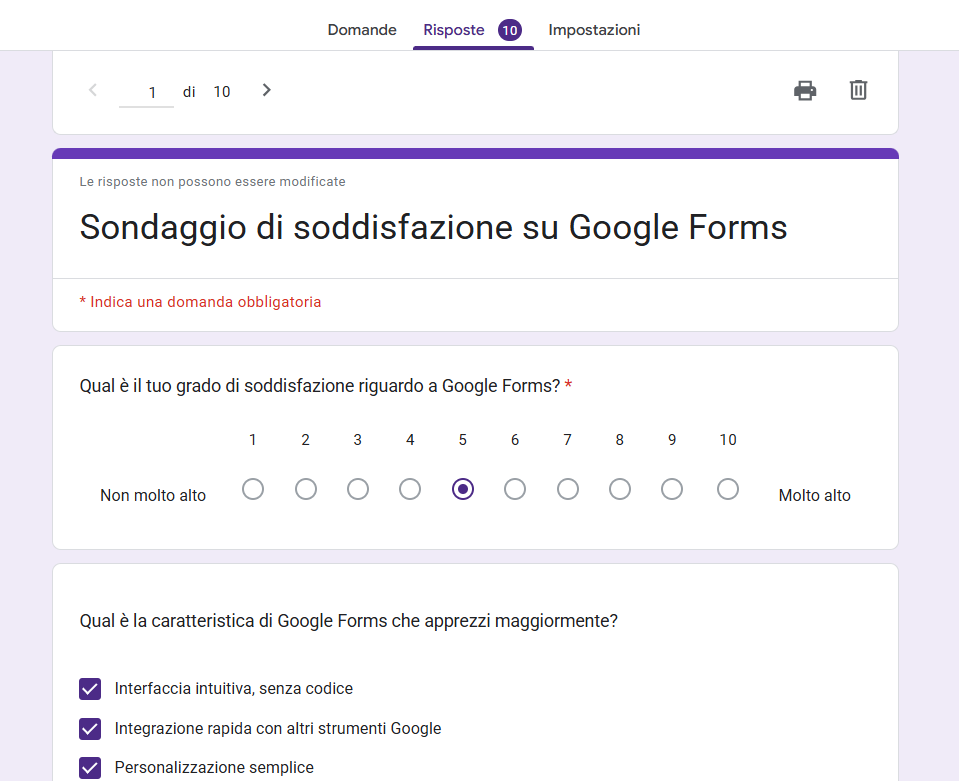
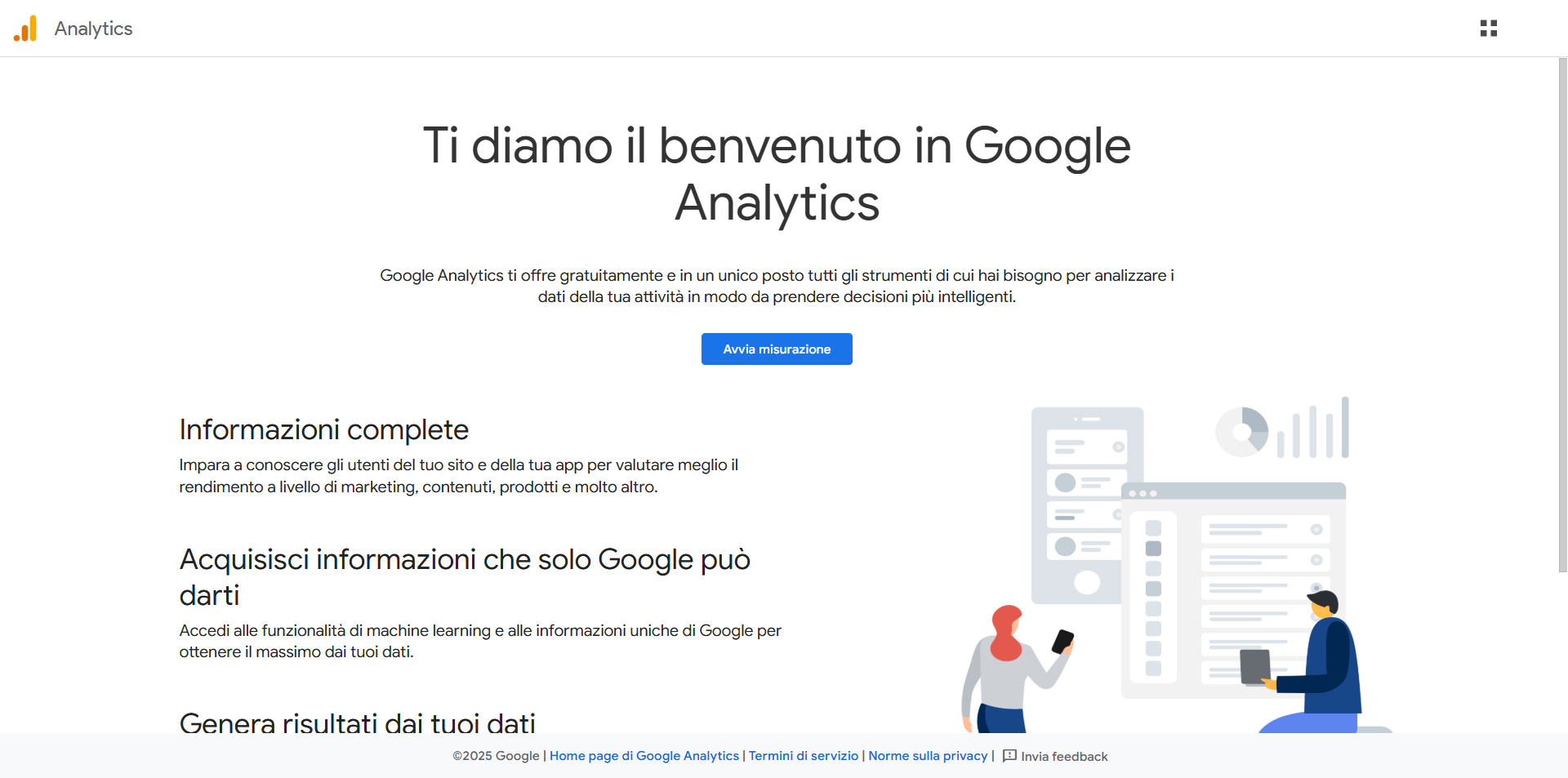
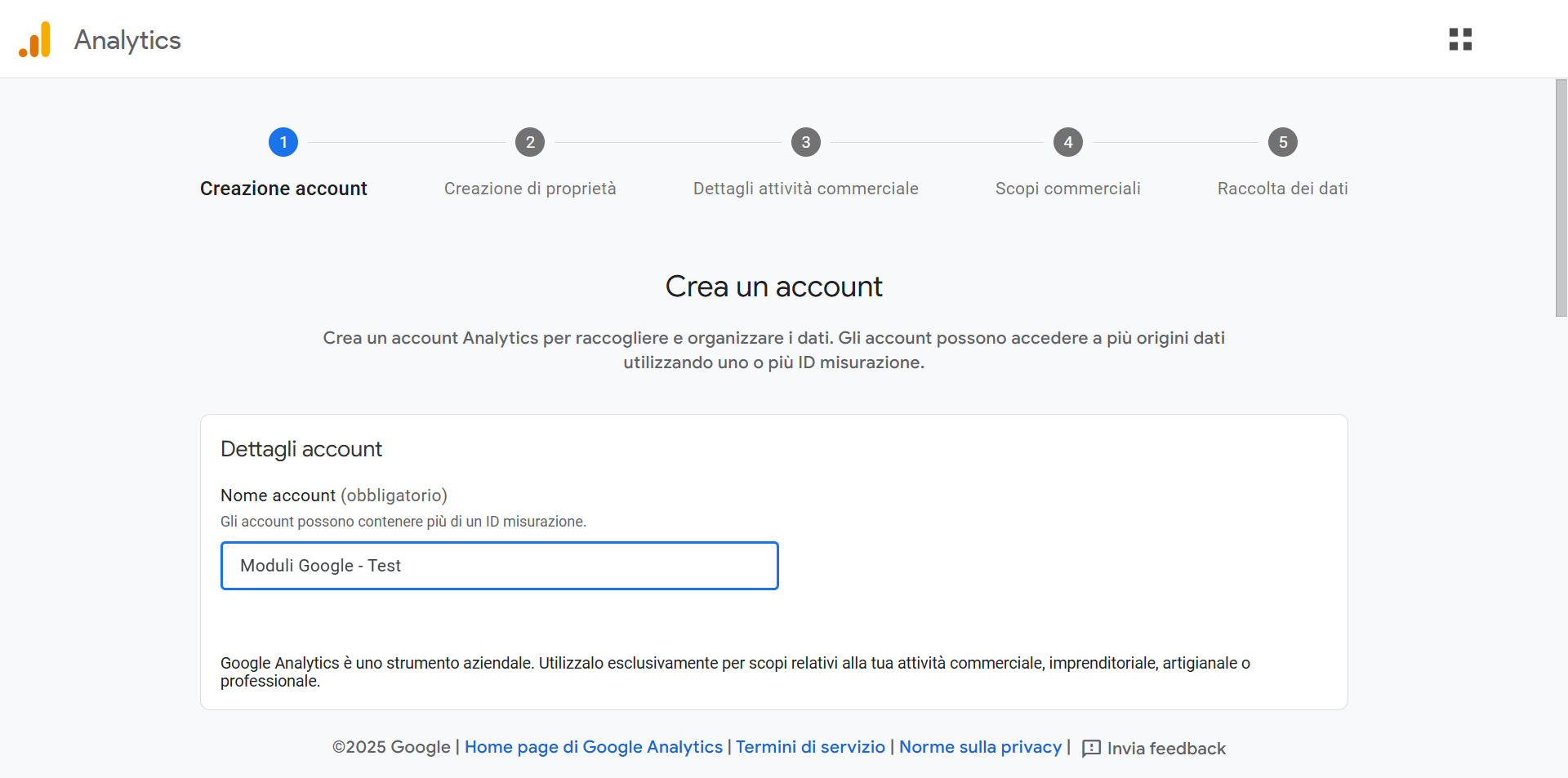
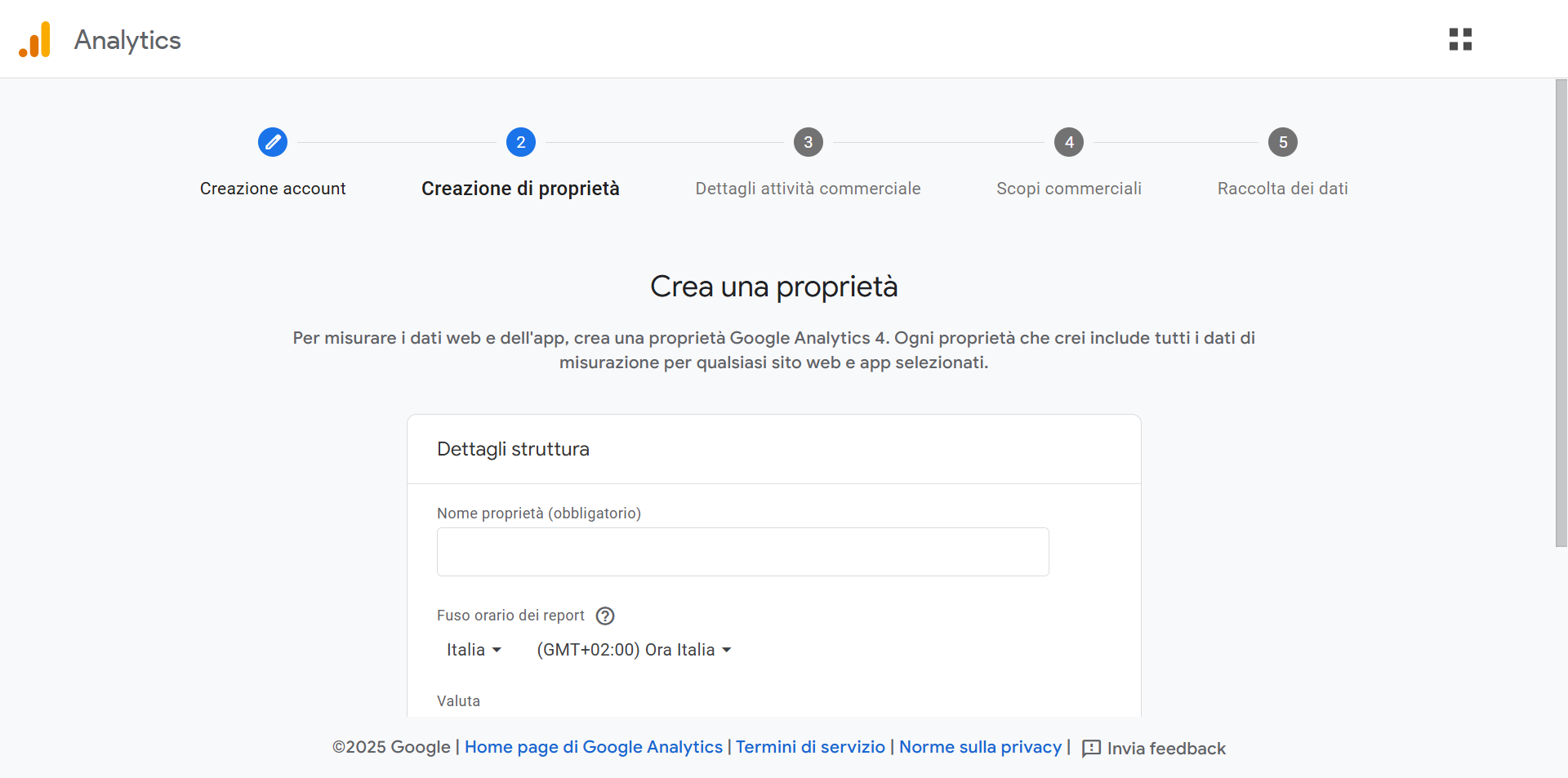
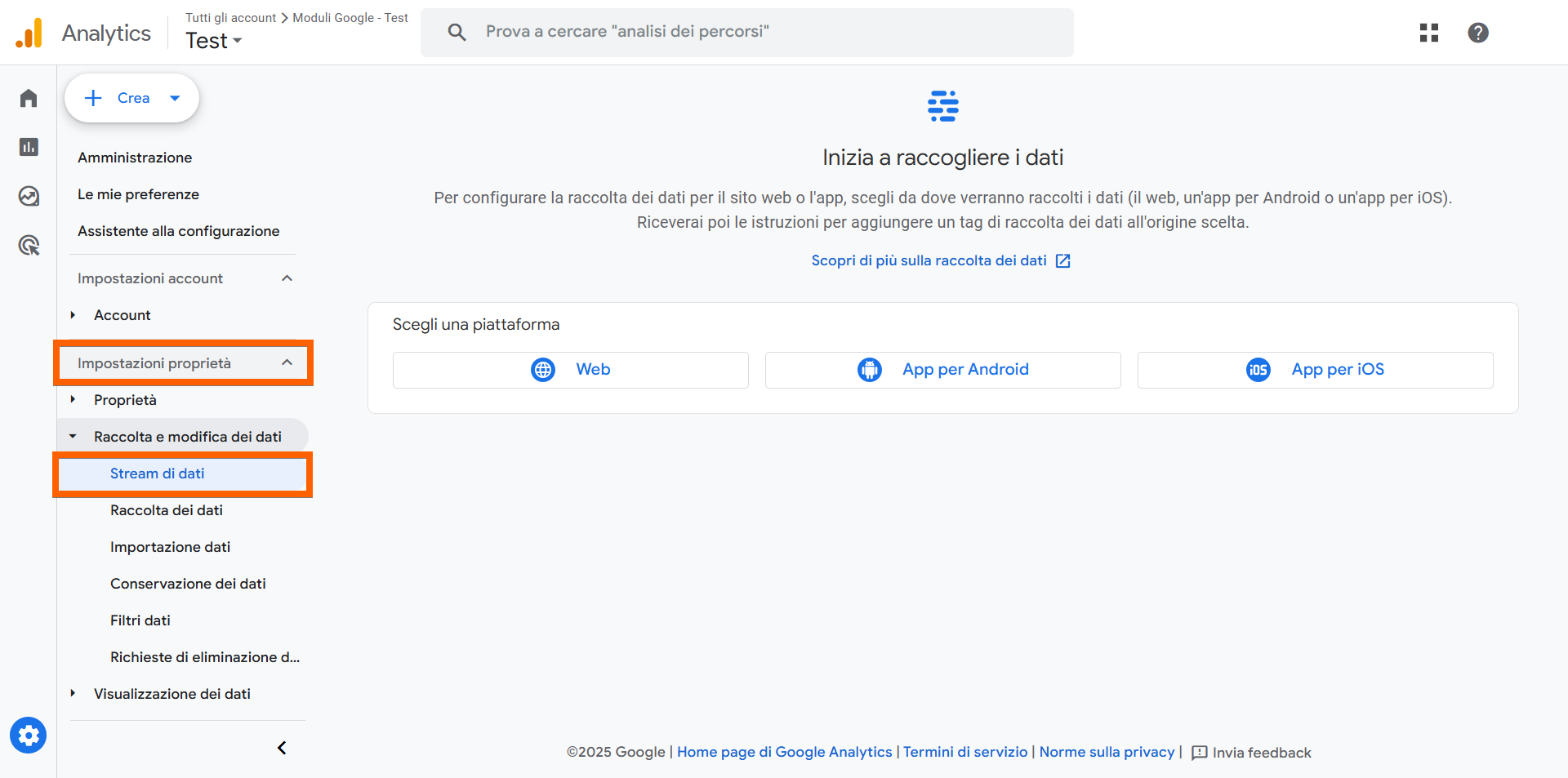
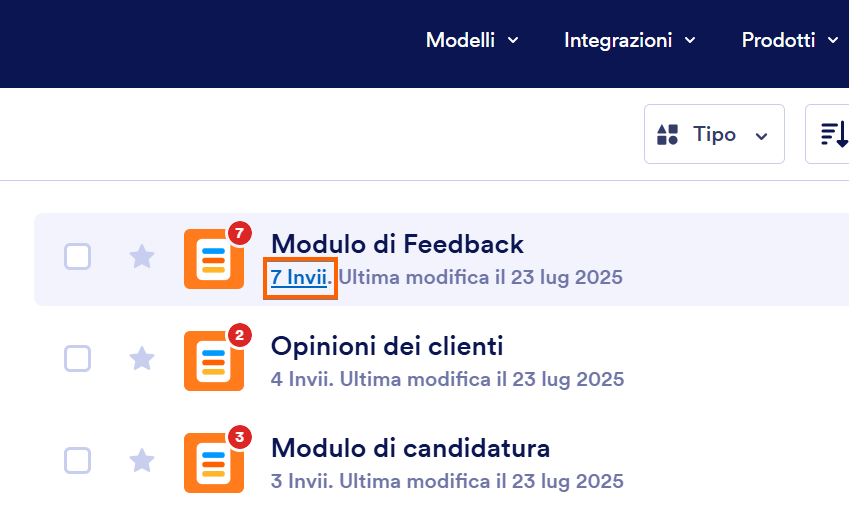
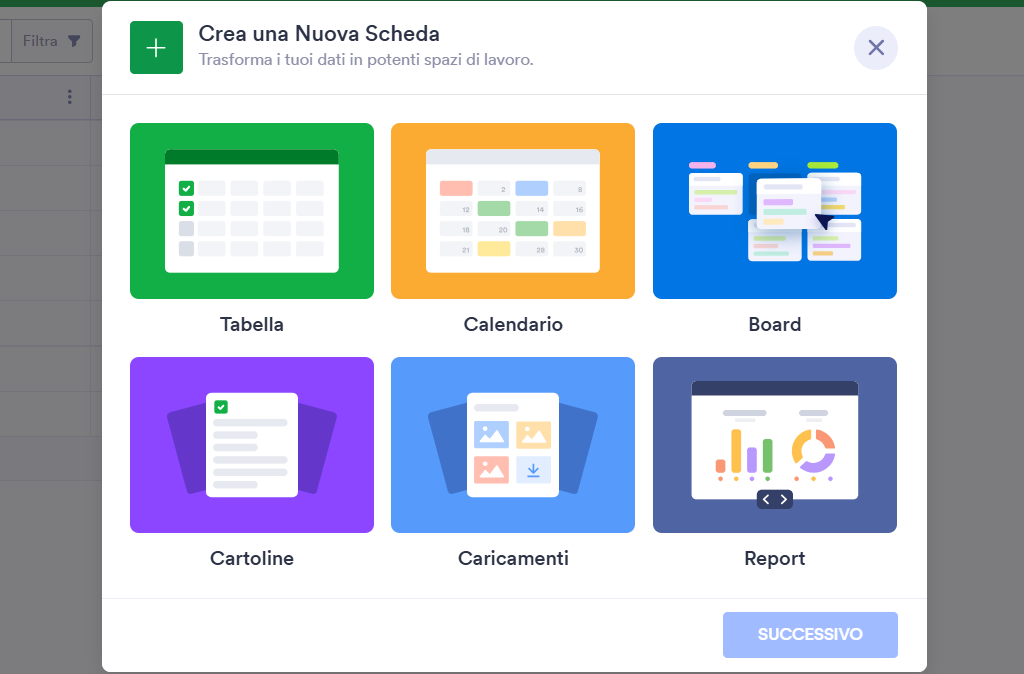
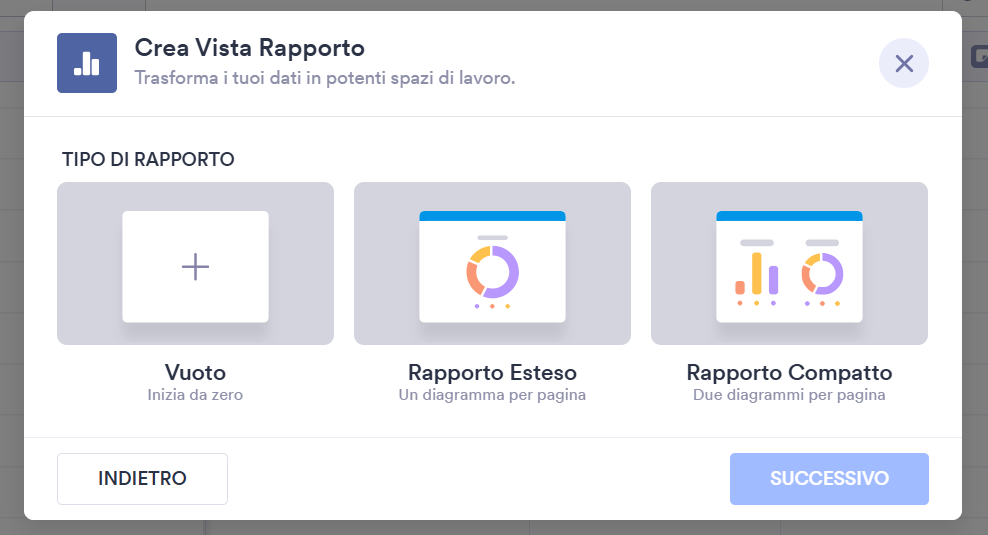
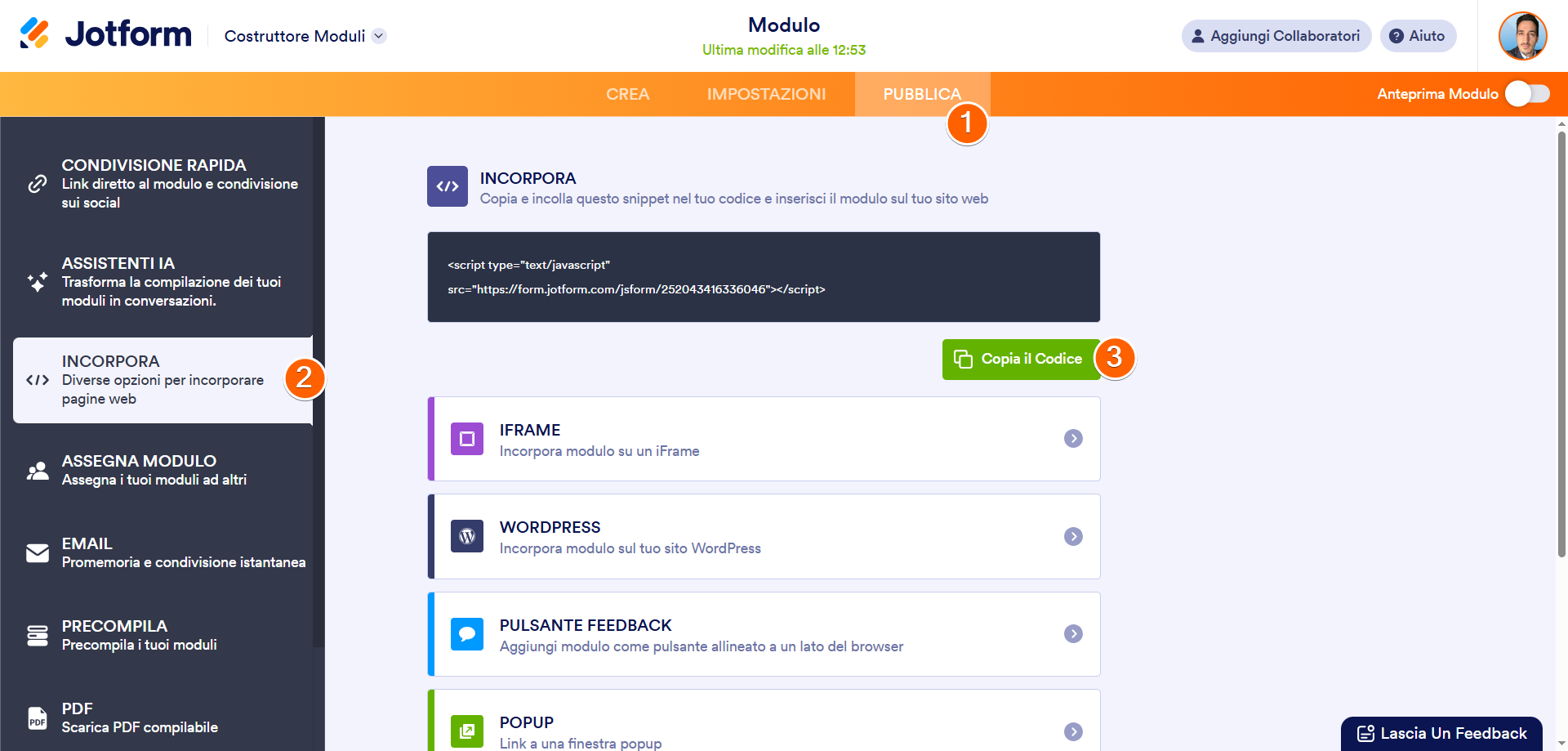












Invia un Commento: