Creare una griglia con caselle di controllo in Moduli Google
- Crea un nuovo modulo Google
- Clicca sull’icona del segno più
- Inserisci la tua domanda nel campo Domanda
- Clicca sul menu a tendina a destra del campo domanda
- Seleziona Griglia con caselle di controllo
- Modifica la tabella secondo le tue necessità
- Attiva l’opzione Richiedi una risposta in ogni riga
- Clicca sull’icona a forma di occhio in cima alla pagina
- Controlla il tuo modulo
- Invia il tuo modulo ai destinatari affinché lo compilino
Indipendentemente da se stai creando il tuo primo sondaggio o il quattrocentesimo, sai che ci sono molti modi diversi per porre e rispondere alle domande. Uno di questi è la griglia con caselle di controllo, che consente ai partecipanti di scegliere più risposte da un insieme di opzioni che coinvolgono diversi criteri.
Molti costruttori di moduli online offrono la possibilità di utilizzare le griglie di controllo, ma non è sempre semplice. Aggiungere una griglia di controllo in Moduli Google, ad esempio, può risultare complesso. Questo articolo ti mostrerà come fare.
Ma prima, esaminiamo le griglie con caselle di controllo più in dettaglio.

Stai cercando la migliore alternativa a Moduli Google?
La soluzione completa di Jotform per la creazione di moduli è ottimizzata per dispositivi mobili e offre il maggior numero di integrazioni nel settore. Usala per raccogliere pagamenti, automatizzare flussi di lavoro, ottenere contatti e molto altro.
Crea Modulo Da ZeroCome funzionano le griglie con caselle di controllo
In un sondaggio, una griglia con caselle di controllo è un tipo di formato di risposta che presenta più opzioni in una griglia simile a una tabella ed è di facile comprensione. Viene comunemente utilizzata per porre domande complesse con risposte articolate.
Il formato a tabella mostra tutte le risposte disponibili contemporaneamente, organizzate in righe e colonne, facilitando il confronto tra le opzioni. Il formato a caselle di controllo consente agli utenti di scegliere tutte le risposte pertinenti, anziché solo una.
Le griglie con caselle di controllo rendono facile raccogliere dati strutturati che sono semplici da analizzare e incrociare.
Ecco alcuni esempi di domande per cui le griglie con caselle di controllo sono particolarmente efficaci:
- Scale di Likert o domande di valutazione (ad esempio, “Per favore indica il tuo grado di concordanza con le seguenti affermazioni.”)
- Confronto delle caratteristiche e degli attributi (ad esempio, “Quali di queste caratteristiche sono importanti per questi prodotti?”)
- Domande per la pianificazione (ad esempio, “Spunta tutte le date e gli orari in cui sei disponibile.”)
- Domande per filtrare o segmentare i dati (ad esempio, “Quali dei canali di marketing elencati hai utilizzato negli anni indicati?”)
Come utilizzare le griglie con caselle di controllo in Moduli Google
Ora che sappiamo di più sulle griglie con caselle di controllo, vediamo come crearle in Moduli Google.
- Nella pagina iniziale di Moduli Google, crea un nuovo modulo o scegli uno dei modelli.
- Per aggiungere una nuova domanda, clicca sull’icona del segno più in cima al menu verticale sul lato destro della pagina.
- Compila il campo della domanda con quello che desideri chiedere.
- Fai clic sul menu a discesa a destra della casella della domanda.
- Seleziona Griglia con caselle di controllo dal menu a discesa.
- Questo creerà una griglia con caselle di controllo che puoi personalizzare. Aggiungi righe e colonne secondo necessità e inserisci le informazioni desiderate. Questo esempio mostra una griglia con caselle di controllo utilizzata per programmare i turni.
- Se necessario, attiva l’opzione Richiedi una risposta in ogni riga per evitare che i rispondenti dimentichino di fornire una risposta.
- Successivamente, visualizza in anteprima il modulo per vedere come apparirà ai rispondenti cliccando sull’icona a forma di occhio nel menu in cima alla pagina.
- Verifica che il modulo contenga tutto il necessario.
- Dopo aver modificato il modulo come preferisci, puoi inviarlo ai destinatari per la compilazione. Clicca sul pulsante Invia in alto a destra della pagina e scegli come condividerlo.
Come mescolare l’ordine delle righe in Moduli Google
In alcune situazioni, potresti voler mescolare casualmente l’ordine delle righe nella tua griglia di controllo per evitare che le risposte siano condizionate dal posizionamento. Ad esempio, alcuni utenti potrebbero essere più inclini a cliccare sulle risposte nelle prime o ultime righe.
Moduli Google ha una funzione di mescolamento. Nella casella della domanda, clicca sull’icona con i tre puntini nell’angolo in basso a destra e seleziona Riordina casualmente l’ordine delle righe. Il modulo mostrerà quindi le righe in un ordine diverso per ogni utente.
Confronto tra la griglia di controllo e la griglia a scelta multipla in Moduli Google
Una griglia a scelta multipla è un altro tipo di domanda basata su una tabella. A differenza della griglia di controllo, consente agli utenti di selezionare solo un’opzione per ogni riga, mentre la griglia di controllo permette di selezionare più opzioni per ogni riga.
Se vuoi che gli utenti possano selezionare tutte le risposte per loro pertinenti, usa una griglia di controllo. Se vuoi che gli utenti selezionino solo una risposta per riga, allora scegli una griglia a scelta multipla.
Ecco un riepilogo delle principali differenze tra le griglie di controllo e le griglie a scelta multipla.
| Griglia a scelta multipla | Griglia di controllo |
|---|---|
| Consente una sola scelta per riga | Consente più selezioni per riga |
| Se abilitato, consente una sola selezione per tabella | Permette selezioni multiple in tutta la tabella |
| Utile per domande di valutazione/scala numerica | Utile per appuntamenti/gestione degli orari |
Come creare una griglia di controllo con una potente alternativa a Moduli Google
Moduli Google non è l’unico strumento online per la creazione dei moduli. Jotform, ad esempio, consente agli utenti di creare e personalizzare una vasta gamma di sondaggi, quiz, richieste e altri moduli tramite una comoda interfaccia con trascinamento e rilascio, offrendo avanzate capacità di personalizzazione senza la necessità di dover programmare.
La piattaforma offre oltre 10.000 modelli di moduli personalizzabili (e il numero è in crescita) per ogni esigenza, rendendola una soluzione versatile per raccogliere dati, elaborare pagamenti e automatizzare i flussi di lavoro.
L’interfaccia intuitiva e facile da usare di Jotform la rende un’alternativa ideale a Google Workspace, e consente una maggiore personalizzazione.
Con la funzione della tabella di input di Jotform, è estremamente facile creare una griglia di caselle di controllo. Ecco come fare:
- Accedi a Jotform e seleziona Crea Modulo nella tua pagina iniziale.
- Nel Costruttore di Moduli, clicca su Aggiungi Elemento sul lato sinistro dello schermo.
- Scorri verso il basso fino alla sezione Elementi di valutazione e clicca su Tabella di Input. In questo modo verrà aggiunta una tabella di input al tuo modulo.
- Per convertire la tabella di input in una griglia con caselle di controllo, clicca sull’icona dell’ingranaggio sul lato destro del campo. Si aprirà un menu sul lato destro dello schermo. Seleziona la scheda Campi e, sotto Tipo di Input, clicca su Scelta Multipla. Questo convertirà la tabella in una griglia di caselle di controllo.
- Personalizza facilmente la tabella di input all’interno del menu Proprietà Tabella Input, che puoi aprire in qualsiasi momento cliccando sull’icona dell’ingranaggio a destra del campo della tabella. La scheda Campi ti consente di aggiungere, eliminare e modificare colonne e le righe.
- Una volta che il modulo è pronto, attiva l’anteprima cliccando su Anteprima modulo in alto a destra nella schermata del Costruttore di moduli per vedere come apparirà aii destinatari.
Vedi il modulo in azione 👇
Le griglie di selezione sono uno dei migliori strumenti per raccogliere dati approfonditi e ben strutturati dai tuoi sondaggi. Sono un elemento fondamentale per molte campagne di marketing, di soddisfazione del cliente e di esperienza utente.
Esistono molti strumenti online per creare griglie di selezione avanzate, ma non tutti offrono il livello di comodità e personalizzazione di Jotform. Se Moduli Google non soddisfa le tue esigenze per le griglie di selezione, prova Jotform
Domande Frequenti
Come posso visualizzare le risposte alla mia domanda con la griglia di selezione?
Nel tuo modulo Google, clicca sulla scheda Risposte per visualizzare i risultati. Puoi visualizzarli direttamente qui o esportarli in Fogli Google per vederli in formato tabella. Clicca su Collega a Fogli e scegli se Crea un nuovo foglio di lavoro o inviare i dati a uno già esistente.
È possibile raccogliere risposte aperte utilizzando una griglia con caselle di controllo in Moduli Google?
La griglia con caselle di controllo è un formato di domanda a risposta chiusa, quindi non puoi raccogliere risposte aperte. Se desideri ottenere maggiori dettagli su un argomento specifico, puoi aggiungere una domanda separata a risposta aperta al tuo modulo, chiedendo agli utenti ulteriori informazioni.
In che modo posso restringere il numero di selezioni nella griglia con caselle di controllo in Moduli Google?
Per fare in modo che gli utenti possano selezionare solo un’opzione per colonna, apri il menu nell’angolo in basso a destra della casella della domanda e seleziona Limita a una risposta per colonna.
Per quali tipi di domande sono utili le griglie con caselle di controllo?
Le griglie con caselle di controllo sono perfette per le domande a risposta chiusa con più opzioni e più criteri. Per esempio, puoi utilizzale, se desideri conoscere sia le date che gli orari di disponibilità dei partecipanti, oppure se vuoi confrontare come gli utenti valutano diversi prodotti utilizzando la stessa scala di valutazione.
Foto di Anna Shvets

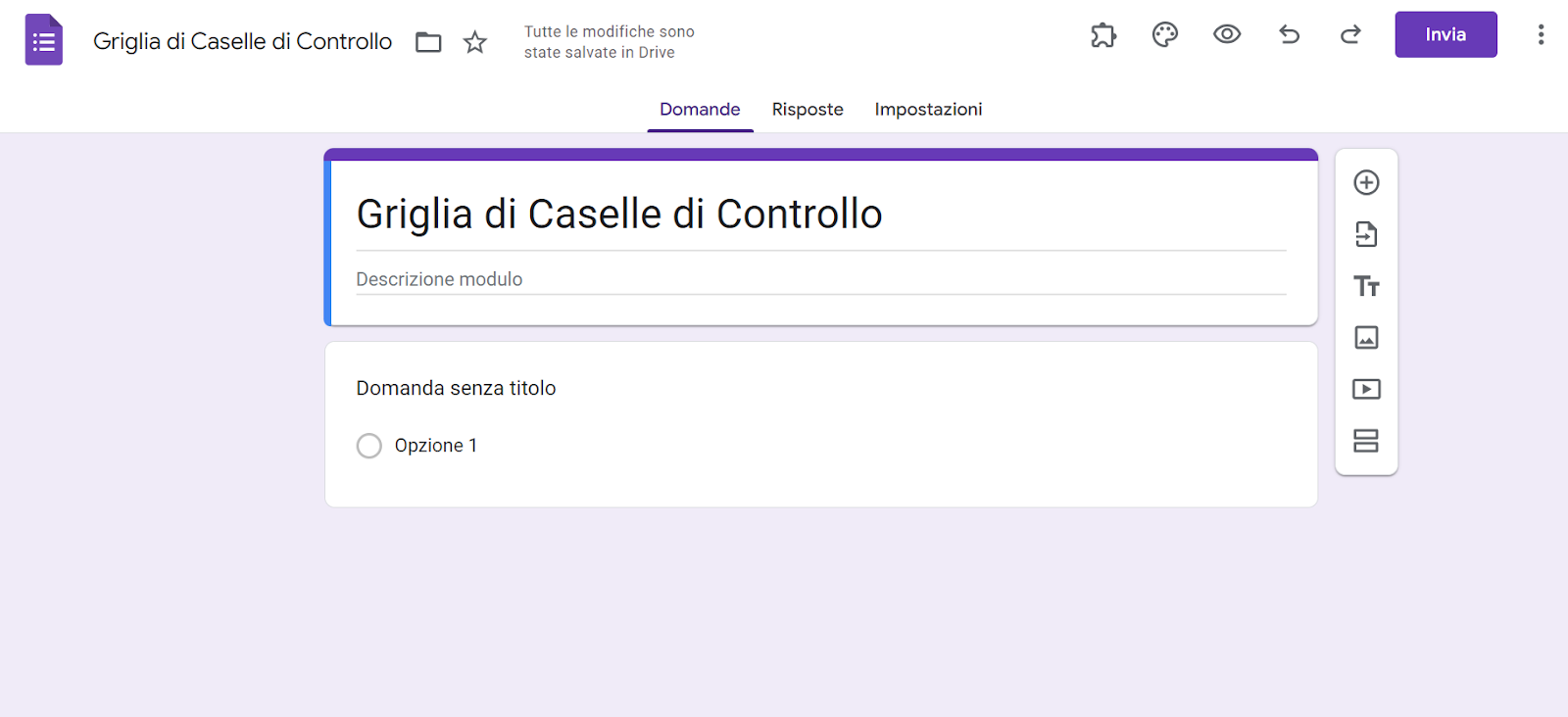
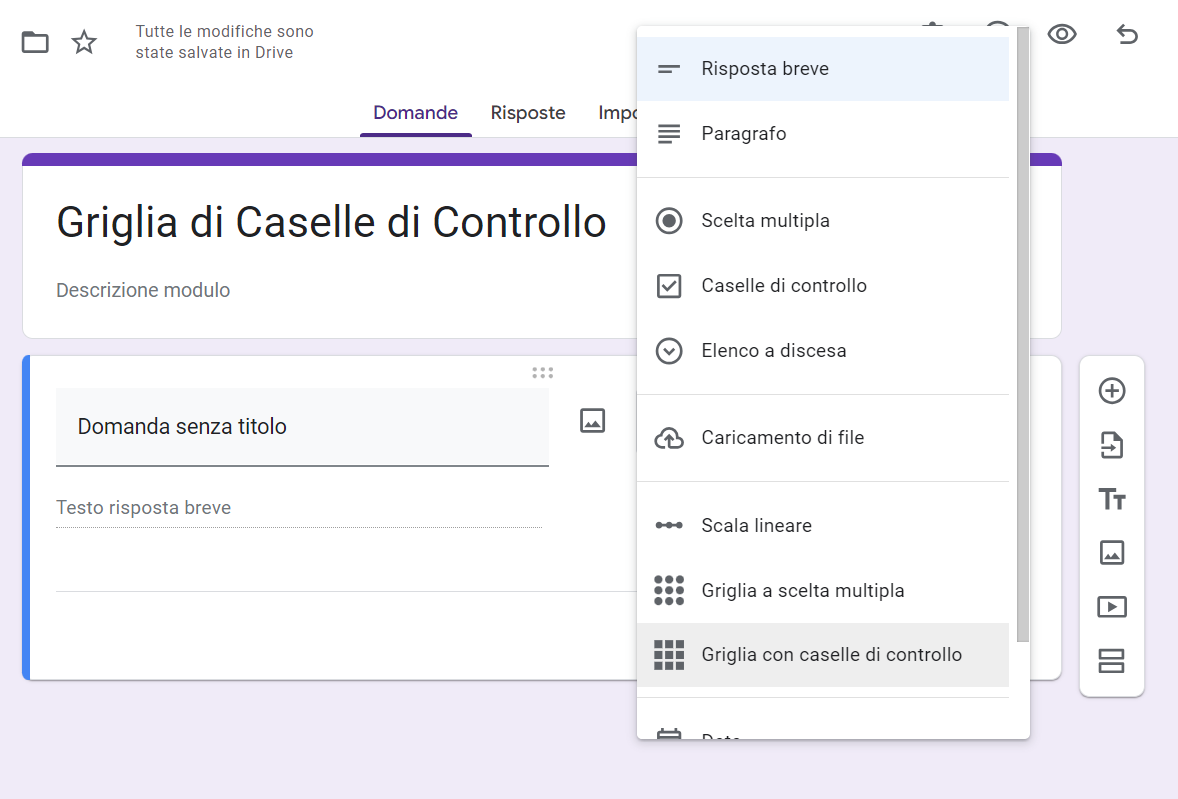
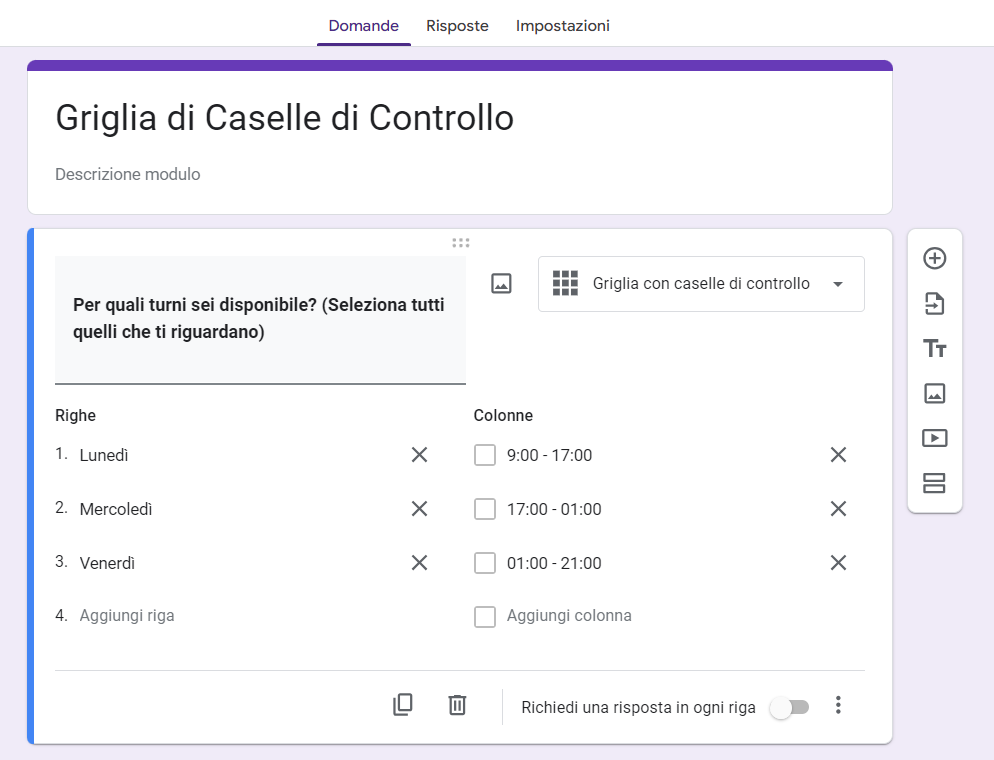
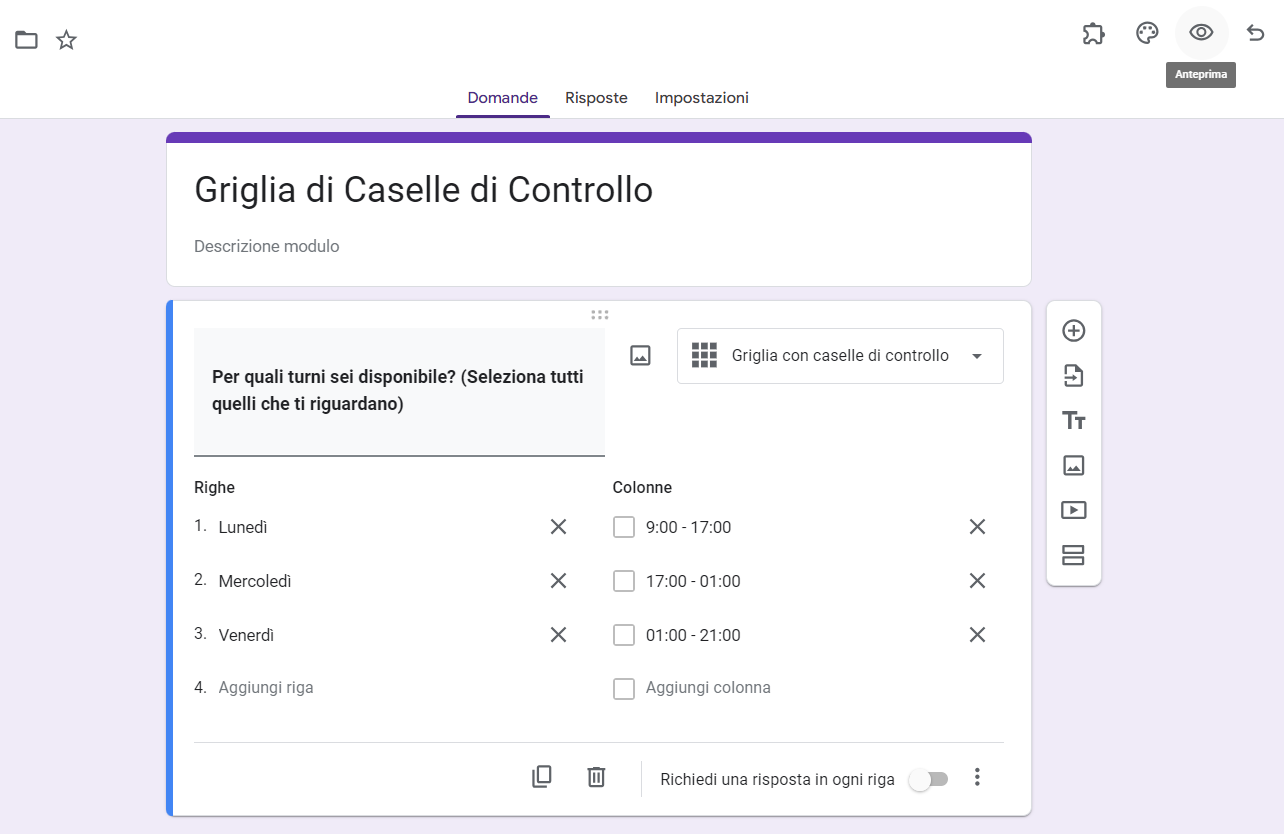
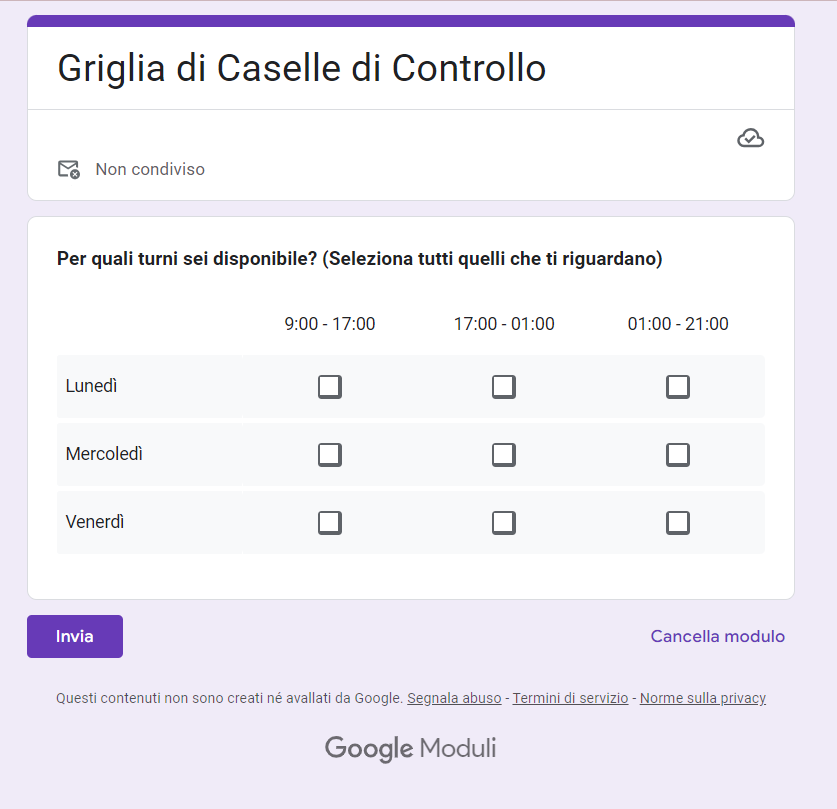


















































Invia un Commento: