SharePoint memberdayakan kerja tim dengan situs tim yang dinamis dan produktif untuk setiap tim proyek, departemen, dan divisi. SharePoint memungkinkan Anda untuk berbagai file, data, berita, dan sumber daya. Anda dapat menyesuaikan situs Anda untuk merampingkan pekerjaan tim Anda. Dengan SharePoint, Anda dapat berkolaborasi dengan mudah dan aman dengan anggota tim di dalam dan di luar organisasi Anda di beberapa perangkat.
Jika Anda ingin menyematkan formulir Anda ke SharePoint, ikuti langkah-langkah di bawah ini.
Mendapatkan Kode Sematan Formulir untuk SharePoint
- Di Pembangun Formulir, buka tab Terbitkan.
- Pada panel di kiri, klik Sematan.
- Pilih opsi Iframe.
- Klik tombol Salin Kode.
Setelah Anda memiliki kode iframe, langkah selanjutnya adalah menyematkannya di SharePoint.
Menyematkan Formulir di SharePoint
Anda harus mengubah kode iframe sebelum menempelkannya ke editor SharePoint Anda.
- Pertama, hapus bagian skrip kode dengan menghapus semua baris setelah </iframe>.
- Tambahkan properti lebar dan tinggi di iframe dan atur ke “100%”.
Jadi, kode sematan iframe akan terlihat seperti berikut:
<iframe
width="100%"
height="100%"
id="JotFormIFrame-213201803950041"
title="Form "
onload="window.parent.scrollTo(0,0)"
allowtransparency="true"
allowfullscreen="true"
allow="geolocation; microphone; camera"
src="https://formjotform.claystructures.com/213201803950041"
frameborder="0"
style="
min-width: 100%;
height:539px;
border:none;"
scrolling="no"
>
</iframe>- Selanjutnya, klik ikon Tambah Komponen Web Baru (+) di editor halaman SharePoint Anda.
- Di bagian Lanjutan, pilih Sematan.
- Tempel kode iframe yang telah dimodifikasi ke kotak kode sematan di sebelah kanan. Jika tidak ada kesalahan, Anda dakan melihat formulir secara otomatis.
- Terbitkan halaman, dan hanya itu.
Catatan
- Anda mungkin perlu menyetel properti gulir iframe ke “ya”
- Kemungkinan besar Anda akan mendapatkan kesalahan jika penyematan iframe Anda tidak sesuai dengan kebijakan penyematan SharePoint. Jika Anda tidak berhasil membuatnya bekerja, hubungi kamiuntuk bantuan.

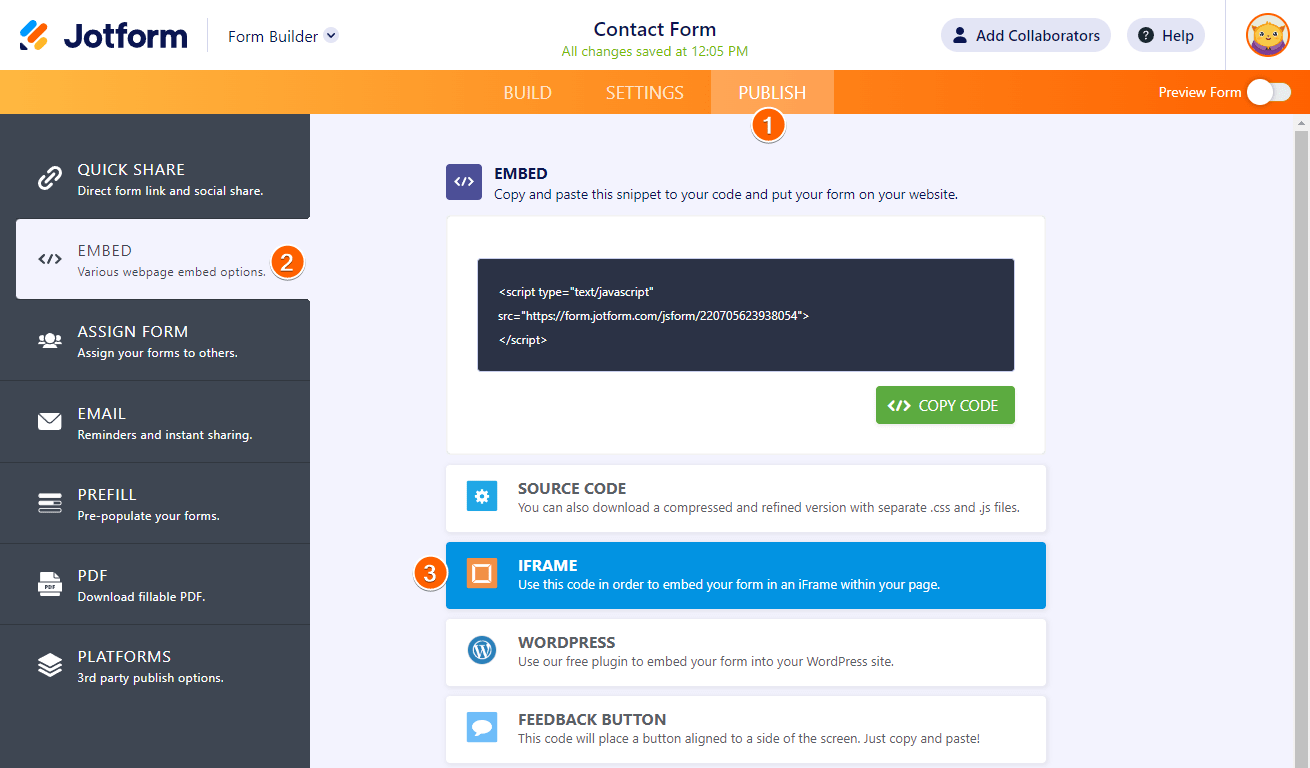
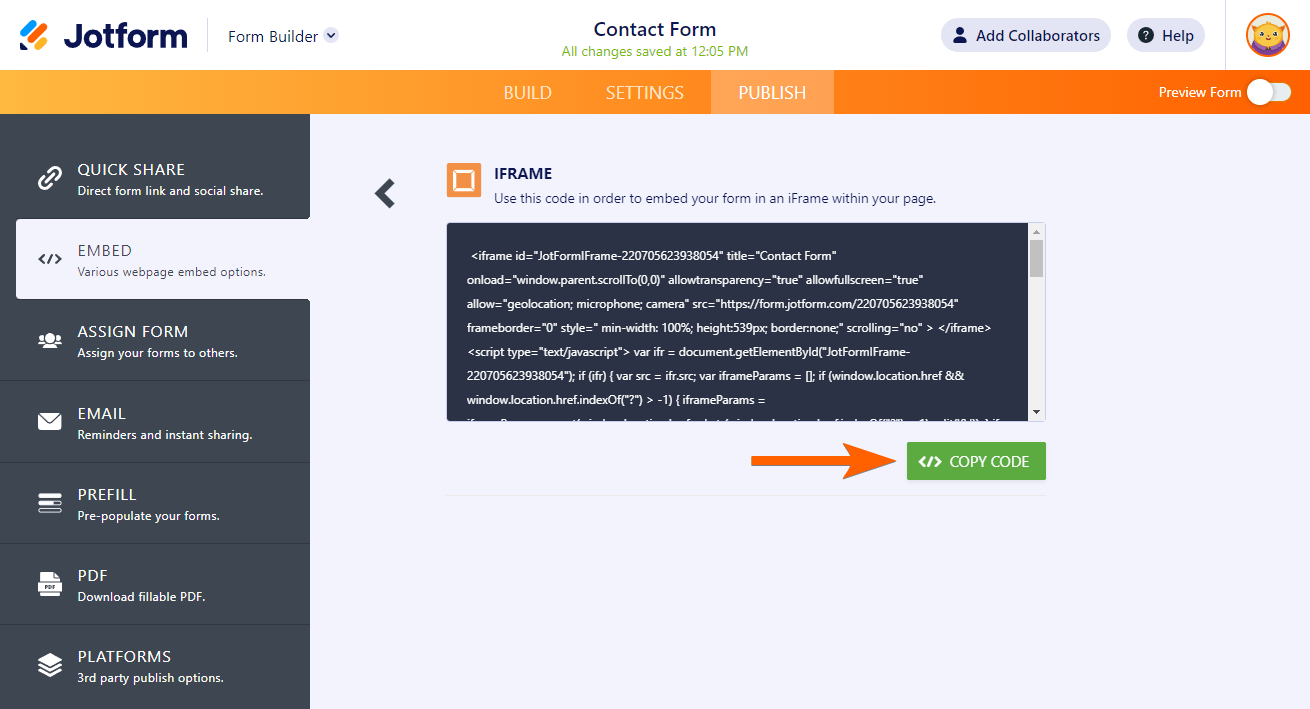
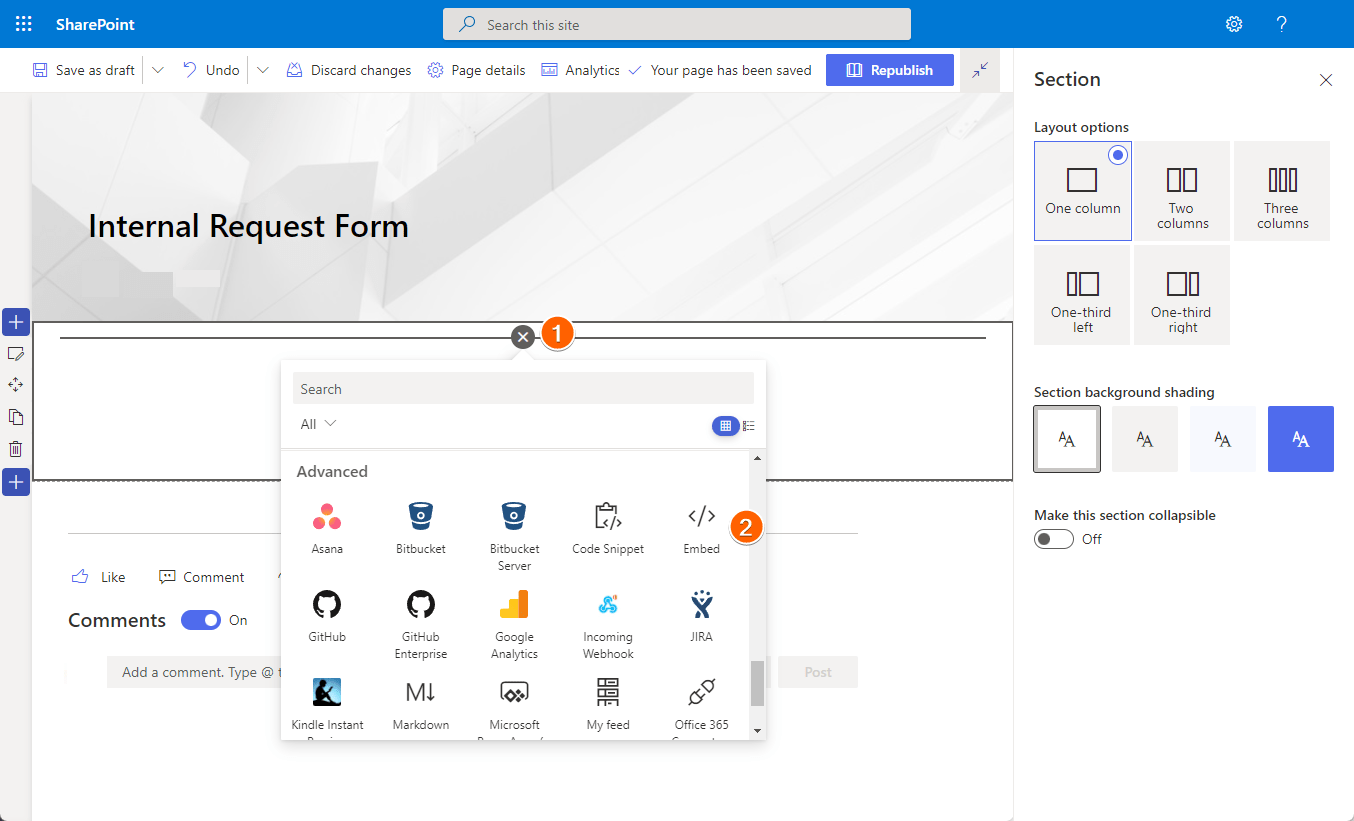
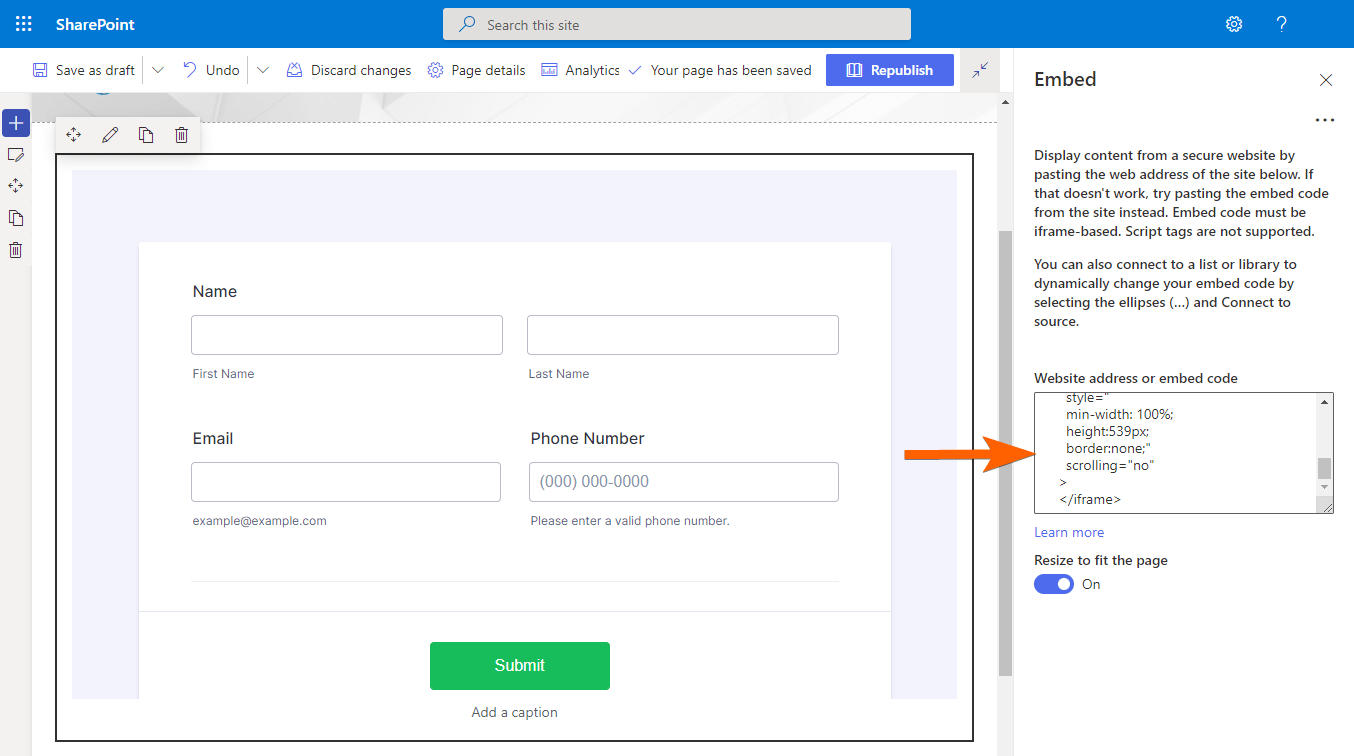

Kirim Komentar: