Editor PDF Jotform secara otomatis mengubah data tanggapan formulir yang dikumpulkan menjadi PDF profesional dan elegan, yang mudah dibagikan dengan rekan kerja dan pelanggan. Tujuan kami adalah untuk mengurangi beban kerja Anda dan mengotomatiskan proses pembangunan sebanyak mungkin. Jadi, secara default, setelah Anda menambahkan Dokumen PDF, Editor PDF akan mengisinya secara otomatis dengan jawaban dari data tanggapan yang Anda terima, yang disesuaikan dengan pertanyaan yang ada pada formulir web Anda.
Contohnya, formulir online kita saat ini memiliki 3 kolom – Nama, Email, dan Komentar (seperti yang ditunjukkan di bawah). Saat Anda membuat Dokumen PDF baru, editor PDF akan secara otomatis memasangkan jawaban terhadap pertanyaan tersebut.
Ini adalah proses yang sama yang kami lakukan untuk email. Saat Anda membuat Email Notifikasi baru, pembuat formulir akan secara otomatis membuat table (dengan pertanyaan formulir di dalamnya) untuk Anda.
Sehingga, template yang dibuat oleh Editor PDF sudah cukup jika Anda hanya menginginkan file PDF biasa yang berisi data tanggapan pengguna Anda. Namun, jika Anda berencana untuk sepenuhnya menyesuaikan desain dan tata letak Dokumen PDF, menjelajahi fitur yang tersedia dalam Editor PDF, terutama cara menambahkan kolom formulir dengan data tanggapan, Anda dapat mempelajarinya lebih lanjut melalui panduan ini.
Cara Menambahkan Kolom Formulir dengan Data Tanggapan ke Dokumen PDF Anda
Menambahkan kolom formulir dengan data tanggapan semudah menyeret dan melepaskannya ke dalam dokumen. Pertama, mari kita berbicara lebih terperinci tentang tanggapan:
- Tanggal Tanggapan
- ID Tanggapan
- IP Tanggapan
Ditemukan di bawah Elemen Dasar > Elemen Formulir dalam Editor PDF, ketiganya selalu tersedia untuk semua formulir. Anda dapat menambahkannya ke Dokumen PDF Anda dengan menyeretnya ke PDF atau dengan mengkliknya.
Selanjutnya, mari kita lihat kolom formulir yang sebenarnya.
Kolom yang ditunjukkan pada screenshot di atas mungkin terlihat berbeda dari daftar yang Anda lihat dari tempat Anda. Itu karena daftar kolom tergantung pada kolom formulir yang Anda miliki di formulir web Anda sendiri. Perlu diingat bahwa daftar ini juga menyertakan kolom tersembunyi.
Sekarang, mari kita coba buat dokumen PDF sederhana dengan data tanggapan. Ini harus sesederhana yang ditunjukkan di bawah ini – pilih kolom yang ingin Anda tambahkan, lalu klik atau seret ke dalam dokumen.
Jika formulir Anda belum memiliki data tanggapan, Editor PDF akan menggunakan beberapa data contoh untuk Anda.
Cara Menyesuaikan Kolom Formulir dalam Dokumen PDF
Sekarang setelah Anda tahu cara menambahkan data tanggapan formulir Anda ke Dokumen PDF Anda, saatnya untuk melihat lebih dekat opsi penyesuaian yang tersedia.
Penjajaran dan Gaya Pertanyaan
Jika Anda ingin mengubah gaya semua pertanyaan dan jawaban, buka panel Pengaturan Tampilan, buka tab Sesuaikan, lalu sesuaikan opsi di bawah bagian Perataan Pertanyaan dan Gaya Pertanyaan.
Gaya Jawaban
Ingin menerapkan tampilan dan nuansa secara serentak? Centang kotak Terapkan perubahan pada jawaban agar pertanyaan dan jawaban Anda terlihat sama.
Jika tidak, jika Anda ingin mendesain jawaban Anda secara terpisah, pastikan Anda menghapus centang pada kotak Terapkan perubahan pada jawaban dan bagian penyesuaian baru untuk jawaban akan muncul tepat di bawahnya.
Dan jika Anda ingin menyesuaikan setiap pasangan Tanya Jawab secara terpisah, Anda juga bisa melakukannya. Setiap kolom formulir yang Anda tambahkan akan memiliki cakupan opsi lokalnya yang akan mengabaikan opsi gaya global Anda. Ini berarti Anda dapat mengubah gaya masing-masing kolom bila diperlukan.
Dan hanya itu yang perlu Anda ketahui untuk menambahkan kolom formulir dengan data tanggapan ke Dokumen PDF Anda. Ada banyak opsi pemformatan, tata letak, dan gaya lainnya, tetapi kami akan membahasnya di artikel terpisah.
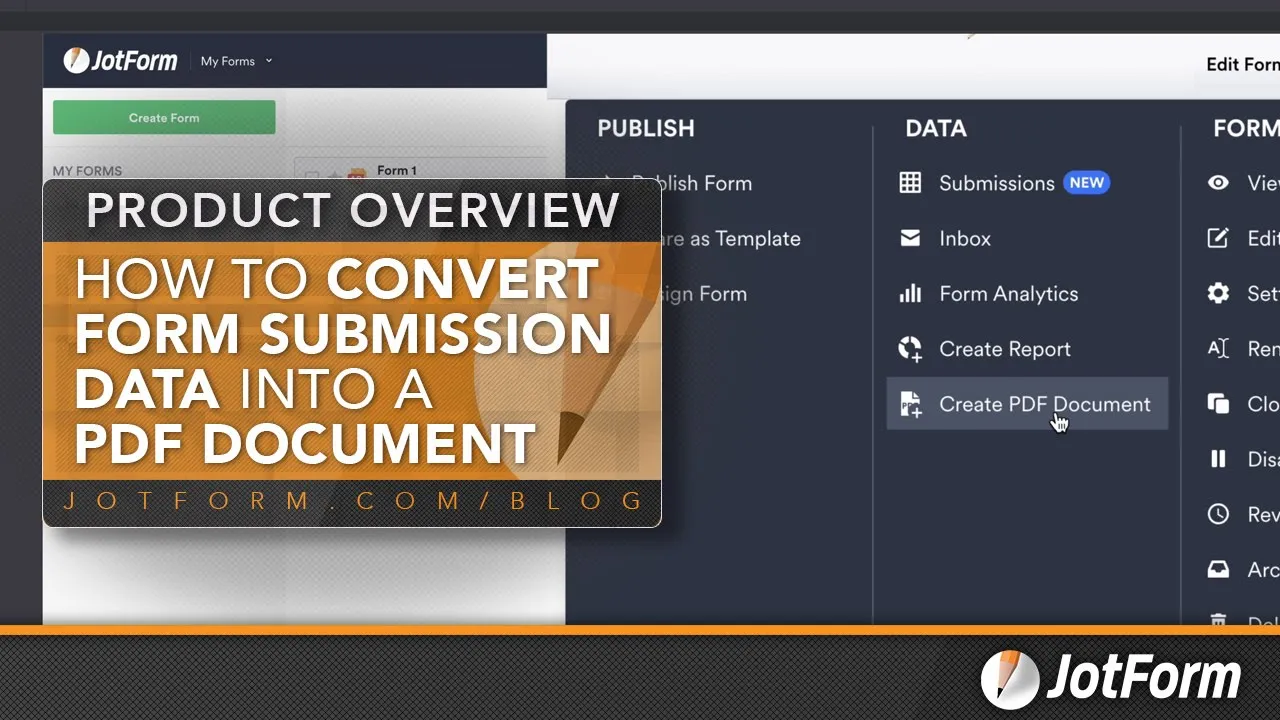
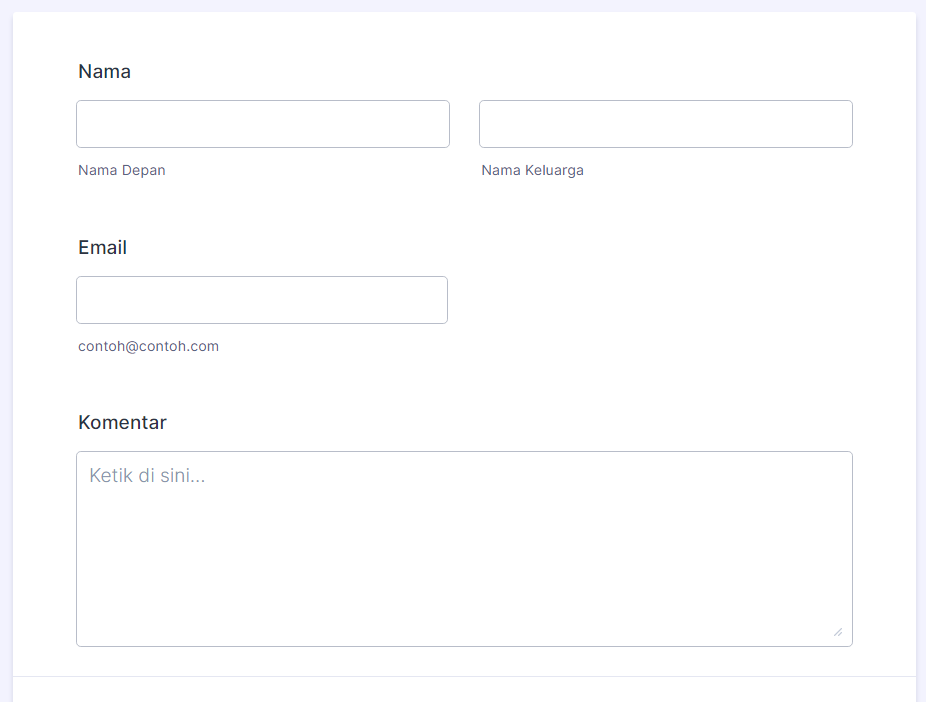
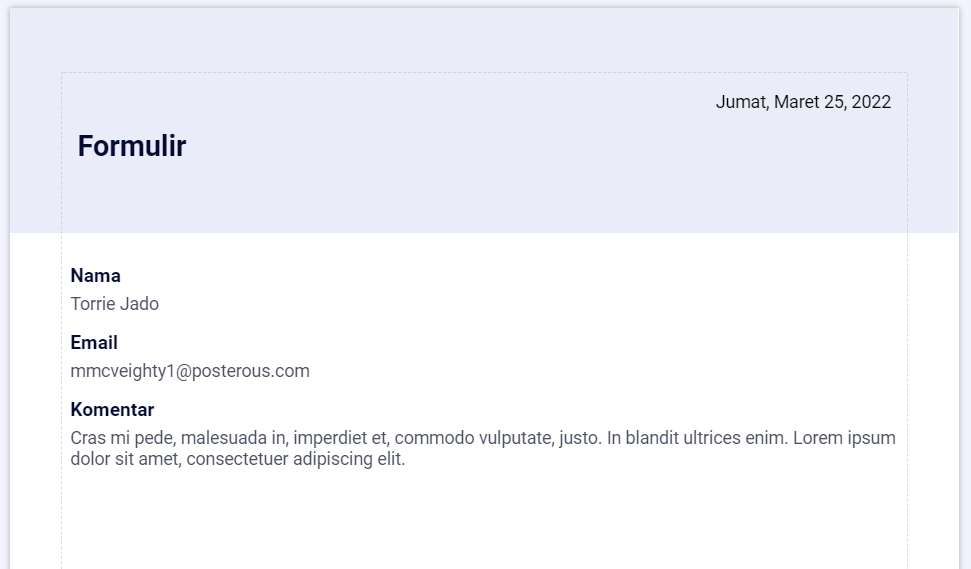
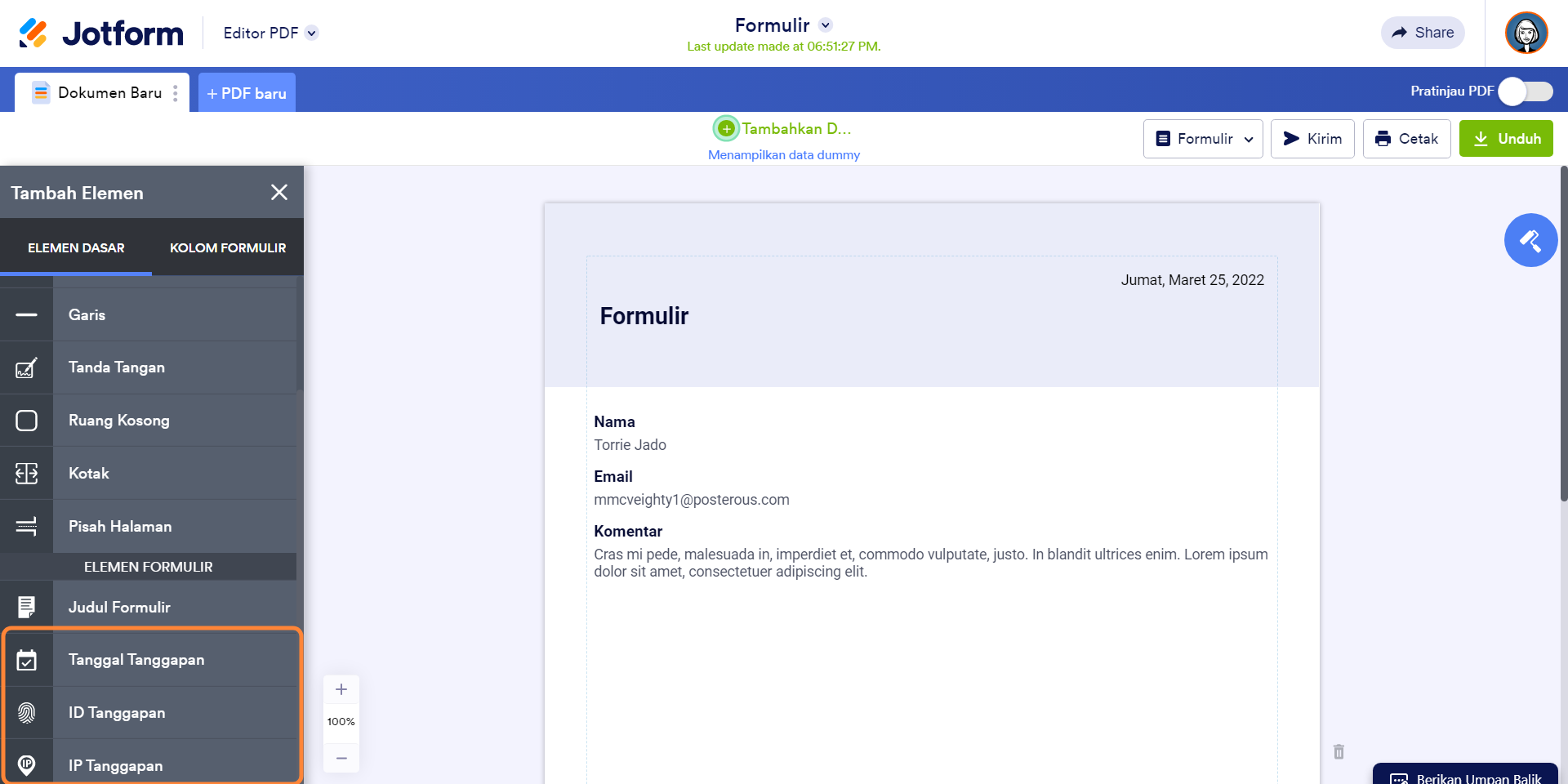
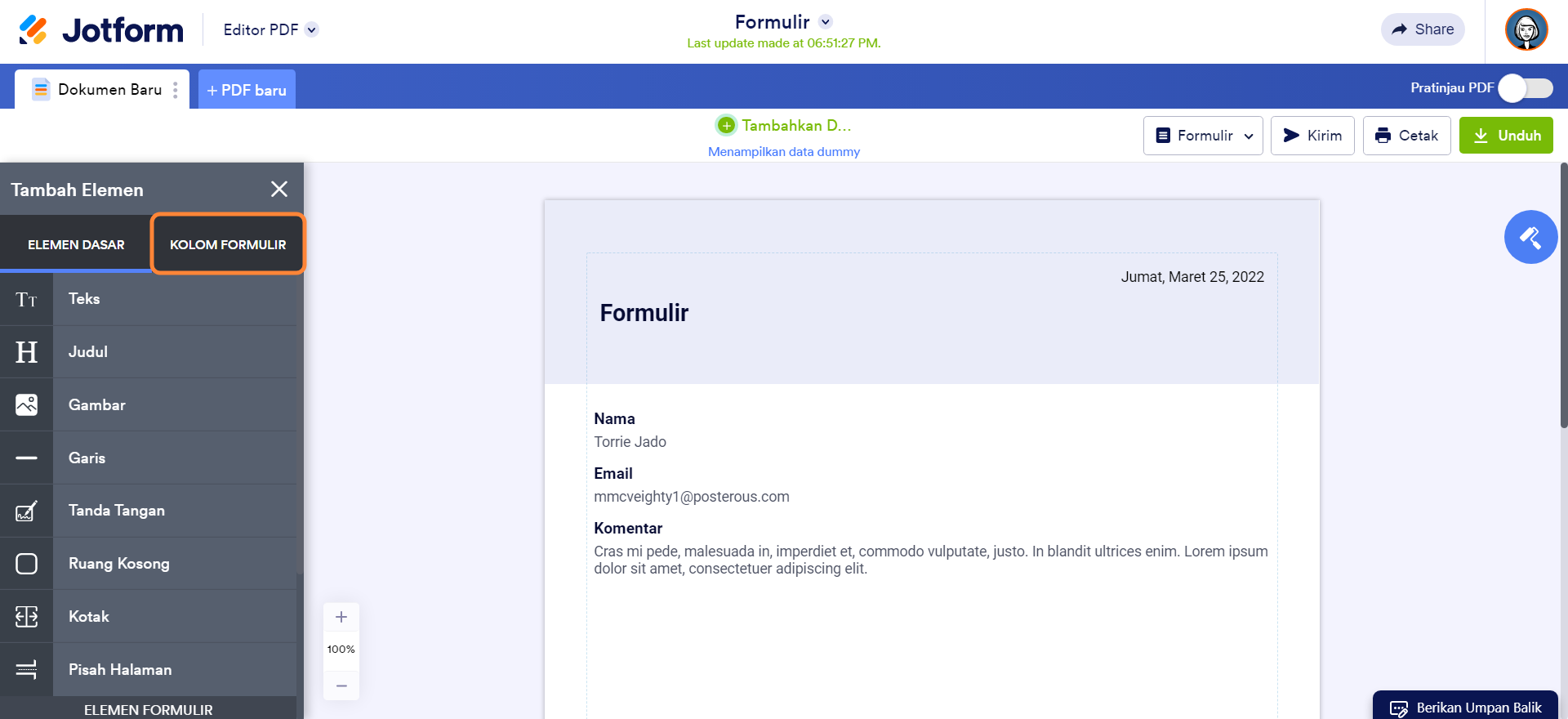
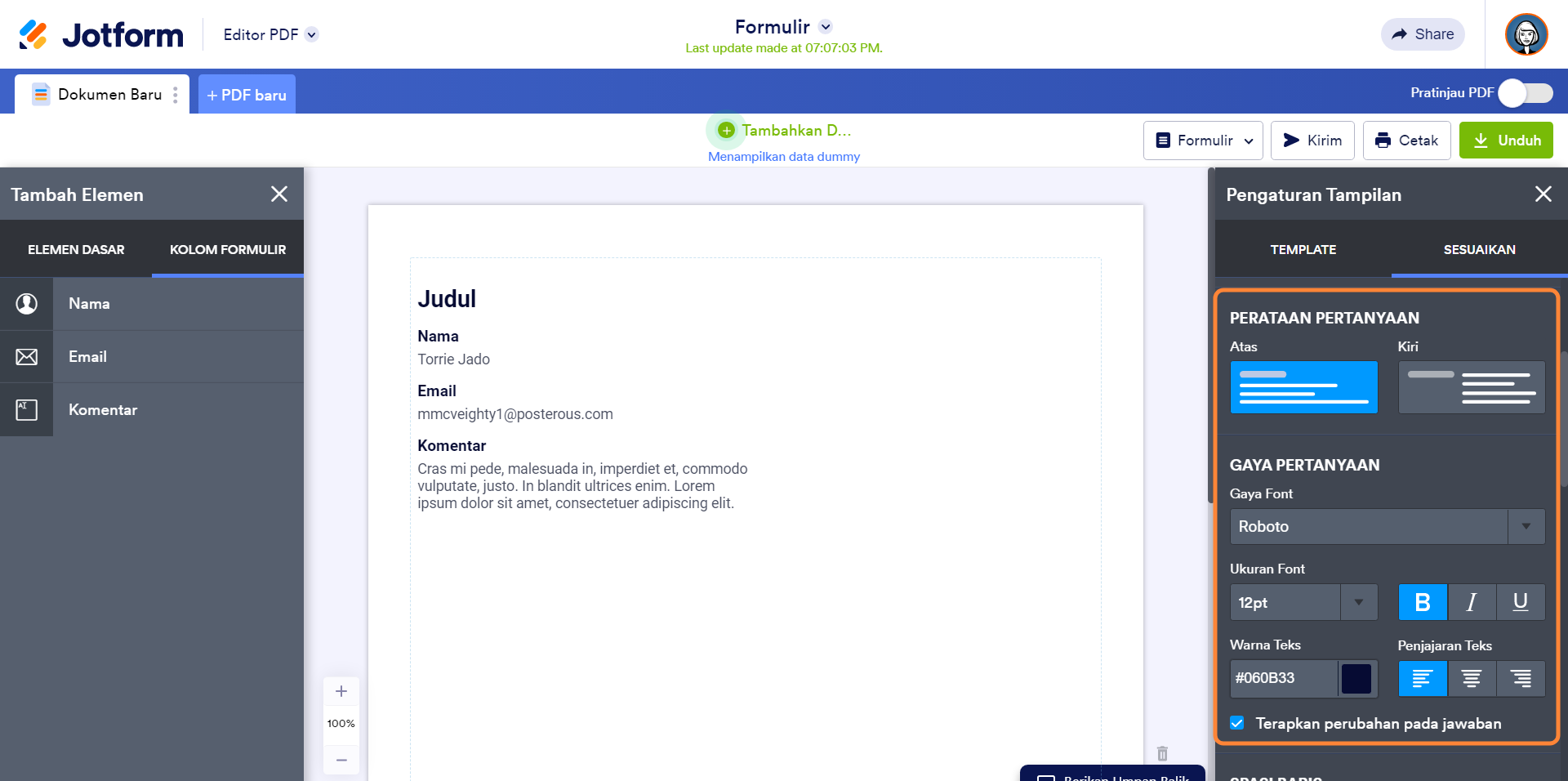
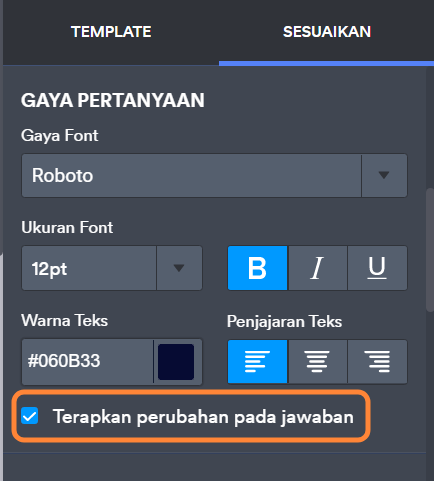
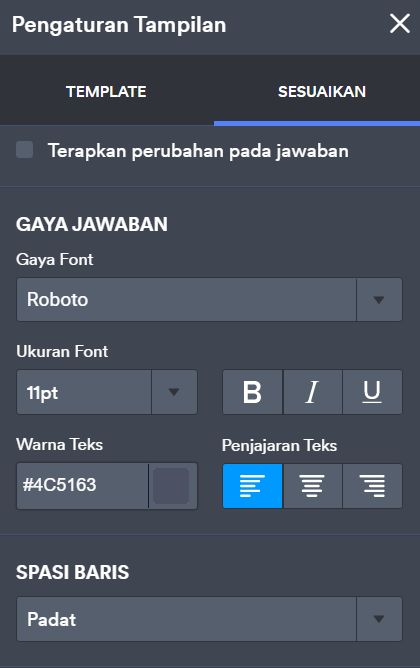

Kirim Komentar: