Misalkan Anda membuat formulir pendaftaran acara dengan beberapa tanggal pendaftaran atau opsi lain, dan Anda ingin mengirim email formulir pengiriman khusus PDF kepada responden berdasarkan pilihan mereka.
Untungnya dengan Editor PDF baru kami, Anda dapat secara otomatis mengubah kiriman formulir menjadi PDF kustom (lihat panduan ini untuk informasi lebih lanjut). Selain itu, Anda dapat menambahkan beberapa templat dokumen PDF ke satu formulir dan kemudian mengirimkannya melalui email berdasarkan logika bersyarat formulir. Misalnya, bisa berupa PDF dengan informasi lokasi yang berbeda, berbagai kontrak PDF, PDF dengan data terbatas yang dikirim melalui email ke berbagai departemen, dan banyak lagi.
Untuk mengilustrasikannya, kami akan menggunakan formulir dengan pertanyaan Pilih Acara. Kami akan menggunakan pertanyaan ini untuk mengirim email dengan berbagai lampiran PDF.
Menambahkan Dokumen PDF Baru ke Formulir
Tugas pertama yang harus Anda lakukan adalah menambahkan dokumen PDF berdasarkan jumlah acara yang Anda miliki. Anda harus mengakses Editor PDF untuk menambahkan dokumen PDF baru.
Berikut caranya:
- Saat berada di Pembangun Formulir, klik Pemilih Aplikasi (ikon panah) di sebelah logo Jotform.
- Klik Editor PDF dari opsi.
- Di Editor PDF, klik tombol +PDF Baru.
- Pilih Dokumen PDF Baru untuk membuat dokumen PDF baru yang dapat dilampirkan ke email formulir Anda.
Lakukan saja langkah yang sama untuk menambahkan dokumen baru. Jika Anda memiliki Empat (4) acara, tambahkan jumlah dokumen yang sama. Anda dapat menambahkan konten khusus dan memberi gaya pada templat PDF. Kami juga menyarankan untuk mengganti nama setiap dokumen PDF berdasarkan nama acara.
Menambahkan dan Menyiapkan Email Penjawab Otomatis
Bagian selanjutnya adalah menambahkan dan mengatur email penjawab otomatis dengan pengaturan lampiran PDF yang berbeda. Inilah cara Anda dapat melakukannya:
- Di Pembangun Formulir, klik tab Pengaturan.
- Klik Email di panel kiri.
- Klik tombol Tambahkan Email untuk menambahkan templat baru, dan pilih Email Penjawab Otomatis dari opsi. Jika Formulir Anda memiliki email penjawab otomatis, klik untuk mengedit dan menyiapkan lampiran Anda.
- Buka tab Lanjutan email penjawab otomatis Anda.
- Selanjutnya, alih nyala opsi Lampiran PDF untuk mengaktifkannya.
- Pilih dokumen PDF Anda dari daftar. Berikut adalah contoh pad email penjawab otomatis pertama:
Ulangi langkah yang sama untuk membuat email penjawab otomatis untuk PDF lainnya.
Menyiapkan Logika Bersyarat untuk Mengirim Setiap Email Penjawab Otomatis
Bagian terakhir adalah menambahkan logika bersyarat untuk mengirim setiap email penjawab otomatis secara kondisional ke pengguna berdasarkan acara yang dipilih dalam formulir.
- Jika di Pembangun Formulir, klik tab Pengaturan.
- Buka Logika Bersyarat di sebelah kiri.
- Pilih Ubah Penerima Email dari opsi.
- Siapkan logika bersyarat Anda untuk mengirim email berdasarkan acara yang dipilih. Tentu saja, pastikan kondisinya cocok dengan templat email – misalnya, email penjawab otomatis pertama untuk acara pertama.
Catatan:
Jika Anda memiliki beberapa kolom alamat email, logika bersyarat akan mengambil nama unik dari kolom email pertama. Jika Anda bermaksud mengirim email penjawab otomatis ke bidang email yang berbeda, harap pastikan untuk memiliki nama unik yang benar dalam kondisi tersebut. Untuk mendapatkan Nama Unik, silakan kunjungi: Cara Menemukan ID Bidang dan Nama Unik.
Ulangi pengaturan yang sama untuk acara lainnya. Anda mungkin memiliki pengaturan yang sama seperti ditunjukkan pada gambar di bawah ini:
Saat Anda kembali ke email formulir, Anda juga akan melihat bahwa setiap email penjawab otomatis sekarang memiliki ikon yang menunjukkan bahwa Anda telah mengirimkannya secara bersyarat.

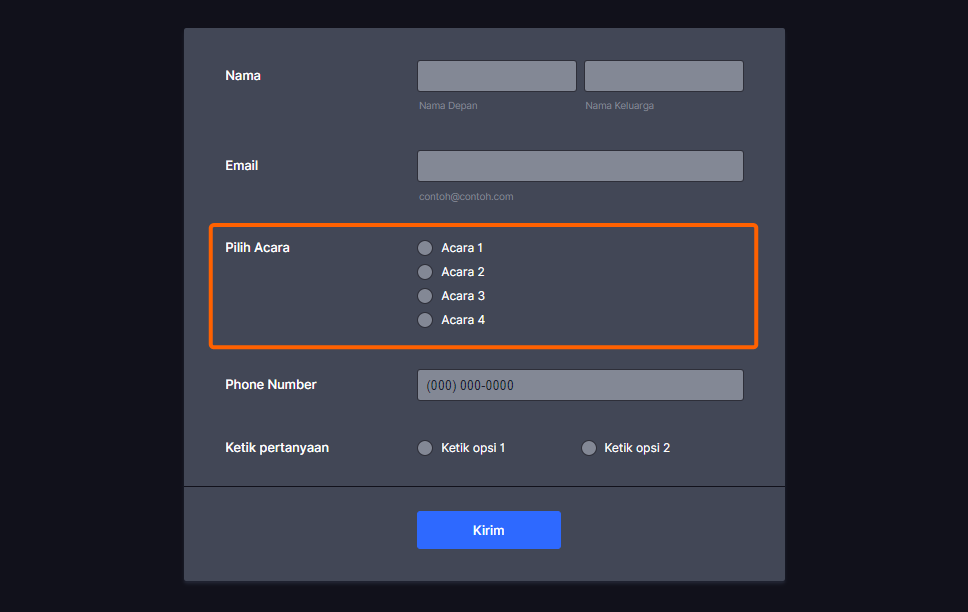
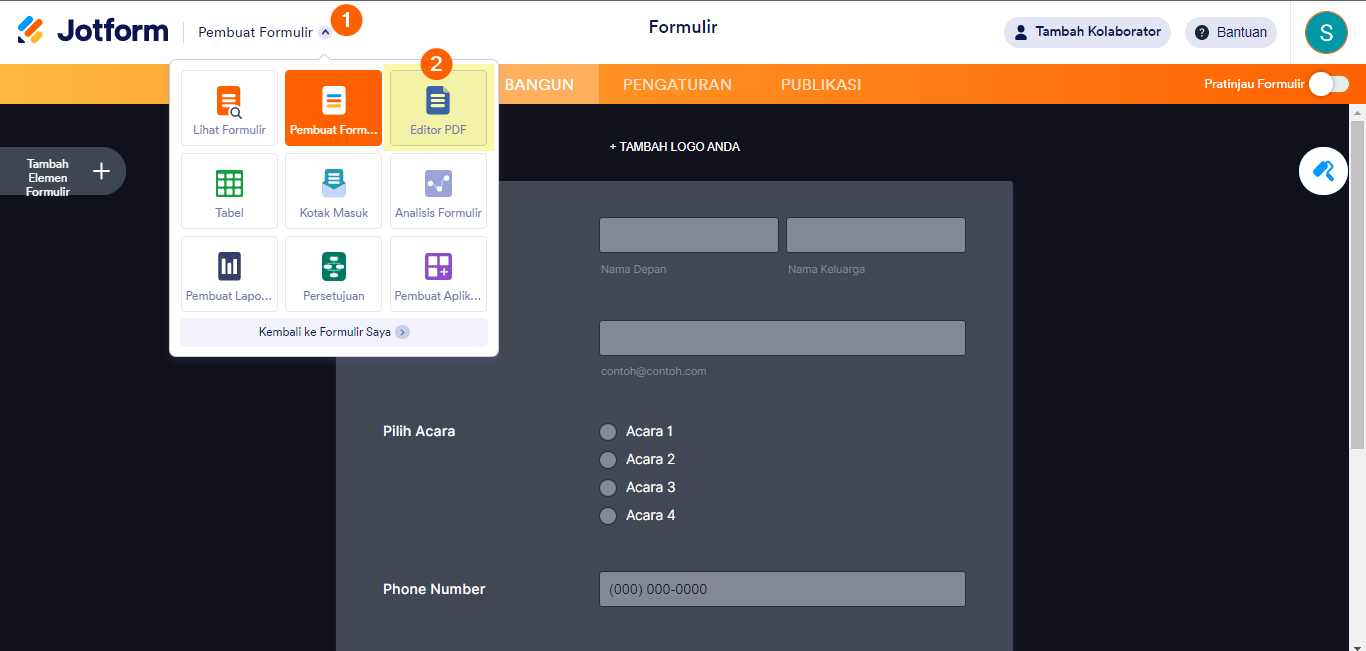
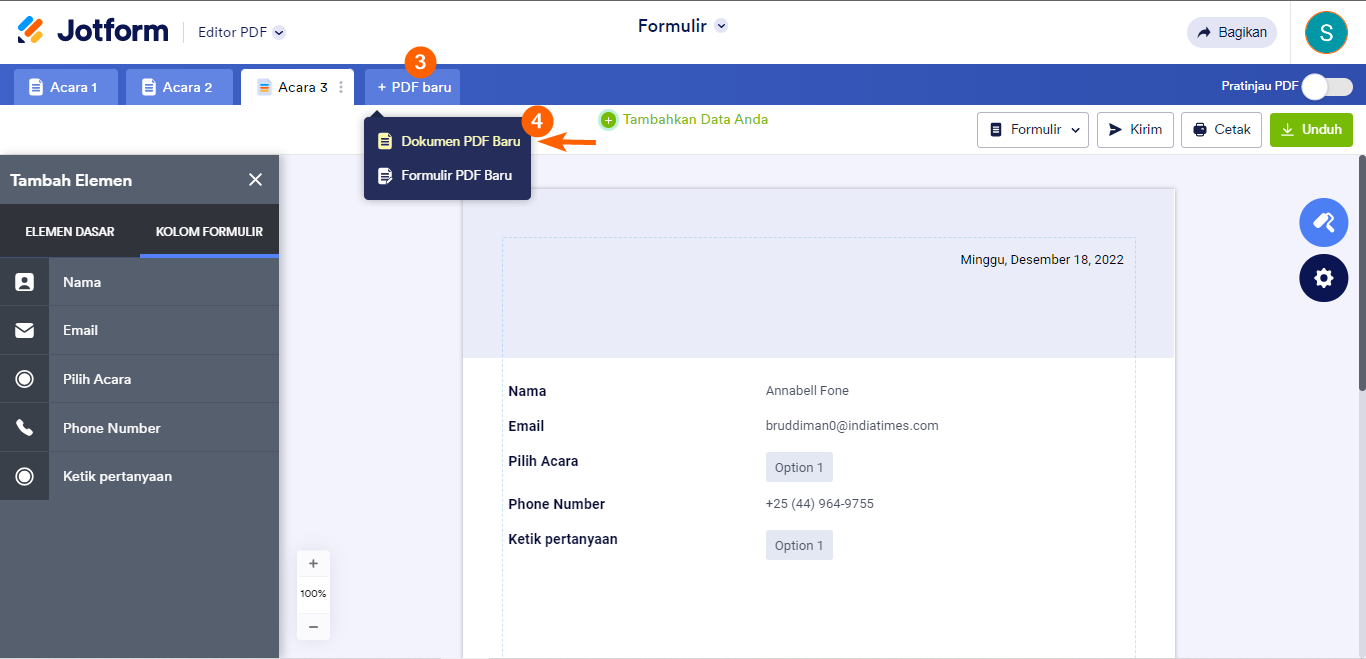
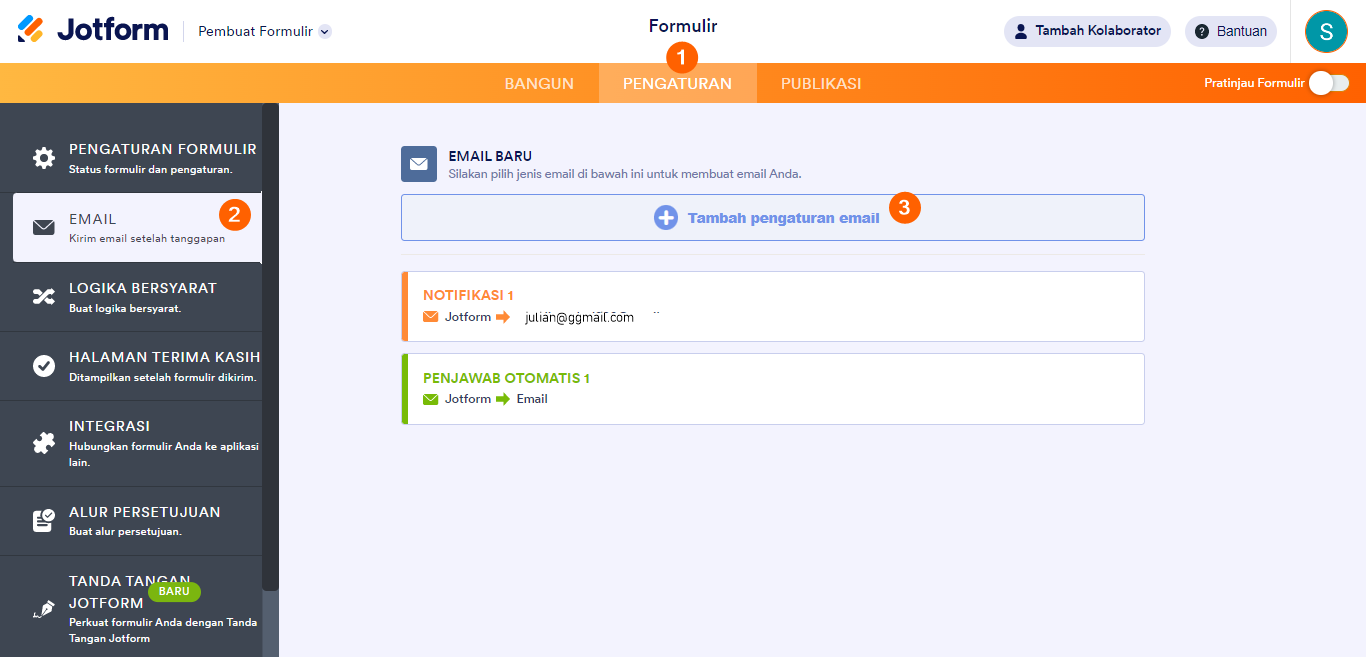
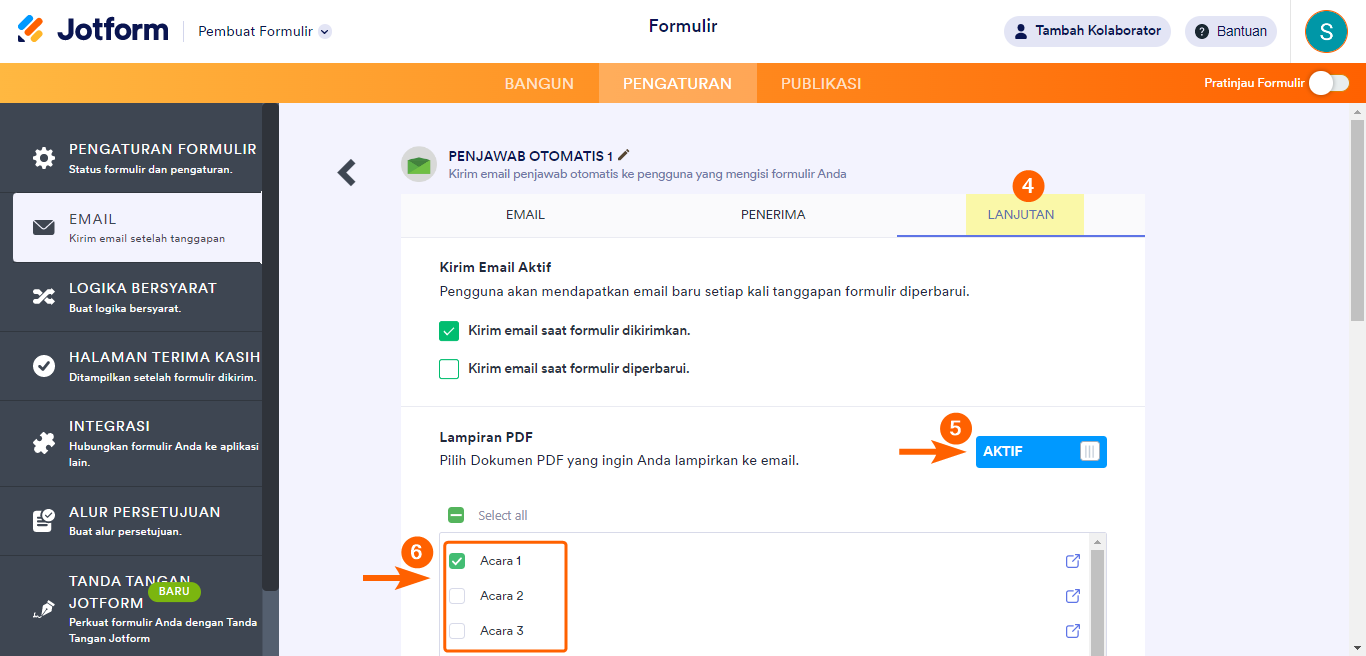
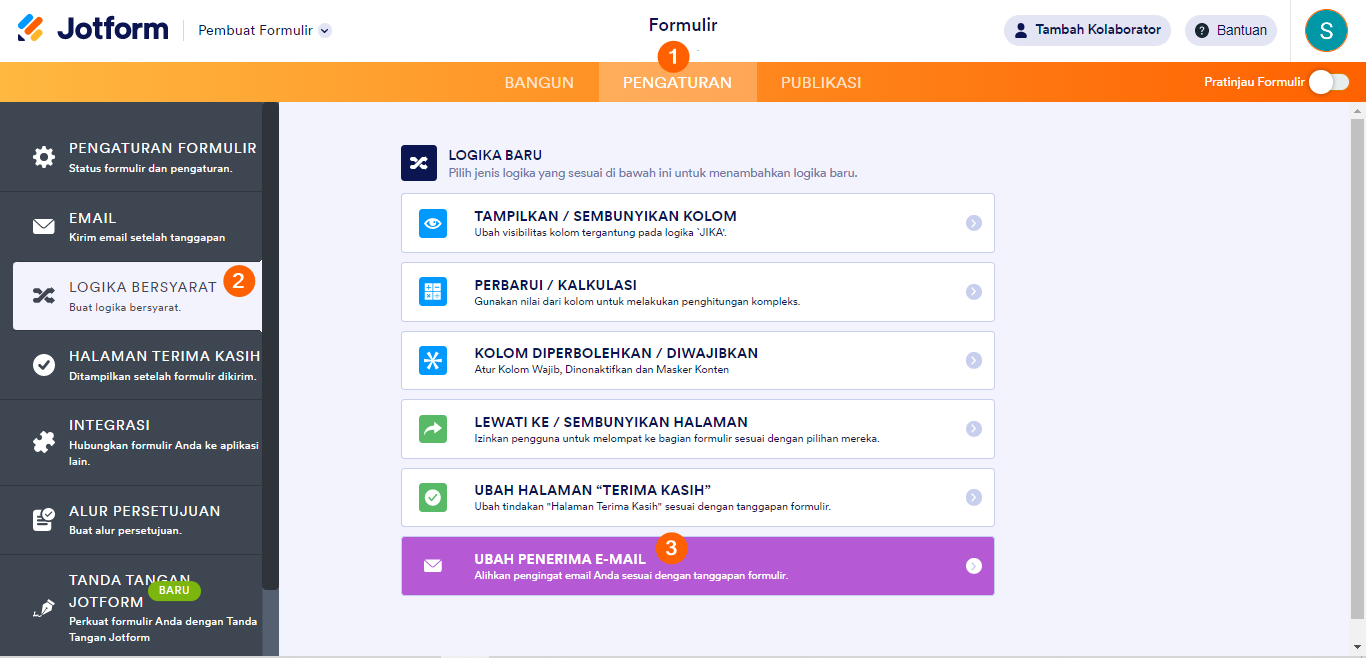
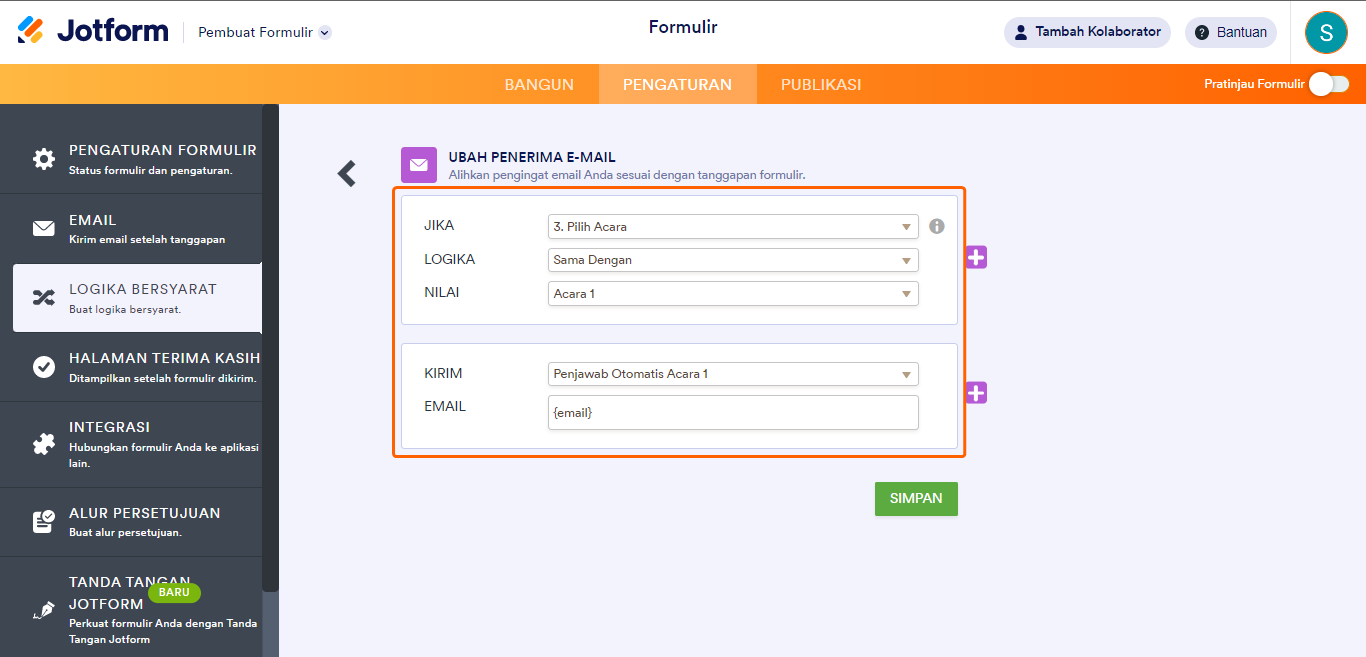
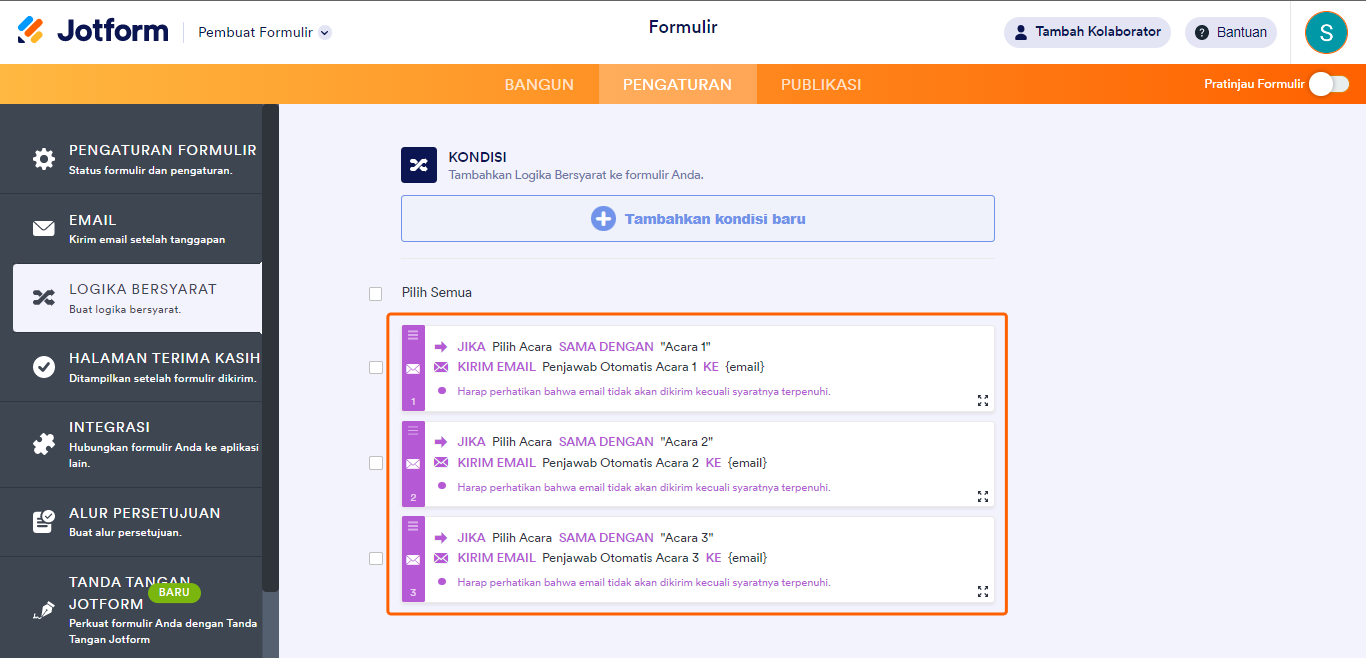
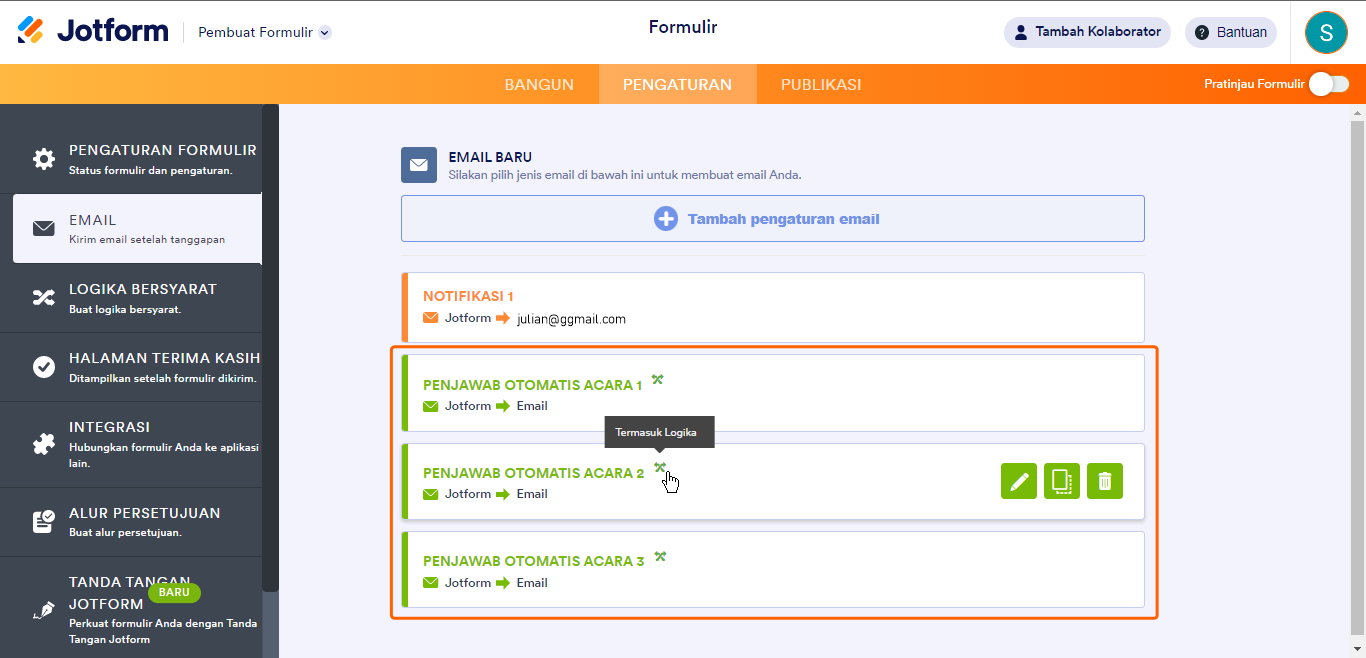

Kirim Komentar: