Daftar pendaftaran yang andal adalah hal penting bagi manajer acara, yang menggunakannya untuk melacak peserta acara, mengumpulkan informasi peserta, dan lainnya. Daftar pendaftaran online paling umum digunakan karena mudah dibuat dan dapat diakses oleh semua orang.
Anda bisa menggunakan berbagai alat untuk membuat daftar pendaftaran online. Google Forms adalah pilihan populer karena memungkinkan Anda menyesuaikan pertanyaan, struktur, dan tampilan formulir sesuai kebutuhan Anda. Baik Anda merencanakan acara potluck bersama teman, mengorganisasi pertemuan kerja, atau mengoordinasi presentasi kelas, daftar pendaftaran di Google Forms dapat membantu Anda mencapai tujuan.
Dalam artikel ini, kami memberikan instruksi langkah demi langkah tentang cara membuat daftar pendaftaran di Google Forms. Dan jika Anda memutuskan untuk mencari opsi lain, kami akan memperkenalkan pembuat formulir canggih yang bisa Anda gunakan untuk merencanakan acara dan lainnya dengan lebih efektif: Jotform.
Cara Membuat Daftar Pendaftaran di Google Forms
Jika Anda sudah familiar dengan rangkaian aplikasi Google, Anda akan menemukan betapa mudahnya bekerja di Google Forms. Berikut cara membuat daftar pendaftaran yang efektif secara langkah demi langkah:
Buat Daftar Pendaftaran itu Sendiri
- Buka Google Forms.
- Pilih Formulir kosong untuk mulai membuat dari awal atau pilih Dari template untuk memulai dengan format yang sudah ada.
- Isi detail formulir yang relevan, seperti Judul, Deskripsi, dan Bidang Formulir.
Ingat bahwa Google Forms menawarkan berbagai jenis pertanyaan, seperti jawaban singkat, pilihan ganda, grid, dan lainnya.
Konfigurasikan Pengaturan Daftar Pendaftaran Anda
- Klik Pengaturan. Konfigurasikan pengaturan daftar pendaftaran untuk respons, presentasi, dan default sesuai kebutuhan Anda. Misalnya, jika Anda ingin mengumpulkan alamat email dari orang-orang yang mengisi formulir, pilih Diverifikasi untuk bidang tersebut. Jika Anda ingin membatasi satu respons per pengguna, aktifkan opsi itu.
- Perluas Presentasi untuk melihat opsi yang tersedia untuk apa yang akan dilihat pengguna ketika mereka mengisi daftar pendaftaran. Anda dapat mengirim pesan konfirmasi kepada responden formulir setelah mereka mengirimkan respons daftar pendaftaran mereka, misalnya, atau memberikan tautan bagi pengguna untuk mengirimkan respons lain.
- Pilih Default Anda. Misalnya, jika Anda ingin membuat semua pertanyaan wajib diisi, aktifkan opsi itu.
Konfigurasikan Respons Daftar Pendaftaran Anda
- Klik Respons. Klik Hubungkan ke Sheets jika Anda ingin data dari pengguna langsung masuk ke Google Sheets. Anda dapat mengurutkan, memfilter, dan menganalisis data daftar pendaftaran untuk keperluan perencanaan dan koordinasi di Google Sheets.
- Klik Opsi lainnya (tiga titik vertikal) jika Anda ingin Mendapatkan notifikasi email untuk respons baru atau Pilih tujuan untuk respons.
Personalisasi Tampilan Daftar Pendaftaran
- Klik ikon palet cat di sisi kanan atas formulir.
- Pilih Gaya Teks, Gambar Header, Warna, dan Latarnya untuk daftar pendaftaran Anda. Jika ini terkait dengan acara organisasi, Anda dapat mencocokkan tampilan daftar pendaftaran dengan branding acara atau organisasi.
Pratinjau Daftar Pendaftaran Anda
- Klik ikon mata di sisi kanan atas formulir. Periksa pratinjau untuk memastikan semua bidang formulir tercakup dan bahwa pengaturan yang Anda pilih benar.
Bagikan Daftar Pendaftaran Anda
- Klik Kirim untuk membagikan formulir dengan pengguna. Anda bisa memilih untuk mengirimnya melalui email atau tautan atau menyematkan formulir di situs web. Jika Anda mengirimkannya melalui email, isi alamat email, baris subjek, dan pesan. Centang kotak jika Anda ingin menyertakan formulir dalam isi email.
Jika Anda mengirimnya melalui tautan, salin tautannya agar Anda dapat menempelkannya ke tempat yang ingin Anda kirimkan.
Jika Anda menyematkan formulir, salin kode semat dan tempelkan ke CMS situs web Anda.
Cara Mendapatkan Daftar Pendaftaran dan Lebih Banyak lagi dengan Alternatif Google Forms: Jotform
Mudah untuk membuat daftar pendaftaran sederhana di Google Forms — tetapi jika Anda mencari sesuatu yang menawarkan fungsi lebih canggih, Anda mungkin perlu mencari alternatif Google Forms.
Jotform adalah pembuat formulir yang sama mudahnya digunakan seperti Google Forms, tetapi dilengkapi fitur-fitur canggih untuk membantu Anda membuat daftar pendaftaran yang lebih kuat (dan lebih banyak lagi).
- Jotform dilengkapi dengan ribuan template yang dapat Anda gunakan sebagai titik awal, seperti lembar hadir kelas, lembar hadir pengunjung, dan lembar hadir pasien. Cukup sesuaikan template dengan bidang formulir dan merek Anda.
- Anda bisa menerima pembayaran dalam daftar pendaftaran Jotform, terhubung dengan lebih dari 40 gateway pembayaran.
- Jika Anda perlu mengumpulkan tanda tangan pada daftar pendaftaran Anda, Jotform memiliki alat tanda tangan elektronik yang intuitif dan mudah digunakan.
- Setelah Anda mengumpulkan data di Jotform, Anda dapat mengelolanya di Jotform Tables dan membuat laporan yang memukau di Jotform Report Builder.
Dan, jika Anda lebih suka menggunakan rangkaian alat dari Google, Anda dapat mengintegrasikan Jotform dengan Google Drive, Google Sheets, dan Google Calendar sehingga Anda tidak perlu mengganggu alur kerja Anda. Coba Jotform hari ini!
Foto oleh Antoni Shkraba


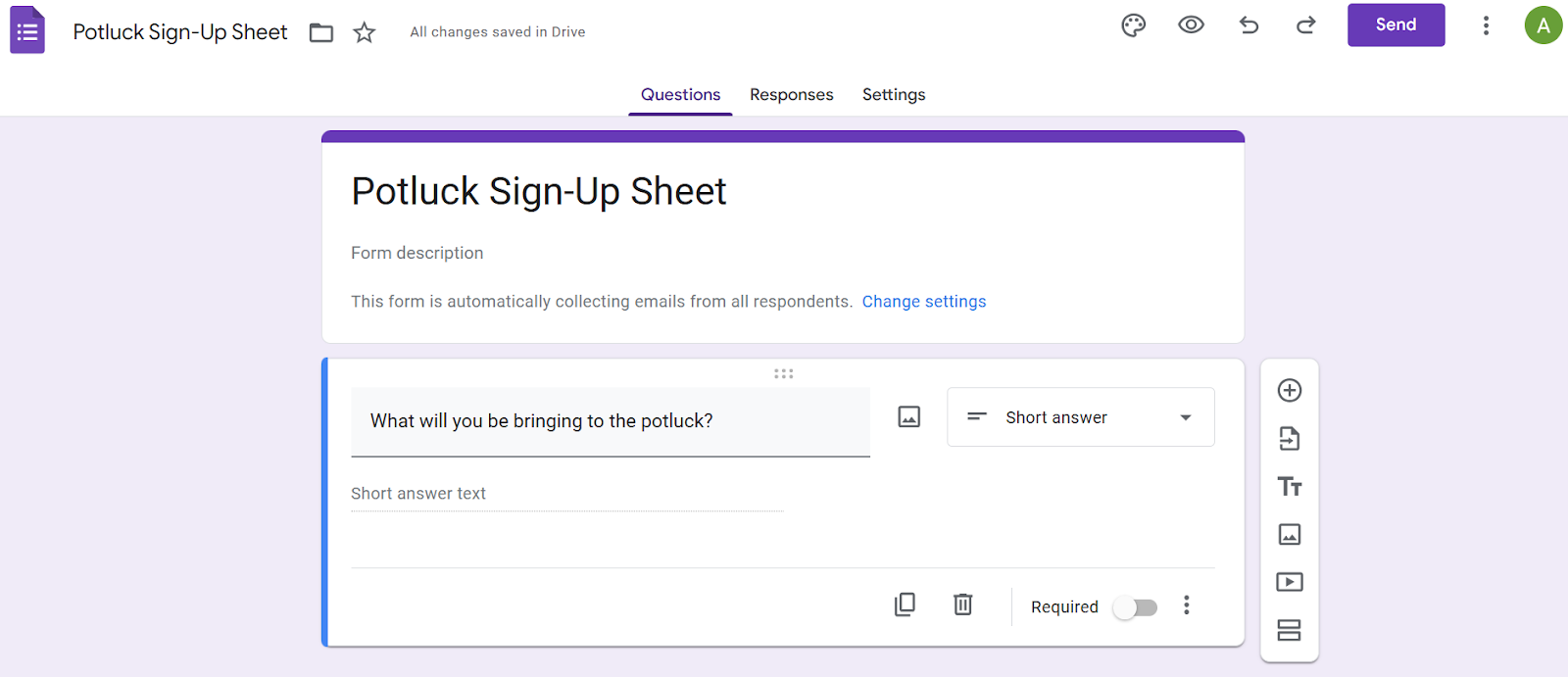
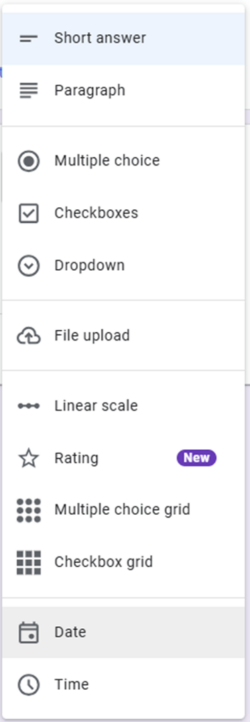
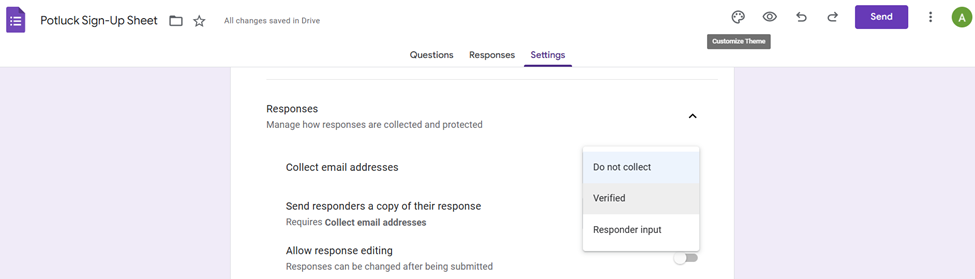
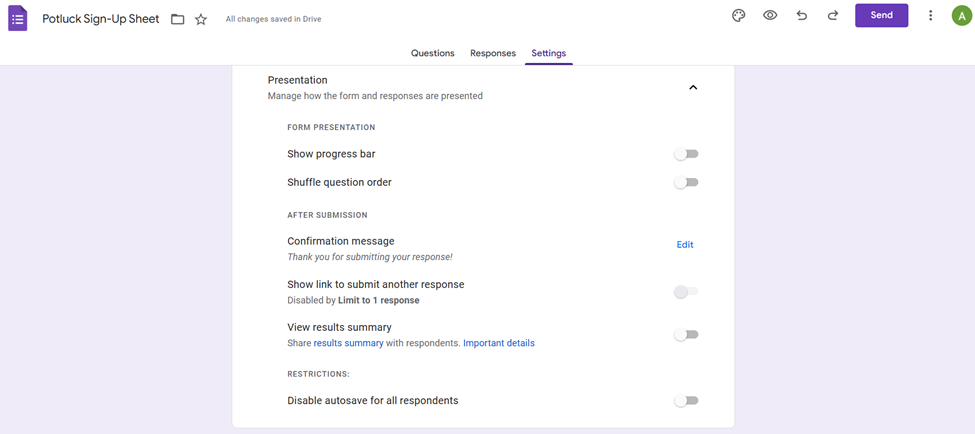
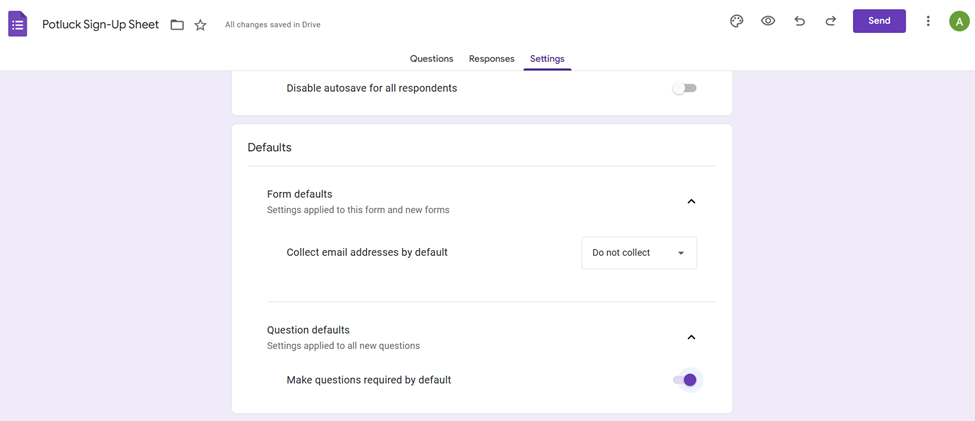

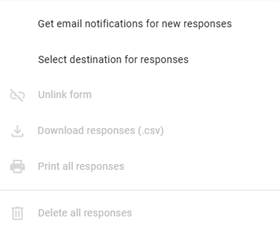

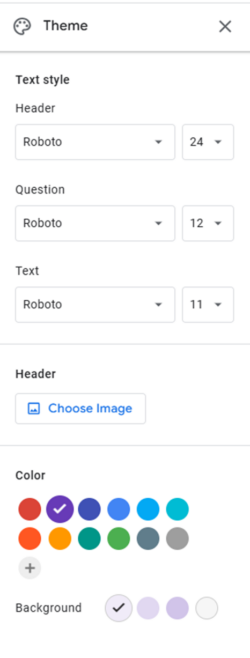
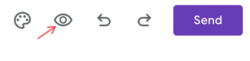
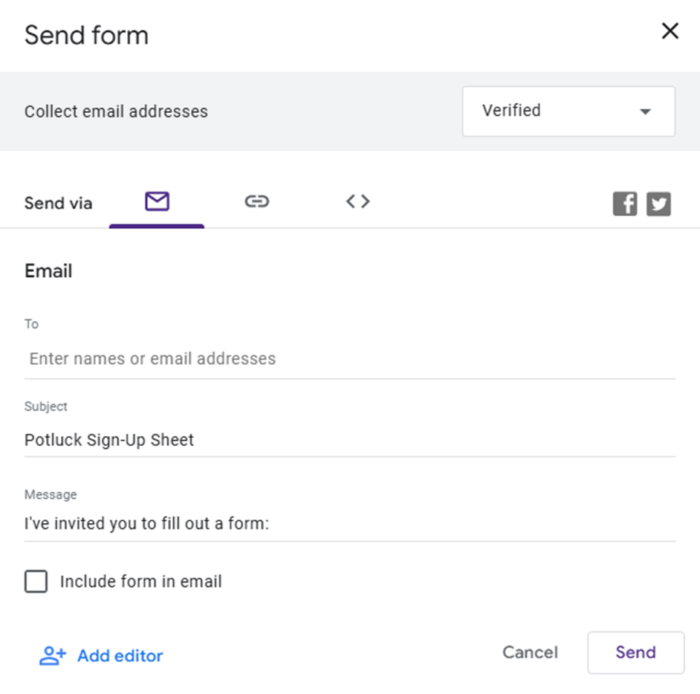












Kirim Komentar: