Langkah-langkah membuat kuis di Google Formulir
- Buka Google Formulir dan buat formulir baru.
- Klik pada Setelan.
- Aktifkan ke Jadikan ini sebagai kuis.
- Aktifkan ke Kumpulkan alamat email dan Batasi ke satu jawaban.
- Klik pada tab Pertanyaan untuk menambahkan pertanyaan Anda.
- Klik pada Kunci jawaban untuk menambahkan jawaban dan nilai poin.
- Klik Kirim untuk membagikan kuis Anda.
Jika Anda perlu membuat kuis untuk siswa Anda, Anda mungkin sudah tahu bahwa Google Formulir adalah cara yang bagus untuk melakukannya. Kebanyakan orang sudah memiliki akun Google, jadi mudah untuk memulai. Dan, seperti kebanyakan alat dasar Google, ini gratis.
Selain itu, Google memiliki beberapa fitur khusus untuk mempermudah penilaian kuis.
Artikel ini akan menunjukkan kepada Anda semua yang perlu Anda ketahui untuk membuat kuis di Google Formulir, serta satu atau dua trik yang mungkin belum Anda ketahui sendiri.
Membuat kuis
Memulai itu mudah. Pertama, buka forms.google.com. Di bawah Mulai formulir baru, klik tombol + besar untuk membuka formulir kosong.
Anda sekarang seharusnya melihat formulir baru tanpa judul. Pertama, mari kita pastikan Google Formulir tahu bahwa ini adalah kuis dan bukan formulir generik.
Klik pada tab Setelan, lalu aktifkan tombol Jadikan ini sebagai kuis ke posisi aktif.
Selanjutnya, aktifkan opsi Kumpulkan alamat email dan atur kuis Anda ke Batasi ke 1 jawaban. Mengaktifkan kedua pengaturan tersebut akan mengurangi kemungkinan kecurangan.
Dari tab Setelan, Anda dapat mengaktifkan penilaian otomatis untuk menunjukkan skor siswa Anda segera. Atau Anda dapat menonaktifkan opsi itu jika, misalnya, Anda menilai berdasarkan kurva.
Bagian Setelan juga memberi Anda opsi lain untuk apa yang dapat dilihat responden — seperti nilai poin setiap pertanyaan. Sekali lagi, Anda dapat menonaktifkan salah satu dari ini jika Anda tidak berpikir itu relevan.
Sekarang setelah Anda mengonfigurasi kuis Anda, klik kembali ke tab Pertanyaan. Anda akan melihat kolom Formulir Tanpa Judul dengan kolom pengumpulan email. Klik pada judul formulir dan masukkan nama kuis Anda.
Anda juga dapat menambahkan deskripsi kuis di bawah judul. Kolom email adalah untuk diisi oleh siswa Anda.
Menambahkan pertanyaan
Mulailah kuis dengan menanyakan nama siswa. Email mereka mungkin cukup untuk mengidentifikasi mereka, tetapi Anda sebaiknya menghindari sakit kepala karena harus mencocokkan nama dan alamat email setiap orang. Tambahkan pertanyaan baru dengan mengklik + yang dilingkari di menu samping.
Sekarang gunakan menu dropdown di pertanyaan baru untuk mengubah jenis pertanyaan menjadi Jawaban singkat, lalu ubah teks pertanyaan menjadi Nama Depan. Pastikan Anda mengatur kolom ini menjadi Wajib diisi.
Untuk menambahkan kolom untuk nama belakang siswa, metode termudah adalah menduplikasi kolom Nama Depan. (Jika Anda hanya mengklik tombol tambah lagi, Anda harus mengulangi langkah yang sama karena Google Formulir secara default menggunakan format pilihan ganda untuk pertanyaan baru.)
Anda dapat menduplikasi pertanyaan dengan mengklik ikon di bagian bawah kotak pertanyaan.
Pertanyaan baru akan sama seperti pertanyaan yang Anda gandakan. Yang harus Anda lakukan adalah mengubah teks pertanyaan dari Nama Depan menjadi Nama Belakang.
Sekarang Anda dapat mulai menambahkan pertanyaan kuis. Seharusnya sudah ada pertanyaan pilihan ganda tanpa judul di formulir Anda. Jika tidak, klik tombol Tambah pertanyaan dan pilih Pilihan ganda dari menu dropdown. Kemudian masukkan pertanyaan Anda.
Selanjutnya, klik pada Opsi 1 dan masukkan pilihan jawaban pertama Anda. Setelah selesai, tekan Enter untuk menambahkan jawaban lain.
Anda bahkan dapat menambahkan gambar dengan mengklik ikon foto di sebelah kanan kolom jawaban. Contoh berikut mengambil gambar dari tab Pencarian Gambar Google.
Setelah Anda selesai menambahkan pilihan jawaban, Anda dapat menyusun ulang dengan menyeret dan menjatuhkannya menggunakan ikon enam titik di sebelah kiri. Anda dapat menghapus pertanyaan dan/atau gambarnya dengan mengklik ikon X. Anda juga dapat menyusun ulang pertanyaan secara manual dengan ikon enam titik di bagian atas kotak pertanyaan.
Anda mungkin ingin menggunakan fitur Acak urutan opsi sebagai cara lain untuk mencegah kecurangan. Untuk mengaktifkan opsi ini, klik ikon tiga titik di kanan bawah kotak pertanyaan.
Setelah Anda mengatur pertanyaan Anda, Anda dapat menduplikasinya atau mengklik Tambah pertanyaan untuk menambahkan yang baru. Anda dapat lebih lanjut menyesuaikan formulir dengan menambahkan warna merek, materi branding seperti logo dan ikon, atau memilih salah satu tema yang ada.
Penimbangan dan penilaian
Sekarang, mari kita ajarkan Google Formulir jawaban mana yang benar dan cara menilai kuis. Mulailah dengan mengklik tautan Kunci jawaban di bagian bawah pertanyaan.
Dari sini, Anda dapat mengatur jawaban yang benar dan menetapkan nilai poin untuk setiap pertanyaan. Anda tidak harus menetapkan semua pertanyaan Anda dengan nilai poin yang sama. Anda dapat memberikan pertanyaan yang lebih sulit bobot yang lebih besar dengan membuatnya bernilai lebih banyak poin.
Tombol Tambah masukan jawaban di bagian bawah memungkinkan Anda berinteraksi dengan siswa Anda saat mereka mengerjakan kuis. Anda dapat menambahkan respons yang berbeda untuk jawaban yang benar dan salah. Misalnya, Anda dapat memberi mereka kata-kata penyemangat untuk jawaban yang benar dan tautan ke informasi lebih lanjut atau video untuk jawaban yang salah untuk memperkuat pelajaran.
Setelah Anda menambahkan semua jawaban ke pertanyaan Anda, Anda dapat melihat pratinjau kuis Anda untuk memastikan semuanya terlihat benar dengan mengklik ikon mata di sudut kanan atas. Anda juga dapat mengerjakan kuis Anda sendiri untuk memberi Anda beberapa data sampel.
Setelah Anda selesai mengisi kuis Anda di tab pratinjau, klik kembali ke tab pembuat formulir. Sekarang pilih tab Jawaban di bagian atas formulir.
Ada tiga sub-tab di tab Jawaban. Tab Ringkasan akan memberi Anda analisis hasil kuis secara keseluruhan.
Tab Pertanyaan akan menunjukkan kepada Anda bagaimana siswa Anda menjawab setiap pertanyaan. Ini akan membantu Anda melihat mata pelajaran mana, jika ada, dimana siswa Anda mengalami kesulitan. Tab Individu akan memungkinkan Anda menelusuri untuk melihat bagaimana kinerja setiap siswa.
Di sudut kanan atas halaman, ada ikon spreadsheet hijau di sebelah ikon tiga titik. Tombol itu akan memungkinkan Anda mengekspor semua data Anda ke spreadsheet Google Sheets. Anda dapat menggunakan spreadsheet untuk menghitung kurva penilaian menggunakan data kuis Anda atau mengelola data Anda dengan cara lain.
Google Formulir adalah alat yang berguna untuk pembuatan kuis. Namun sebelum Anda berkomitmen untuk menggunakannya secara eksklusif, penting untuk memahami bahwa ada beberapa kekurangan yang mungkin mengganggu kemampuan Anda untuk membuat jenis kuis yang tepat yang Anda butuhkan. Di bawah ini adalah beberapa “kekurangan” yang terkait dengan penggunaan Google Formulir.
Kekurangan membuat kuis di Google Formulir
Jika Anda perlu membuat kuis online untuk pekerjaan atau sekolah, Google Formulir mungkin tidak menawarkan semua fungsi yang Anda butuhkan.
Kekurangan menggunakan Google Formulir untuk membuat kuis terkait dengan keterbatasannya:
- Google Formulir memiliki jumlah jenis pertanyaan yang terbatas. Sayangnya, Google Formulir tidak menawarkan banyak pilihan jenis pertanyaan untuk kuis, jadi Anda sebagian besar akan terbatas pada pilihan ganda, dropdown, jawaban singkat, atau pertanyaan kisi. Jika Anda perlu menggunakan jenis pertanyaan lain, seperti peringkat, penyusunan ulang, atau sesuatu yang lain, Anda tidak akan dapat melakukannya di Google Formulir.
- Google Formulir hanya memungkinkan Anda mengatur nilai jawaban sebagai bilangan bulat. Di Google Formulir, Anda hanya dapat menetapkan bilangan bulat sebagai nilai poin untuk jawaban yang benar. Ini mungkin menjadi masalah jika Anda ingin menetapkan nilai poin 0,5 atau 0,25 untuk jawaban.
- Google Formulir tidak memiliki perhitungan matematika tingkat lanjut. Jika Anda perlu membuat kuis yang mencakup rumus matematika kompleks, seperti untuk kelas matematika atau sains, Anda mungkin tidak beruntung. Sistem penilaian di Google Formulir tidak dapat mendukung perhitungan matematika tingkat lanjut.
- Google Formulir tidak memungkinkan Anda menyesuaikan halaman penyelesaian, terima kasih, atau keberhasilan. Setelah seorang siswa menyelesaikan kuis dan Google secara otomatis menilainya, halaman penyelesaian akan ditampilkan. Meskipun Anda dapat menyesuaikan pesan di halaman ini, Anda tidak dapat menyesuaikannya sesuai dengan nilai yang diterima siswa. Ini berarti Anda tidak dapat memberikan materi pembelajaran tambahan untuk siswa tertentu yang membutuhkan bantuan tambahan atau mengirim pesan ucapan selamat kepada siswa yang berprestasi baik.
Alternatif untuk membuat kuis: Jotform
Meskipun Google Formulir berfungsi dengan baik untuk kuis sederhana, Google Formulir tidak menawarkan banyak fungsi tingkat lanjut. Alternatif yang bagus adalah Jotform, yang populer di kalangan guru dan pendidik.
Jotform hadir dengan beberapa templat kuis yang dapat Anda gunakan apa adanya atau sesuaikan dengan pembuat seret dan lepas. Cukup ubah teks, struktur, tata letak, dan desain kuis agar sesuai dengan kebutuhan Anda. Anda dapat memilih dari berbagai jenis pertanyaan, menyertakan perhitungan tingkat lanjut, dan banyak lagi. Seperti Google Formulir, Jotform memungkinkan Anda mengatur penilaian otomatis untuk kuis, menghemat waktu dan tenaga Anda.
Jika Anda ingin menganalisis lebih lanjut respons kuis, Anda dapat melacak dan mengelolanya menggunakan Tabel Jotform, database bertenaga spreadsheet. Anda dapat langsung membuat laporan hasil kuis yang dapat disesuaikan dan menarik secara visual di Pembuat Laporan Jotform. Jika Anda perlu mengingatkan siswa untuk mengerjakan kuis, Alur Kerja Jotform dapat mengirim pengingat otomatis.
Tidak seperti Google Formulir, Jotform juga jauh melampaui pembuatan kuis. Jotform dapat mendukung banyak fungsi lain yang terkait dengan pendidikan — dari pendaftaran hingga pengumpulan pembayaran — berkat banyak templat, integrasi, dan fitur lainnya. Cobalah Jotform hari ini.
Tips
Ingin alternatif Google Formulir terbaik? Cobalah Pembuat Formulir Jotform yang mudah digunakan hari ini!


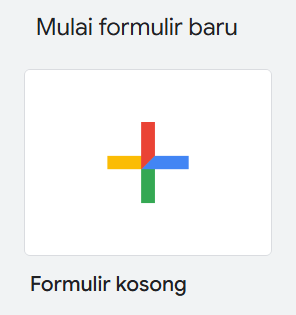
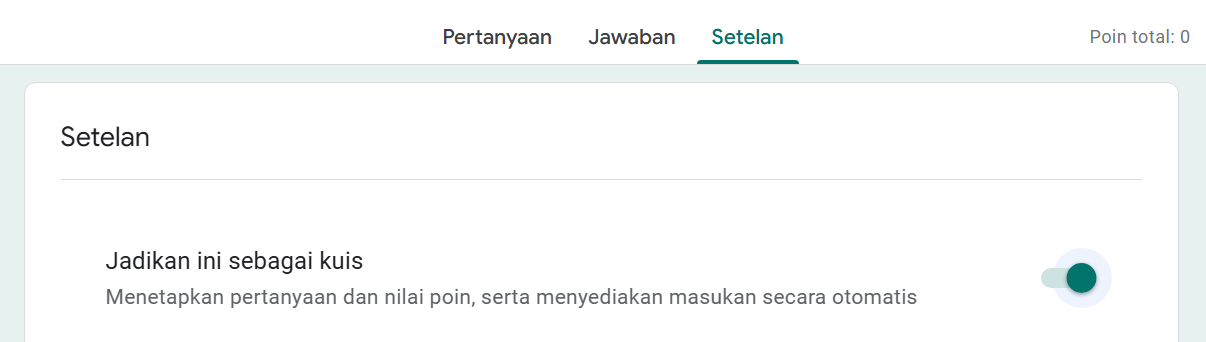
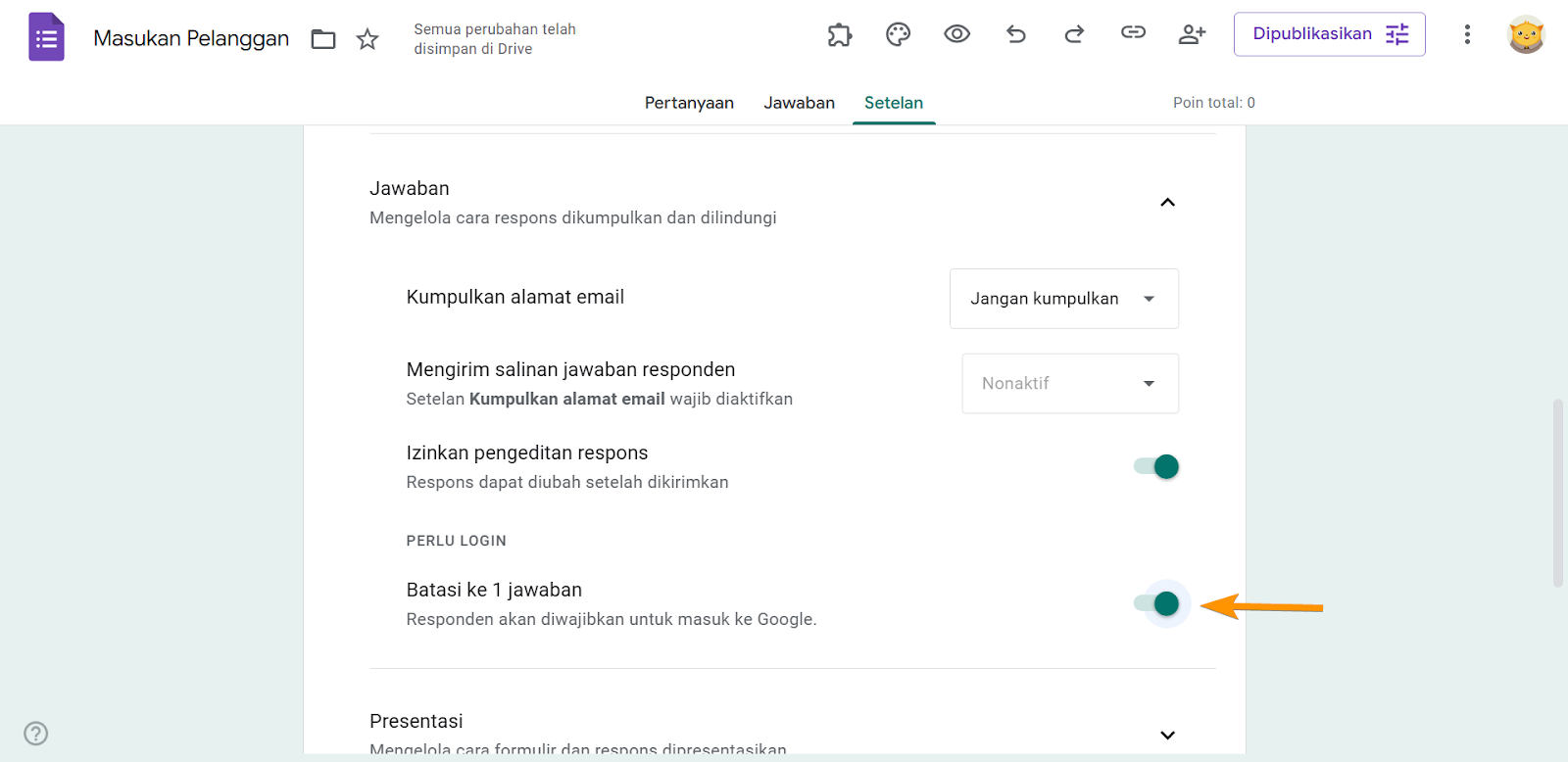
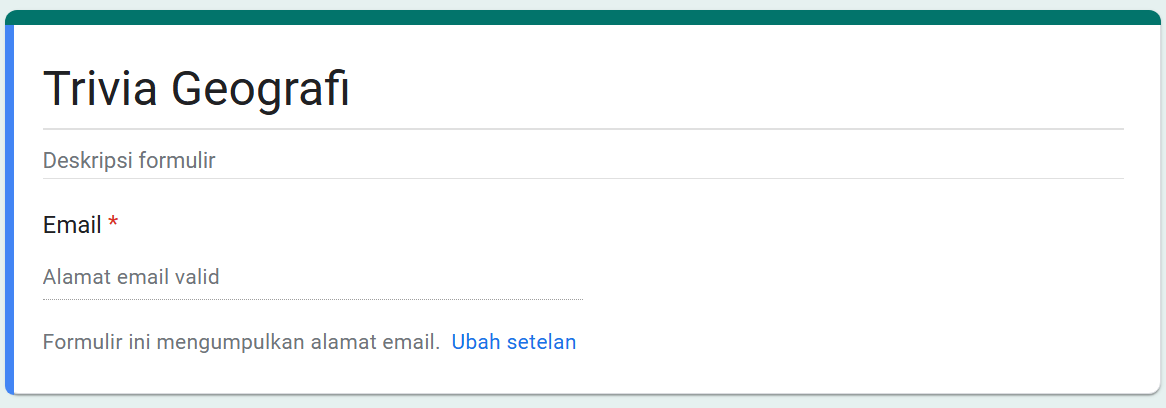
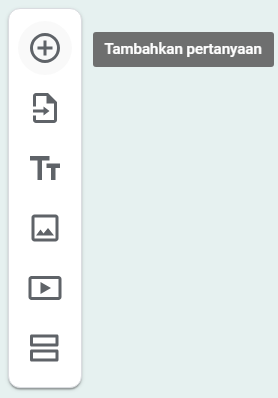
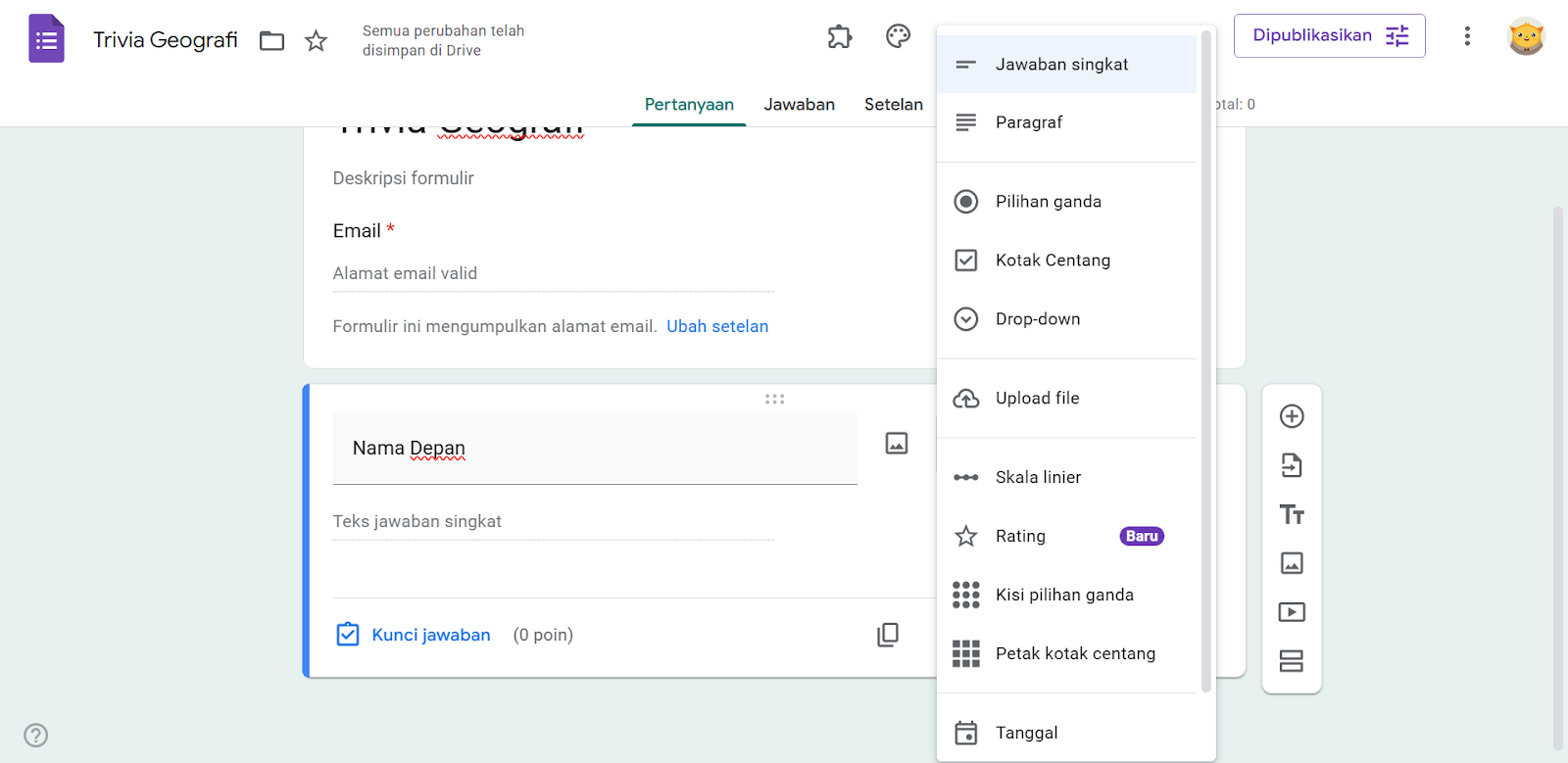
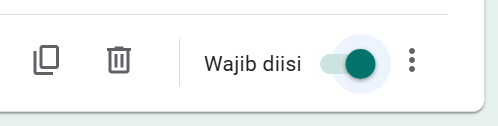
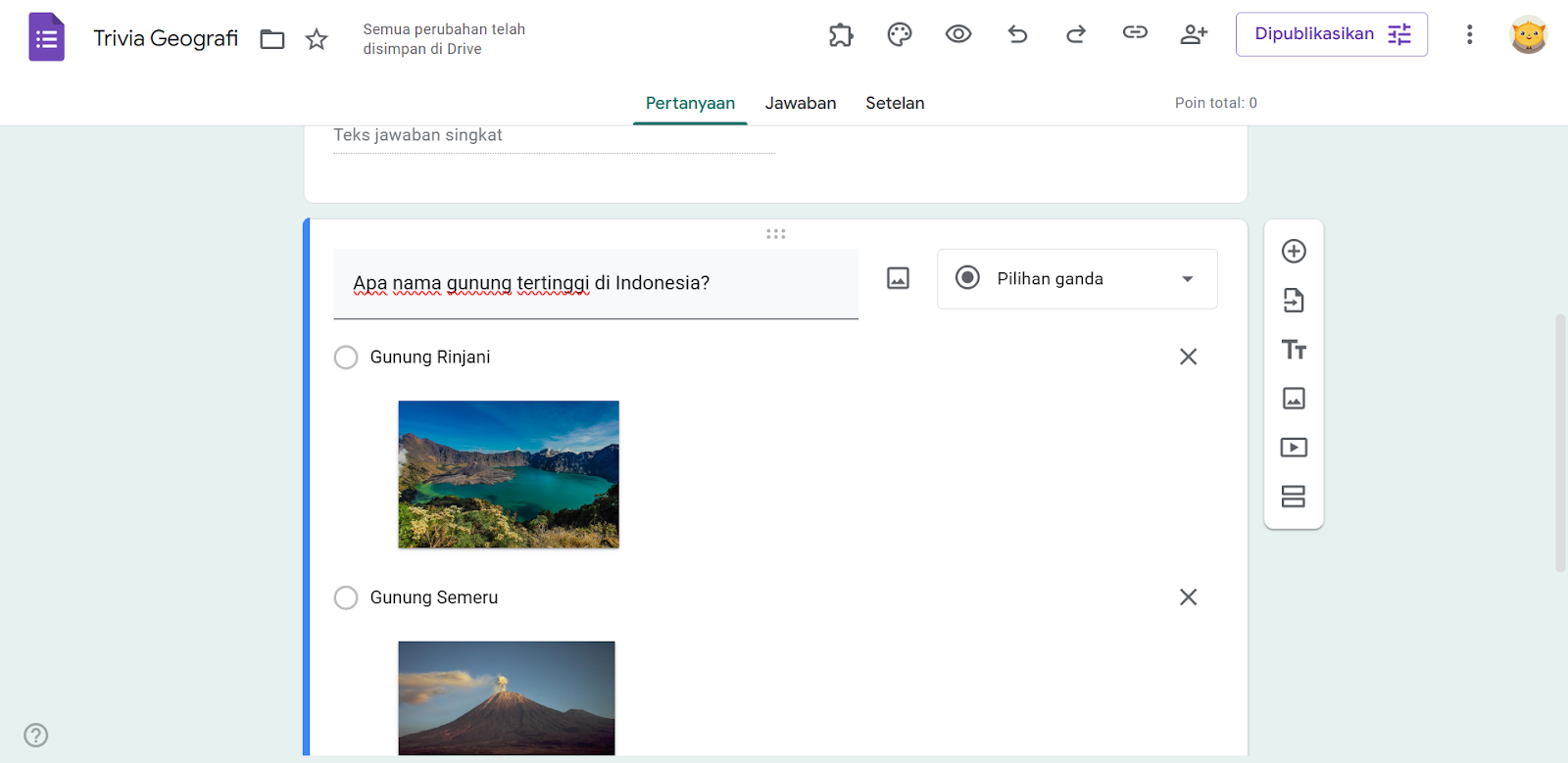
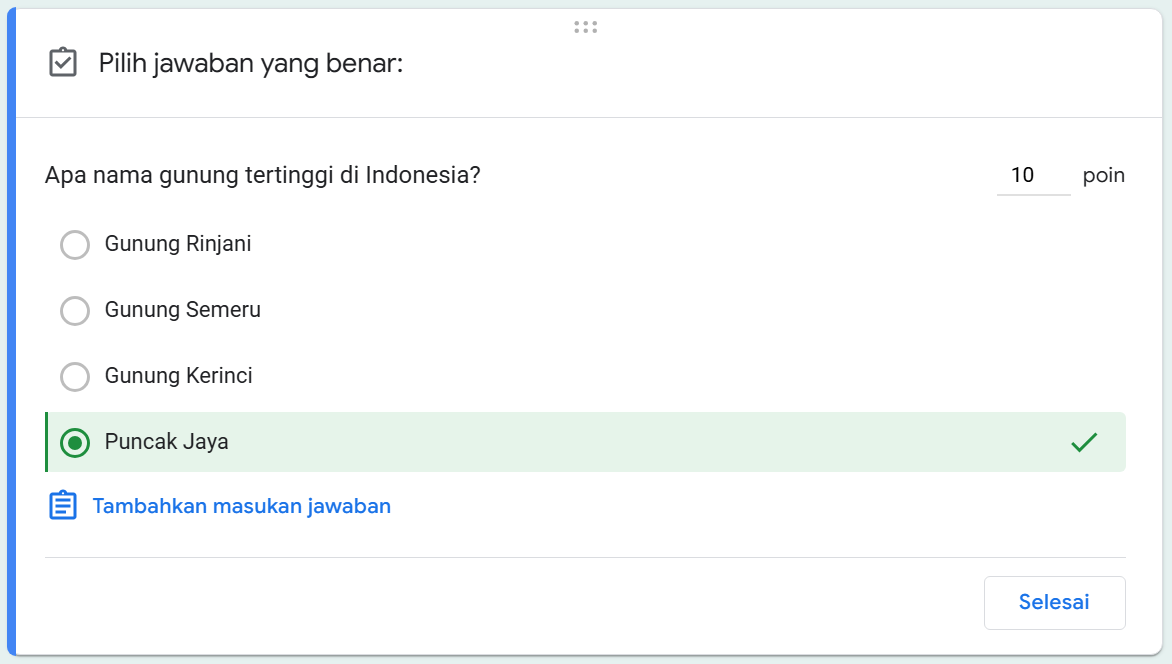

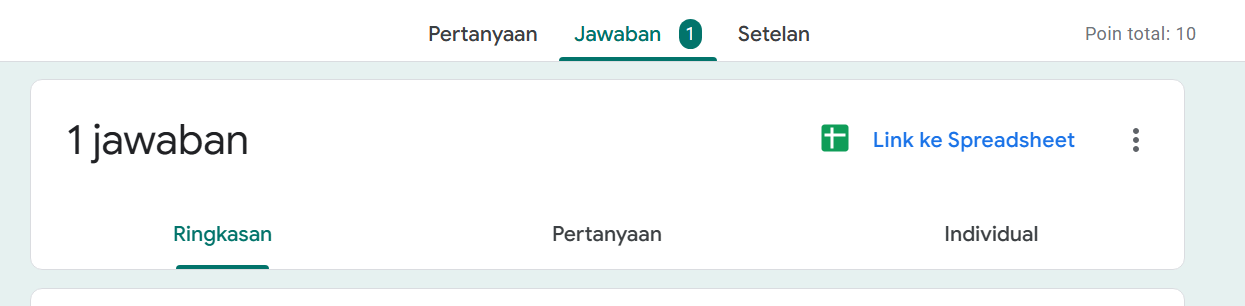












Kirim Komentar: