Even before the COVID-19 pandemic lockdowns forced employees to work from home, remote work was on the rise. Over the past five years, the number of employees working remotely grew 44 percent. During that same time frame, searches for “remote working” on Google nearly tripled.
Companies use a variety of online collaboration tools to facilitate remote work. Zoom stands out as a leader in video conferencing for professionals. For remote teams, Zoom is a way to stay connected and have more productive meetings.
When the COVID-19 pandemic hit, Zoom usage shot up. The number of daily meeting participants surged from almost 10 million daily active meeting participants in December 2019 to nearly 300 million in April 2020. These new users included members of the U.K. cabinet, along with 90,000 schools in 20 countries.
However, that’s just the start of Zoom’s projected growth. More people are looking for ways to connect with remote employees as well as friends and clients. Analysts predict the median revenue estimate for Zoom to grow by 48 percent in fiscal year 2021.
Why is Zoom so popular? It’s easy to use. If you’re using Zoom on a computer, all you need is a web browser to log into a call. And Zoom provides an app for both Android and iOS devices, so joining a meeting from your phone is just as easy.
As adoption grows, users will want to know how to make the most of Zoom and its features. This guide provides all of those details, including
- Why you need Zoom, and the different ways to use it
- What you need to know before you start using Zoom, including the equipment you’ll need
- How to start using Zoom and its most popular features
- How to use Zoom on your mobile phone
- The privacy and security features in Zoom
- How to use Zoom for telemedicine
- The basics of choosing a Zoom plan
There are alternatives to Zoom, like Google Meet, but so far, none is as popular. To learn more about how to use Zoom and get the most out of it, keep reading.
Why do you need Zoom?
Online collaboration tools can improve business outcomes. When companies provide more effective collaboration tools, especially for remote workers, the enhanced teamwork and productivity benefits can result in significant financial benefits; according to research by Forrester, the companies surveyed saved a total of $5.3 million by using collaboration technology. But that’s not the only reason why companies turn to these tools.
Online collaboration tools like Zoom can help increase productivity and keep employees connected. They can also help reduce travel costs by letting you hold online meetings with colleagues in different locations instead of traveling to a single site.
During the COVID-19 pandemic, personal use of Zoom has also risen. People use it to host virtual dance parties and happy hours, attend online fitness classes, and in some cases, even move forward with their weddings. It’s become a way to connect with family and friends while still practicing social distancing.
While Zoom’s personal applications are important, this guide focuses on how companies and employees use it professionally.
What is Zoom?
For those who are new to the world of online collaboration, Zoom is a video-conferencing tool that allows you to set up video and audio calls, as well as host webinars. You can do things like share your screen with other meeting participants. Zoom works on both computers and mobile devices, if you download an app.
For example, you could set up a virtual meeting room with your marketing team. Your graphic designer could share their screen and show you the latest version of your new logo. Participants who aren’t able to join from their computers could use their smartphones so that they can also provide feedback.
Zoom also has an onscreen whiteboard feature that enables you to conduct virtual brainstorming sessions. You can get input on ideas from your team and view them in real time on a virtual whiteboard.
Finally, you can record Zoom sessions. You can transcribe session recordings, share them with team members who weren’t able to make a meeting, or post a recording of a webinar.
The importance of Zoom for business
As mentioned previously, prior to the coronavirus pandemic, Zoom was already being used in business settings to conduct video conferences. The platform had added 1.99 million users in 2019, and as concerns about the pandemic grew, 2.22 million users joined the platform in the first two months of 2020. Many professionals were already well acquainted with the platform and how it could help them collaborate with colleagues.
There are several reasons businesses were using Zoom even before COVID-19. For starters, it’s much easier to collaborate with your team from afar when you can do things like share screens and see each other’s faces. Workers are more likely to be engaged in meetings because it’s harder to zone out when your coworkers and managers can see you.
Additionally, businesses have realized that using video conferencing tools like Zoom can save them a lot of money. One global company pegged the cost savings it could achieve by holding a video conference instead of flying a person from its London office to its San Francisco office at $5,584 per person, per trip.
Zoom for remote teams
These reasons, as well as many others, make Zoom a great tool for holding meetings with remote teams. Given the rise in the number of remote workers, which grew from 3.9 million employees in 2015 to 4.7 million in 2020, before COVID-19, it’s practically become a must to have some sort of online collaboration platform in place.
As long as workers have access to the internet and a webcam, they can join and participate in a Zoom meeting. Screen-sharing and presenting features make it easy for them to follow along without having to open separate files, to a chorus of “What page is that on?”
In addition, Zoom can also help teams stay connected during emergency situations, when employees can’t get to the office. For example, your team might be scheduled for a meeting when a snowstorm hits. With Zoom, you can all hop on a video conference so you can continue with your project uninterrupted.
Zoom for different professions
Zoom isn’t just limited to corporate meetings with multiple people. Other professionals can use Zoom to keep in touch with their clients and customers without having to travel.
For example, Zoom has been widely used during the COVID-19 pandemic for telehealth. In fact, Zoom has a specific healthcare platform. Usage of telehealth surged from 22 percent in 2018 to 41 percent in March 2020, allowing medical professionals to treat their patients even under stay-at-home orders.
Educators at all levels, from preschool teachers to university professors, are also using Zoom. It’s a way for them to offer online courses and tutorials, particularly during times when students are unable to physically attend a class.
Fitness professionals leverage Zoom as well. Like educators, they are offering virtual classes, from one-on-one personal training sessions to group exercise classes similar to what they would hold in their studios.
Even attorneys, who have historically been slower to adopt technology, are using Zoom to meet virtually with clients. Courts have been holding virtual hearings using the technology as well.
It’s clear from these professional use cases, as well as the widespread adoption of Zoom for personal use, that online collaboration and video conferencing tools like this can’t be ignored. As the workforce becomes more distributed, companies will need to use tools like Zoom to run meetings, save money, and increase productivity.
Preparing to use Zoom
If you’re using Zoom to take an exercise class or to participate in a virtual happy hour, you can probably use the equipment you already have, but video conferencing in a professional setting is a different matter. Before you start using Zoom for work, you’ll need to set up a space for your meetings.
To turn your home into a home office, you might need to make some upgrades. If you’re planning to join Zoom meetings somewhere else, make sure the conditions are appropriate for video conferencing.
Equipment you’ll need for Zoom
If you’re using Zoom for work, you’ll likely be on a desktop or laptop computer, so you’ll need a stable broadband or wireless internet connection. If the connection isn’t stable, your video could freeze, you could experience audio delays, or you could even be dropped from the call.
You need speakers and a microphone, which are built-in on most laptops, so that you can listen to audio and speak during Zoom calls. To reduce background noise, even on a laptop, you might want to purchase a headset with a built-in microphone. This will make it easier for you to hear what’s going on, as well as make it harder for any noise like a lawnmower or a barking dog to be heard by others on the call.
Since you’ll be on a video call, you’ll also want to make sure you have a basic webcam or high-definition (HD) webcam so that you can be seen. Zoom will also work with an HD cam or HD camcorder with a video capture card, so you don’t need to buy a webcam if you don’t have one or the one on your laptop isn’t working.
Finally, check the version of the operating system on your computer. Zoom will work on a macOS X with macOS 10.7 or later, or a Windows 10 Home, Pro, or Enterprise operating system. It also works with
- Windows 8 or 8.1
- Windows 7
- Windows Vista with SP1 or later
- Windows XP with SP3 or later
- Ubuntu 12.04 or higher
- Mint 17.1 or higher
- Red Hat Enterprise Linux 6.4 or higher
- Oracle Linux 6.4 or higher
- CentOS 6.4 or higher
- Fedora 21 or higher
- OpenSUSE 13.2 or higher
- ArchLinux (64-bit only)
You can also use a Surface PRO 2 or higher that runs Windows 8.1 or later. Supported web browsers on Windows are Internet Explorer 11+, Edge 12+, Firefox 27+, and Chrome 30+. On a Mac, you’ll need Safari 7+, Firefox 27+, or Chrome 30+.
How to set up your home workspace for Zoom
Having the basic equipment to run Zoom is just one part of setting up for video conferencing. Your home workspace should also be suitable for a video conference, and that may require a little bit of background work.
First, make sure you’re in an area where you won’t be interrupted. It doesn’t have to be completely noise free (you can’t control your neighbor’s barking dog, for example), but it should be somewhere where your own dog won’t jump into the frame or your roommate won’t start talking to you mid-conference.
Next, consider the background that your colleagues will see on the video feed. During the COVID-19 pandemic, it became pretty normal to see people’s bedrooms and the backs of their couches. But if you want to project a more professional image, position yourself so that you’re in front of a wall or a bookshelf.
If that’s not possible, consider investing in a photography backdrop and stand. It can be as simple as a basic white photographer’s background or a patterned background, like a faux brick wall. You can get a folding screen to put behind you, which has the added benefit of partitioning off your workspace for privacy.
You can also use a virtual background for a Zoom call, although if you’re using a slower computer, you might need a green screen behind you for this to work well. The green screen will help Zoom detect the difference between you and your background so that you are clearly defined against the background.
Virtual backgrounds can make you appear disjointed or blend into the background image, particularly if you’re wearing the same or a similar color as the background. This can also happen if you’re not using uniform lighting in your workspace, or if the surface behind you isn’t uniform. If you must use a virtual background, keep it simple and professional. Zoom’s existing virtual backgrounds can serve as inspiration.
Also pay attention to the lighting in your workspace. If it’s dark or your face is in shadow, it will be difficult for the other participants in your Zoom meeting to see your expressions, which negates the benefits of a video conference. Ideally, position yourself in natural light. If that’s not possible, make sure that you’re illuminated during the call.
If you hop on Zoom calls somewhere other than your home office, make sure it’s a setting that’s good for video conferencing, where you’ll be able to hear the other participants and they won’t be distracted by background noise.
Once you have the basic equipment and an appropriate space to participate from, you’ll be ready to start using Zoom for work-related video conferences.
How to start using Zoom
One of the reasons why 200 million people joined Zoom meetings each day in the first three months of 2020 is because Zoom is fairly easy to use. Most people already have the basic equipment they need, whether it’s a laptop with a webcam or a smartphone. However, knowing about some of Zoom’s more popular product features can help you get the most out of it.
If you’re a casual user who just logs on to join meetings, then you won’t need to sign up for a Zoom account. But if you want to start hosting Zoom meetings, you’ll need an account. You can get a free account by signing up with your email address, Google account, or Facebook account.
What to know before scheduling a meeting
Before you schedule anything, it’s important to know the difference between a Zoom meeting and a Zoom webinar. They are two separate platforms. The former is the one with the free option, while the latter is a paid add-on for Zoom Pro subscription plans.
In a Zoom meeting all participants can share their screen and turn on their video and audio. A Zoom webinar, however, is like a virtual lecture hall where participants watch and listen to presenters. Presenters are the only ones who can share audio, video, or screens.
How to set up a meeting
You can schedule a meeting through the Zoom desktop or mobile app, the Zoom web portal, or Jotform’s Zoom integration.
If you’re scheduling the meeting through Zoom, log in, click on Schedule, and choose the date and time for your meeting, as well as settings like whether the participants can dial in with their phones. You can also set a meeting password and enable the meeting to be recorded automatically.
After you create your meeting, you’ll need to invite the participants. When you log in, go to the Meetings tab, then select the meeting you want to invite people to. Add the meeting to your calendar if you’re using Google Calendar, Yahoo Calendar, or Outlook Calendar, then invite participants as you would with any other meeting.
Alternatively, you can manually copy the meeting information and email it to participants. Click on the text that says “Copy the invitation,” then paste it into a new email.
You can ask meeting participants to RSVP. If you’re on a paid Zoom account, you can require meeting them to register for the meeting. You can also request an RSVP when you send the invitations using your calendar app.
You can cut out several of these steps if you use the Jotform-Zoom integration to schedule a meeting. Just create a meeting appointment form or customize a Jotform template, and when people fill out your form, the meeting will automatically be created in Zoom. You can also use the integration to add attendees to existing meetings.
Participating in a meeting
To attend a Zoom meeting from an invitation, just click on the link to the meeting room. If you’re prompted, enter the meeting password, which will be included in the invitation. You can join right from your web browser.
During the meeting, you might need to share your screen with others. To do this, click the Share Screen button in your meeting controls. If you aren’t able to share your screen, it means the host might have disabled this feature. Ask the host to enable it so that you can start sharing.
You might want to mute yourself during a meeting to prevent any background noises from distracting other participants. Click on the microphone icon to silence your audio.
Recording a meeting
One of the best things about online meetings is the ability to record them and replay them later. This feature can be particularly useful if you need to transcribe the meeting or if there’s a topic you need to revisit at a later date.
Zoom has built-in features to record meetings. If you’re the host, it’s as easy as clicking the Record button in your toolbar. If you’re not hosting the meeting, the host can give you access to record the meeting. For more detailed information on recording meetings, check out the blog post, How to record a Zoom meeting.
In some cases, you may want to obtain consent from participants to start recording, particularly if there are laws where you live that require it. You can create a consent form using Jotform and send it to participants before the meeting begins, or you can include a consent field in your registration form if you’re using the Jotform-Zoom integration so that you have participants’ permission beforehand.
Using a meeting recording
After you record a meeting, you might want to share it with coworkers who weren’t able to attend. You can trim unnecessary parts of the recording, like the beginning of a meeting when everyone is asking things like, “Is Joe here yet?”
While Zoom doesn’t include its own video editing tools, it does record in MP4 and M4A formats. You can edit files in these formats in any video editing software you want, including ScreenFlow, Camtasia, and iMovie.
Changing your virtual background
As mentioned in the previous section, you or other meeting attendees might want to change your screen background. This can be for fun or if you just don’t want to show your personal space.
To set a virtual background on Zoom, which will hide your actual background, click on the Settings option. Then, click on Virtual Background. From this screen, you can choose a preloaded background or upload your own by clicking +Add Image and selecting one from your computer.
Hosting a webinar
Besides regular meetings, you can also host webinars on Zoom. To do this, you’ll need to have a paid Zoom plan and purchase a webinar add-on for 100 or more participants.
Setting up a Zoom webinar is similar to setting up a Zoom meeting. You can schedule webinars that require registration if you want, and you can invite up to 100 panelists to participate in the webinar. Even if you don’t require participants to register, they will still have to enter their names and email addresses when they join the webinar.
If you do decide to require registration, Zoom lets you manually approve registrants before they receive details on how to join. Zoom will also let you automatically approve registrations, but if you’re charging for webinars and online training, you’ll want to use the manual option to ensure you’ve received payment from participants before registering them.
Zoom does include a way to collect payments on the platform. However, you’re required to use PayPal if you do this.
If you prefer to use another payment gateway, you can set up a Jotform registration form, which will integrate with over 30 major payment gateways, in addition to PayPal. Then set up the Zoom integration to register attendees through your form. (The integration will only add registrants to an existing webinar; it cannot create a new webinar.)
You can do a lot with Zoom Meetings and Zoom Webinars — these are just a few of the features that both platforms have. As you get more comfortable using them, you’ll be able to dive into more features.
How to use Zoom on mobile phones
There will be times when you can’t join a Zoom call from your laptop or desktop computer. Fortunately, you can use your mobile device to access Zoom. Downloads of the Zoom mobile app increased by 1,330 percent in March 2020 as governments issued stay-at-home orders because of the COVID-19 pandemic.
You can use Zoom on an iOS, Android, or BlackBerry device, as long you download the corresponding app. Once you’ve downloaded the app, use the same login information that you use to sign into your web portal or desktop app to schedule and join meetings. You can also join a meeting without signing into your account.
When you join a meeting on your mobile phone, click on the link the meeting organizer sent you. This will automatically open the mobile app. From there, join a meeting as you would from your desktop.
Zoom mobile apps have some functionality that’s particularly useful for mobile devices. You can share images or PDFs from cloud storage services like Google Drive or Dropbox, which you can’t do from the web or desktop app. You can also automatically dial a number with one touch to join a meeting.
Most of the controls in the Zoom mobile app mirror those on the desktop app. However, because of limitations on mobile devices, you won’t be able to save a meeting recording locally, launch polls, or stream your meeting live on Facebook or another streaming service.
However, sometimes you might not have access to a mobile device, or you may have difficulty joining the call through your device. In those cases, if the meeting organizer has enabled telephone conferencing, you can dial in as you would to a conference call and participate in the audio portion of the meeting.
Privacy and security in Zoom
While Zoom usage has grown quickly, so have privacy and security concerns about the platform. In addition to the well-known “Zoombombing” incidents, in which uninvited users disrupt meetings, security researchers have noted that Zoom has several security flaws that could leave users vulnerable to hackers. To date, more than 500,000 Zoom login credentials have been posted for sale by cybercriminals.
In that respect, Zoom is like a lot of other online tools. When you sign up for an online service and begin using it, you run the risk of exposing your personal information or having your communications intercepted. But there are several ways to keep your meetings secure.
Zoom encryption concerns
One of the security and privacy problems that came to light as Zoom usage spiked is Zoom’s lack of encryption. Zoom claimed that as long as everyone joining the meeting used their computer audio and not a telephone to dial in, the meetings were secured with end-to-end encryption.
However, security researchers noted that what Zoom called “end-to-end encryption” was actually transport encryption. This type of encryption only keeps data private from anyone logged into your Wi-Fi network — but Zoom as a company was still able to view the content of your meetings.
Changes to apps to protect privacy
Recently, Zoom came under fire because its mobile apps shared data with Facebook. Zoom used the Facebook software development kit (SDK) to create the “login with Facebook” feature for its iOS app.
However, Facebook’s SDK then collected information about the device used to access Zoom, such as the device’s operating system, time zone, wireless carrier, and amount of disk space. Fortunately, Zoom reconfigured the SDK in an update to its iOS app, and anyone who updated the app after March 27, 2020 is protected.
Shareholder lawsuit highlights security vulnerabilities
Zoom’s privacy issues concerned shareholders so much that on April 7, they filed a lawsuit in a federal court in San Francisco, citing issues with Facebook data-sharing, encryption protocols, and other problems.
However, Zoom has taken steps to protect user data, as well as address the data-sharing issues with Facebook. It introduced a “feature freeze” so that its employees can focus on data protection instead of releasing new features. Zoom is also preparing a report for users to detail what’s been released in response to law enforcement requests.
Preventing Zoombombing
Perhaps the best-known privacy concern for Zoom is a practice known as Zoombombing. This is when an uninvited meeting guest enters the virtual meeting room and disrupts it with inappropriate content, not unlike a party crasher. Zoombombing became such a concern that the FBI issued a notice regarding the risks.
In this respect, Zoom’s ease of use can also make it a target for malfeasance. To help prevent unwanted guests, only share the Zoom meeting’s unique meeting ID with the people who you want to join. Don’t post the link on public forums, even Facebook groups that you think are private. You can also set a password that only meeting invitees will receive.
Zoombombing is even more of a concern for telemedicine. Health Insurance Portability and Accountability Act (HIPAA) regulations require patient information to be protected. (We’ll discuss this more in the next chapter.)
Ultimately, despite privacy and security concerns, Zoom is taking steps to better protect user data. As with any online service, you’ll want to exercise caution with what and how much you share on a Zoom call.
Zoom for telemedicine services
Given the privacy and security concerns regarding Zoom, it may seem counterintuitive to use it for telemedicine. Even though the Department of Health and Human Services Office for Civil Rights (OCR) has relaxed enforcement of the Health Insurance Portability and Accountability Act (HIPAA), healthcare providers could still be on the hook for privacy violations when they use video-conferencing apps like Zoom.
Despite these concerns, Zoom does have a separate product that is HIPAA-friendly: Zoom for Healthcare. For providers who want to use Zoom to conduct telemedicine visits, it’s worth investigating whether this solution will meet your needs.
HIPAA compliance for telemedicine
HIPAA compliance is a big issue for healthcare providers. Violations can result in hefty fines, ranging from $100 per violation for something the provider couldn’t have known about in advance to $50,000 per violation if the provider willfully neglects to protect patient privacy. A Zoom issue would likely fall in the $1,000 to $50,000 per violation range, as the provider could reasonably be expected to know the privacy risks.
As a result, it’s important that any video conferencing service a healthcare provider uses to conduct telemedicine appointments is HIPAA-friendly. That means that the service they use must protect personal health information (PHI) and enter into a business associate agreement (BAA) that requires the service to assume responsibility if a privacy breach occurs on their end.
Zoom offers features that help with HIPAA compliance
Healthcare providers who want to use Zoom can sign up for plans that are HIPAA-friendly. Zoom for Healthcare includes encryption features that protect personal health information. This plan allows you to use video and audio to conduct telemedicine visits as you would any other video conference. Zoom will provide a BAA.
Once the BAA is signed, several important features are enabled on your account. First, third-party endpoints will be encrypted to protect any transmitted data. Cloud recording will be disabled so that telemedicine visit recordings won’t be uploaded to a cloud service. Chat will also be encrypted, if you choose to use the chat function.
Some of the encrypted chat features that can help protect personal health information include encrypting text messages as well as allowing messages to be exchanged offline only after exchanging a privacy key. Encrypted chat also prevents you from using screen captures or sending images.
Zoom for Healthcare is the only HIPAA-friendly Zoom plan. If you choose this plan, you won’t have to worry about being held liable by the OCR for any breaches on Zoom’s part.
Choosing a Zoom plan
Now that you’re getting ready to use Zoom, you need to figure out which plan will work best for you. Zoom offers everything from a basic free plan to an enterprise plan geared toward large businesses. Choose a plan based on what you need to get out of the service.
Using the free version of Zoom
If you’re just using Zoom for personal reasons, the free version might have everything you need, and more. Free accounts — available in the Basic plan — allow you to host a meeting with three to 100 participants for as long as 40 minutes.
During the COVID-19 pandemic, Zoom increased the length of time allowed for meetings under the free plan, but it appears that the free plan is back to a 40-minute time cap, except for K–12 schools in select countries.
Free Zoom accounts let you hold HD video and HD voice conferences, with the active speaker view and gallery view (the one that resembles The Brady Bunch opening credits). You can use virtual backgrounds, share your desktop, and use a personal meeting ID.
Additionally, the free, Basic plan lets you create breakout rooms so that teams can split up and discuss separate topics. You can also record meetings, use the whiteboard features, and use Zoom on your choice of platform; Mac, Windows, Linux, iOS, and Android are all supported.
When to choose a paid plan
If you need more than what the free plan offers, like the ability to add more participants or hold longer meetings, you might want to investigate the paid Zoom plans. These are priced on a per-month, per-host basis, not per user. This means you don’t have to pay for individual licenses if you’re limiting hosting privileges to just a few people in your company.
Zoom Pro
The Zoom Pro plan, geared toward small teams, supports up to nine hosts per plan and starts at $14.99 per month, per host. It includes all the Basic plan features; plus, your meetings can last up to 24 hours. You’re still limited to 100 participants per meeting, but you can purchase the Large Meetings add-on to host up to 1,000 participants.
The Pro plan also lets you manage users, including creating owner and admin roles to manage the account. Admin controls include the ability to turn features like recording, encryption, and chat on and off.
Pro users can run reports on how many users are in their meetings, how long meetings last, and other metrics. They can assign someone to schedule meetings for them and set up custom meeting IDs. Additionally, the Pro plan lets you use 1 GB of MP4 or MP4A cloud recording.
Zoom Business
Small and medium-sized businesses may want to use Zoom Business. This plan starts at $19.99 per month, per host, with a minimum of 10 hosts. It includes all the Basic and Pro plan features, and it lets you include up to 300 participants in your meetings. The Large Meetings add-on is also available for purchase.
With the Business plan, not only do you get to customize your meeting ID, but you can also create a vanity URL for your Zoom meeting rooms. You can use your company email domain to add users, and you can customize the branding in your meeting rooms and waiting rooms.
In addition to basic reporting features, the admin dashboard for the Business plan collects all the information you’d have access to with a Pro account. This feature lets you view usage for all users on the entire account in a single place. And not only do you get cloud recording, but you also get cloud recording transcripts.
Finally, Zoom Business includes dedicated phone support. This can be particularly useful if you’re using the learning tools interoperability (LTI) integration for learning management systems to run virtual classes, or if you’ve decided to install Zoom on premises, an option that only comes with the Business plan.
Zoom Enterprise
For large companies that want to use Zoom, the Enterprise plan should meet all their needs. In addition to all the features that come with the Basic, Pro, and Business plans, Zoom Enterprise lets you host meetings with up to 500 participants, or more with the Large Meetings add-on. It starts at $19.99 per month, per host, with a 100-host minimum.
In addition to being able to record and transcribe meetings, you get unlimited cloud storage with Zoom Enterprise. You can also take advantage of the Executive Business Reviews feature, which gives you detailed insight on the ROI you’re getting from the platform and the road map for the product. Last but not least, Zoom provides you with a dedicated customer success manager for product support.
All of the paid plans let you add on features like webinars, audio plans that allow you to call out or add toll-free numbers, and additional cloud storage. Zoom also offers a Zoom Phone plan that lets you make secure calls from your computer.
When you’re choosing a Zoom plan, it’s important to note which features you’ll actually need, and then try to find the plan that will work best for you. The Basic plan does a lot, but if you’re planning to use Zoom for your business, a paid plan can help project a more professional image as you hold video conferences with clients.
Conclusion
Whether you’re using it for work or personal reasons, Zoom is useful for running virtual meetings and video conferences. After the COVID-19 pandemic hit, both companies and individuals gravitated to it for its ease of use.
If you haven’t started using Zoom yet, you probably will in the near future. Setting up an account is easy. There’s basic equipment you’ll need, but it’s pretty standard. To make sure you appear at your best on camera, there are several tricks and tips you can use, including using a virtual background to hide your surroundings if you don’t want other participants to see your home or workspace.
Even though Zoom has had some security issues, there are things you can do to protect your meetings, like only giving the meeting URL to people who you want to attend and setting a password for your meeting room. The Zoom for Healthcare plan is secure enough to use for telemedicine.
The free, Basic Zoom plan has a lot to offer. But if it doesn’t meet your needs, there are different plans you can use for your company.
As the use of Zoom grows, knowing how to use its features will help you run better meetings. If you take the time to set up the product now, joining and scheduling meetings will be much easier in the future.

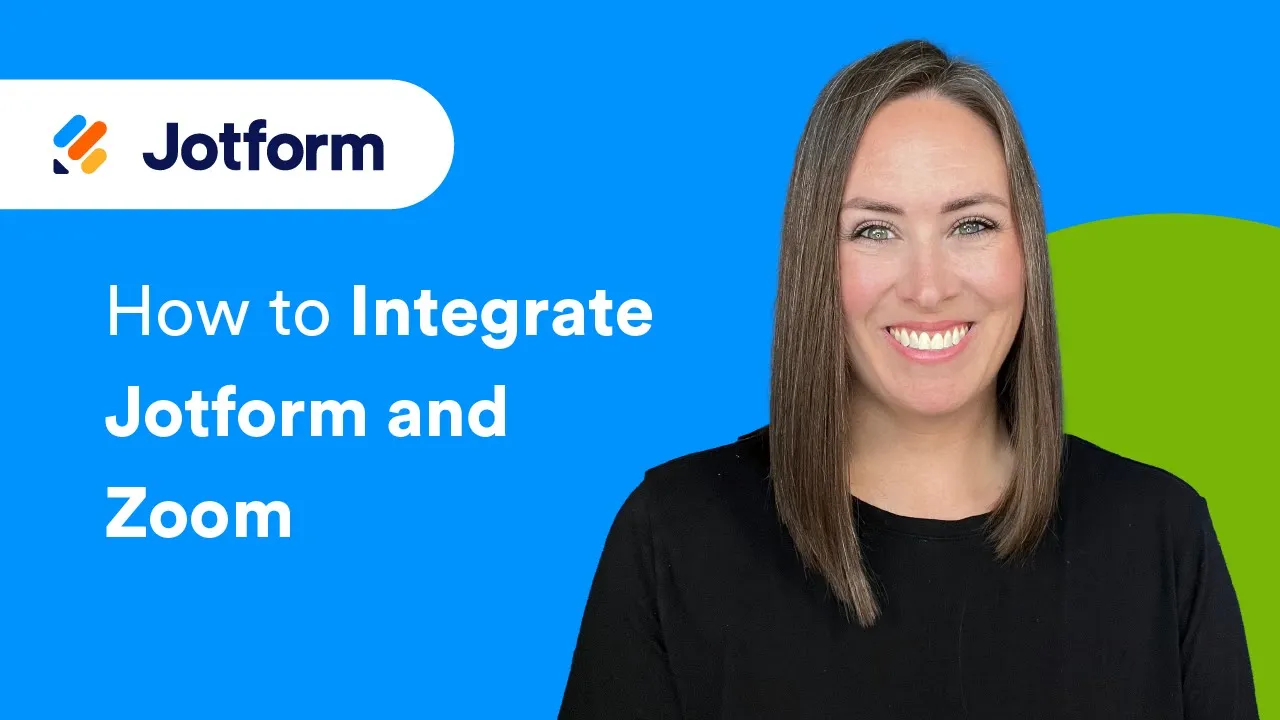





























Send Comment:
1 Comments:
More than a year ago
Honestly, I did not want to use Zoom because I wasn’t sure if it was going to be easy. But I needed to start hosting virtual meetings with my team in a way where we could share screens. This guide really was useful in terms of what I needed to start using Zoom. I’m still not an expert, but we’ve had two pretty successful meetings on the Basic plan.