Relying on gut feelings to make decisions in life isn’t always unreasonable. For example, should you take that job offer or not? What your gut tells you is probably important. However, many decisions benefit from an evaluation of factual information or data. Take these situations:
- In business settings, teams can gather data from existing customers, new prospects, employees, and investors to improve how they do business.
- In educational settings, teachers and administrators can collect data to learn more about students, faculty, and parents.
- In personal settings, people can gather data from friends, family, and acquaintances to plan events like family reunions.

Migrate existing forms instantly
There’s no need to rebuild your online forms from scratch. Instead, migrate existing forms and submission data into your Jotform account in one click — so you can collect data without skipping a beat.
Your form can not be migrated.
Please ensure that your form URL is correct and that your form is set to “public” before attempting to migrate it again.
There are lots of tools available to make the data-gathering process easy. Victoria Blasich, project manager with Freemind Seattle, a Microsoft Approved vendor, notes that Microsoft Forms is ideal for anyone who wants to gather data and information.
So, what is Microsoft Forms? As part of Office 365, Microsoft Forms allows you to create online surveys, quizzes, and polls to gather data.
First released in 2016, Microsoft Forms makes it easy for users to export their data into Microsoft Excel to analyze it, get insights, and take further action.
Initially, Microsoft Forms was available only as part of Office 365 Education. However, it now integrates with several other Microsoft 365 services, including Microsoft Flow, Teams, SharePoint, and more.
To access Microsoft Forms from Microsoft 365, you’ll need to have Microsoft 365 Education; a commercial plan, such as Microsoft 365 Business Basic, Apps for Business, Business Standard, or Business Premium; or one of the enterprise plans: Microsoft 365 E3, E5, or F3.
Wondering how to use Microsoft Forms effectively and get the most out of this valuable platform? In this guide, we’ll discuss who can use Microsoft Forms — whether it’s for business, education, or personal purposes.
Take a look at the chapter summaries below for a quick overview of each section, then get into the details to determine how you’re going to use Microsoft Forms.
Chapter synopsis
- Introduction.
- Getting started with Microsoft Forms. This chapter covers where to find Microsoft Forms and how to log in and start using it.
- How to use Microsoft Forms to collect data. There are three key ways to use Microsoft Forms to gather information — forms, quizzes, and surveys. We outline how to create each one and provide examples of use cases to consider.
- How to get the most out of Microsoft Forms. Find out about notable features in Microsoft Forms, including which features are most helpful and how to use them.
- Microsoft Forms alternatives. Microsoft Forms isn’t the only form builder in town. We discuss four alternative platforms, including Jotform, that may better suit your needs.
Ready to gather data effectively to help you make the right decisions? Let’s find out how to get started with Microsoft Forms in the next chapter.
How to get started with Microsoft Forms
Getting started with Microsoft Forms can be confusing if you’re new to the Microsoft ecosystem. There are several ways to access the app, including from the Microsoft Forms website or through another Microsoft app you’re already using. We’ll cover many of the different ways you can access it and begin gathering data.
Accessing Microsoft Forms through the website
One of the easiest ways to access Microsoft Forms is through its dedicated website. From that page, follow the instructions below:
1. Sign into your Microsoft account. Use your existing Microsoft credentials to sign in. If you don’t have Microsoft credentials, you’ll need to create a new account.
2. Once you’re signed into Microsoft, scroll through the list of applications.
3. Find and click on Forms.
Accessing Microsoft Forms through OneDrive for Business
If you commonly use OneDrive for Business to share information with your colleagues, you can go there to access Microsoft Forms, just like when you’re creating a survey for internal use.
1. Go to Onedrive.live.com and sign into your Microsoft account.
2. From the main dropdown menu, click New.
Accessing Microsoft Forms through Excel Online
Many users who want to gather data and create surveys and polls access Microsoft Forms through Excel Online because it’s easy to analyze the data from the responses in this app. Here’s how to get started with Microsoft Forms through Excel Online.
1. Open the Excel Online document where you want to insert the form.
2. Click Insert > Forms > New Form.
3. Enter a title for your form.
4. Enter a description for your form.
5. Click Add New.
6. Select the type of questions you want to enter in the form.
Accessing Microsoft Forms through OneNote Online
Many students use OneNote Online to gather data for an assignment or project. Here’s how you can access Microsoft Forms in the OneNote Online application.
1. Sign into Microsoft 365 using the credentials from your school.
2. Open a OneNote Class notebook.
3. Hover over the Insert tab and click on Forms.
4. You’ll see a Forms for OneNote panel open on the right side of the OneNote notebook.
5. Click Sign In.
6. The panel on the right will display a list of previously created forms. You can select one of these forms to insert into the OneNote Online page.
7. Hover over the form you want to add and click Insert. The form will automatically be inserted on the OneNote Online page.
Accessing Microsoft Forms through Microsoft SharePoint
Many organizations use Microsoft SharePoint to share information internally. You can insert Microsoft Forms on SharePoint pages to gather information from employees.
1. Open the SharePoint page where you want to add a form and hover above or below an existing web part. A line with a circled + will appear where you’re hovering.
2. Click on the circled + to see a list of options you can add.
3. Click on the Microsoft Forms web part.
While the above directions cover a few common ways to get started with Microsoft Forms, these aren’t your only options. Remember that Microsoft Forms is part of Microsoft 365 and integrates with several Microsoft 365 services — such as Microsoft Teams and Power Automate — so there are many more ways to access Microsoft Forms.
Now it’s time to learn the different ways you can make use of this application.
How to use Microsoft Forms to collect data
Appropriate for both business and educational settings, Microsoft Forms is fairly straightforward and intuitive. Anyone can use it, even if you don’t have previous experience creating forms online. This chapter will cover how to use Microsoft Forms to collect data in different ways and for different use cases.
How to use Microsoft Forms to collect data: 3 formats
After signing into the application, the first thing you’ll need to do is indicate what kind of questions you’ll ask and whether you want to create a form, quiz, or survey.
“Upon opening Microsoft Forms, you get two options to choose from: a quiz or a form,” says Nathan Hughes, digital marketing and SEO manager at Diggity Marketing. “If you want to create a quiz, choose the quiz option.” Otherwise, choose the form option to make a form or a survey.
Forms
Forms are an effective way to gather information, whether for work, school, or personal reasons. Detailed instructions for creating a Microsoft Form were included in Chapter 2, but in most cases, you can simply sign into your Office 365 account, find the Microsoft Forms app icon, and click on it. Then, select New Form to create a form.
When should you use a form? In a business setting, forms are commonly used as part of HR and IT workflows, like requesting time off or reporting technical issues. They can also be used in sales to gather data from prospects (such as contact information and interests) and by customer service to get feedback on services and performance. Blasich notes that you can use Microsoft Forms to gather requests for office supplies and ideas for content creation.
In an education setting, teachers can use forms to gather information from parents about their children or for permission slips. Administrative staff can use forms to determine class enrollment numbers or collect emergency contact information.
Quizzes
Forms and quizzes may seem similar, but what sets them apart are the answers. There is no correct answer with forms, as the answers depend on who is filling out the form. However, you can set a specific answer as being correct with quizzes.
How do you create a quiz in Microsoft Forms? Use the instructions above to get started. Sign into your account and find the Microsoft Forms app icon. Instead of clicking New Form, click on New Quiz.
When should you use a quiz? Quizzes are an effective way to gauge the understanding of your stakeholders. In a business setting, you can use quizzes after internal training seminars to see how well your employees have absorbed the material. Quizzes can also be used during the onboarding process.
“In the education industry, Microsoft Forms is used by teachers to organize quizzes or short tests for their students,” says Hughes. Teachers can easily create quizzes for each unit of their curriculum using Microsoft Forms and incorporate a variety of question formats such as text or multiple choice. You can even add point values for each correct answer.
Surveys
Unlike forms and quizzes, Microsoft Forms has no specific survey option. However, you can create surveys using the forms option, then craft questions that lend themselves to a poll or survey style.
How do you create an anonymous survey in Microsoft Forms? Follow the same instructions for creating a form, but select Choice questions. As a result, you can offer multiple answers for users to select.
When should you use a survey? In a business setting, surveys are a great way to gauge people’s opinions and needs. For example, you could ask, “What should our next training webinar be about?” and list three topics relevant to the company. Surveys can also be used to learn more about employee interests, such as where they would like to hold holiday lunches or social gatherings. Hughes’s business uses surveys to gather opinions about major decisions and projects, in addition to feedback and corrections. Blasich notes that surveys are good for collecting feedback on corporate events and trade shows.
In a school setting, surveys and polls help teachers learn more about kids’ interests. Knowing what kids are most excited to learn about can help teachers formulate lesson plans and field trips accordingly.
Chris M. Walker, founder and CEO of Legiit, a freelance marketplace for business, suggests another use for surveys:
“I think a good example would be the polling industry for either product testing or politics. You can write questions and provide multiple choice answers, such as ‘If the election were held today, would you vote for Candidate No. 1, Candidate No. 2, or None of the Above’ or something like that. They can also be used to test marketing messages with focus groups in a similar way.”
Now that you know how to use Microsoft Forms and whether you should use a form, quiz, or survey, it’s time to learn about the special features Microsoft Forms offers.
How to get the most out of Microsoft Forms
Once you have a good understanding of the main Microsoft Forms features, you can start to maximize your usage and make your job easier. In this chapter, we’ll explore key features of Microsoft Forms.
Automated workflows
Many business processes have multiple steps. Take, for example, time-off requests. First, an employee must request vacation time, and then a manager must approve it. Automating workflows like this can increase efficiency within an organization and reduce the number of missed tasks and deadlines.
Microsoft Forms integrates with Microsoft Power Automate, an app that helps create workflows between applications and services. Jotform also integrates with Microsoft Power Automate, and you can create automated workflows within Jotform through Jotform Approvals. Users can send email notifications if workflows aren’t completed and create complex conditions within a workflow.
Editing form responses
If a user submits a form and wants to change their answers later, only the form creator can change the answer once they’ve exported the data into Microsoft Excel. In Jotform, the user can modify form responses independently, as can the form’s creator.
Branching logic
In forms, branching is when the survey questions change according to answers the user has provided to previous questions. This way, users see only questions that are relevant to them.
If a question doesn’t apply to a user, they are automatically redirected to a different question or set of questions, and they may skip questions entirely.
Microsoft Forms branching is easy to set up and use. This feature is also available within Jotform, and users can select from a range of conditional logic options to create branching within the form.
Converting to Excel
One of the most important reasons for gathering data is to analyze it and then use those insights to make decisions. With Microsoft Forms, you can convert the information you collect through forms, surveys, and polls into a Microsoft Excel Spreadsheet.
Blasich exports form data to Microsoft Excel to use pivot tables, which are a good tool for analyzing large amounts of data quickly. Simply go to the Responses tab and select Open in Excel to export your data.
Jotform also integrates with Microsoft Excel, and you can sync Jotform data in Excel automatically.
Security
When gathering data from stakeholders — whether they are employees, prospects, customers, students, or parents — it’s important to keep the responses secure, particularly if they include personal information.
Microsoft Forms data is encrypted both at rest and in transit, meaning your data is protected whether it’s currently being stored or actively being transferred between the server and the user. Jotform also provides robust security features, and forms are served across a protected 256-bit Secure Sockets Layer (SSL) connection.
Fillable forms
Users can easily complete Microsoft Forms quizzes and surveys online. This feature is user-friendly as people can see the questions and enter their answers directly below. With Microsoft Forms, there are also different options for types of questions and answers, such as Text or Choice.
Jotform’s forms are also easy to fill out; however, Jotform goes one step further and enables users to create fillable PDFs.
Multi-language forms
Allowing users to respond to forms in the language they are most comfortable with is important if you want to encourage more responses. Microsoft Forms lets you create a form in your own language and enable your users to respond in a different language if they prefer.
“The winning feature is its ability to accurately auto-translate the information from any language to any language you desire,” says Hughes. “Thus, you could say that this multilingual quality of Microsoft Forms helps you expand your reach, making your forms accessible to anyone, even if they are not comfortable with a particular language.”
Jotform also enables you to translate your form into multiple languages to communicate globally.
While the above are some of the key capabilities of Microsoft Forms, there are other helpful features to keep in mind. One such feature is anonymous submissions. Walker says, ”Microsoft Forms allowing for anonymous submissions by enabling you to uncheck the Record Name option is very helpful in improving the response rate.”
Now that you’re more familiar with what Microsoft Forms can do, it’s time to see how it stacks up against other form builders. In the next chapter, check out some alternatives to Microsoft Forms that you may want to consider.
Microsoft Forms alternatives
While Microsoft Forms can create forms, surveys, and quizzes for business, educational, or personal uses, it’s not the only option available. Several alternatives to Microsoft Forms may be a better fit in terms of features, cost, and other criteria.
Blasich notes a couple of aspects to consider when selecting a form builder:
“It’s important to decide how you want to look at the data once you’ve gathered it. For example, do you want to see pretty graphs and charts? Also, determine if you want to monitor the form constantly or if you want to set it and forget it. Plus, decide how you want to share your data once you’ve collected it.”
Keeping Blasich’s advice in mind, check out these four Microsoft Forms alternatives to determine if one of them is right for you.
Microsoft Forms Alternatives
Jotform
Jotform is a leading Microsoft Forms alternative that enables you to create forms, surveys, polls, quizzes, and more for an endless number of business and education purposes. Jotform vs Microsoft Forms? What helps Jotform stand out from the other options is how easy it is to use and its helpful features, including the following:
- An intuitive user interface. Jotform is designed with ease of use in mind. Creating a form is simple and takes just a few minutes. The Microsoft Forms UI is clutter-free, but that can make it hard to find certain functions.
- Drag-and-drop functionality. Ideal for those who don’t have experience in software or app development, Jotform’s drag-and-drop Form Builder makes it easy to create and design forms, while Microsoft Forms does not.
- A vast array of templates. With thousands of form templates to choose from, Jotform is well ahead of Microsoft Forms. You can save time and energy by customizing a template instead of building from scratch.
- Many different answer types. Jotform offers an array of form question and answer types, allowing you to create pretty much any kind of form you can think of. With Microsoft Forms, you are limited to six question and answer types.
- PDF conversion capability. Jotform makes it easy to convert form responses into well-designed PDFs and then share those PDF files. This isn’t possible in Microsoft Forms.
- A wide range of payment gateways. There are many reasons you might need to collect payment via your form. Luckily, Jotform has over 30 different payment gateways you can use. Not so with Microsoft Forms.
- The ability to upload files. Some forms require additional documentation, such as those used to submit homework assignments. You can upload files for free with Jotform.
- Video and image support for forms. If you use Jotform, you can increase your respondents’ engagement with forms by adding videos and photos to backgrounds or in between sections. Microsoft Forms allows you to include a video or image only as part of a question.
- Customizable email notifications. With Jotform, you can receive an email alert when one of your forms is filled out.
- The ability to collect email addresses. Jotform makes it easy to capture email addresses from people who fill out your form so that you can follow up with them later.
- Collaboration capabilities. You can work with colleagues in real time with Jotform, while Microsoft Forms limits editing to one person at a time.

Migrate existing forms instantly
There’s no need to rebuild your online forms from scratch. Instead, migrate existing forms and submission data into your Jotform account in one click — so you can collect data without skipping a beat.
Your form can not be migrated.
Please ensure that your form URL is correct and that your form is set to “public” before attempting to migrate it again.
Google Forms
Google Forms is intuitive and easy to use and has many of the same features as Microsoft Forms. It’s available through the Google suite and may be easier to learn for those using other Google apps, such as Docs and Sheets.
“Google Forms provides a variety of options to ask questions,” says Hughes. “Plus, it offers a feature where you can divide a form into multiple sections, highlighting its ease of usability.”
Walker notes an important distinction between Google Forms and Microsoft Forms: “I can’t tell you how many times I have been asked to fill out a Google Form but been required to provide at least an email.” On the other hand, Microsoft Forms allows anonymous submissions.
Microsoft Forms vs Google Forms? The answer depends on your budget, time, and experience using other Google apps.
SurveyMonkey
SurveyMonkey is a global leader when it comes to survey software. It’s an excellent choice for conducting market research, gathering customer feedback, and learning more about your stakeholders.
While Microsoft Forms can help you create forms, surveys, and quizzes, SurveyMonkey is best for polls and surveys. “SurveyMonkey is similar to Microsoft Forms at all points except in the case of pricing, where the latter turned out to be a cost-saver,” according to Hughes.
In terms of Microsoft Forms vs SurveyMonkey, it all depends on your budget, the type of questions you want to ask, and the type of data you want to gather.
PowerApps
Like Microsoft Forms, PowerApps is a part of the Microsoft ecosystem. While PowerApps can do almost everything Microsoft Forms can do, it can also do a lot more.
Beyond being a form builder, PowerApps allows you to build low-code apps quickly. You can start with predefined templates to speed up your development, allowing you to customize and build whatever business process application you need.
Microsoft Forms vs PowerApps? It depends on whether you want a simple survey or a custom business solution.
Conclusion
If you want to create forms, quizzes, and surveys for work or school, Microsoft Forms is a good choice. You can get started with Microsoft Forms through its website or several Microsoft 365 applications. Creating a form, quiz, or survey just takes a few steps, and you have many options in terms of the types of questions you want to ask and the kinds of answers you want to accept.
Microsoft Forms has many helpful features you can take advantage of, such as automated workflows, branching, and converting data to Microsoft Excel. However, Microsoft Forms isn’t the only form builder available — there are many options, including Jotform, Google Forms, Survey Monkey, and PowerApps, so choose wisely to get the best platform for your needs.
Meet your Microsoft Forms guides
Victoria Blasich
As a Microsoft Approved Vendor with Freemind Seattle since 2018, Blasich has managed multiple product launches, large-scale trade shows (both first and third party), and intimate international events.
Nathan Hughes
Hughes is a digital marketing and SEO manager at DiggityMarketing. With over nine years of experience in business, he specializes in digital sales, digital business growth, financial planning, SEO, and marketing.
Chris M. Walker
Walker is the founder of Legiit and Superstar SEO. He has been in the internet marketing industry since 2013, after careers in information technology and politics. Walker uses his experience to create online businesses and communities that seek to help make people’s businesses and lives more manageable.
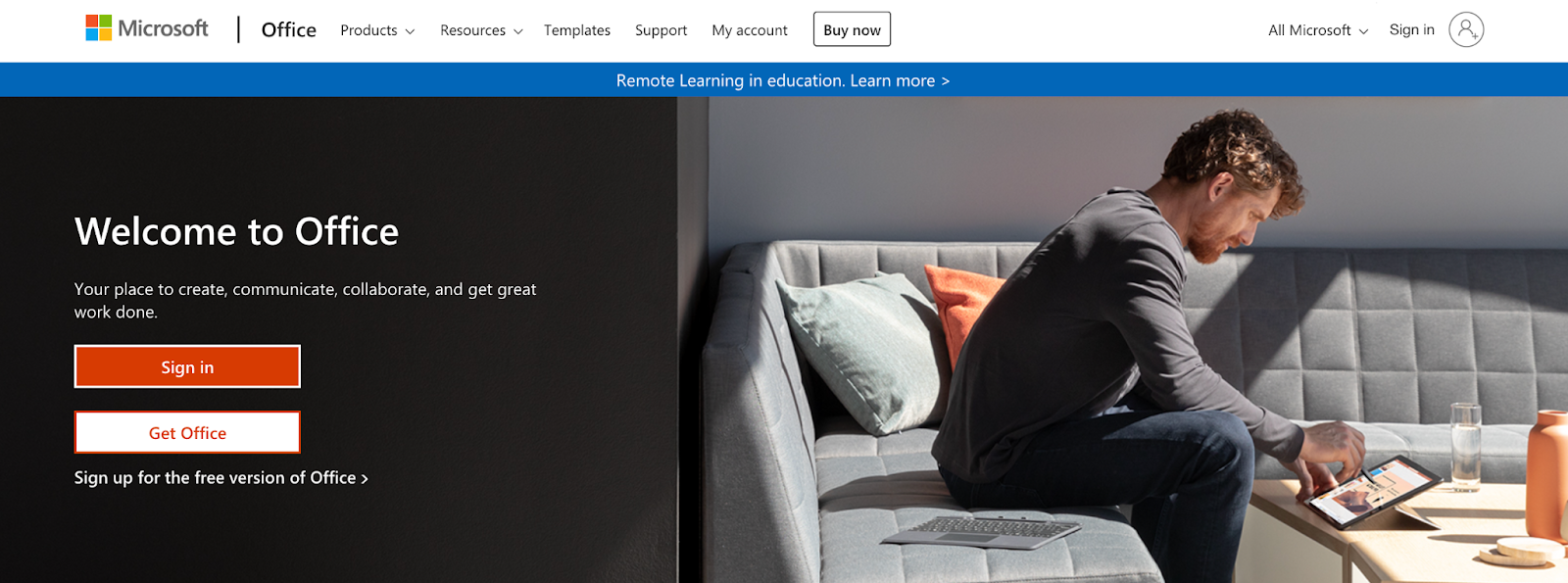
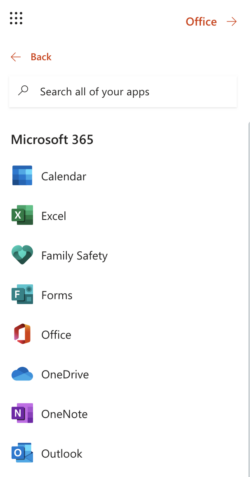
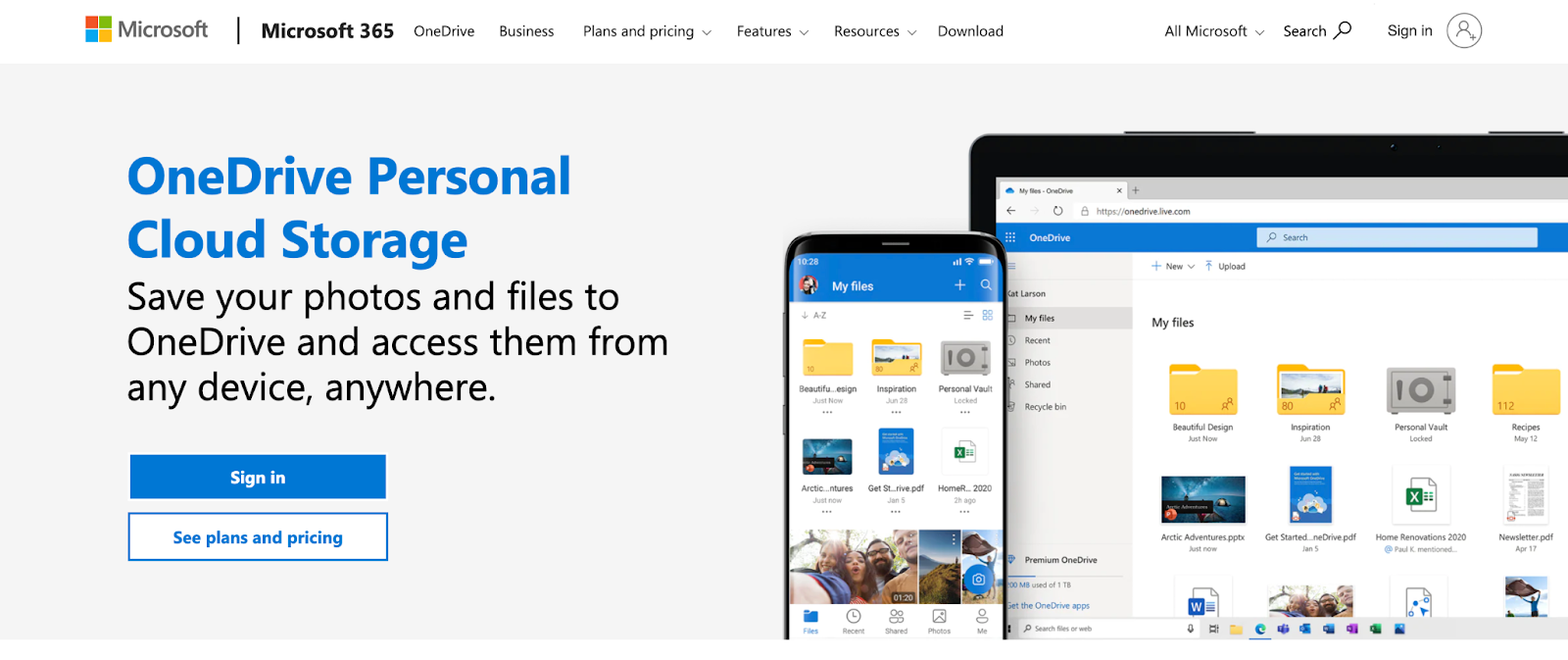


























































Send Comment: