Key Takeaways
- Google Forms, part of the Google Workspace suite, offers seamless data collection and integration with tools like Gmail, Google Sheets, and Google Drive.
- Covering form creation, customization, add-ons usage, and alternatives like Jotform, the guide serves as a comprehensive resource for maximizing Google Form’s utility.
- Google Forms offers varied functionalities like creating quizzes, surveys, and collaborating on forms, though with some limitations in design and advanced features.
- In sectors like education, research, nonprofits, and business, Google Forms can be used as a versatile, user-friendly platform for various data collection needs.
One of the most versatile tools of the Google Workspace suite is Google Forms. Originally a survey feature of Google Sheets, Google Forms was created so users could collect data and form responses. That connection is still evident — the fastest way to get your data into a new or existing Google Sheet is by starting a form from your Google Sheet and automatically linking your data for a smooth workflow.
By the time Google Forms launched as a standalone app at the beginning of 2016, it was a strong alternative to other form builders like Jotform. Google Forms boasted new features and add-ons for businesses and individual users, including
- The ability to create polished documents and PDFs from forms
- The ability to view survey responses directly from the form editor
- Templates that streamline processes for work, school, extracurriculars, and everything in between
Google Forms, in particular, appeals to users by offering a service that’s simple and effective. As part of the Google Workspace ecosystem, Google Forms amplifies your workflow and productivity: Gmail for messaging, Google Sheets for analysis, and Google Drive for storage together make data collection seamless and more efficient.
In this detailed tutorial guide, you’ll find 38 different how-tos for Google Forms, from the basics to advanced tips. We also cover Google Forms add-ons, industry-specific use cases, and Google Forms alternatives. After reading this guide, you’ll be a power user. You’ll also know about the best Google Forms alternatives, in particular, Jotform.
Just so you know
You can easily create free online forms with Jotform. Check out Jotform’s 10,000+ Free Online Form Templates!
Grab your coffee and explore Jotform’s “How to use Google Forms” guide.

Looking for the best alternative to Google Forms?
Jotform’s full-featured form-building solution is mobile-friendly and has the most integrations in the industry. Use it to collect payments, automate workflows, gather leads, and more.
Top 5 use cases in Google Forms
How to use Google Forms
1. How to sign up for a Google Account
Before we delve too far into how to use Google Forms, you need to first have a Google Account. Without one, you won’t be able to take advantage of any of the Google Forms features we’re going to highlight throughout this guide. (You also won’t be able to use most of Google’s other products or even download apps from Google Play.)
Here’s how to sign up for a Google Account:
- Choose your Google Account type — is it for yourself or your business?
- Provide your personal information.
- Go to the Google Account sign-in page.
- Select Create account.
- Provide your name.
- Enter and confirm your password.
- Select Next. (This is also where you can add and verify a phone number for your account.)
- Select Next again.
2. How to create a Google Form from scratch
Creating a blank form in Google Forms is easy — you can do it from Google Forms or Google Drive.
From Google Forms, sign in and select Blank in the upper left corner.
From Drive, Google’s personal cloud storage and file sharing platform, select New and scroll down to Google Forms. Hover over the right arrow to the right of Google Forms and select Blank form.
Next, name your form by clicking Untitled form in the upper left corner and typing in a new name.
Now that you have a better understanding of Google Forms as a whole — including how to create a form — let’s get a bit more granular.
Find out more about them in our guide, How to create a Google Form.
3. How to customize Google Forms
It’s time to touch on how to change the Google Forms theme or font.
To more effectively illustrate how to customize your form in Google Forms, let’s pick a premade template.
- In Google Forms, click the Template gallery in the top right corner to access premade templates under three categories: Personal, Work, and Education.
- For this illustration, we’re going to choose Work Request, which is located under the Work category.
- Click Customize Theme — the paint palette icon — in the top right corner.
- To choose a different font for your form, go to Text style and change how the font is displayed in your headers, questions, and text.
- If you’d like to change the header image, click Choose image under Header. Here, you can choose from the Google Forms library of header images or upload your own.
- Finally, under Color, you can change the background and border colors of your form by simply clicking on any of the colors in the displayed palette. (You can also click the gray-scale plus sign to add a custom color.)
With Google Forms, you can save any templates you create under your organization or account name so you and your colleagues can use them again in the future. Simply create your form, click the icon with the three stacked dots, and select Make a copy. Anyone with access to your form can make their own copy so all colleagues have access to your team templates.
4. How to change the font in Google Forms
Though you can change the font, the native options in Google Forms are limited.
For details on how to change the font in Google Forms with expanded options, check out our post on the topic.
5. How to use Google Forms to create a quiz
Here’s a quick tutorial on how to use Google Forms to create a quiz.
- Open a blank form in Google Forms.
- Click Settings at the top of the form.
- Turn on the Make this a quiz toggle.
- Read through the Respondent Settings options and toggle them on or off depending on your preference. (This page is also where you can assign point values to every question, manage how responses are collected, etc.)
- Click the Questions tab to add your quiz questions and answers.
- Click in the Untitled Question box to add your question. (Though Multiple choice is the default answer type, you can change it from the dropdown — e.g., short answer, paragraph, etc.)
- Click in the Option 1 box to add your answer(s).
- Select the Answer key at the bottom to choose the correct answer.
- Choose how many points each question is worth.
- Once all questions and answers have been added, click the purple Send button in the top right corner to share your quiz via email or link, or embed it into your website.
6. How to make an answer key in Google Forms
“To make tracking and grading your tests as seamless as possible, you’ll need to learn how to make an answer key in Google Forms.”
For more information, see our guide: How to make an answer key in Google Forms
7. How to grade Google Forms
Although it’s easy to create a quiz using Google Forms, figuring out how to grade Google Forms is a bit more complicated.
Check out our guide, How to grade Google Forms, for more info.
8. How to create a survey in Google Forms
Despite some drawbacks, Google Forms is a popular option for creating surveys.
We cover how to create a Google survey in our guide, How to create a survey in Google Forms.
9. How to store responses in Google Sheets
To store survey responses in Google Sheets, simply follow the steps below:
- Open the form you’d like to use in Google Forms.
- Under the Responses tab, click Summary.
- Click the three vertical dots next to the green and white squares and click Select response destination.
- To store your survey responses in Google Sheets, either select Create a new spreadsheet or Select existing spreadsheet.
- Click Create if you’re creating a new spreadsheet or Select if you’re selecting an existing one. Once you’ve created this response spreadsheet, you can find it on the Google Sheets home screen, in the Google Sheets app, or in Google Drive.
10. How to use Google Forms for collaboration
With Google Forms, sharing a form for collaborators to edit is easy. All you have to do is
- Open the form you’d like to share in Google Forms.
- Click More (the icon with the three vertical dots) in the top right of the screen.
- Select Add collaborators.
- Click into the Add people and groups box to enter new email addresses or populate ones you’ve worked with in the past.
- Compose a message, if you’d like, and then click Send.
11. How to add question fields in Google Forms
Now that you know how to format your form, let’s learn how to add different question types.
- Open a form in Google Forms.
- Enter a question into the Untitled Question box.
- Enter the first answer option into Option 1. Click Add option to add additional answer options.
- To add additional questions, click the Add question (plus sign) button, located in the vertical bar to the right of your newly created questions and answers.
If you need to change the question type, simply click the dropdown tab, which should currently say Multiple choice since that’s the default. For each of your mandatory form questions, be sure to toggle on the Required button so respondents don’t skip over them when they’re filling out the form.
12. How to use linear scale questions in Google Forms
For many survey builders, one of the most popular survey fields is the linear scale because it allows respondents to select a number (typically 1 to 10) to symbolize their feelings on an issue. The linear scale field is versatile and works well in both employee and customer feedback surveys, helping business owners gather actionable insight to make improvements.
In Google Forms, you can even add fun labels to each pole position, so 1 could be “don’t like it” and 10 could be “my dream product.” Also, as a fun twist, instead of words for your labels, you can use emojis to symbolize the range of your respondents’ feelings.
Using a linear scale in your Google Form makes it easy for your participants to provide their responses in a way that doesn’t require a ton of thinking. Besides, visceral, gut responses are the most helpful when evaluating your product or business. This genuine feedback helps ensure the decisions you make align with your customers’ wishes and expectations.
Last, you want as high a response and satisfaction rate for your survey as possible. Linear scales help respondents answer more quickly, and the less time they have to spend on a survey, the more likely they are to complete it.
For more details on how to use linear scale questions in Google Forms, check out our guide
13. How to add a multiple-choice grid in Google Forms
One Google Forms feature that teachers love is the multiple-choice grid. Not only does it enable you to effectively ask a group of questions within one framework (e.g., match the parts of the human body to the job they do), but it also makes grading quizzes easier and less time-consuming by automating the process.
Simply add a question to your form and select the multiple-choice grid in the feature dropdown. In the rows and columns, add your questions and answer selections respectively. Then, in the answer key, add the correct answers. Finished quizzes will be automatically assigned point values based on the answers given.
The multiple-choice grid can be used beyond the education sector as well, including in business surveys and questionnaires that require Likert scale-style feedback (e.g., Extremely Satisfied, Satisfied, No opinion, Dissatisfied, Extremely Dissatisfied).
Remember, when putting your multiple-choice grid together, be sure to preview your setup by clicking the eye icon in the top right navigation. Your customization screen may look different than the live version on a user’s laptop screen or mobile device.
Check out our guide: How to add a multiple-choice grid in Google Forms
14. How to randomize your questions
Teachers know that some students will look for ways to cheat the system for a better score. A quiz with the same questions in the same order distributed through the same online process? It’s only a matter of time before everyone starts getting 100 percent.
To help you collect more accurate data, minimize cheating, and avoid response bias, Google Forms lets you randomize questions and answers or shuffle the order. This feature is easy to find. All you have to do is click the three stacked dots in the bottom right corner of your question field (next to the Required toggle) and select Shuffle option order to randomize your answer choices.
This functionality is highly sought-after by educators and business owners alike as it provides an obvious advantage when quizzing at scale.
Online form builder Jotform, a Google Forms competitor, offers similar functionality via a form widget that rearranges your questions to display each of them randomly in a different position on the form. This widget provides your form with a unique look for every user and allows you to ignore certain fields and shuffle others.
15. How to use dynamic fields in Google Forms
Another way to get the most out of Google Forms is through its dynamic fields.
Let’s say your nonprofit has a volunteer drive, and you need drivers and cooks. But you want your signup form to display different fields based on whether your volunteer identifies as a cook or driver. That’s where dynamic fields come into play.
While limited in scope, Google Forms offers a dynamic field that allows questions to change based on user responses as they navigate the form.
To employ this functionality, create or select the multiple-choice question on which you’d like to base the section path. Then, create as many sections as you need based on the information you’re seeking from both branches of respondents. Finally, specify which section(s) you’d like respondents to follow, then link the list of your answers to the associated section(s).
The dynamic fields capability in Google Forms offers only the ability to jump to different sections of the form and doesn’t provide more complex conditional logic options. Also, the section solution is restricted to dropdown and radio button (multiple-choice or checkbox) fields. There is an add-on that will let you update values and create mapping from Sheets, but this is also limited to the field types mentioned above.
For more information on how to use Dynamic Fields in Google Forms
16. How to make conditional questions in Google Forms
If you need to show users different questions or scenarios based on the answers they give, you can benefit from conditional questions in Google Forms.
See how to make conditional questions in Google Forms in this post.
17. How to create a dropdown in Google Forms
Like most things in Google Forms, adding dropdown fields is easy.
Find out how to add a multiple-choice grid in Google Forms in our guide.
18. How to add multiple columns in Google Forms
Google Forms lacks highly customized design and layout capabilities — and that includes adding columns.
Read our guide to find out how to add multiple columns in Google Forms by using an add-on.
19. How to add CAPTCHA to Google Forms
Currently, Google Forms has no CAPTCHA feature. But you can create your own in a few simple steps.
Find out how in our guide, how to add CAPTCHA to Google Forms.
20. How to prefill a Google Form
Prefill features make it easier for users to fill out online forms. With Google Forms, it’s easy to set up prefill.
Learn how to prefill a Google Form in our guide.
21. How to create a QR code for a Google Form
There currently isn’t a native (or built-in) QR code feature in Google Forms. However, there are plenty of third-party QR code creators available online and within the Google marketplace as form add-ons or widgets.
Check out our guide on how to create a QR code for a Google form.
22. How to use QR codes to track attendance with Google Forms
Taking attendance is a necessary but time-consuming task, whether it’s for an event, a classroom, or a work training seminar. You can do it using QR code attendance tracking with Google Forms.
Learn more with our guide,how to use QR codes to track attendance with Google Forms.
23. How to add calculated fields in Google Forms
Unfortunately, Google Forms doesn’t offer calculated fields as a built-in feature. But there are some good workarounds.
Find out more about them in our guide, how to add calculated fields in Google Forms.
24. How to add an electronic signature in Google Forms
Google Forms doesn’t have an electronic signature feature, and there aren’t any add-ons you can use, either. Instead, Google Forms users have devised workarounds, like including a field for users to type in their initials to indicate they accept that as an e-signature alternative.
Want to know more about how to add an electronic signature in Google Forms? Read our guide.
25. How to accept payments on Google Forms
Google Forms isn’t Payment Card Industry (PCI) compliant on its own. Securely accepting payment on Google Forms takes some additional steps.
Read our guide on accepting payment on Google Forms.
26. How to get an email when a Google form is submitted
You can get an automatic email notification whenever someone fills out your Google form.
Find out how in our guide, How to get an email when a Google form is submitted.
27. How to trigger Google Forms email notifications
Google Forms has a built-in notification system to send simple notifications for your forms, which is helpful.
To find out more, check out our guide about how to trigger Google Forms email notifications.
28. How to collect email addresses with Google Forms
Collecting email addresses from prospects is an essential step in the sales pipeline for any business. Google Forms can help with that.
For more information, see our guide: How to collect email addresses with Google Forms.
29. How to use Google Forms for scheduling
Using Google Forms for scheduling gives you a centralized platform to handle all your scheduling needs, especially if you’re keeping track of your appointments through Google Calendar.
Find out how to use Google Forms for scheduling in our blog post.
30. How to set time limits in Google Forms
Online forms let you easily collect large amounts of information, but sometimes you can get too much of a good thing. If you want to limit the number of responses to your form, you can manually close the form to submissions on a specific date, but it’s inconvenient and impractical when you have a busy workload.
The solution? Time limits. Google Forms allows you to set time limits. Once the time you specified rolls around, the form will automatically stop accepting responses.
This guide explains how to set time limits in Google Forms.
31. How to make a Google Form public
Making your Google Form public helps you remove accessibility barriers and open it up to a larger pool of respondents with new, unique perspectives. It’s an easy, seamless, safe way to share your form or survey with others to collect valuable feedback.
For more details, go to how to make a Google Form public.
32. How to password protect a Google Form
Password-protecting your form can be useful, and not just for security. It can also help provide cleaner results.
Find out how to password protect a Google Form in this guide.
33. How to save a Google Form as a PDF
If you use digital forms to collect data, there may be times when you want to share form responses, either digitally or on paper. The PDF document format that lets you do both. It prints neatly in hard copy, but you can also send it to others via email and other digital methods.
Learn more about how to save a Google Form as a PDF in this blog post.
34. How to add a link to a Google Form
You can add a link just about anywhere in Google Forms. When you click into any editable text field, like a question, form title, or description, you’ll see a formatting toolbar below it, including a link icon.
For more information about how to add a link to a Google Form, read our guide.
35. How to add an upload button in Google Forms
Google Forms offers a valuable feature that lets you add a file upload button so respondents can attach a file to their form submission. This feature is easy to use and can enhance the capabilities of your Google Forms.
Find out how to add an upload button in Google Forms in our guide.
36. How to create a Google intake form in Google Forms
It’s easy to add form fields to your intake forms in Google Forms.
37. How to create a purchase order in Google Forms
If you’re a business owner who is just starting out, Google Forms can be a light, flexible solution for routine business processes. One of these routine processes is making a purchase order. Google Forms provides a simple way to create a purchase order, allowing you to streamline your procurement and purchasing, and creating a solid foundation for a purchase order approval workflow.
For more information, check out our guide on how to create a purchase order in Google Forms.
38. How to embed Google Forms into your WordPress site
Many organizations use WordPress as their go-to content publishing platform. It’s only a matter of time before they will want to add registration forms, surveys, and other features to their websites.
Learn how to embed Google Forms into your WordPress site manually and how to use the Google Forms plug-in with our guide, How to embed Google Forms into your WordPress site.
Who benefits from using Google Forms?
Google Forms is for everyone. Its forms and form functions are free to use, accessible, practical, user-friendly, and, most importantly, more than equipped to help you collect valuable, actionable data and form responses to help you optimize your business.
To get a better understanding of how you can use Google Forms in your organization, let’s check out some popular use cases that span a wide array of careers and industries.
Teachers/educators
Though some of Google’s education tools — Google Classroom, Google Meet, and Google Workspace for Education — were popular before the pandemic, their popularity surged in the last few years. In fact, Google Classroom is now used by 150 million teachers, students, and school administrators, making it abundantly clear that educators find value in Google’s products.
Google Forms is another popular tool for teachers. They use it to build surveys, create and administer quizzes, and track student progress. With Google Forms, educators can automatically assign point values to test questions, add feedback to quiz responses, and even send certificates of completion for a job well done.
Top 5 Google Forms uses cases for teachers/educators
- How to create a quiz in Google Forms
- How to use QR codes to track attendance with Google Forms
- How to add a multiple-choice grid in Google Forms
- How to grade Google Forms
- How to make an answer key in Google Forms
Researchers
Whether surveying family members about where to take your next vacation or a small number of patients participating in a new drug trial, you need specific, detailed form responses. Luckily, Google Forms originated as a survey tool so it’s a practical and user-friendly fit for getting answers to your questions.
You can survey respondents in a variety of ways with Google Forms, including multiple-choice or short answer questions. You can even use Google Forms’s linear scale functionality, which allows respondents to choose an answer ranging from 0 to 10, to measure how they feel about a topic.
Google Forms is also great at making your survey as accurate as possible. (After all, you’re probably collecting survey data to make key business decisions — like which line of products to release next or how much more you can raise prices — so you need the form responses to be authentic.)
To ensure the accuracy of your responses, use Google Forms’s response validation on your survey’s short answer, paragraph, and checkbox questions. This gives you the power to make sure minimum character counts are met in short answer questions, for example, or that answers contain a specific word or number.
Once you’ve collected the data, you can store it safely in Google Sheets since all Google products work well together.
Top 5 Google Forms uses cases for researchers
- How to create a survey in Google Forms
- How to make conditional questions in Google Forms
- How to use linear scale questions in Google Forms
- How to make a Google Form public
- How to get an email when a Google form is submitted
Nonprofit organizations
Though nonprofits operate on a limited budget, they still need to survey their donors, manage their donations and expenses, and track their volunteer hours. Google for Nonprofits offers Google Workspace, Google Ad Grants, and more for free (or at minimal cost) to help organizations streamline their operations.
If the lifeblood of a nonprofit is its support network, consistent communication with that network is the daily nourishment — which is made possible through forms. Using forms to gather supporter feedback is a surefire way to collect important donor/volunteer information and engage with them at the same time, helping you develop a clearer understanding of what you’re doing right and wrong in terms of running your organization.
With Google Forms, you and your supporters can communicate and share information from anywhere in the world and on any device.
Top 5 Google Forms uses cases for nonprofit organizations
- Accepting payment on Google Forms
- How to collect email addresses with Google Forms
- How to create a QR code for a Google form
- How to add a link to a Google Form
- How to embed Google Forms into your WordPress site
Startups and small businesses
Since nothing is more important for your business than your customers, collecting their feedback on your products, checkout process, website, and overall brand is critical.
Google Forms enables streamlined communication with your customers through templates, order forms, surveys, and questionnaires at little to no cost. You’re also able to view all your responses individually or as a group, in real time, and as a neat graph or bar chart.
Additionally, as a small business owner who has to work with various types of stakeholders — like people who oversee customer support or product development within your organization — you need a reliable, collaborative solution. Google Forms allows you to add collaborators to your form so you can work together without having to send out multiple versions of your file.
Last, to slice and dice your raw data, you can use Google’s Form Publisher add-on to convert your response data into a Google Doc or Sheet. The Form Publisher can also automatically export a PDF of your form, enabling you to easily email a simple invoice or waiver to your partners.
Top 5 Google Forms uses cases for startups and small businesses
- Accepting payment on Google Forms
- How to add an electronic signature in Google Forms
- How to add calculated fields in Google Forms
- How to create a purchase order in Google Forms
- How to create a Google intake form in Google Forms
Event planners
Very few industries have undergone such a digital transformation as event management. Everything from marketing conferences to birthday parties has been reimagined to go fully online in the last few years, and Google Forms has been essential in facilitating digitizing registrations, appointments, and reminder notifications.
Top 5 Google Forms uses cases for event planners
Google Forms add-ons
The core features of Google Forms are robust enough to get many data-collection jobs done. But if you need more functionality or features, check out some Google Forms add-ons.
These add-ons make Google Forms more versatile. They can connect your form to third-party platforms and integrate your data across other Google Workspace productivity solutions (like Google Sheets) to make your workflows more efficient.
Want to know more? Check out our guide, 7 best Google Forms add-ons.
Here are some of the most popular Google Forms add-ons.
Timer add-ons
One of the hardest aspects of offering online quizzes and tests is ensuring your students have enough time to complete them — but not too much time.
There are several Google Forms add-ons that include a timer — like Extended Forms, Timer for Google Forms, and. Some of these add-ons even offer camera recording, screen tracking, and other cheating-prevention capabilities so your students know you’re keeping an eye on them.
Form submission notification add-ons
Another popular Google Forms add-on capability is the ability to inform form owners, collaborators, and respondents that a form has been submitted. This add-on functionality lets you stay on top of assignments, purchase requests, time-off requests, incident reports, and more.
Form Notifications, Form Publisher, and Email Notifications for Google Forms are a few of the most well-known form submission notification add-ons.
Google Forms automations
Google Forms is a popular tool for creating and collecting data through forms, and it’s easy to connect your form to a spreadsheet to organize the responses. But while Google Forms offers some basic automations, the options are limited. For more advanced automations, you’ll need to look elsewhere.
There are many other apps and tools that integrate with Google Forms, such as Zapier, which you can use to set up automated workflows between Google Forms and other apps, like Asana and Discord.
Another option is to use a powerful form builder like Jotform, which integrates directly with many different tools.
While Google Forms is a great tool for creating and collecting data, it may not have all the automations and integrations you need. Tools like Zapier and Jotform expand the capabilities of Google Forms and automate your workflow.
Google Forms alternatives
The great thing about the online form industry, or any software solution really, is the wide variety of options you have to choose from. In addition to Google Forms, there are several solutions that offer complex features, robust integrations, and powerful data collection at scale.
The basics of online forms (drag-and-drop editing, a template library, basic field, and question selections) are “table stakes,” or minimum offerings, covered by most data-collection platforms to remain competitive.
However, what should matter to you is how the features of your chosen form builder support your need to collaborate with fellow stakeholders, collect order information, market leads at scale, and conduct fieldwork without internet access.
Below are five Google Forms alternatives that cover the basics of online forms and have a suite of features that allow you to optimize your data-collection efforts.
1. Jotform
Jotform offers all the capabilities of Google Forms and then some. Trusted by millions of users worldwide, Jotform is a direct alternative to Google Forms, offering more features, templates, and integrations than any other online form builder on the market.
Aside from its simplicity, what makes Jotform a compelling alternative is the collection of features it has for nearly every data-collection use case. Here are just a few.
Payment collection and industry-leading integrations
From solopreneurs to enterprise-level business owners, working professionals love Jotform’s 30-plus payment integrations — including Stripe, PayPal, Square, and Chargify. This user-friendly platform makes it easy to collect debit or credit card payments, ACH payments, and e-check payments in a flash.
That said, payment collection is only one part of Jotform’s integration offering. Jotform integrates with more than 100 third-party apps, including CRMs (e.g., HubSpot, Salesforce, ActiveCampaign), cloud storage solutions (e.g., Dropbox, Box, and Google Drive), and project management tools (e.g., Asana and ClickUp) to make your everyday operations more efficient.
Form templates and e-signatures
When you need a quick, premade template or simply want to customize a field in an existing form, it helps to have an expansive template library. Jotform makes your work life easier by offering 10,000-plus form templates — categorized by type and industry — to help you complete work projects of all sizes.
Collecting e-signatures is a must for healthcare, HR, financial services, and nonprofit organizations. To add signatures using Google Forms, you need a third-party integration. But Jotform makes collecting legally binding signatures a snap. Just add one of the e-signature widgets to your form or check out Jotform Sign.
Data management and security
Connecting your Google Forms data to other Google Workspace solutions can aid in scheduling and collaboration. But if your job requires a higher level of productivity — and 24-7 data management — look no further than Jotform. With Jotform, you can convert PDFs into online forms, build sophisticated reports from your collected data, and get responses through its mobile forms — both online and offline.
Plus, there’s Jotform Tables, a no-code productivity data-management app that allows you to turn your spreadsheets into a collaborative, standardized database.
2. Microsoft Forms
Part of the Microsoft 365 suite, Microsoft Forms is a web-based app that’s accessible on all platforms and browsers. It’s used in business and educational settings and is also available for personal use. With Microsoft Forms, you can easily create forms, quizzes, and surveys, such as customer or employee satisfaction polls, end-of-year tests, and event registration forms.
One of the key features of Microsoft Forms is branching, which enables users to see only questions that are relevant to them. As a form creator, you can add logic to skip questions or switch questions based on users’ previous answers.
To find out more about the features of Microsoft Forms and how it stacks up to the competition, check out Jotform vs Microsoft Forms blog post.
3. Typeform
Known for its minimalist, design-forward form creator, Typeform is a popular online tool that’s easy to use.
While its free plan limits you to 10 questions and 10 responses per month, Typeform offers multi-branching conditional logic.
Overall, Typeform is a reliable survey tool with intuitive forms and compelling visual aesthetics. However, there are alternatives that may work better, depending on your needs. See how Typeform compares to Google Forms.
4. Wufoo
Wufoo started in the mid-2000s as an intuitive way to build online forms. A good resource for small- to mid-sized businesses, Wufoo is known for its ease of use, template selection, form customizations, and a large number of third-party integrations.
As part of the SurveyMonkey enterprise (Wufoo was acquired by SurveyMonkey in 2011), this Google Forms alternative provides strong security as well as resource and customer support to ensure your data is handled with care. But, like other form builders, this one may not fit your needs. Check out some alternatives and see how it stacks up against the competition.
5. SurveyMonkey
As the name implies, SurveyMonkey is one of the world’s leading online survey and polling platforms. What’s great about SurveyMonkey is its ability to help you not only collect data but conduct market research through integrated products like Audience.
SurveyMonkey has 26 question types (compared to Google Forms’s 11 types), is able to track who responds to your surveys, and can convert your data into custom charts and reports to display your results.
Love Google? Combine the power of Jotform with Google Workspace
We get it, all of us have our personal brand allegiances. The good news is that software connectivity becomes more streamlined every day, so you don’t have to stop using Google. Jotform’s powerful integrations with Google Drive, Google Sheets, and Google Calendar will help you collect better data — more easily and without disrupting your workflow.
Simplify your workflow
While there are many useful online form builders out there, what’s most important is that your data-collection solution makes your workflow as seamless and productive as possible.
Google Forms is a popular solution, particularly with the education community, because of its viability, functional aesthetic, and ecosystem connectivity. But it’s not the only game in town. For those who may be looking for more benefits and functionality while enjoying the same ease of use, Jotform is a great alternative.

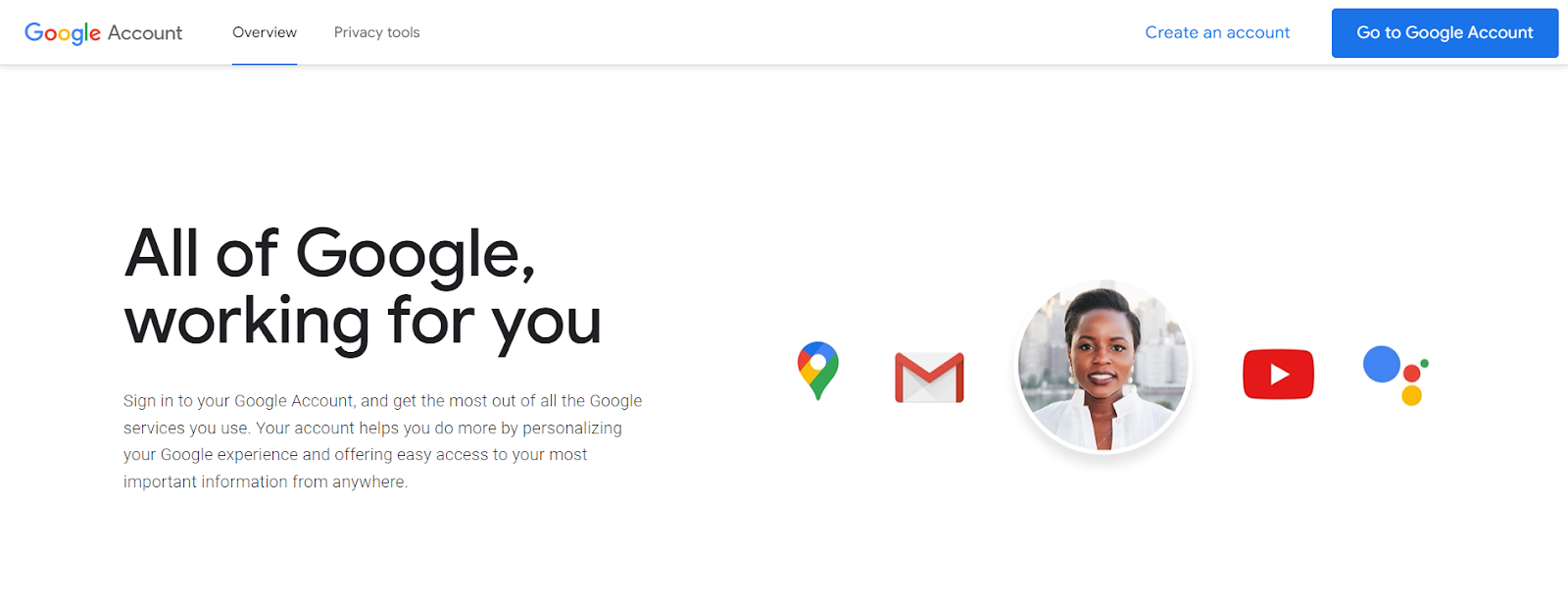
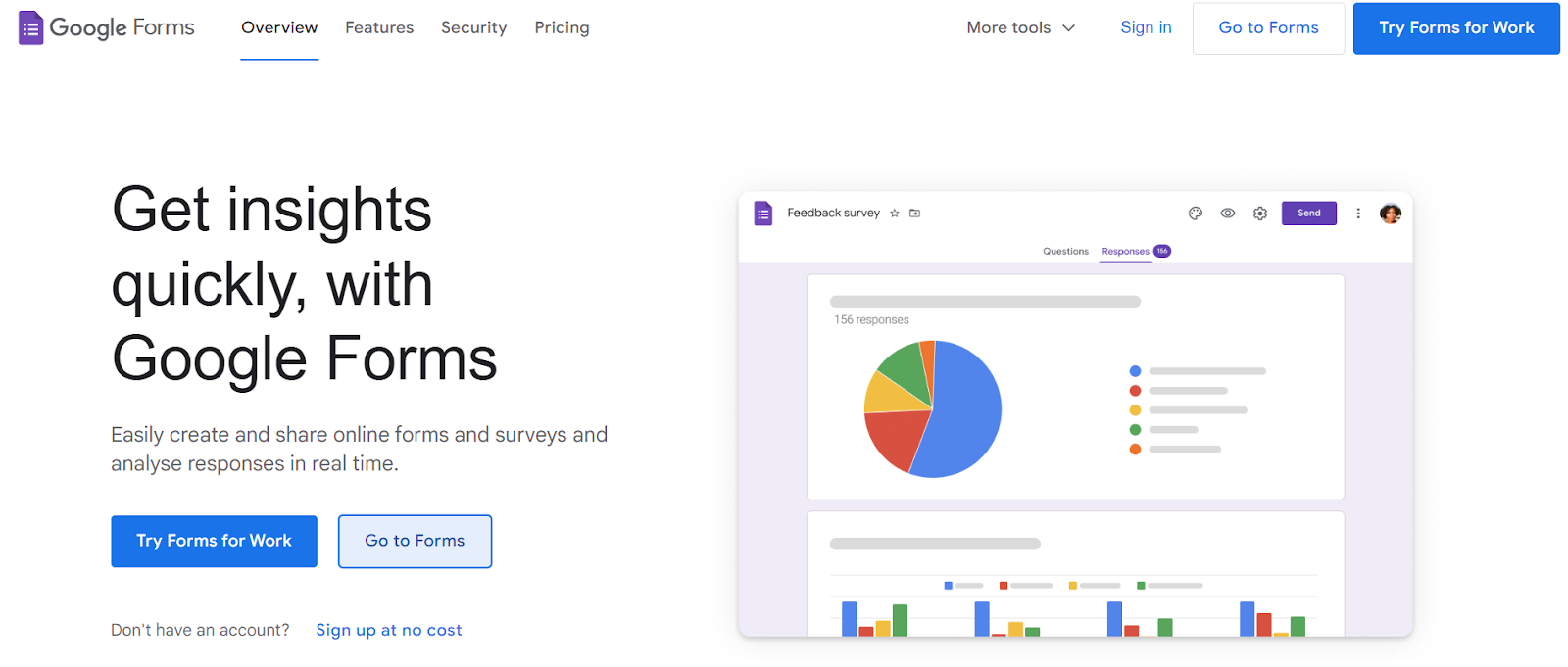
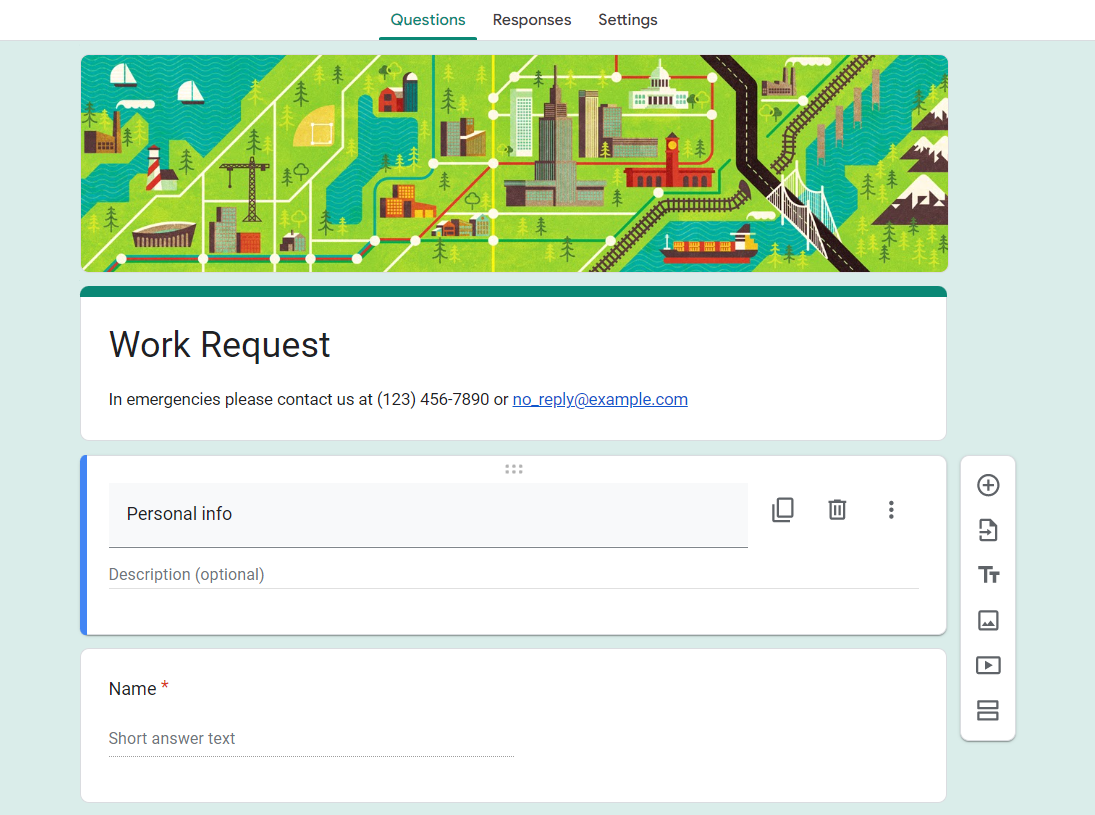
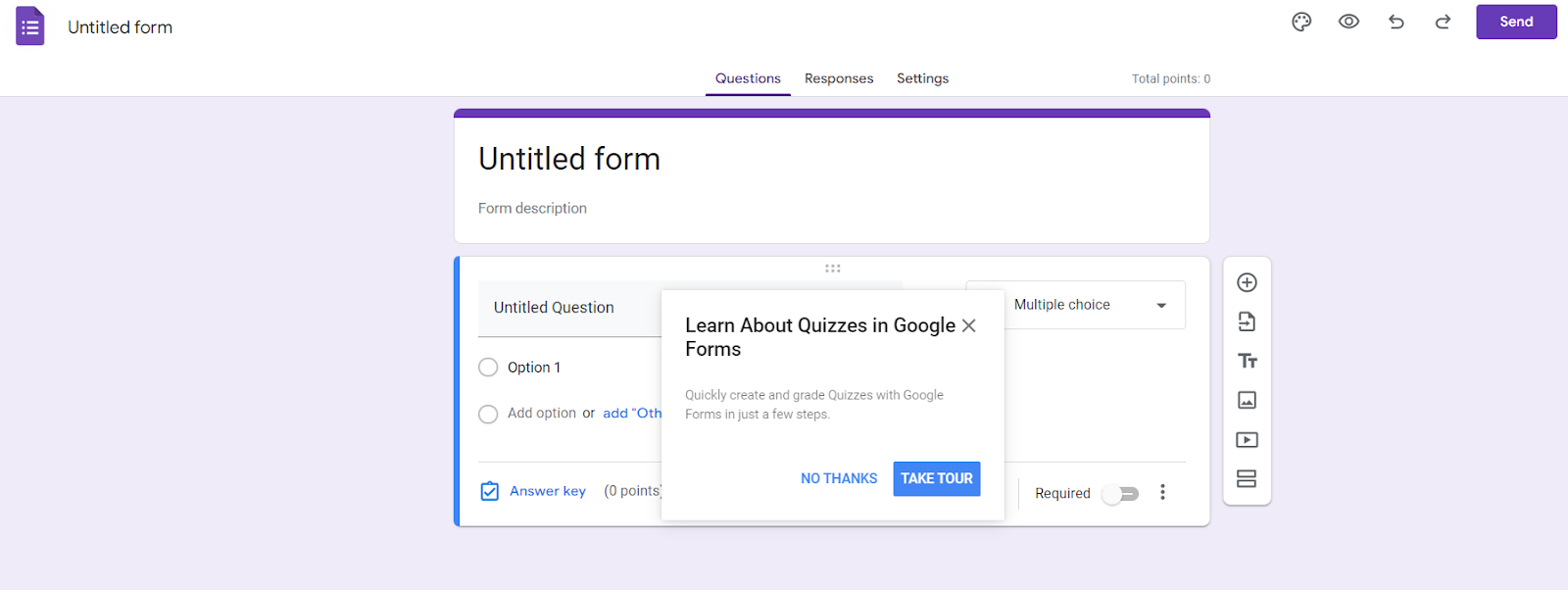
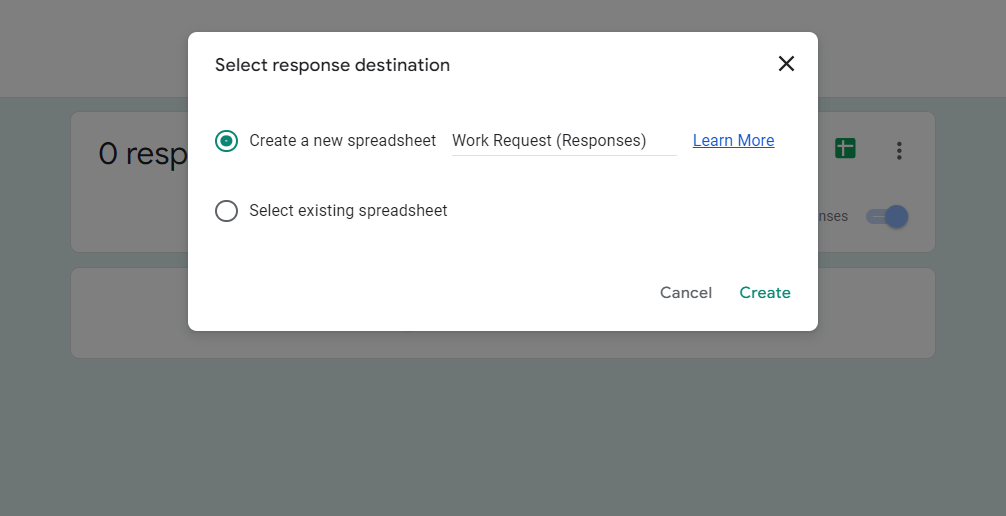
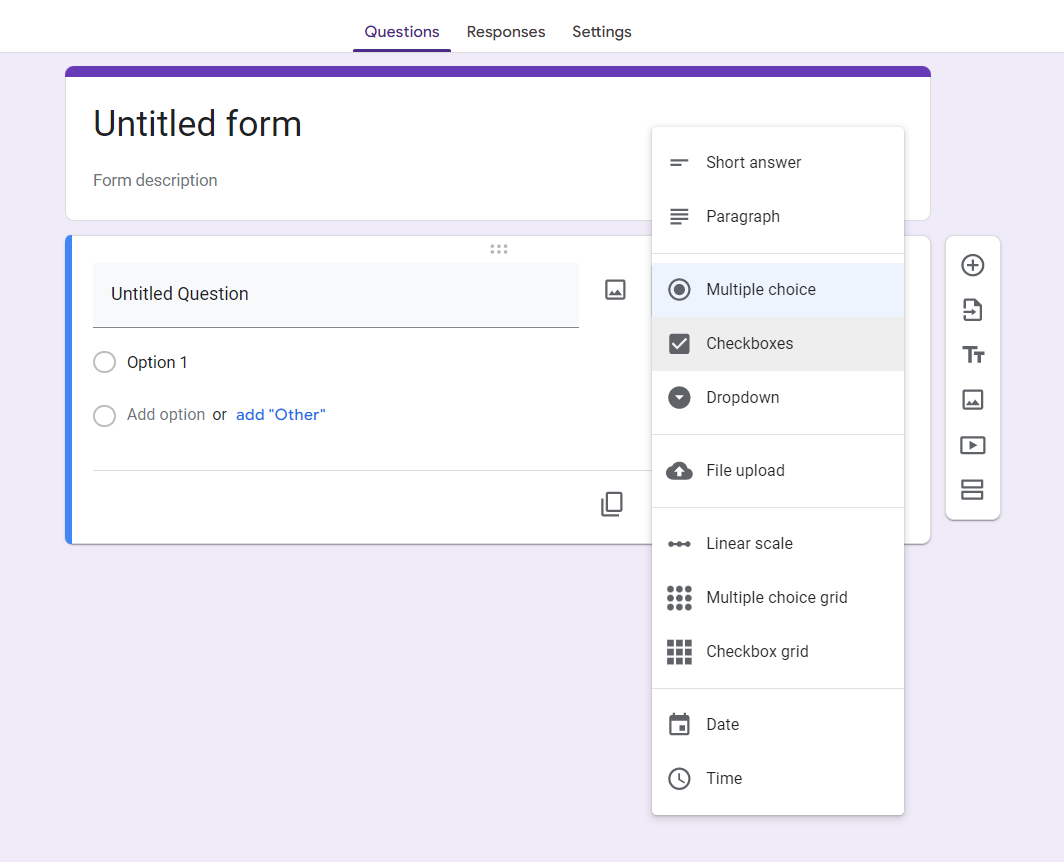
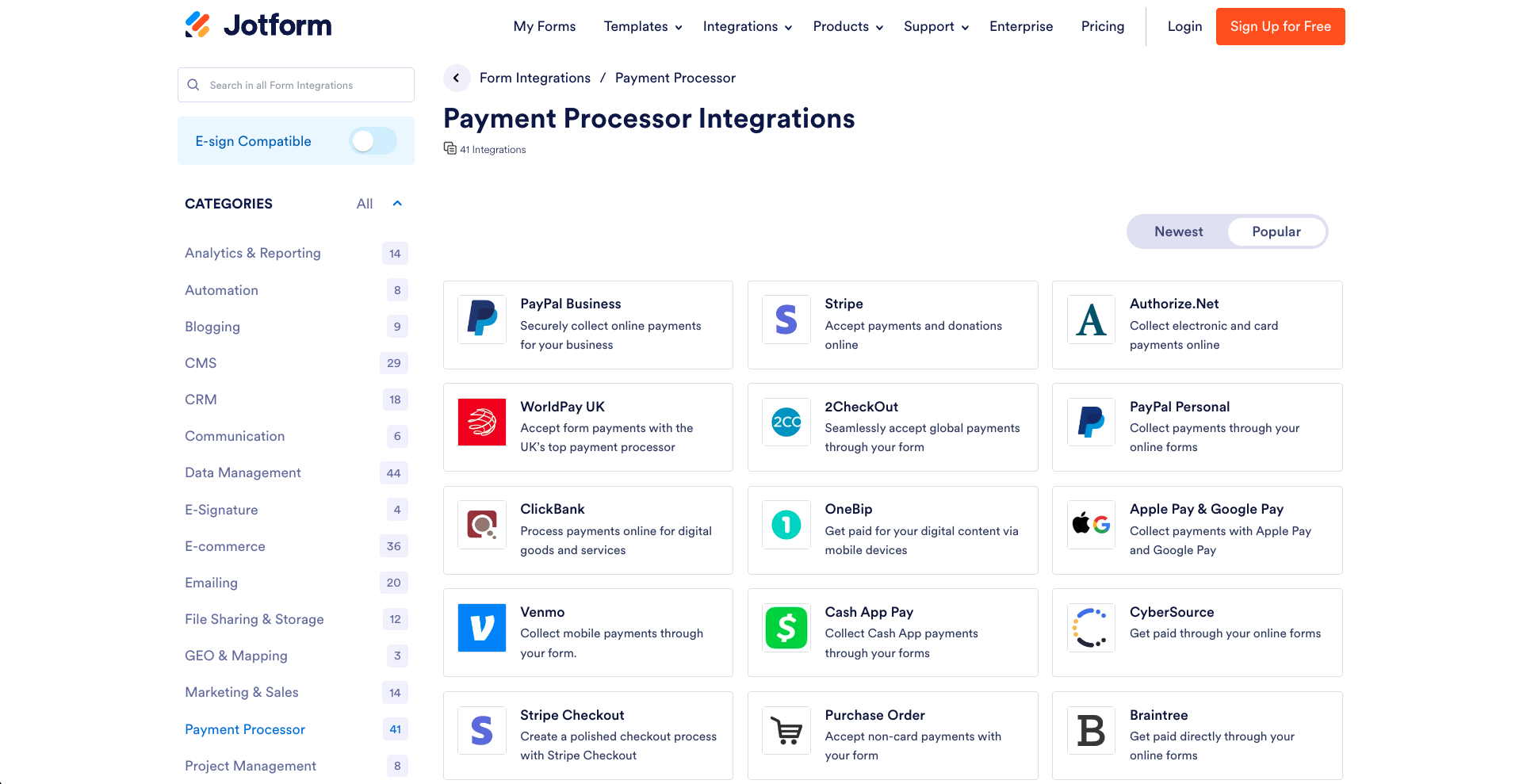
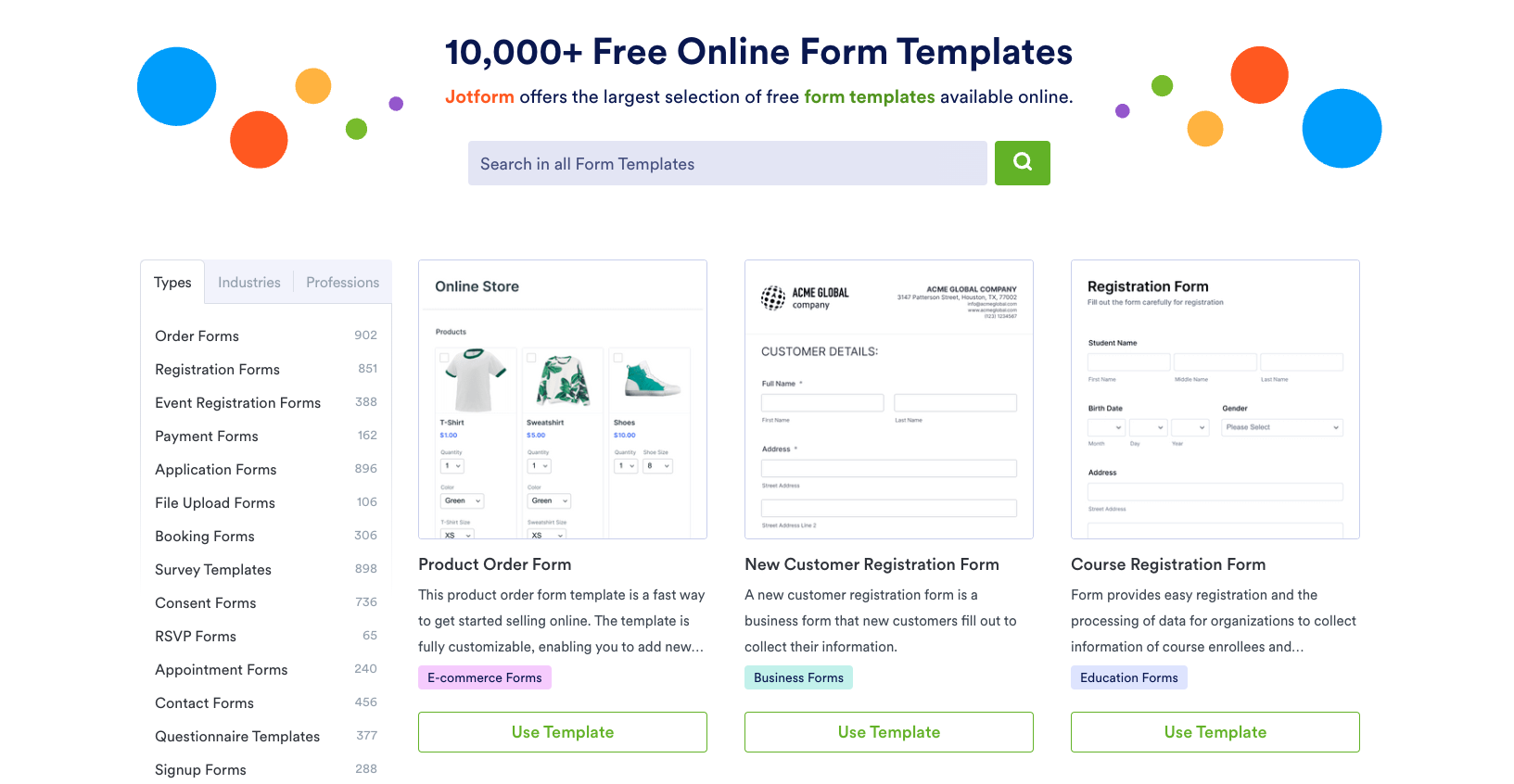

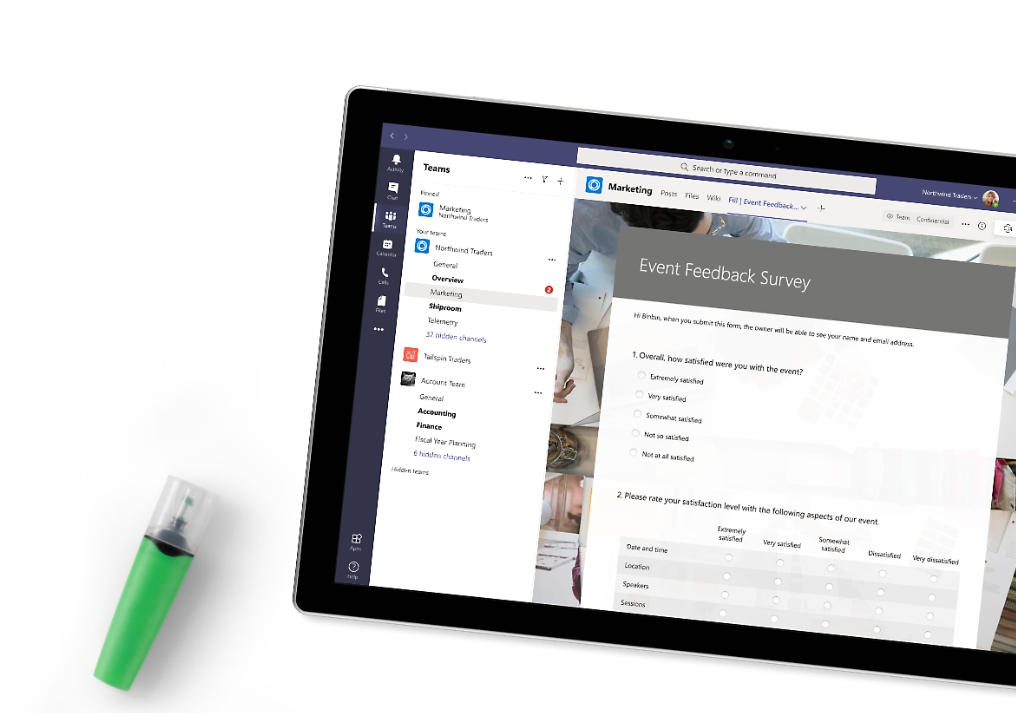
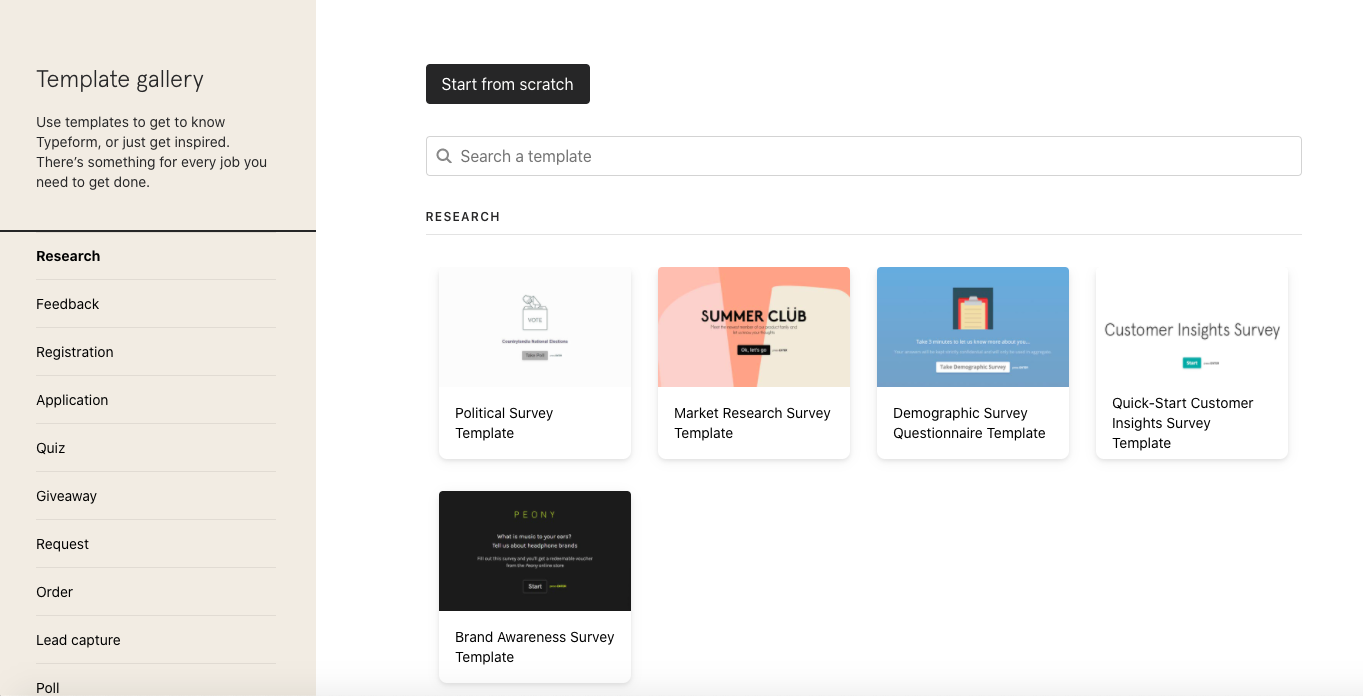
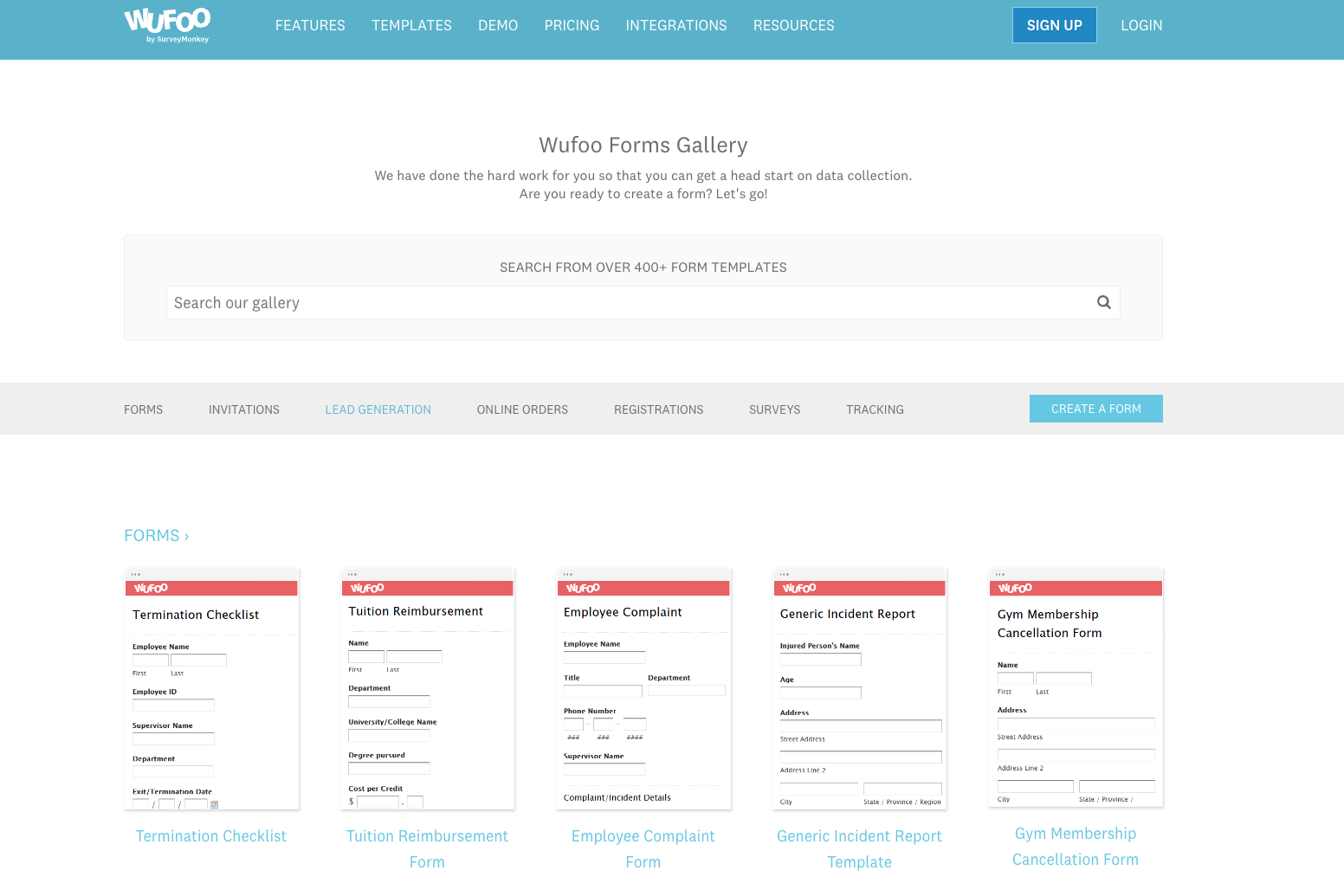
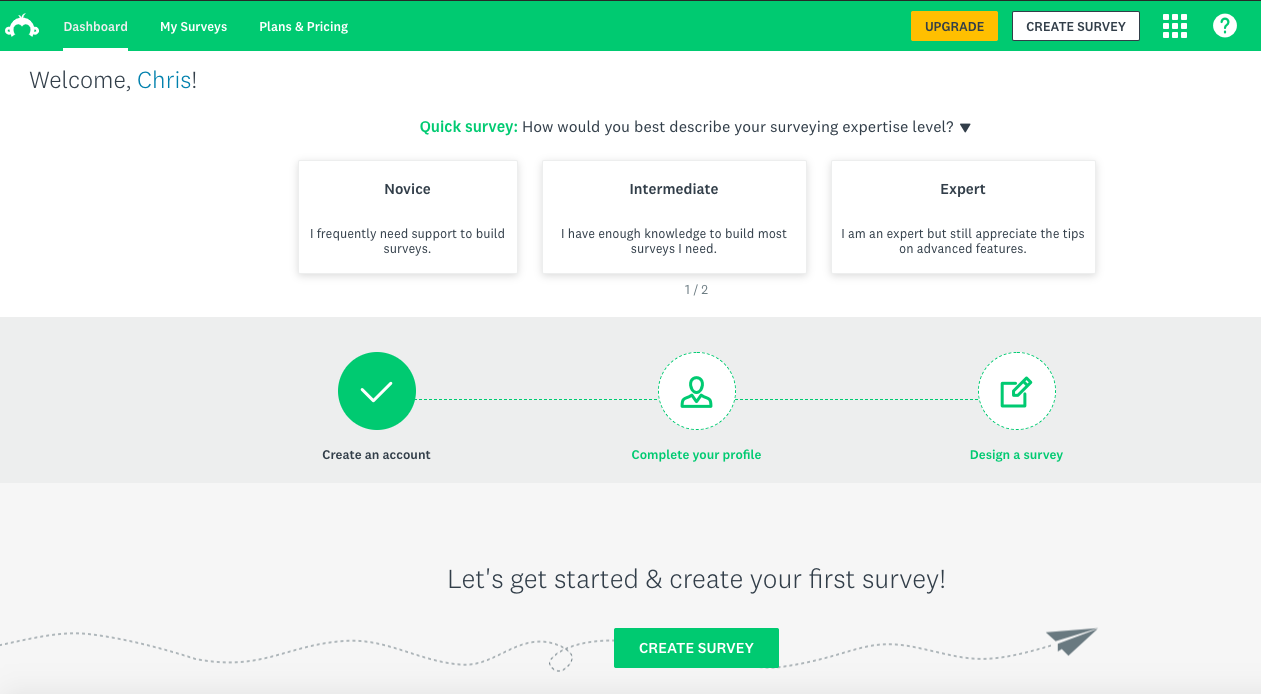





































































































Send Comment:
3 Comments:
More than a year ago
Thanks!
More than a year ago
Thanks for this comprehensive guide about Google Forms. It's really illuminate me and when i surfing on the internet i saw that this guide is the most comprehensive and evergreen one.
More than a year ago
Oh my goodness! Incredible article dude! Many thanks.