Tracking approval requests in Jotform Inbox helps you stay organized and ensures no request is overlooked. The flow status indicator gives you a clear view of each submission’s status, making it simple to check the progress of any request and identify which requires attention. You can also filter submissions by flow status for easier tracking and management of approval requests.
When you click on a submission, you can view the what stage the approval process is currently in, what actions have already taken, and what tasks still need to be completed and by whom. As the workflow owner, you can easily reassign or take over approvals when necessary. You can also start, restart, or cancel approval processes manually.
For more details on accessing your form’s Inbox and its features, visit How to Access Jotform Inbox.
Understanding Submission Flow Statuses
Recognizing the flow statuses of your submissions is key to managing your workflow smoothly. Each status shows where a submission stands in the approval process, helping you track its progress and take the right actions. Here’s a list of the different statuses you might see on forms connected to a workflow, along with what they mean:
- In Progress — These submissions are currently going through the approval process.
- Approved — This status shows that a request submitted on your form has been approved.
- Denied — This indicates that a request submitted on your form has been denied.
- Canceled — These are submissions you canceled while they were still in progress.
- Error — This status appears when there are errors in your workflow during form submissions.
- Not Started — These are submissions you received before setting up the workflow on your form. You won’t see this status displayed.
- Completed — These submissions on forms with a workflow didn’t require approval due to specific conditions.
Filtering Submissions by Flow Status
You can search and filter the data displayed in Jotform Inbox using submission details. See also How to Search and Filter Submissions in Jotform Inbox.
To easily manage and monitor your approval requests, you can also filter submissions based on their flow status. The Flow Status field appears in Jotform Inbox when you open a form with a workflow created for it, allowing you to filter submissions by the following criteria: In Progress, Not Started, Approved, Denied, Error, or Canceled.
You can then create a new tab for the filtered submissions, which updates automatically when new submissions come in or when changes are made to submissions that fall under the filter condition you’ve set. See also How to Organize Your Inbox With Tabs.
Managing In Progress Approval Requests
When tracking an approval request in Inbox, you can take over, reassign, cancel, or restart any request that’s still in In Progress status. These actions help you stay on top of tasks and keep the approval process moving smoothly.
To cancel or restart a flow, select the submission with In Progress status, click on the Three Dots icon at the top of the submission details on the right side of the page, and choose Cancel Flow or Restart Flow in the menu that opens.
To take over or reassign an approval step, you just click on the Three Dots icon on the right side of the approval step and select Take Over or Reassign from the menu.
Canceling a Flow
You can cancel a flow when the request is no longer needed or if there’s an error in the submission process. In the confirmation window that appears, click the Cancel Flow button to proceed.
Restarting a Workflow
If updates to the submission details, errors in the approval process, or changes to the assigned tasks require a fresh start, you can restart the workflow. In the confirmation window that appears, click on the Restart Flow button to proceed.
Taking Over an Approval
If an approver is unavailable or immediate action is needed, you can take over the approval of a submission. In the Take Over modal window, you can complete the original approver’s task by clicking one of the Approval buttons. You also have the option to enter a comment before proceeding, providing context or updates related to the approval.
Reassigning a Task
When the current approver can’t complete a task, you can easily reassign it to someone else. In the Reassign modal window, enter the email address of the new approver. You can also include a message to provide details about the reassignment. Keep in mind, you or your approvers can only reassign a task up to three times.
Starting Flow on Submissions Manually
You can manually start the workflow on submissions that were submitted before your form’s workflow was set up or while the workflow was disabled.
When you configure a workflow on your form, the Start Flow button will appear at the bottom of the details of these submissions not connected to your workflow yet in Jotform Inbox. You can click on the button to initiate the flow, and it will start immediately.
If you click the Start Flow button while the workflow on your form is disabled, a confirmation window will appear, indicating that the approval flow is currently disabled. You can click the Enable and Start Flow button in this window to enable the workflow and start the flow for that submission.
Identifying Common Approval Step Errors
Approval step errors occur when part of the approval process isn’t set up properly, causing the workflow to stop or get stuck. You’ll need to fix these errors quickly to keep things running smoothly and ensure requests can move forward.
Here’s a breakdown of the most common errors and how to address them:
- Approval flow action must be defined — This occurs when no approval outcome is set in the workflow. Ensure that at least one outcome is specified in the workflow for the approval step action.
- Approval is not assigned to anyone — This error appears when the approver’s email field on the form is left blank during submission. Ensure the email address is properly entered.
- Approval step is missing — This means an approval step tied to an active request no longer exists, likely due to its removal from the workflow. Check that all approval steps are still in place.
- Invalid approver email address — This happens if the approver’s email is missing, incorrectly formatted, or invalid. Double-check that the approver’s email address is properly set.
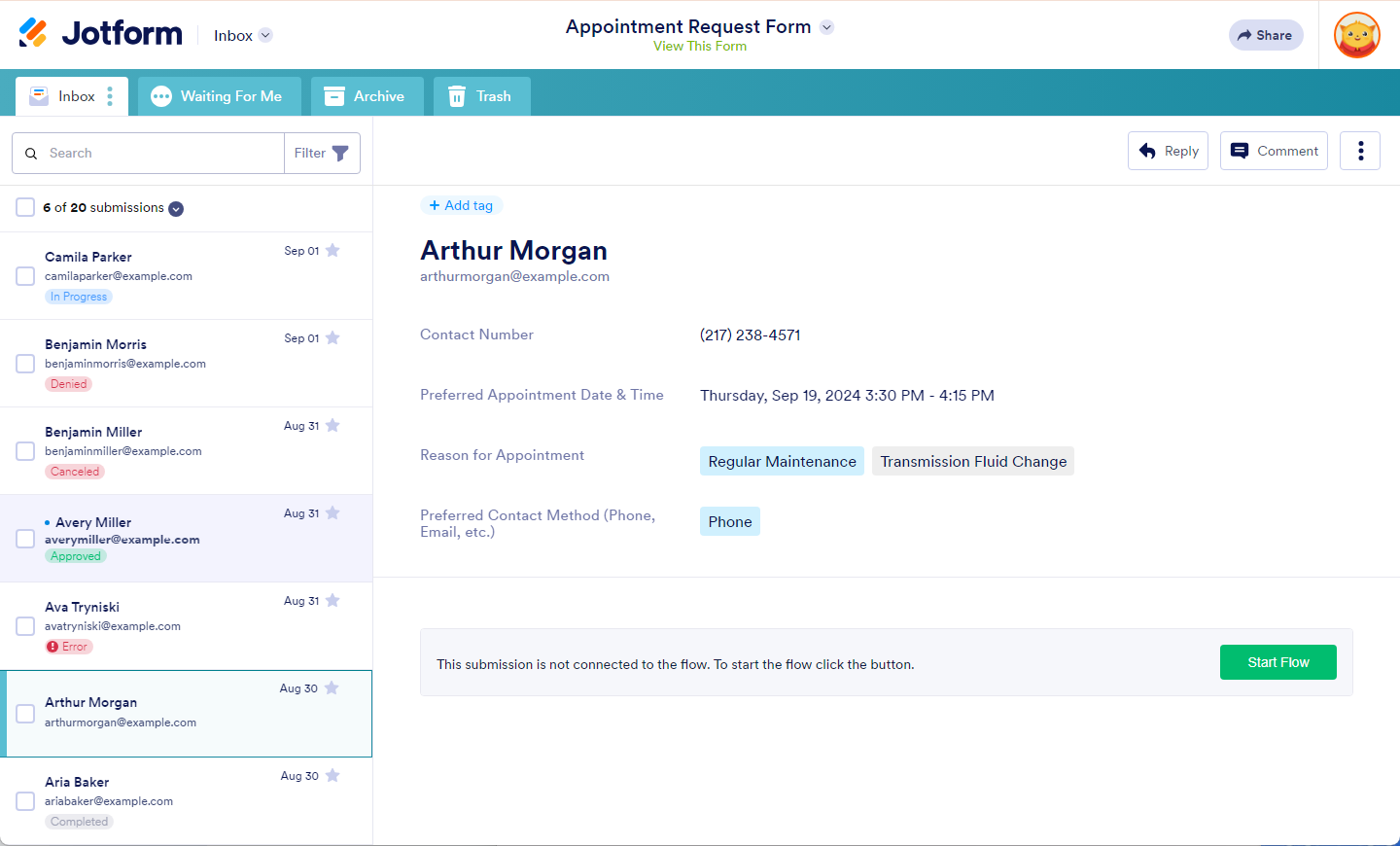
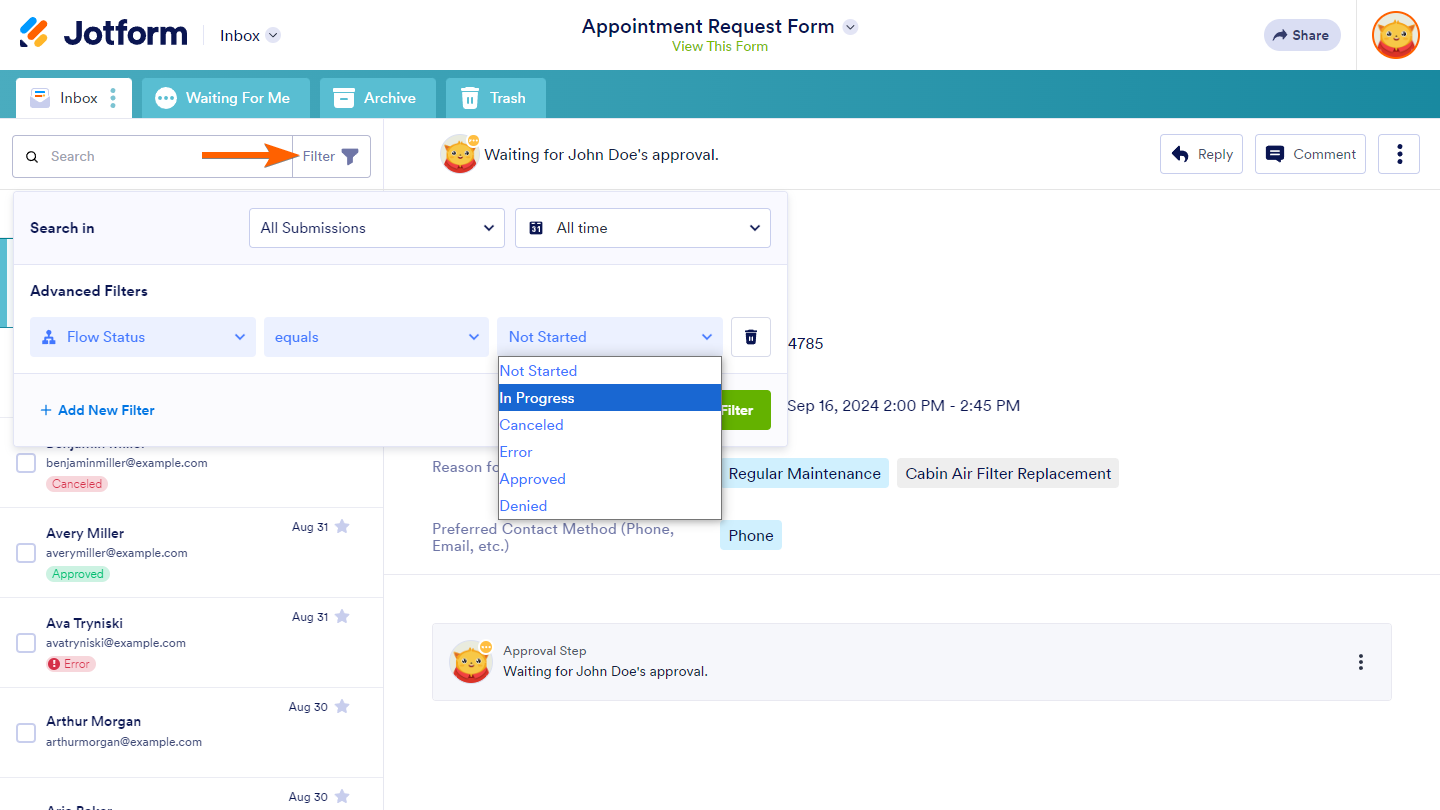
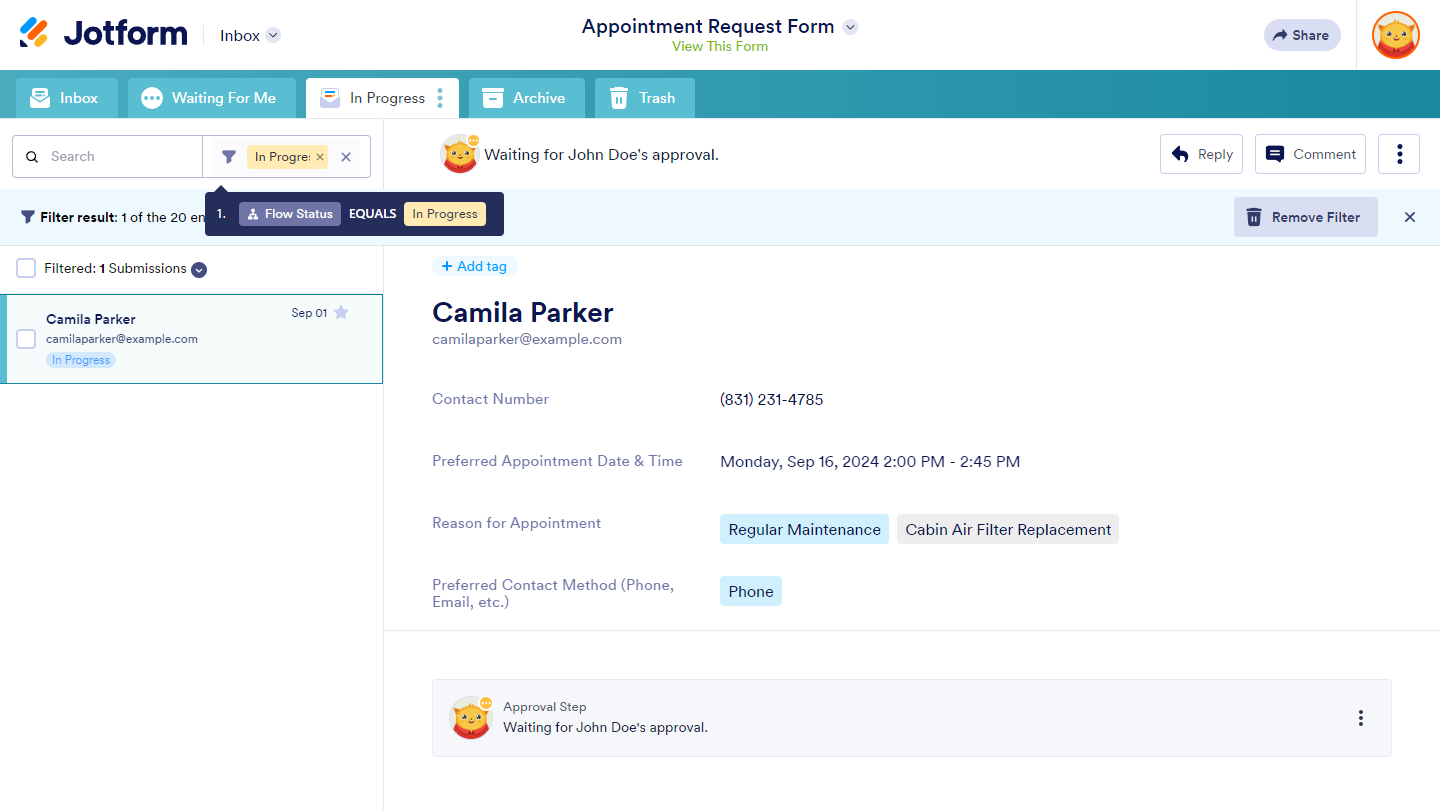
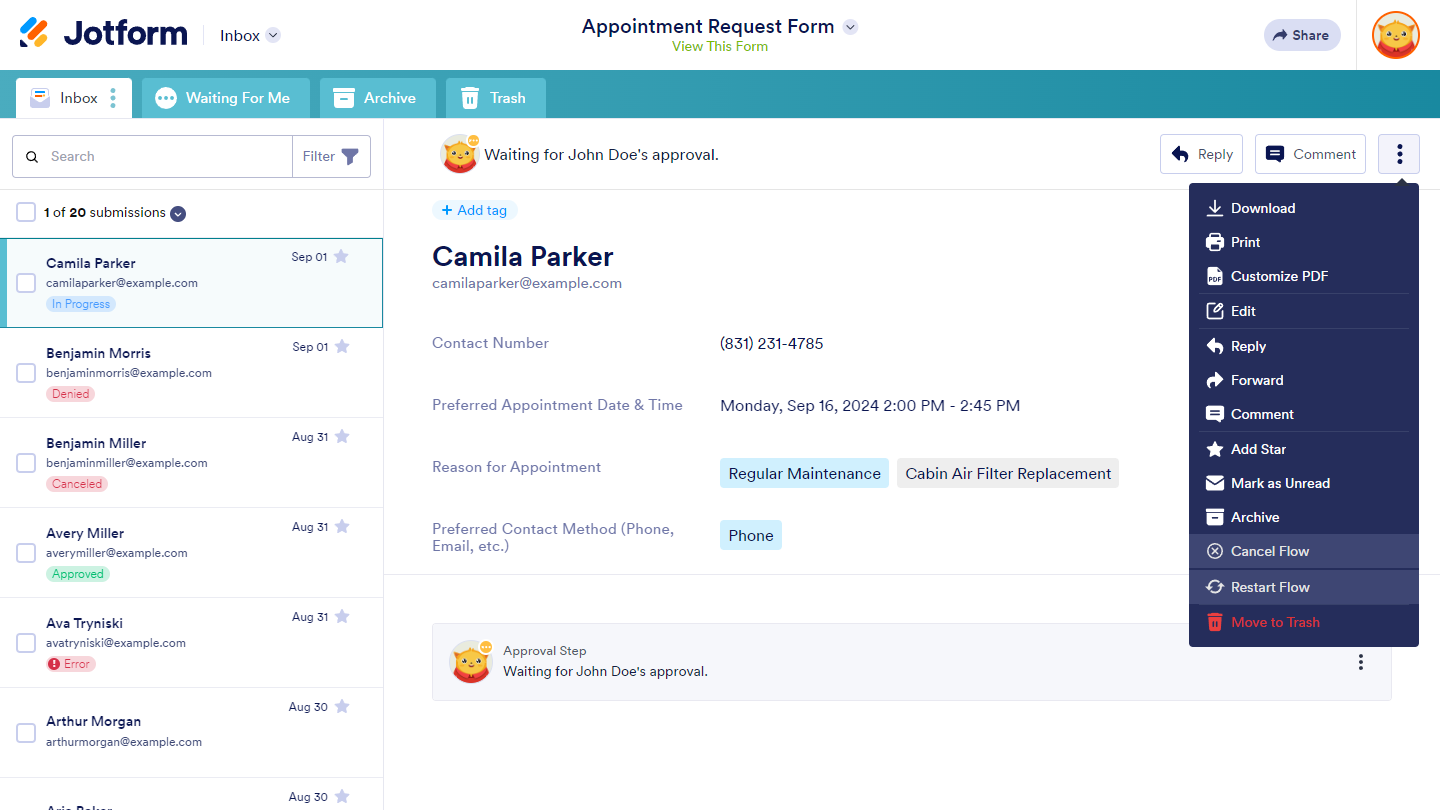
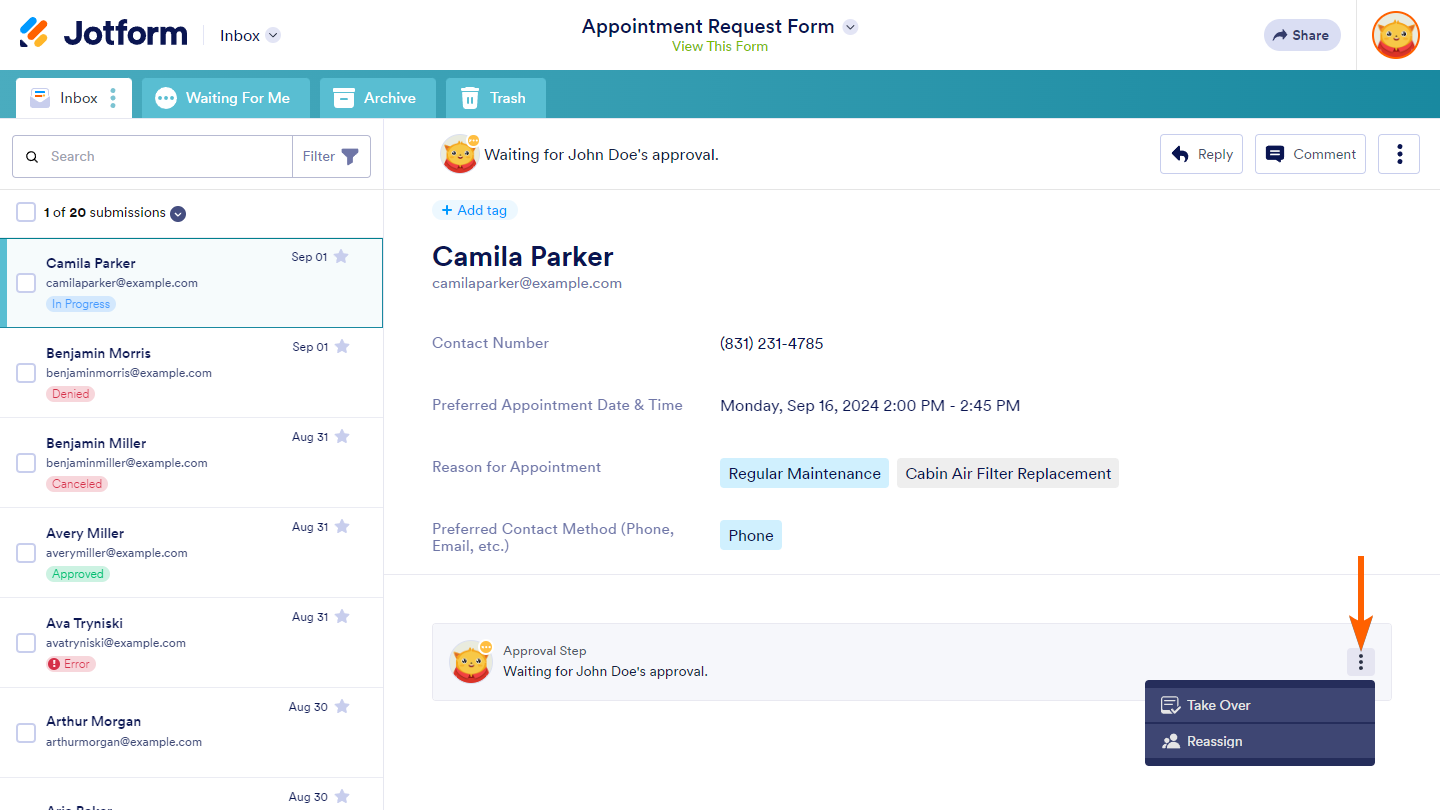
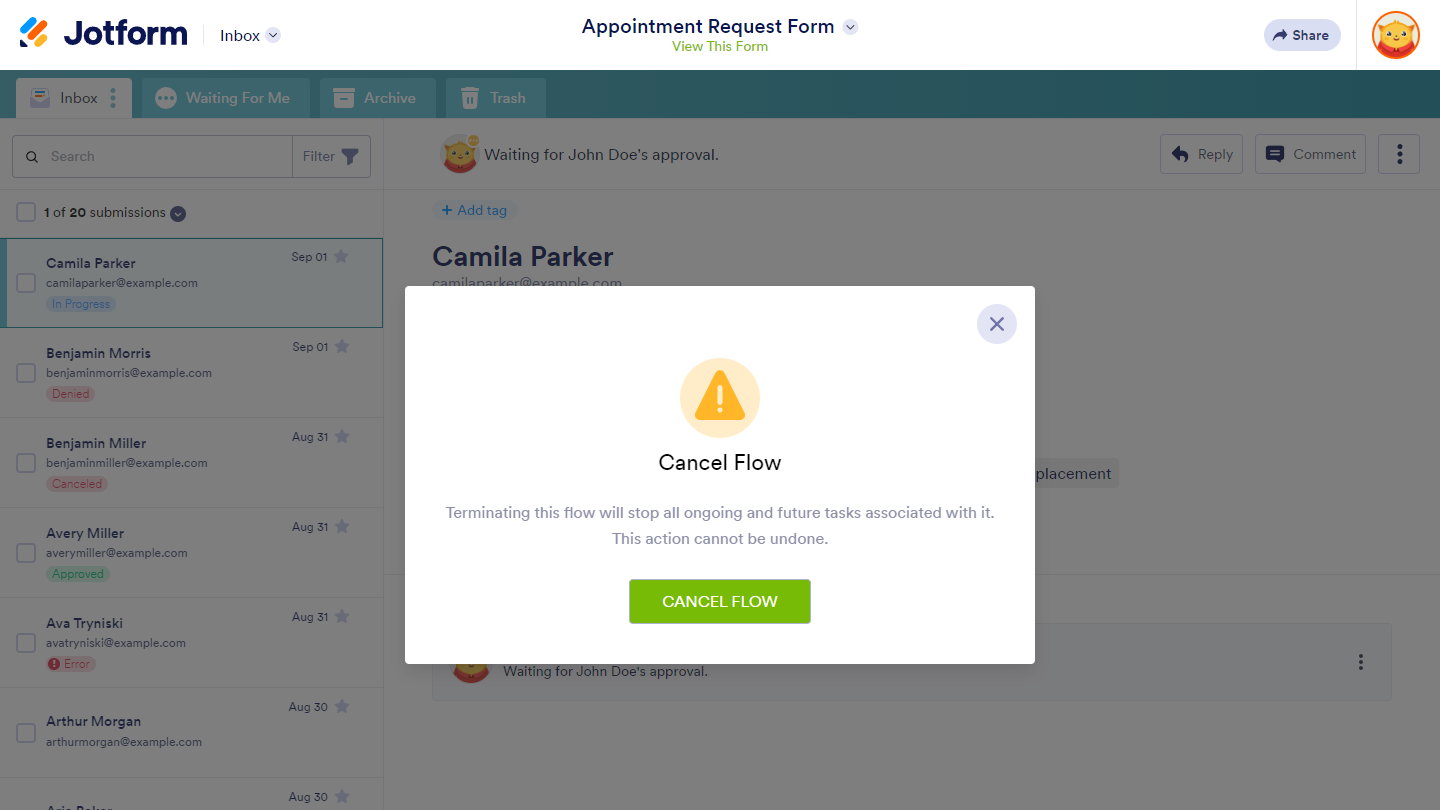
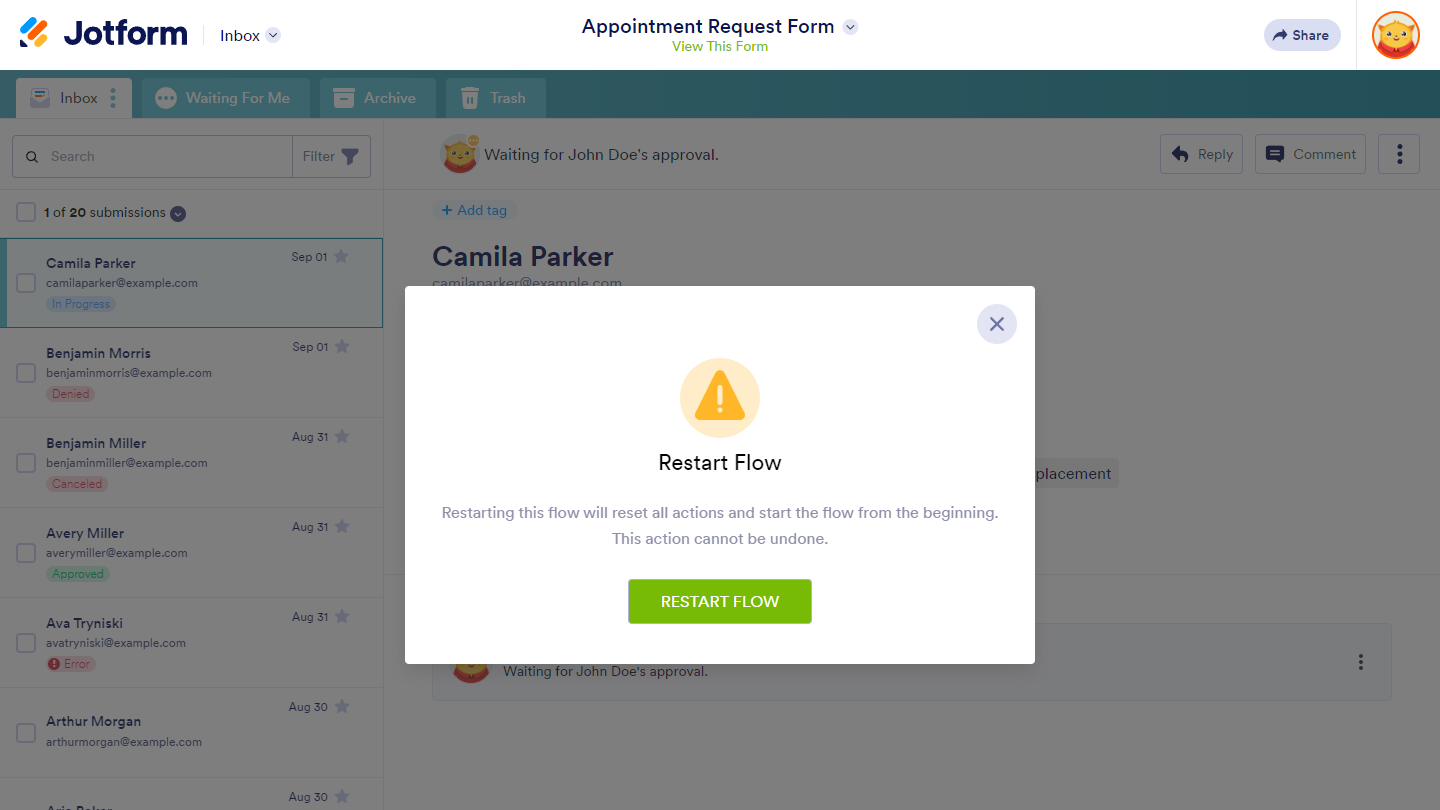
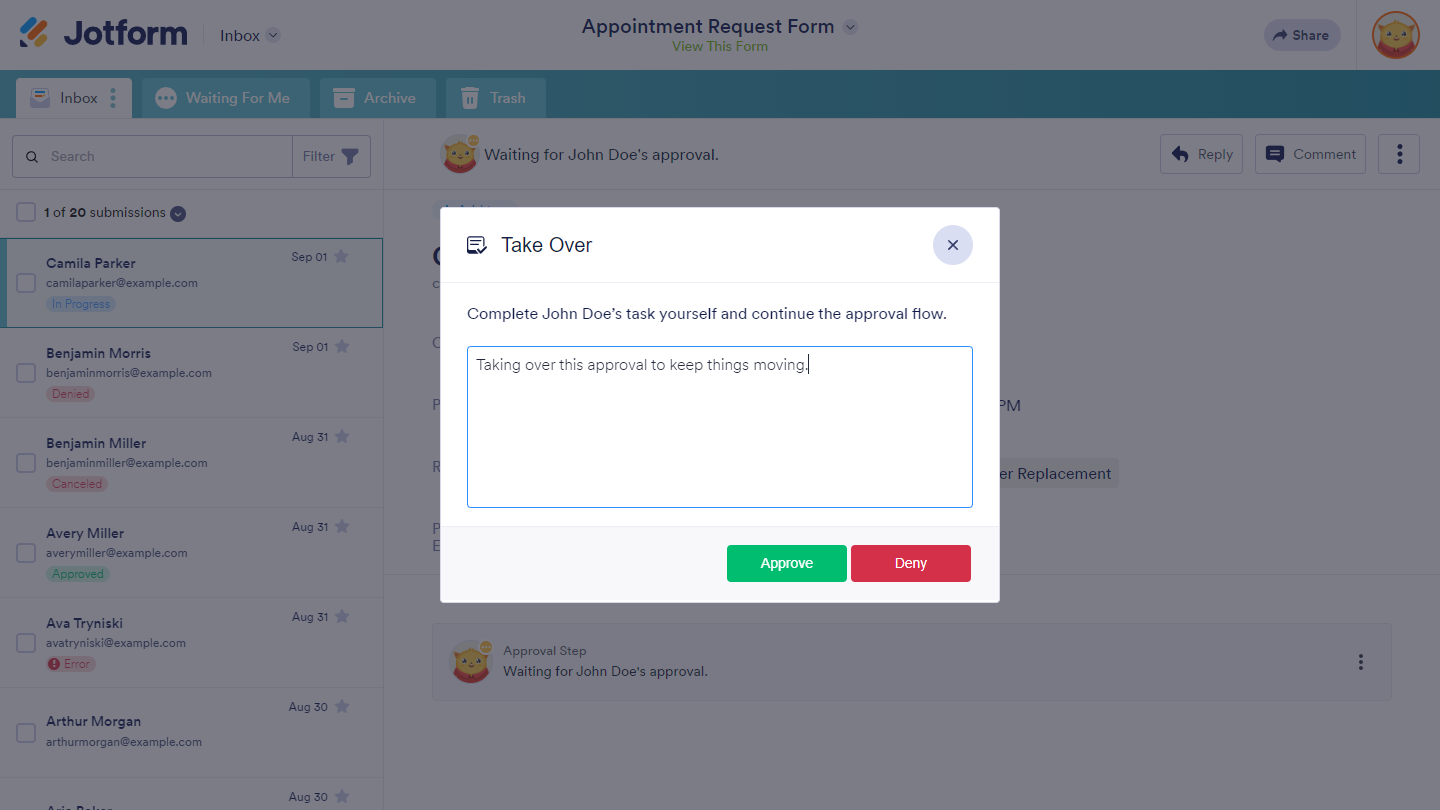
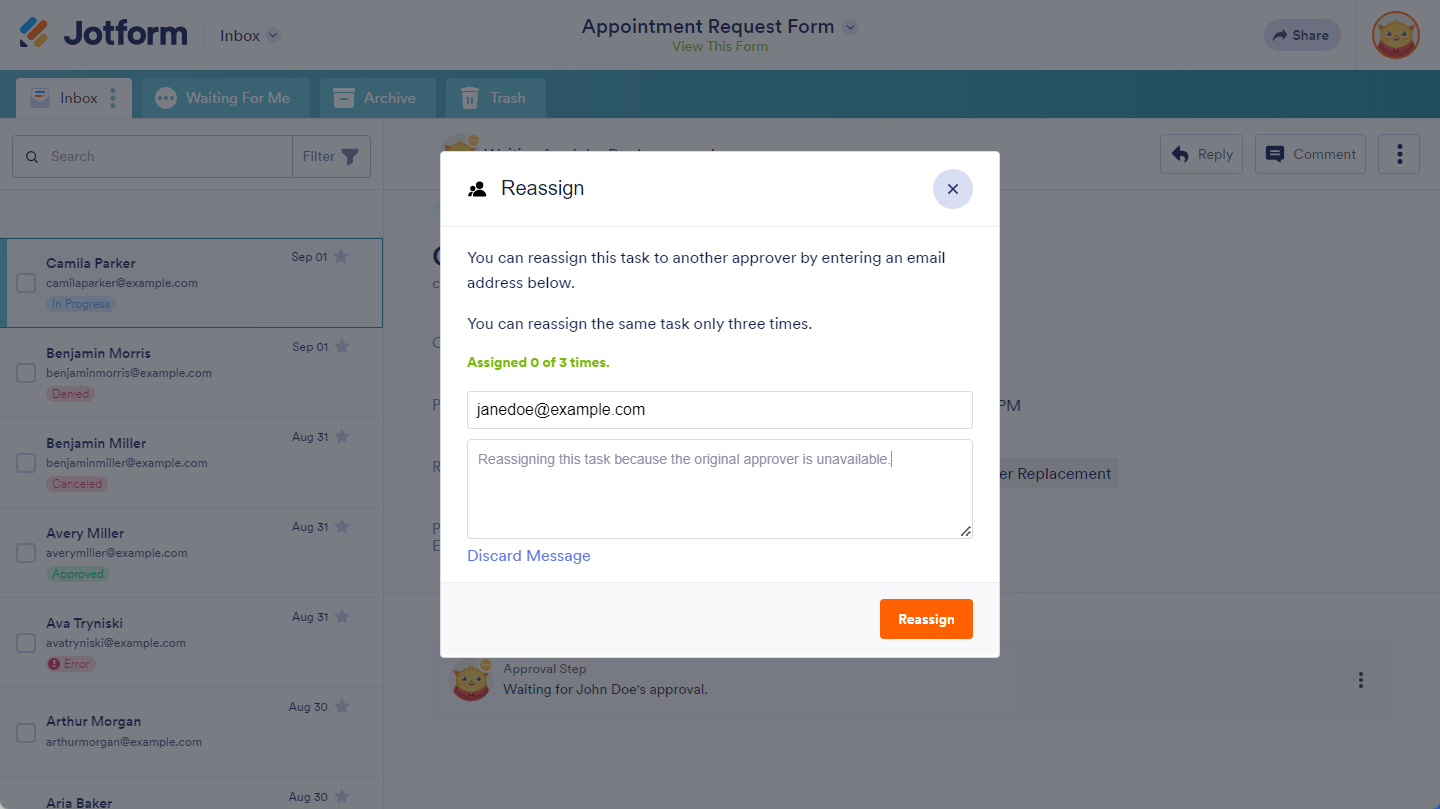
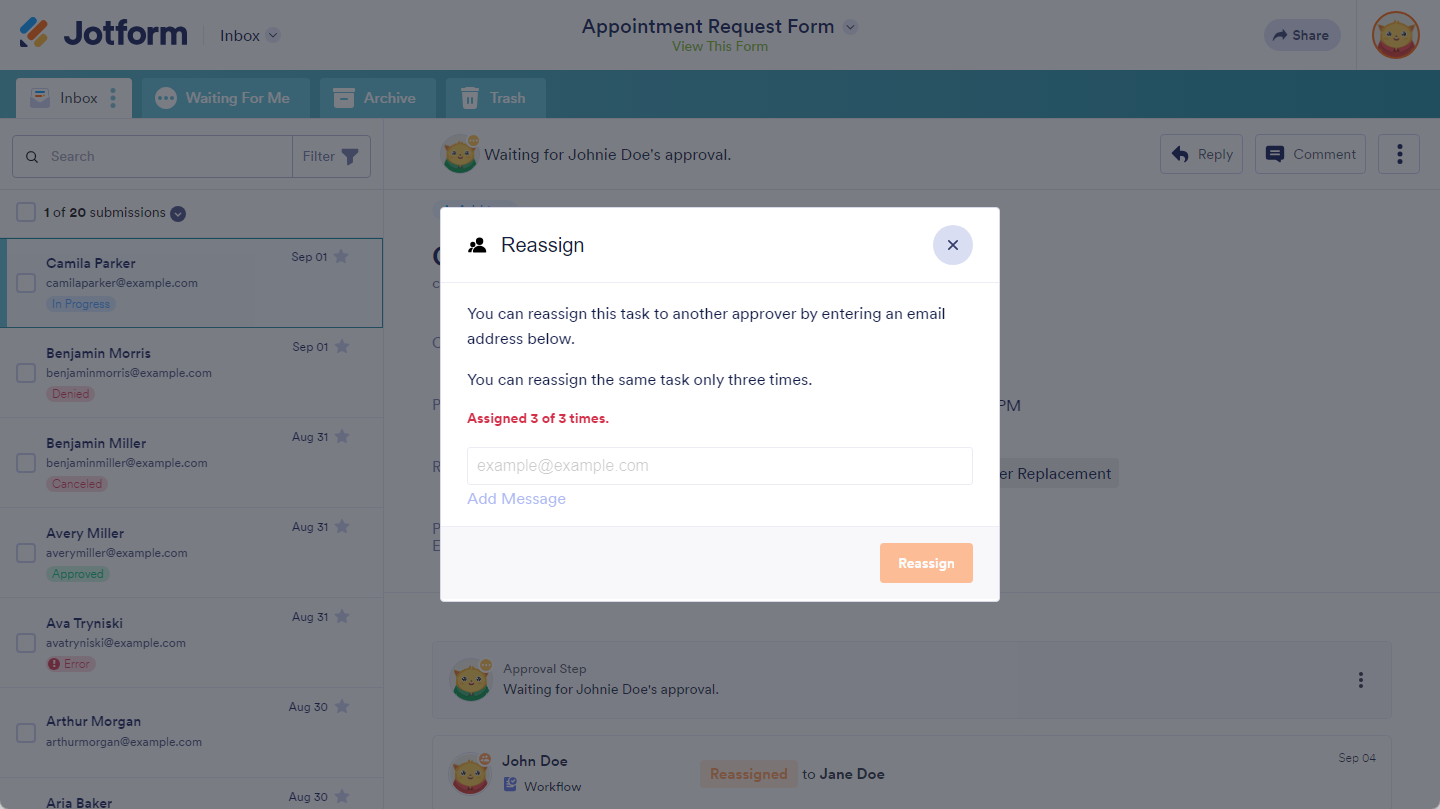
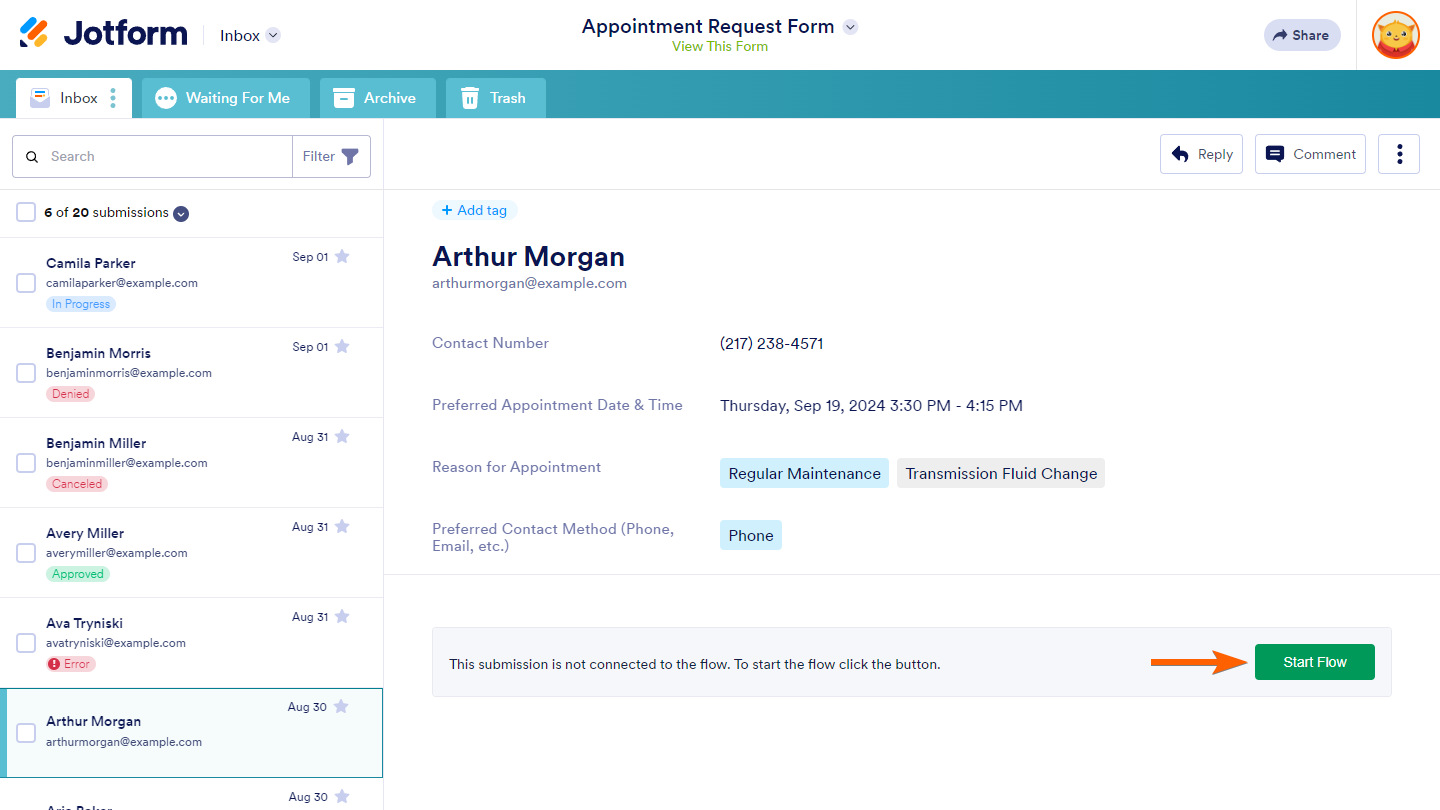
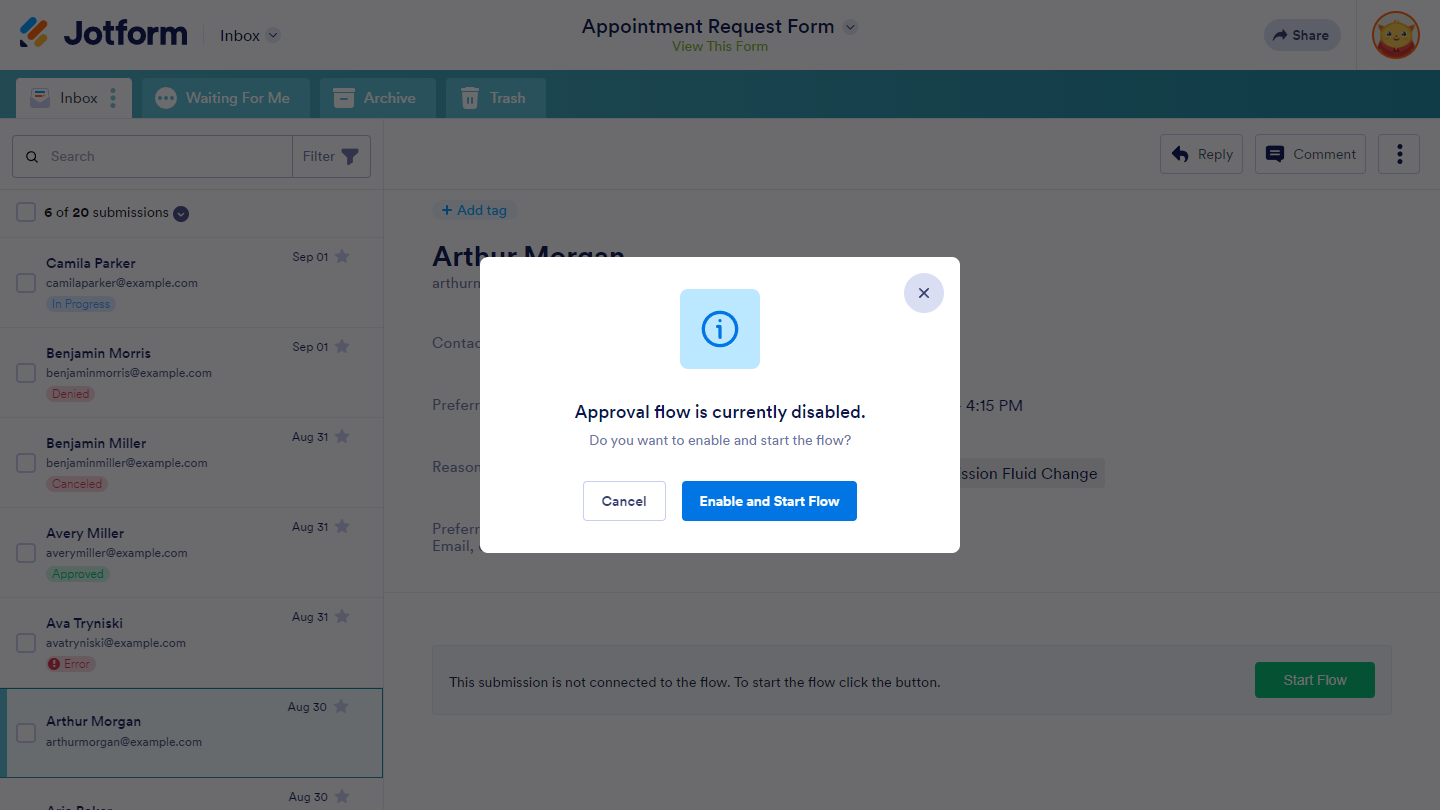
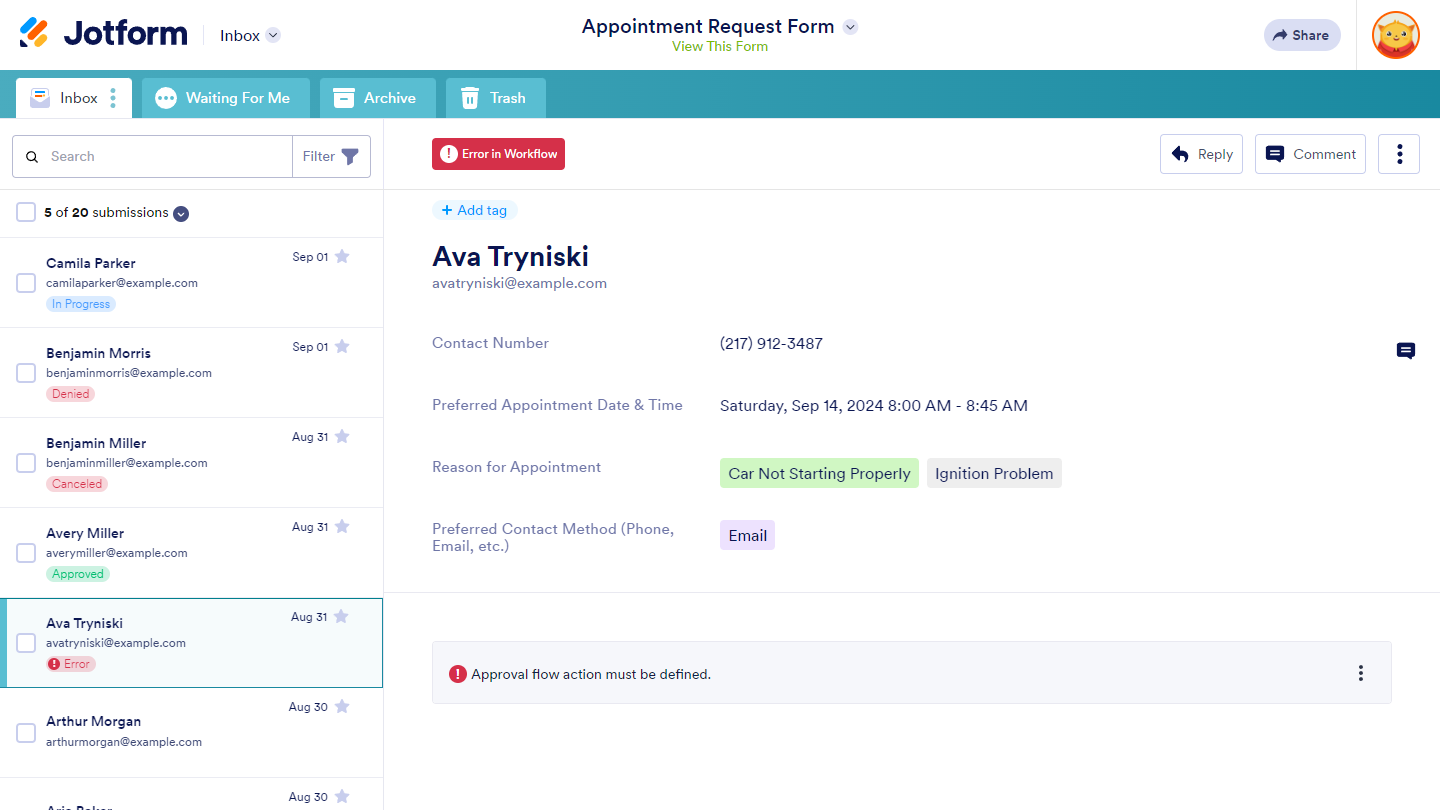
Send Comment: