Two-factor authentication (2FA) can bolster security and protect your server by adding an extra layer of protection beyond traditional passwords. Requiring two forms of identification, like a password and mobile device, significantly reduces the likelihood of unauthorized access.
Enabling 2FA on Your Server
As a server admin, you can implement and enforce 2FA for all the users on your server.
To enable 2FA on your Jotform Enterprise server
- Log in to your Admin account, then select your avatar in the upper-right corner.
- Select Admin Console from the menu.
- Go to Settings on the left.
- Scroll down and turn on Two-Factor Authentication (2FA).
To require 2FA for all users on your server
- After enabling 2FA, turn on Require two-factor authentication for all users.
- In the confirmation dialog, toggle the notification option if needed, then select Yes, Enforce 2FA.
Setting up 2FA for Your Account
Once 2FA is enabled on your server, you can go to security settings and turn on 2FA for your Jotform Enterprise account. The following requires a third-party authenticator app like Google Authenticator, Duo, or Authy.
To set up 2FA
- Log in to your account, then select your avatar in the upper-right corner.
- Select Settings from the menu.
- Go to Security on the left, then turn on Two-Factor Authentication (2FA).
- In the validation dialog, enter your password, then select Verify.
- Use your phone to scan the QR code with a third-party authenticator app.
- Enter the generated code, then select Enable 2FA.
You’re now set to use 2FA which requires a six-digit verification code to access your account. Ensure to copy or download your recovery codes in case you lose access to your mobile device.
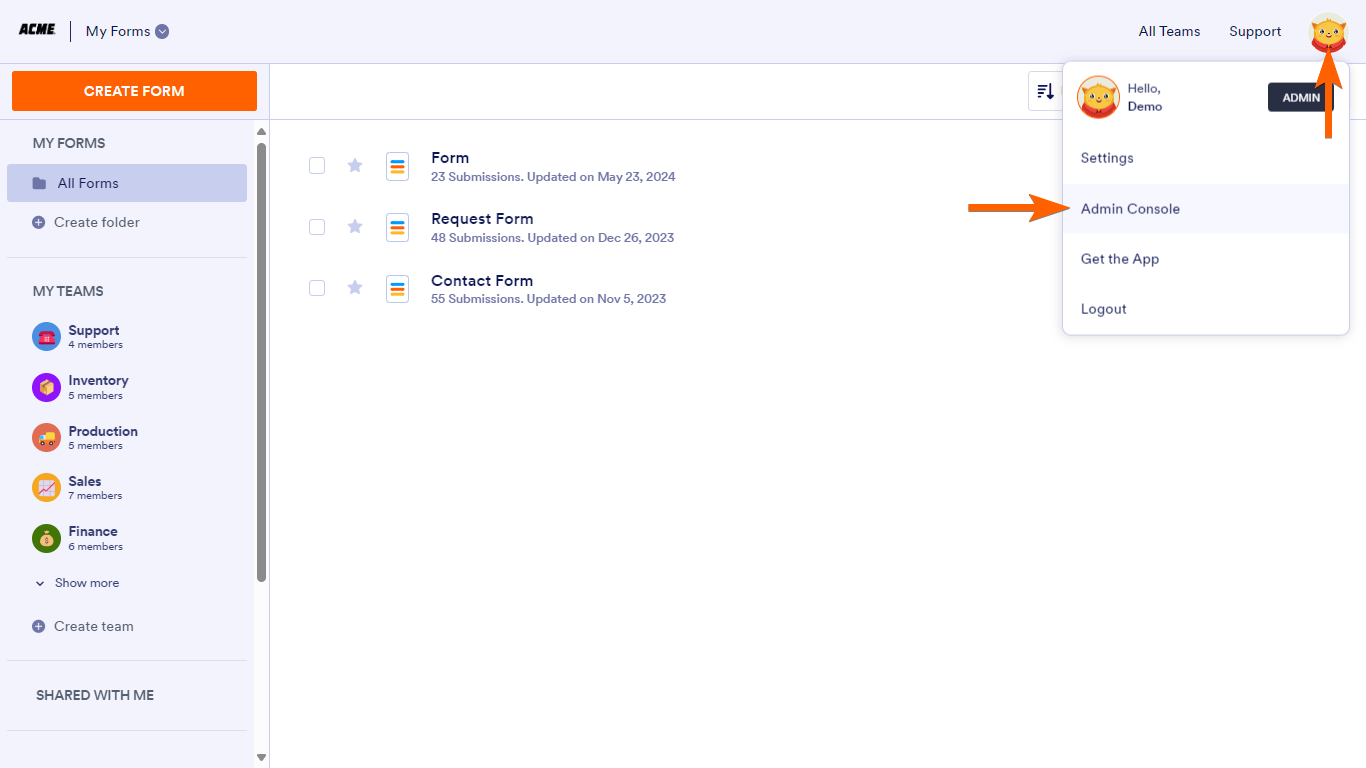
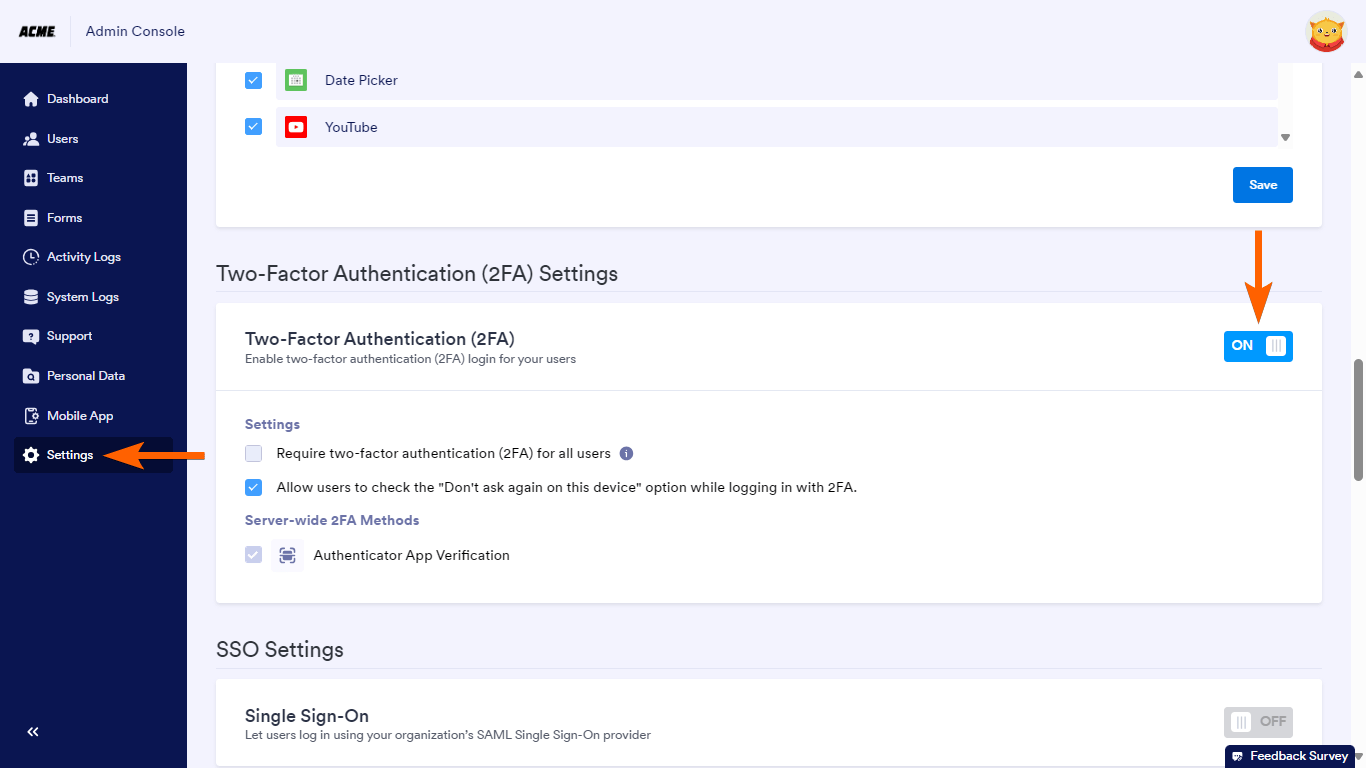
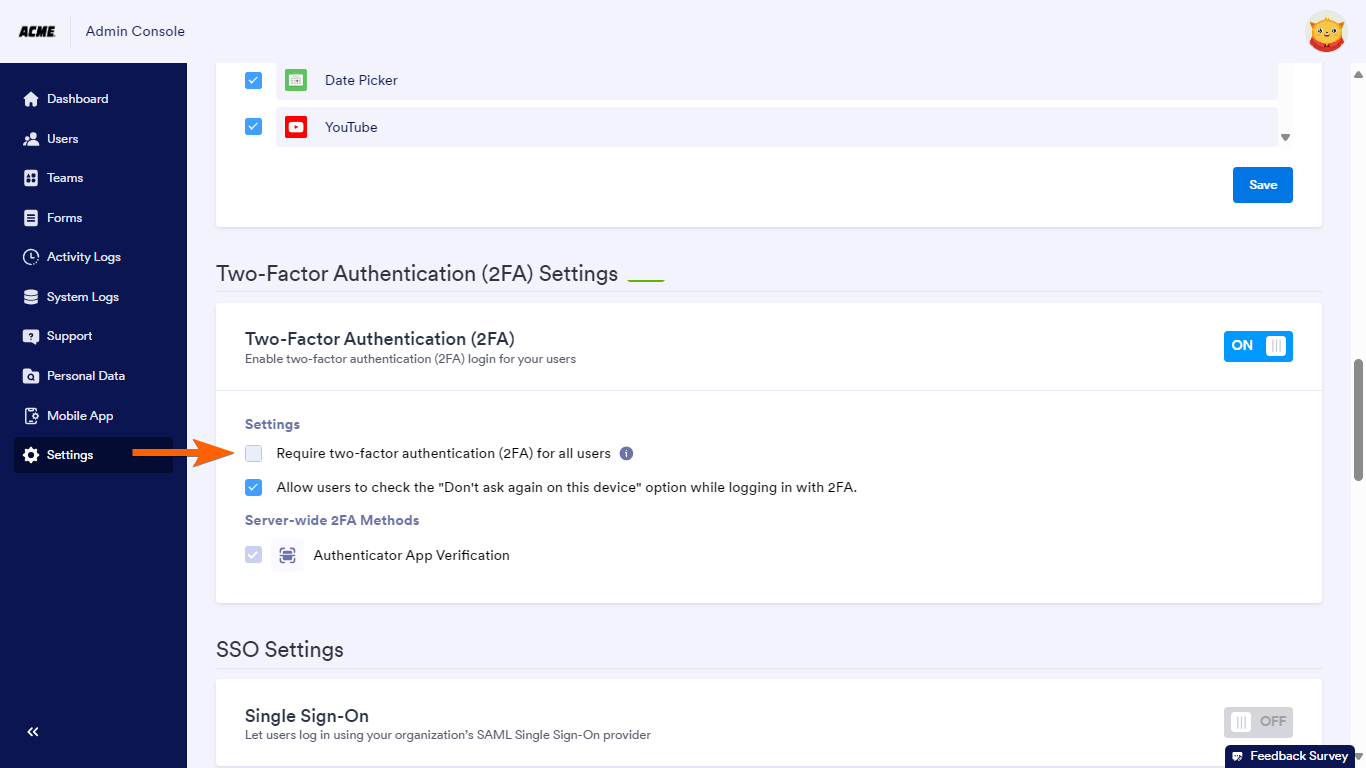
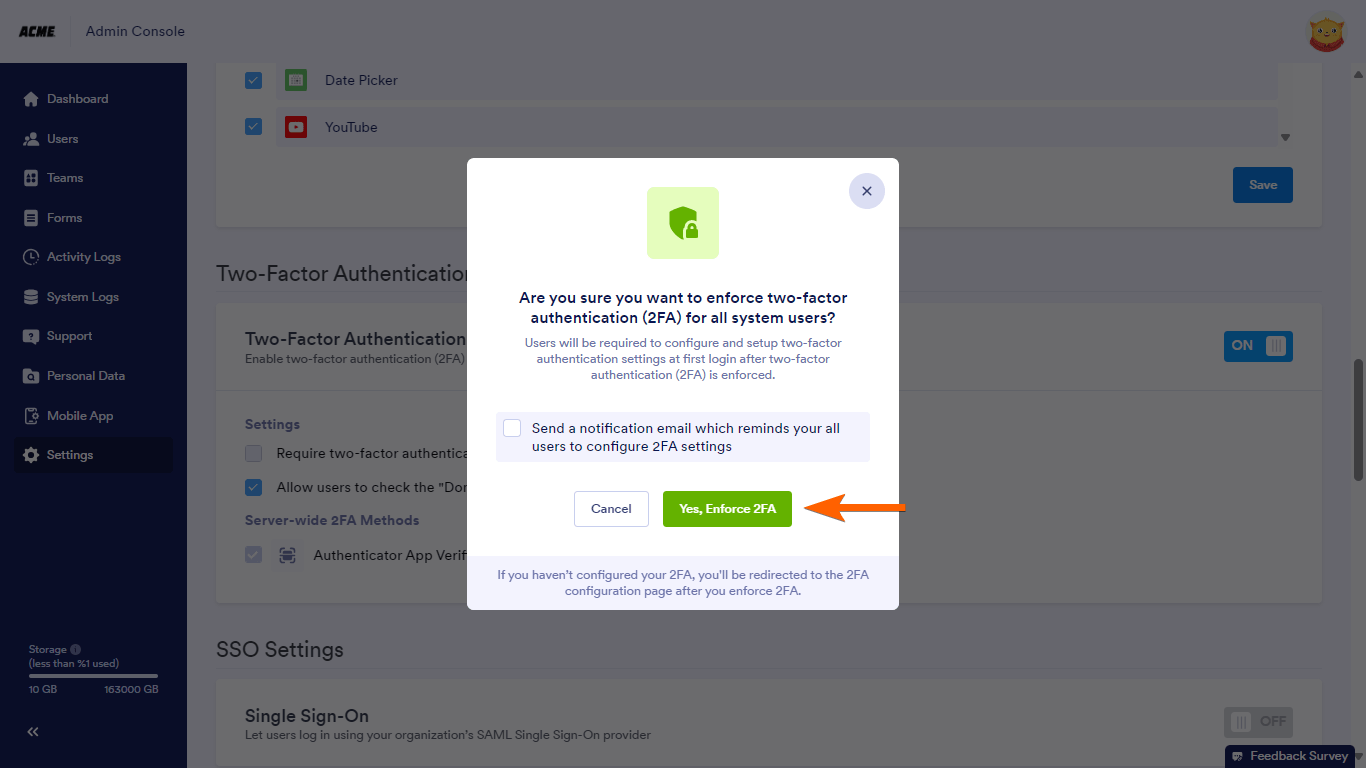
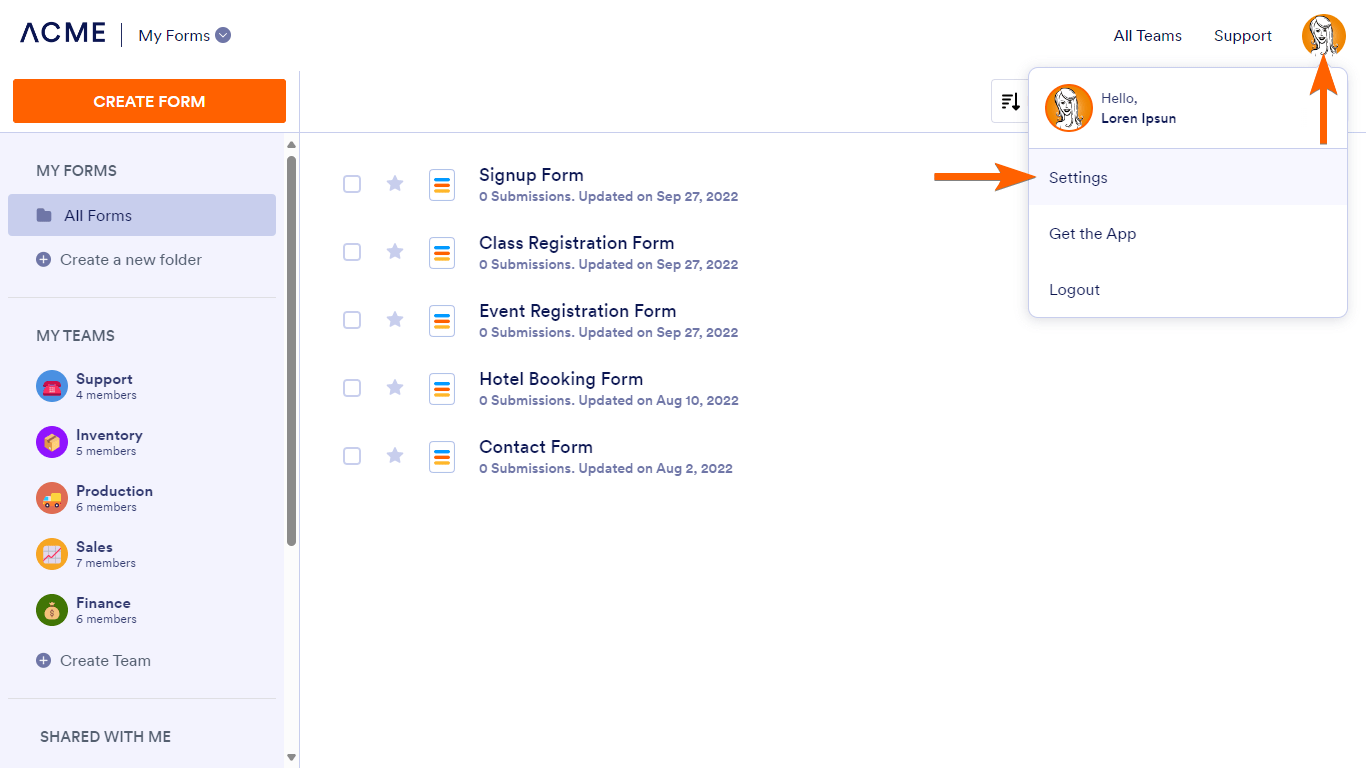
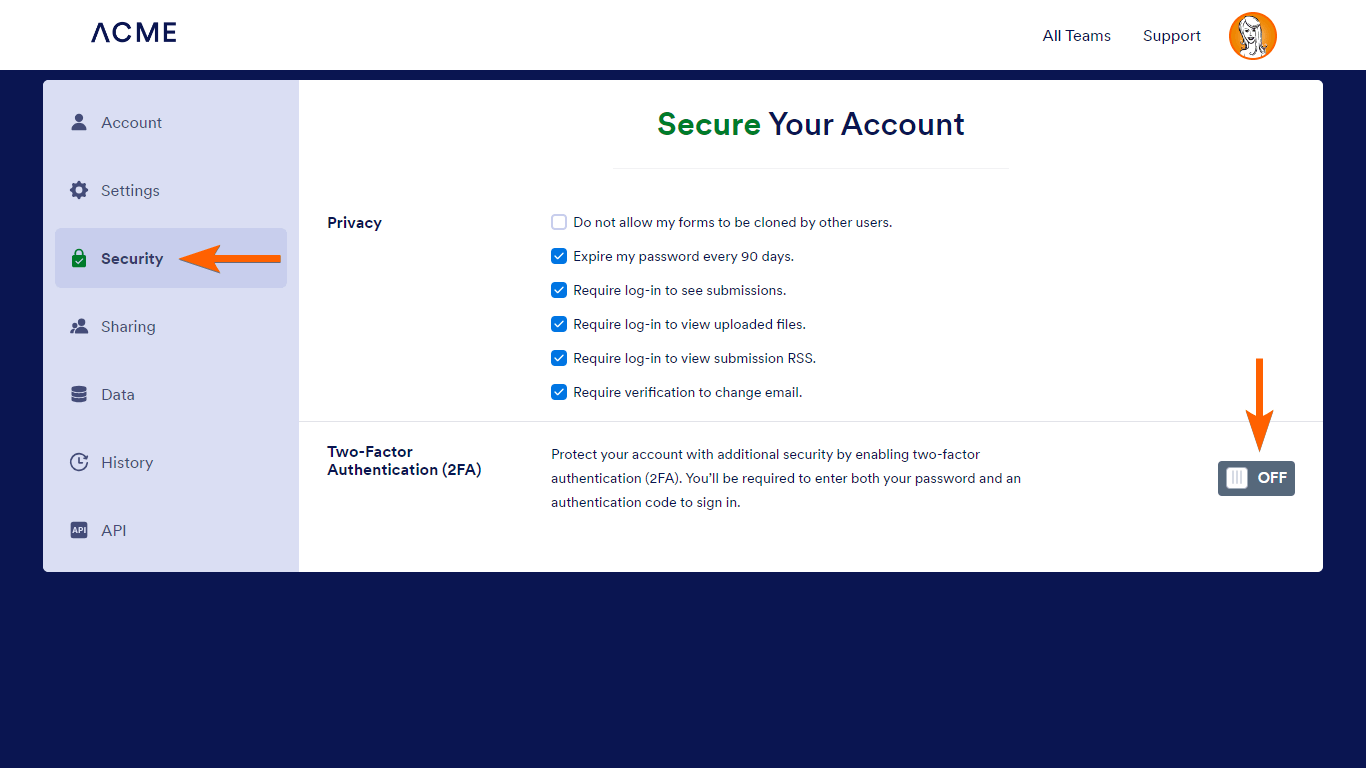
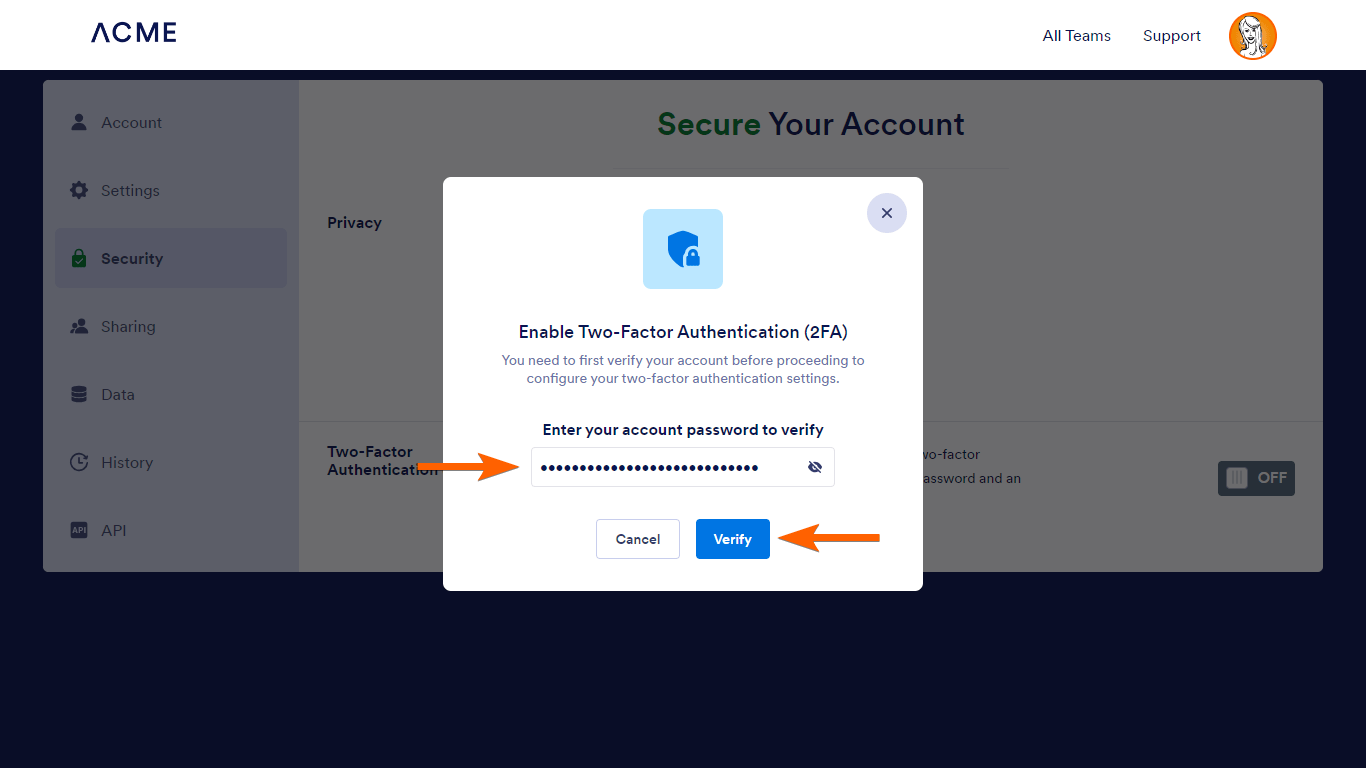
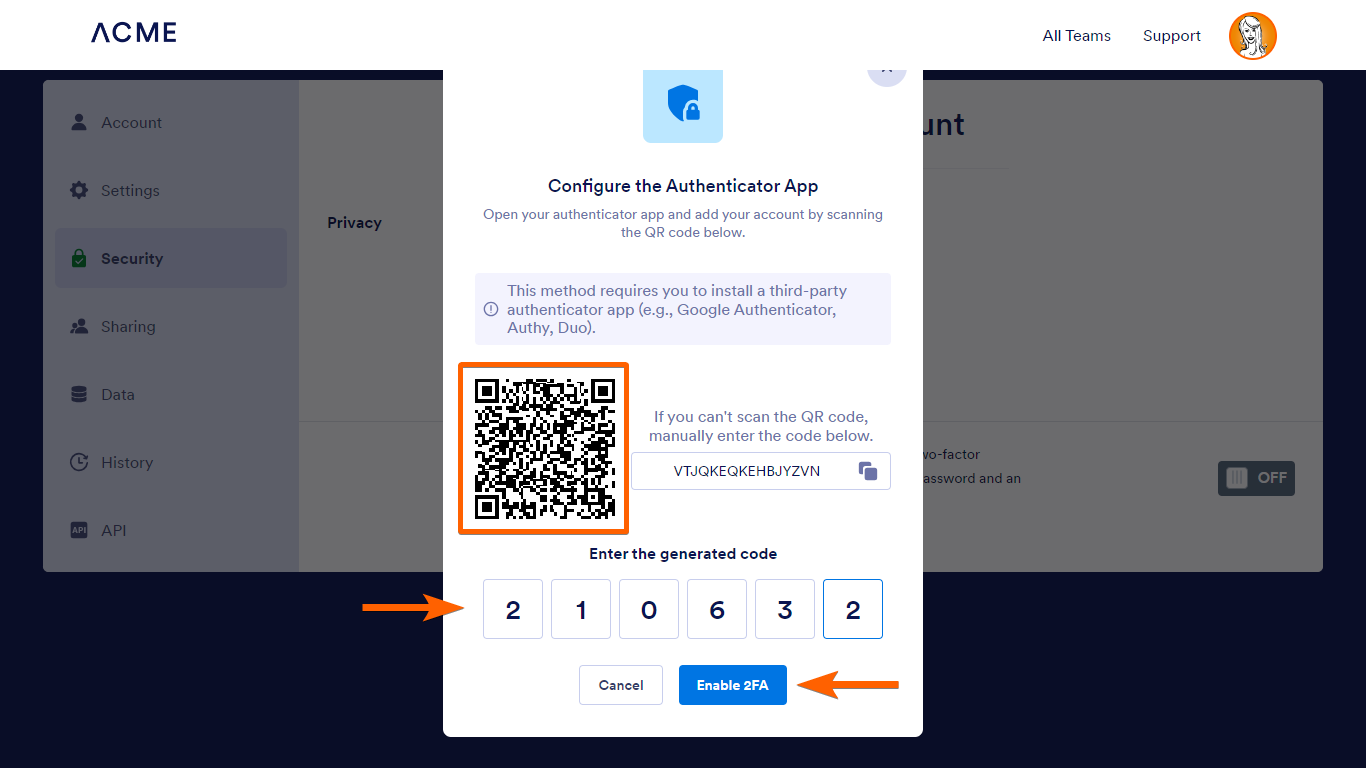
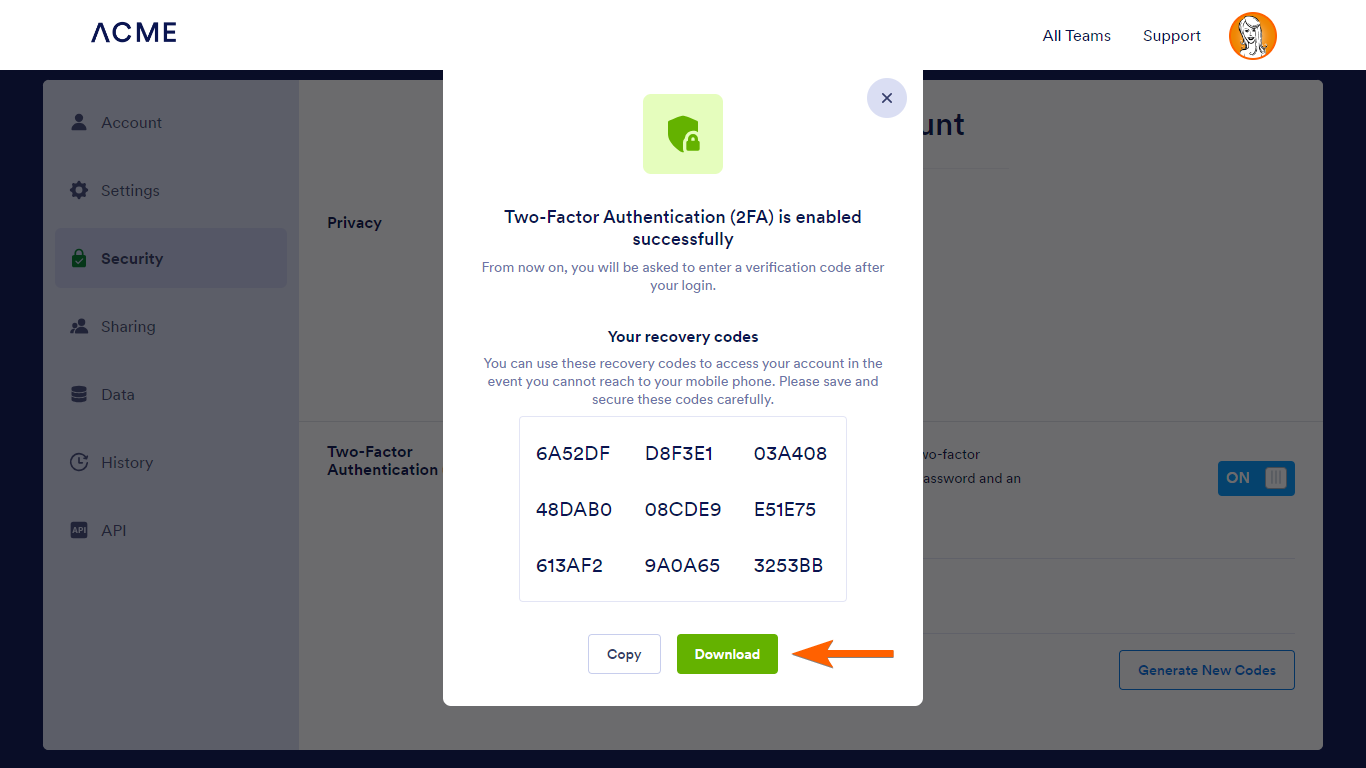
Send Comment:
4 Comments:
121 days ago
Enabling 2FA in Jotform Enterprise is a crucial move to strengthen account and server security. The instructions are clear, and it’s great that both server-wide enforcement and individual setup are covered. Also, emphasizing the use of recovery codes is a smart reminder many overlook. Well done!
124 days ago
Exactly what I needed! You just saved me several hours. Thanks!
More than a year ago
Is 2FA only available to enterprise users?
More than a year ago
This is very helpful and great work