Editing your workflow allows you to adjust existing processes to meet specific needs. You may need to update your workflow due to changes in your processes, shifts in information or content, alterations in tasks, or changes in roles within your organization. As your business grows and involves more people, keeping your workflow updated becomes essential. Additionally, you might want to simplify your flow to streamline your processes as you go along.
Recent updates provide new features that give you more control over workflows connected to forms, including options for adding payment requests directly within your flow, assigning tasks that trigger the next step based on their outcomes, and conditionally sending data from multiple forms to third-party applications via integration. These enhancements allow you to incorporate new capabilities into your existing workflow without starting over, making your business processes more efficient and effective. You can navigate to your existing workflows to take advantage of these updates wherever they are most beneficial within your processes.
There are two ways you can access the existing workflows that are linked to your forms within your account. Let’s explore these two options for accessing your workflows.
Accessing From My Workflows
You can access all the workflows saved under your account from My Workflows. Follow these steps to get to that page and start editing your workflows:
- In My Forms, click on the Downward Arrow icon on the right of the Jotform logo and select My Workflows from the menu.
- Next, hover your mouse over the workflow you want to update and click on the Edit button that appears on its right to open it in Workflow Builder.
Opening From Form Builder
While in Form Builder, you can open the workflow linked to the form you are working on. Simply click on the Downward Arrow icon next to the Jotform logo at the top left of the page, then select Workflow Builder from the menu.
You can also access it from the Workflows tab under Form Builder Settings. Hover your mouse over the workflow and click on the Pencil icon that appears on its right to open it on another browser tab.
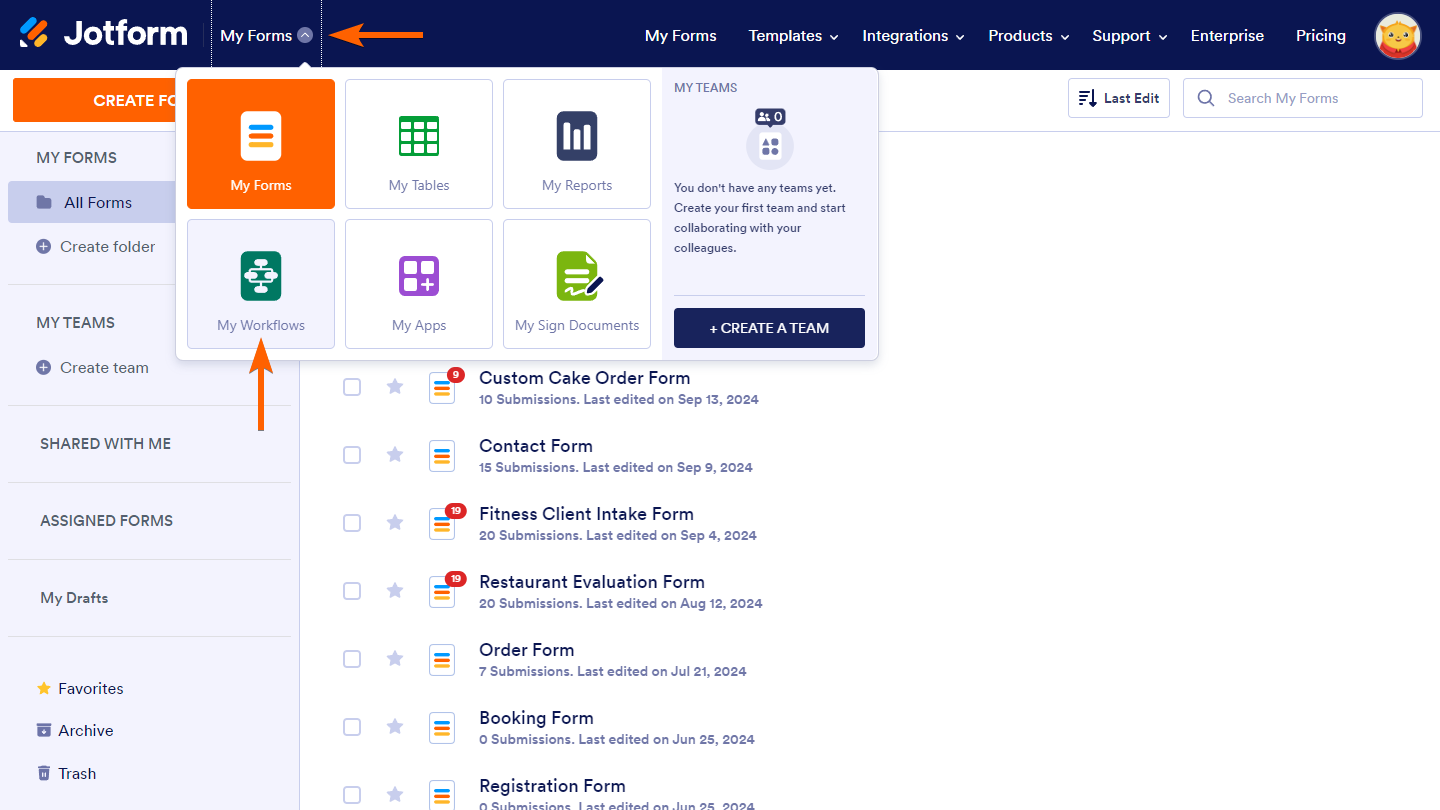
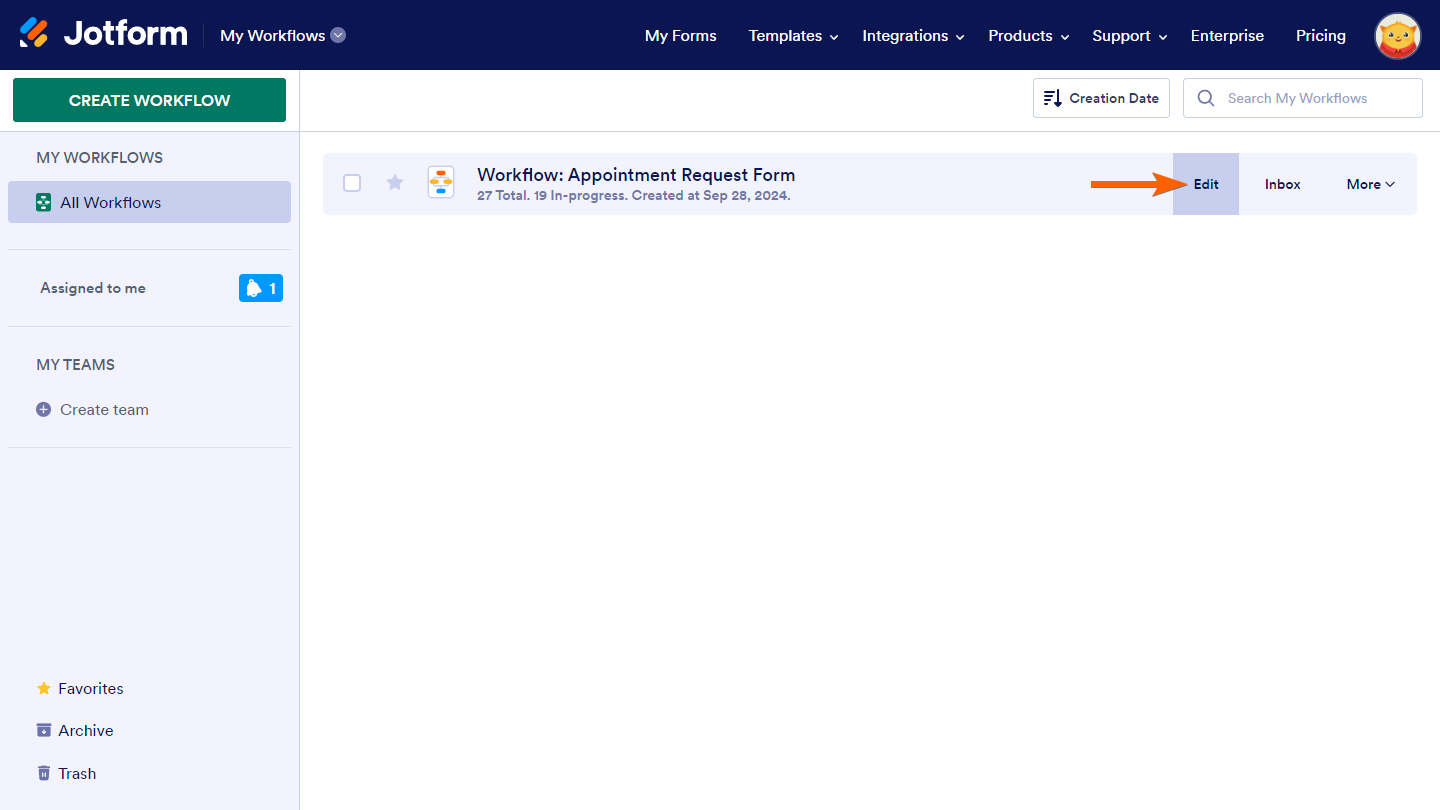
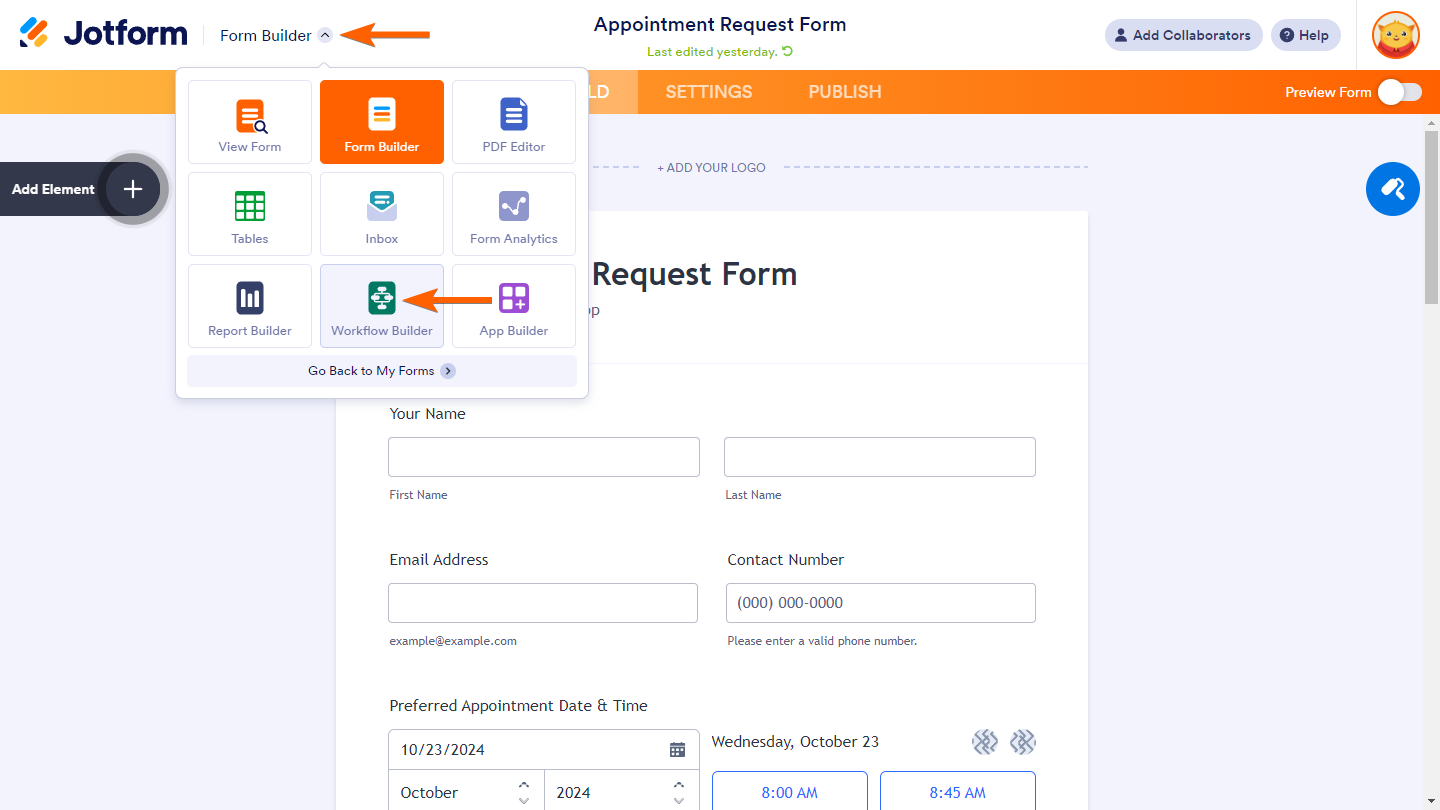
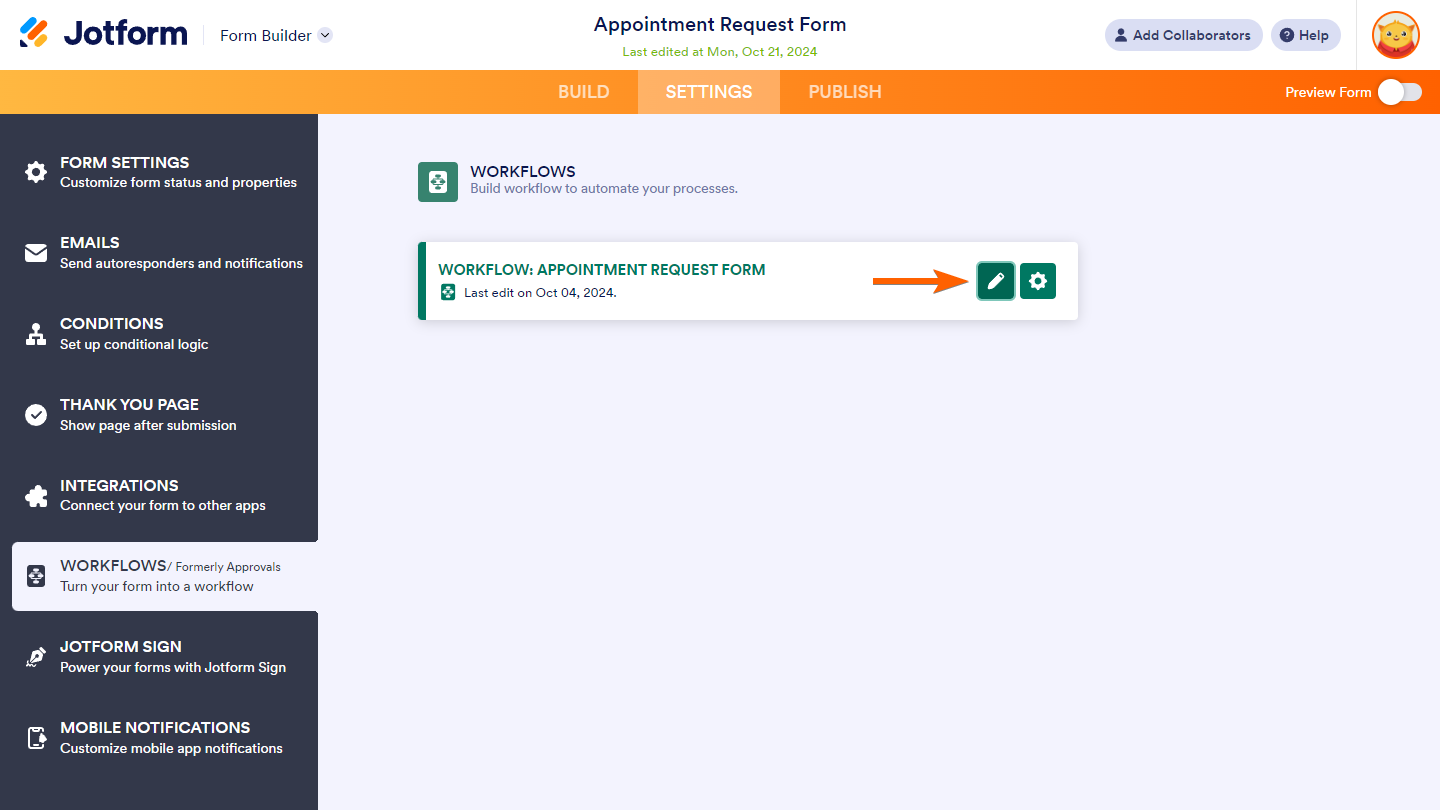

Send Comment: