You can create a task directly from an AI Agent conversation by setting up a tool that links the conversation to a selected board. When configured, a task will be created on that board, and its title and description will automatically pull data from the conversation. The content and structure of the task depend on the prompt you define in the tool, making it easier to capture relevant details and keep your workflow aligned with what’s discussed.
Adding Create Task on Jotform Boards Tools
You can set up a tool for your AI Agent to create a task on your Boards. Here’s how to do that:
- On your My Workspace page, click on Type at the top and in the Dropdown menu that opens, uncheck the boxes next to all the assets except AI Agents, so only they’ll be shown on the page.
- Now, hover your mouse over the AI Agent that you want to set up a tool for creating tasks on your board, and click on Edit Agent on the right side of the page.
- In AI Agent Builder, in the blue navigation bar at the top of the page, click on Train.
- Now, click on Tools in the menu on the left.
- Then, search for Boards at the top of the Tools section.
- After that, click on Create Task on Jotform Boards.
- In the Create Task on Jotform Boards section on the right, enter a prompt for your AI Agent.
- Now, click on the Select a Board Dropdown menu to select the board you want to create new tasks for, and then click on Save at the bottom. Or, use the Search bar at the top of the Board List menu to find one easily.
That’s it. Now, tasks will be created on your board based on conversations with your AI Agent and, in the Task Details window, you’ll be able to review the conversation that the task details were pulled from.
Managing Create Task on Jotform Boards Tools
You can set up multiple Create Task on Jotform Boards tools for your AI Agent and connect each one with the same or a different Board in your account and use the same or different prompts for each one. Here’s how to do that:
- While in the Tools section under the Train tab for your AI Agent, click on Create Task on Jotform Boards.
- In the Create Task on Jotform Boards section, click on the blue Add New button at the top.
- Then, enter another prompt for your AI agent.
- Now, click on the Select a Board Dropdown menu to select the board you want to create new tasks for, and then click on Save at the bottom. Or, use the Search bar at the top of the Board List menu to find one easily.
You can also open the board selected for your AI Agent’s Create Task on Jotform Boards tool from the AI Agent Builder. Here’s how:
- While in the Tools section under the Train tab in your AI Agent, click on Create Task on Jotform Boards.
- Then, on a Create Task on Jotform Boards tool, just click on the External Link icon on the right of the Board Name to open it in another browser tab.
Renaming Create Task on Jotform Boards Tools
If you create multiple Create Task on Jotform Boards tools for your AI Agent, giving each one a clear name helps you quickly identify its purpose. Here’s how to rename a tool:
- While in the Tools section under the Train tab for your AI Agent, click on Create Task on Jotform Boards.
- Click on the Three Dots icon on the bottom-right side of a Create Task on Jotform Boards Tool, and in the menu that comes up, select Rename.
- Then, enter a new name for your tool.
Disabling and Enabling Create Task on Jotform Boards Tools
If your AI Agent doesn’t need to use a tool right now, but you want to keep it for later, you can disable it instead of deleting it. Here’s how to do it:
- While in the Tools section under the Train tab for your AI Agent, click on Create Task on Jotform Boards.
- Click on the Three Dots icon on the bottom-right side of a Create Task on Jotform Boards Tool, and in the menu that comes up, select Disable or Enable.
Note
A disabled tool shows a Paused indicator, while an enabled tool shows as Running.
Editing Create Task on Jotform Boards Tools
You can use the Edit Tool option to update the prompt that guides your AI Agent on how to use the Create Task on Jotform Boards tool. Here’s how to do it:
- While in the Tools section under the Train tab for your AI Agent, click on Create Task on Jotform Boards.
- Click on the Three Dots icon on the bottom-right side of a Create Task on Jotform Boards Tool, and in the menu that comes up, select Edit.
- Then, enter a new prompt for your AI Agent or select a different board for your tool and click on Save.
Deleting Create Task on Jotform Boards Tools
Removing unused tools keeps your setup organized and efficient. If you no longer need a tool, here’s how to delete it:
- While in the Tools section under the Train tab for your AI Agent, click on Create Task on Jotform Boards.
- Click on the Three Dots icon on the bottom-right side of a Create Task on Jotform Boards Tool, and in the menu that comes up, select Delete.
- Then, click on Yes, Delete in the Confirmation window.
Note
- Deleted tools can’t be recovered. If you plan to use a tool later, consider disabling it instead.
- Deleting a tool doesn’t remove the task created using it on your Jotform Boards.
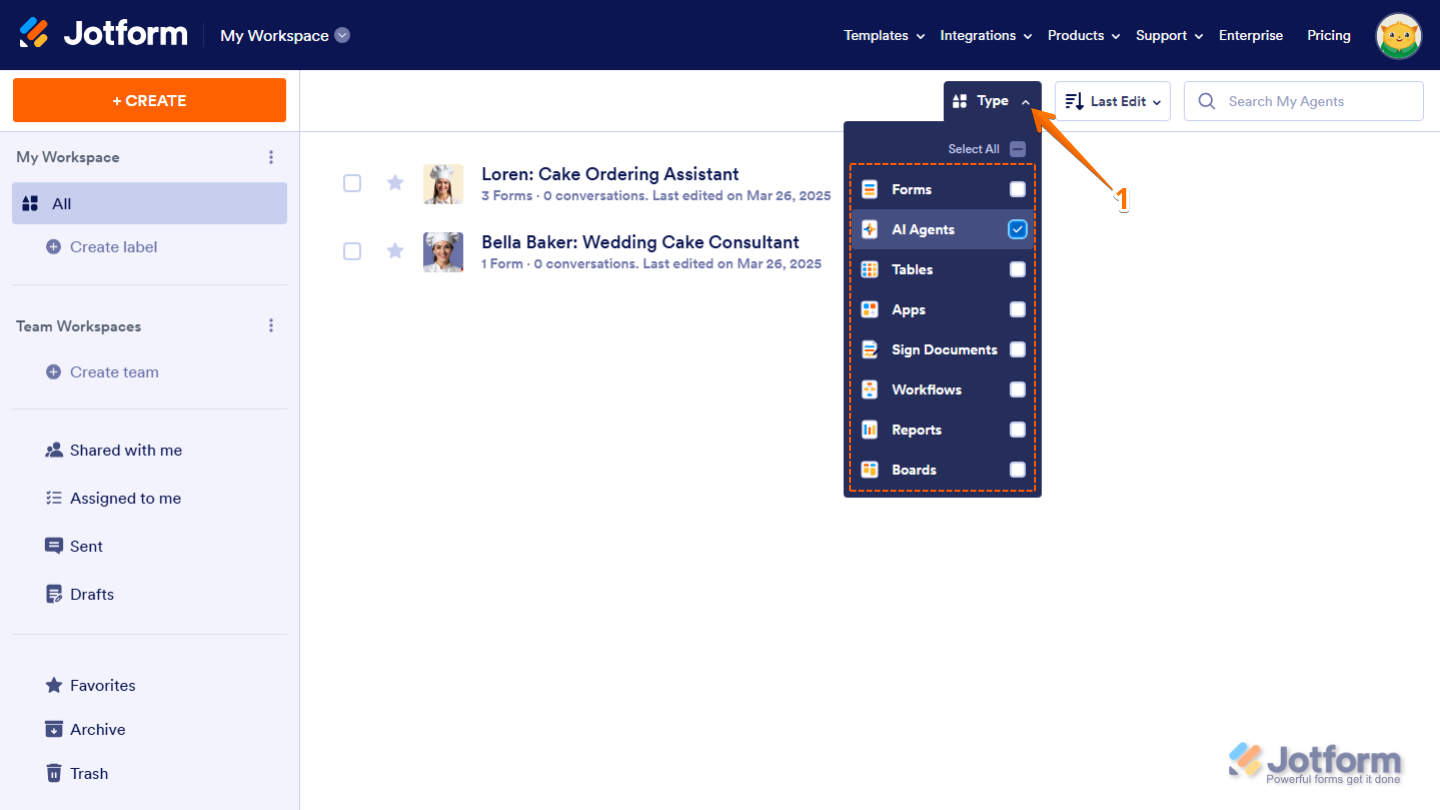
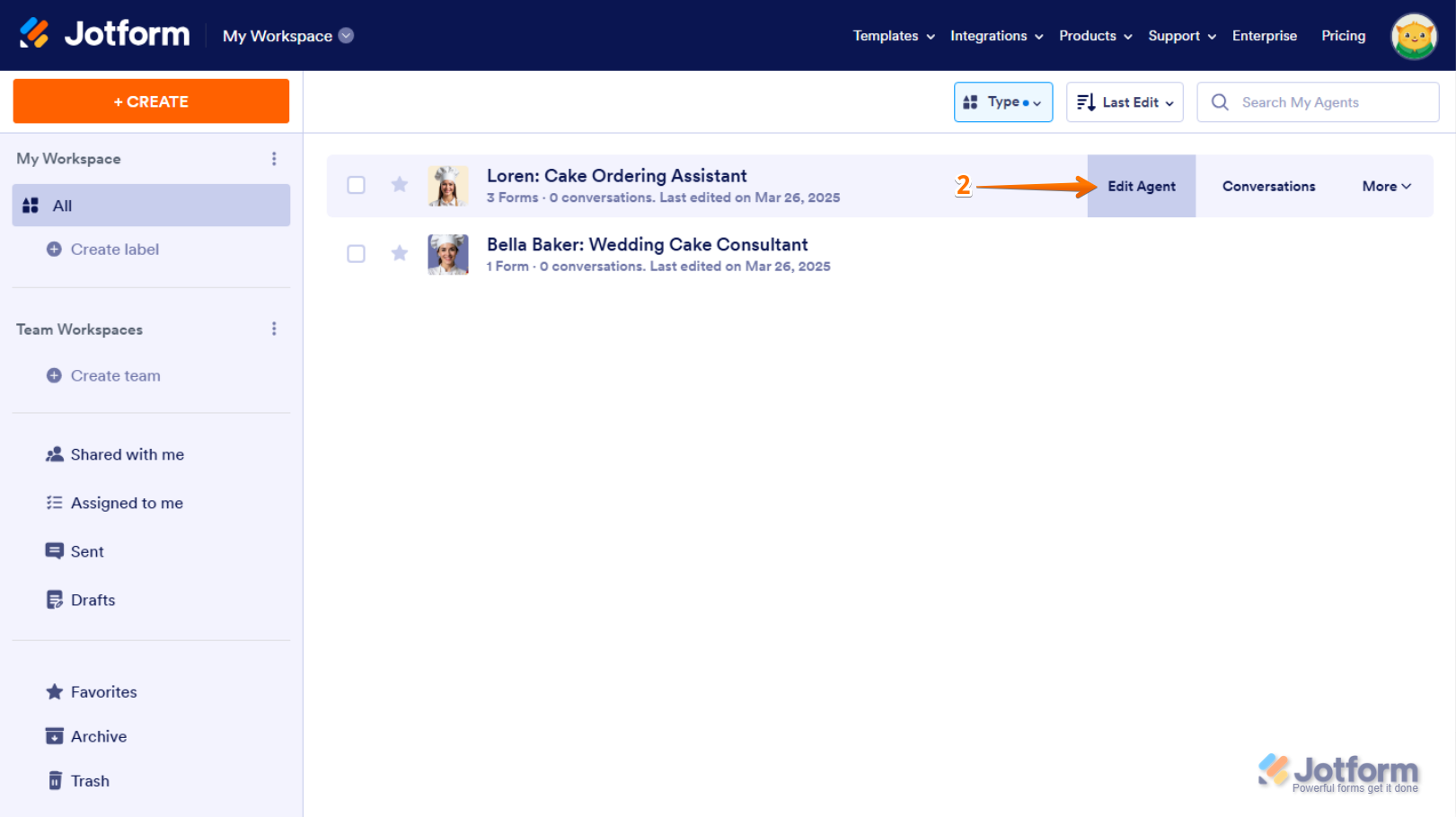
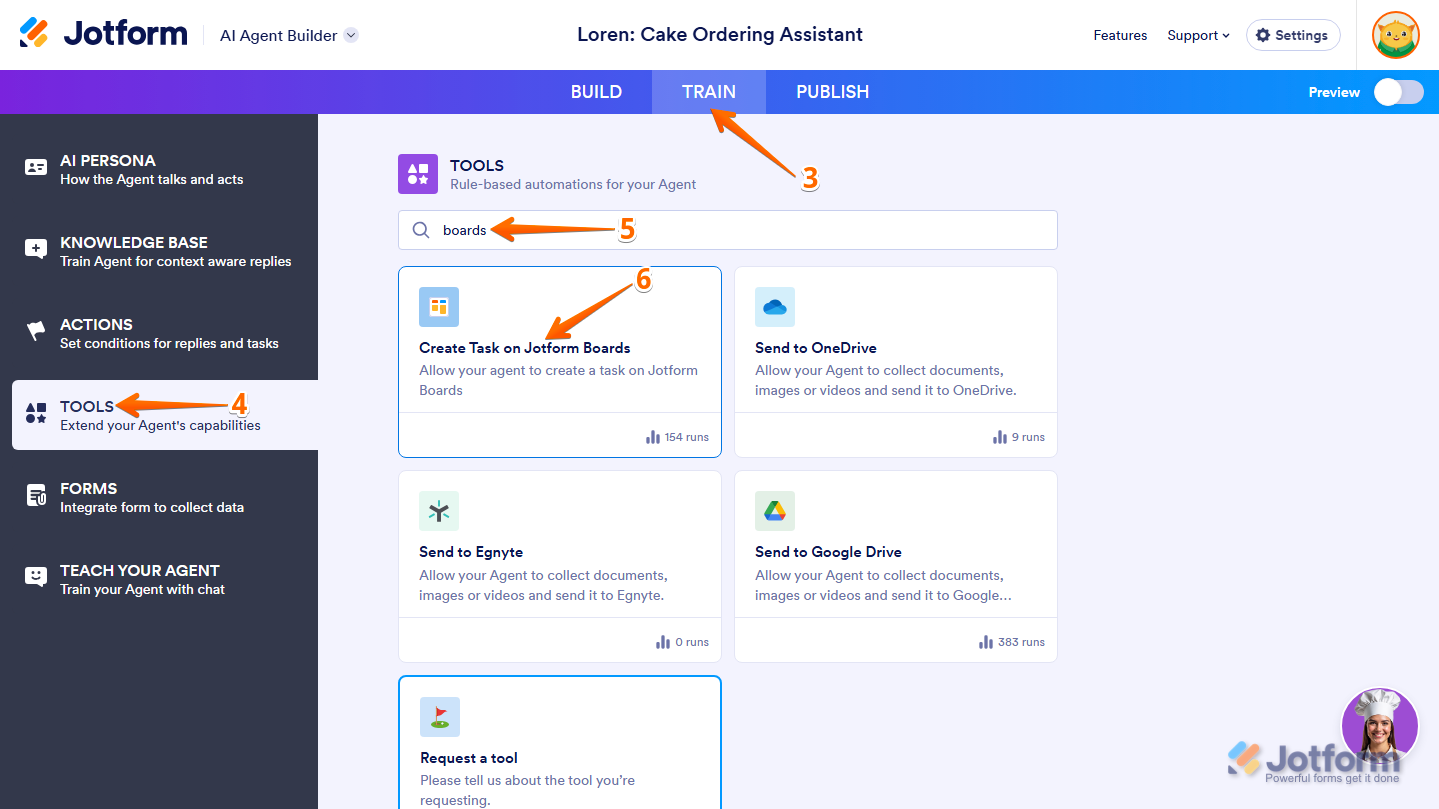
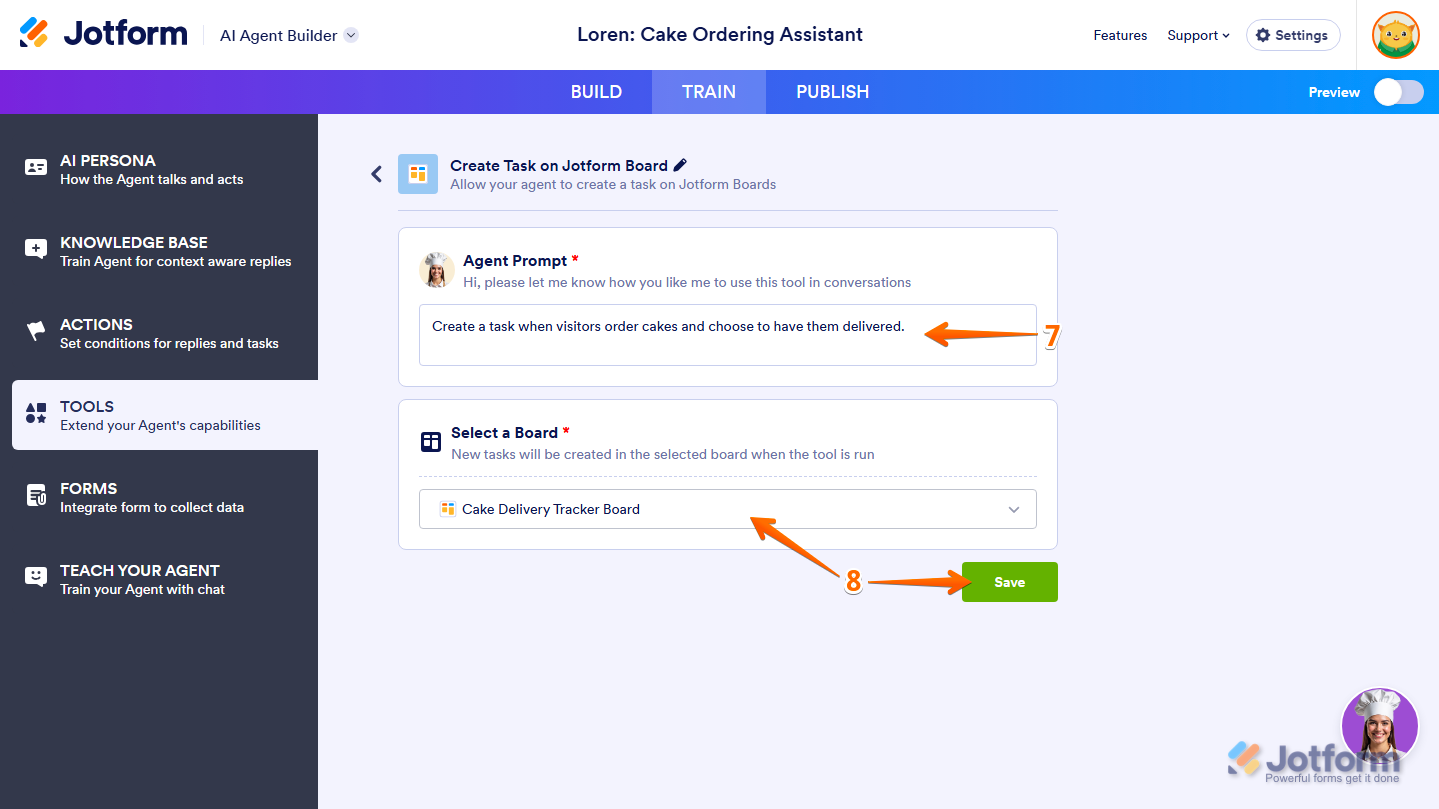
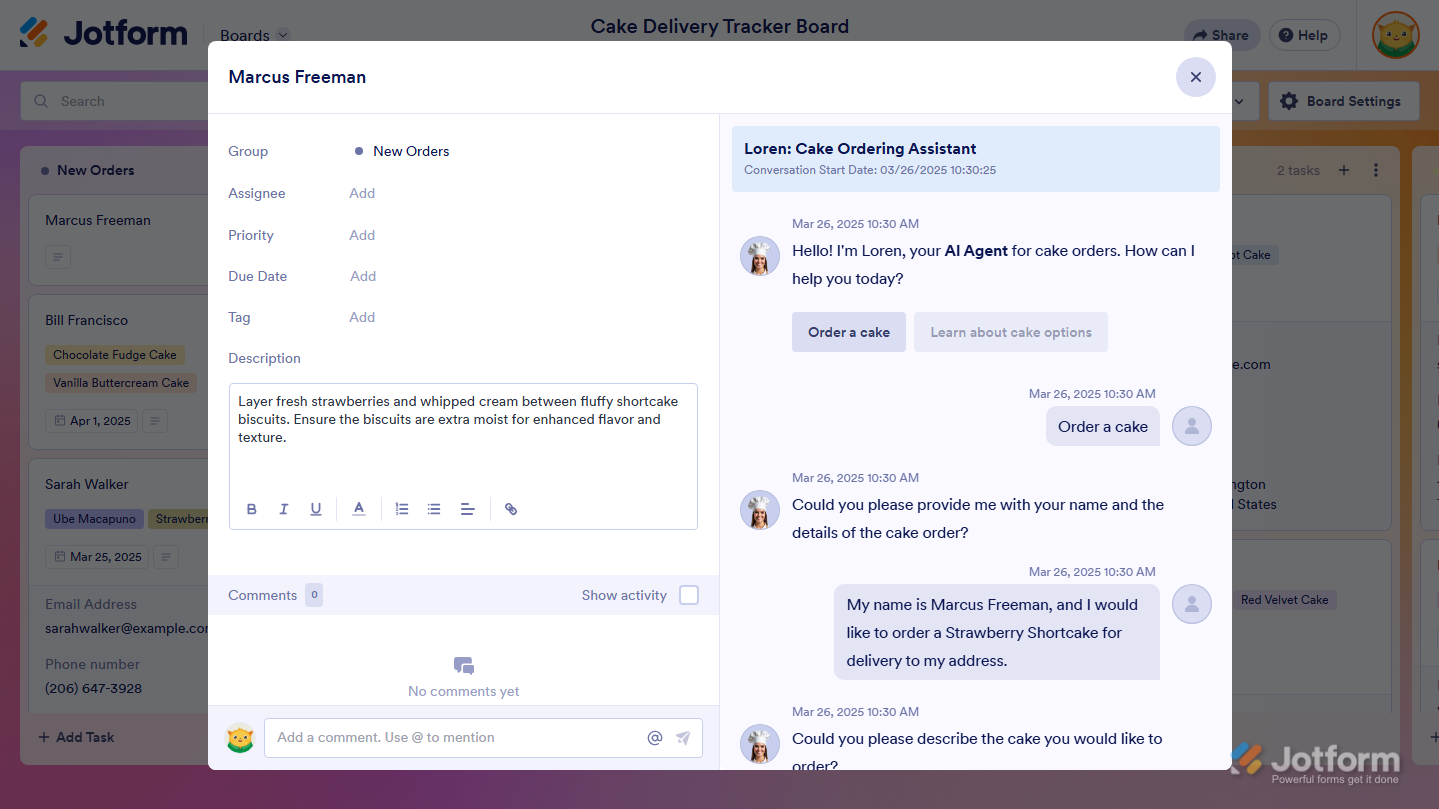
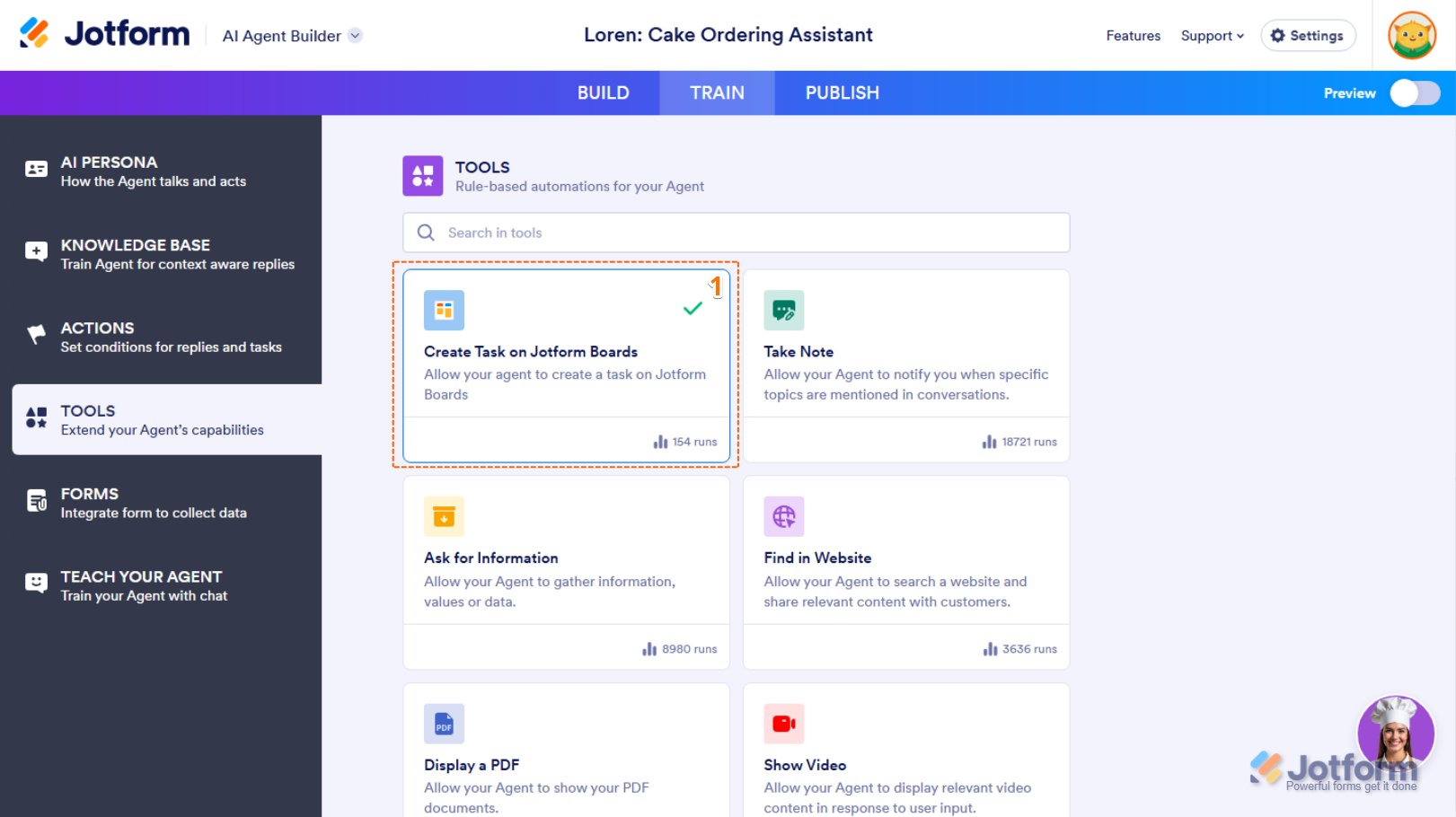
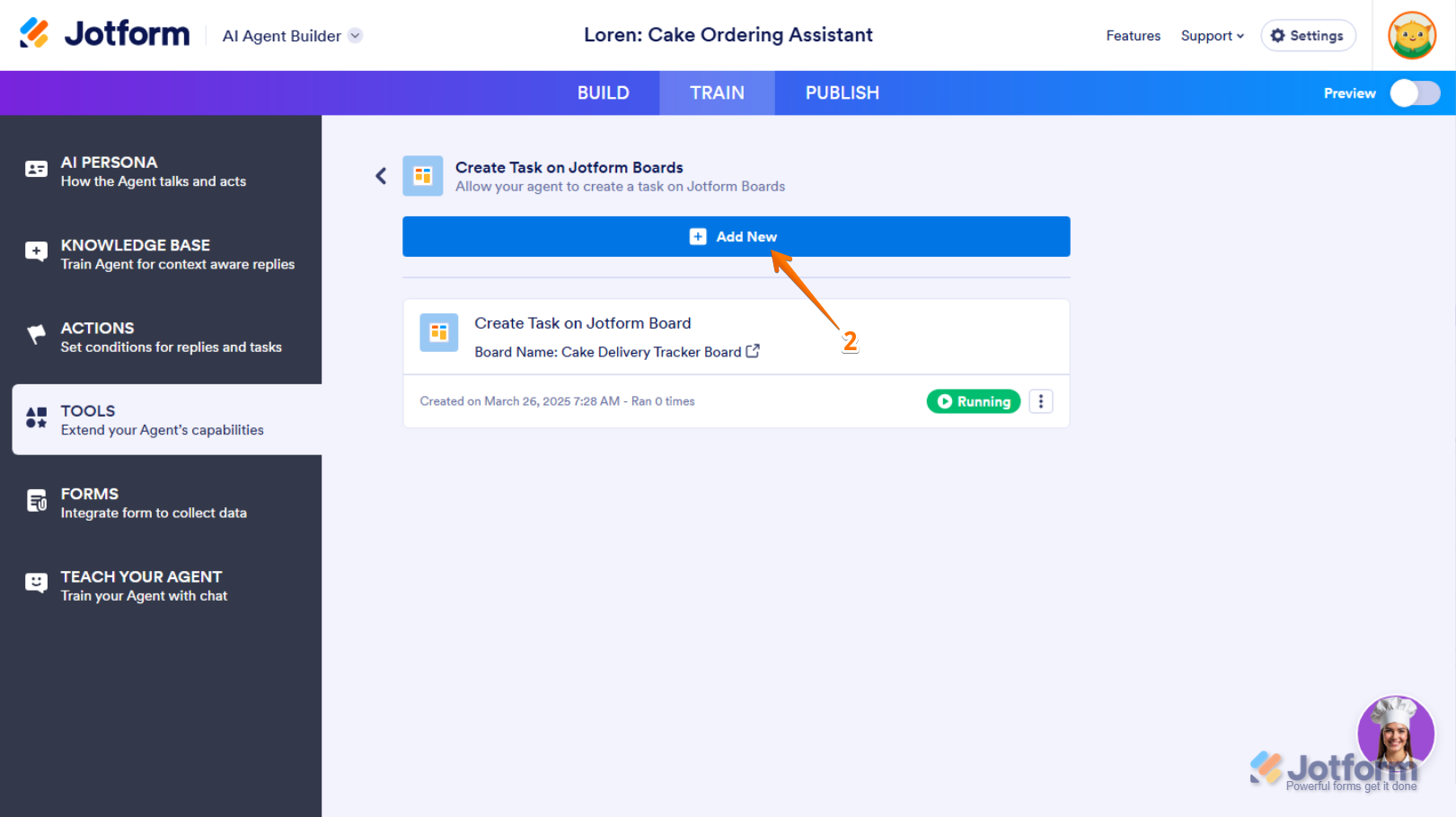
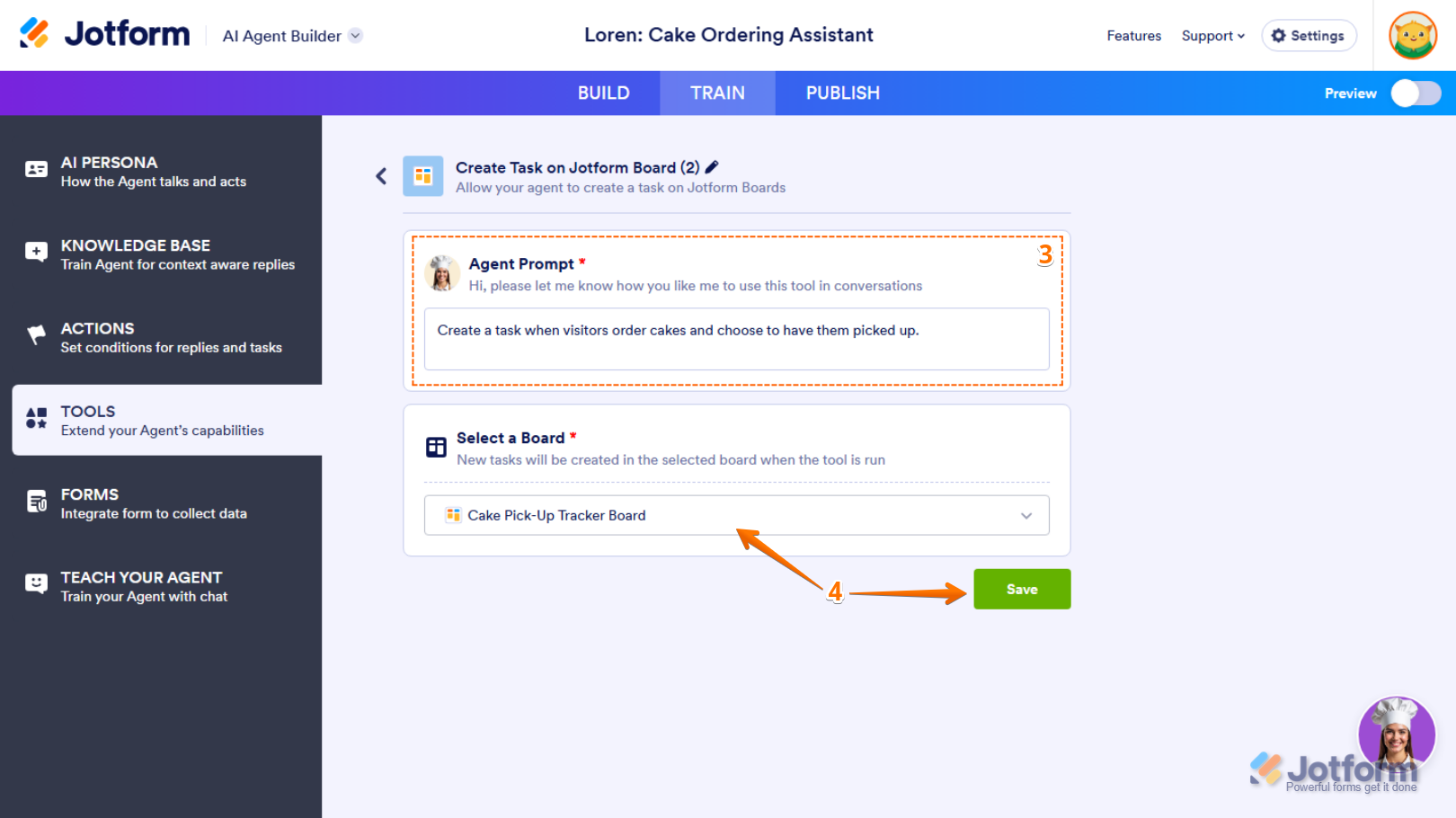
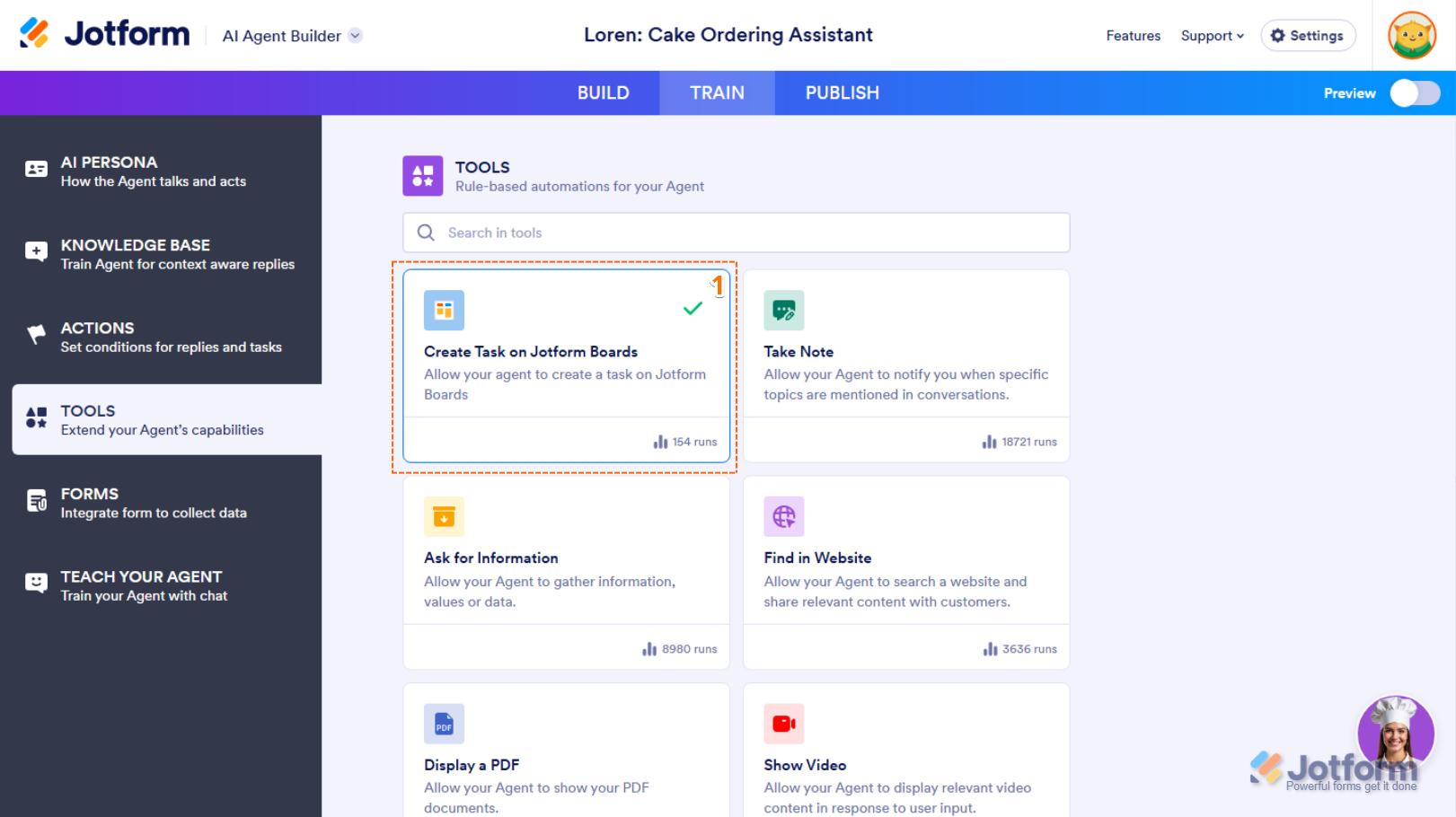
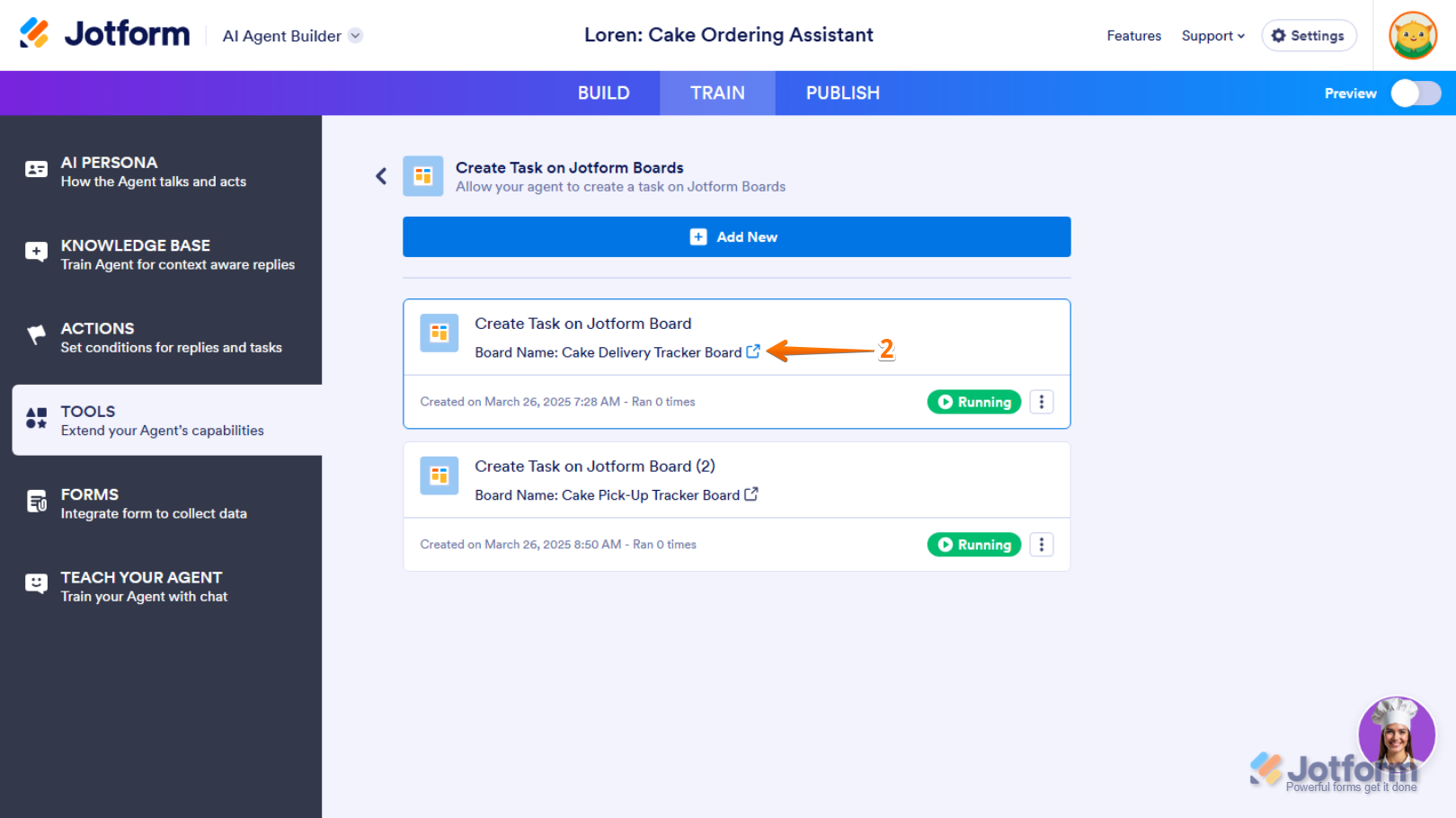
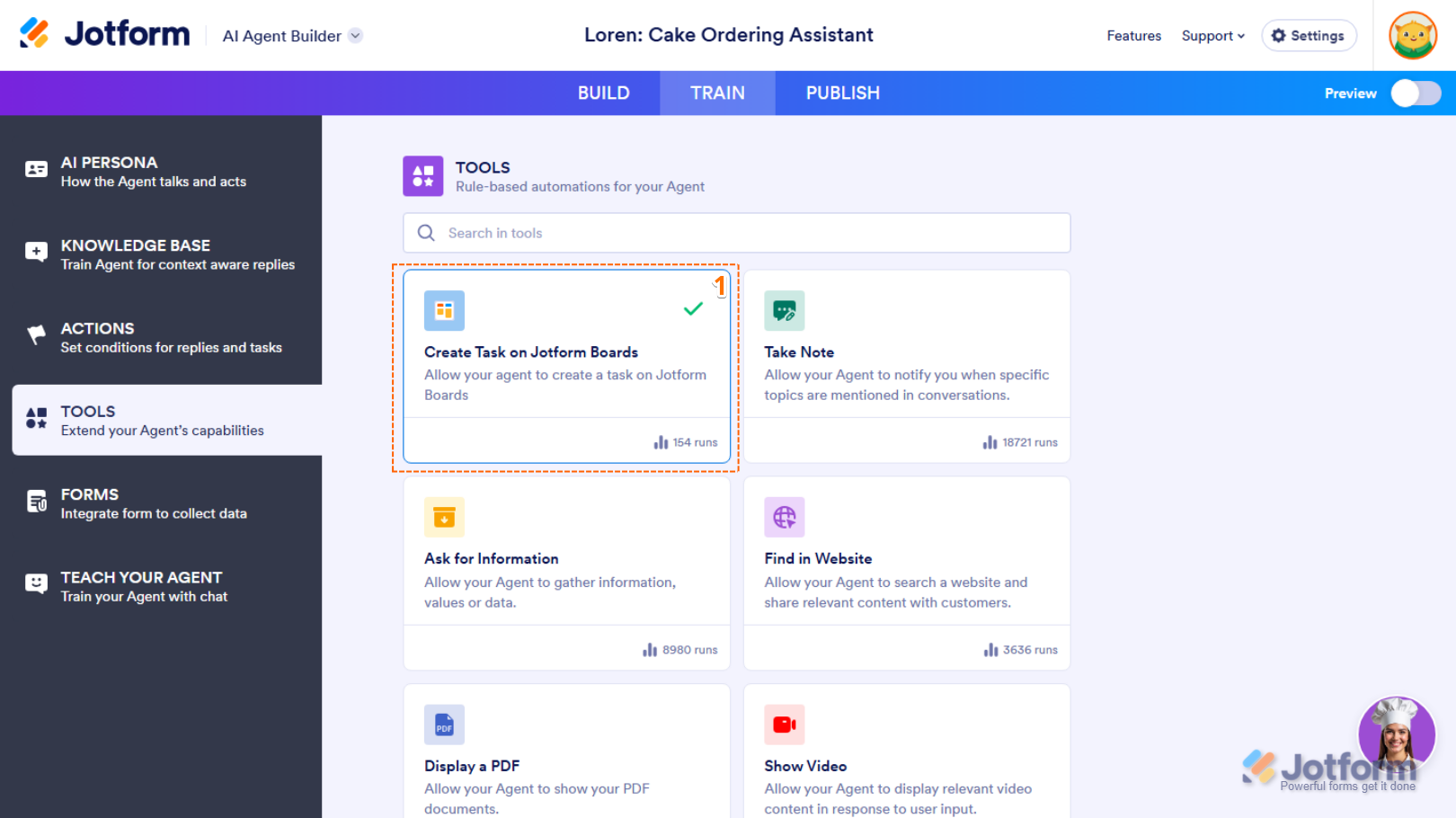
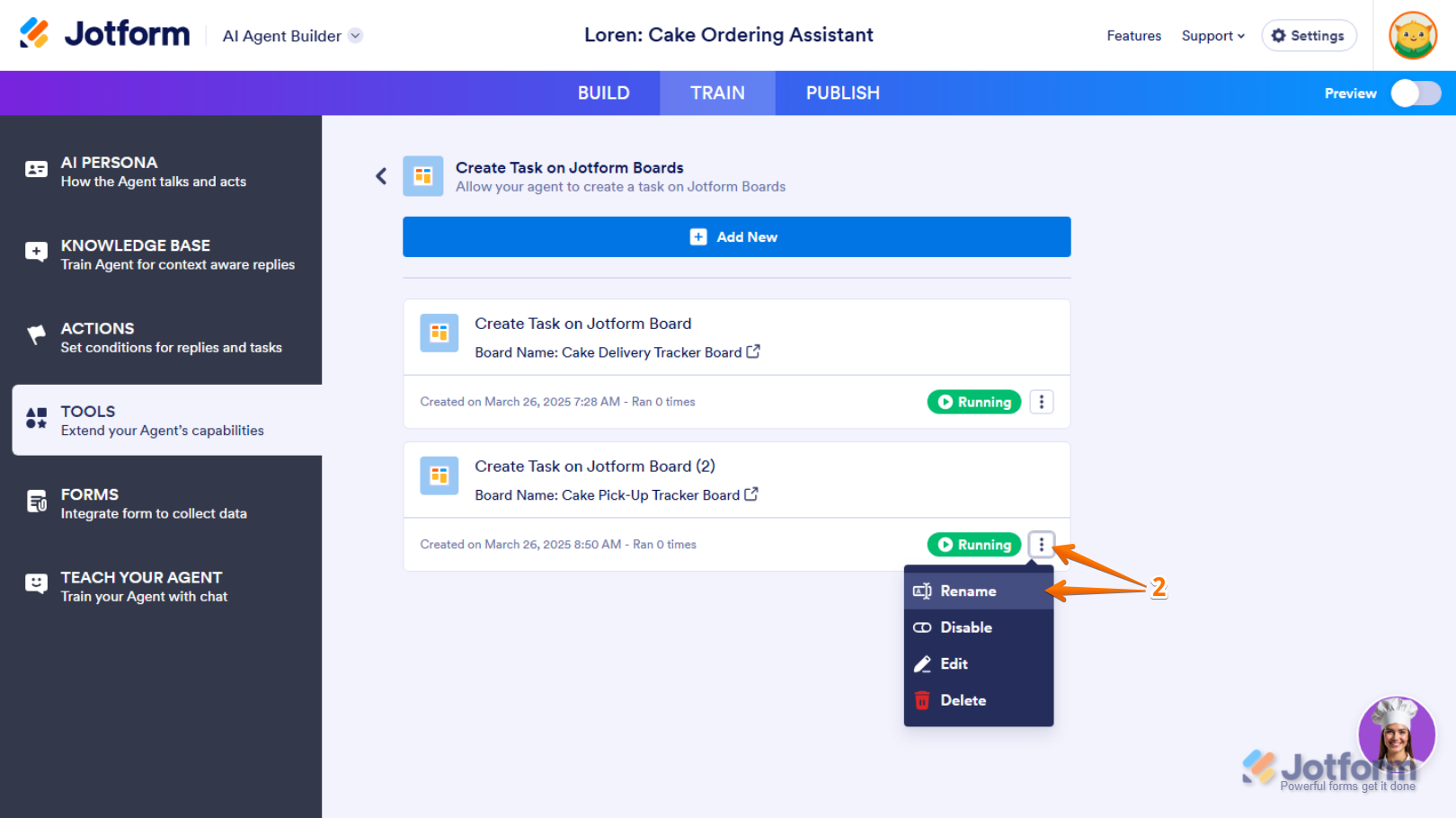
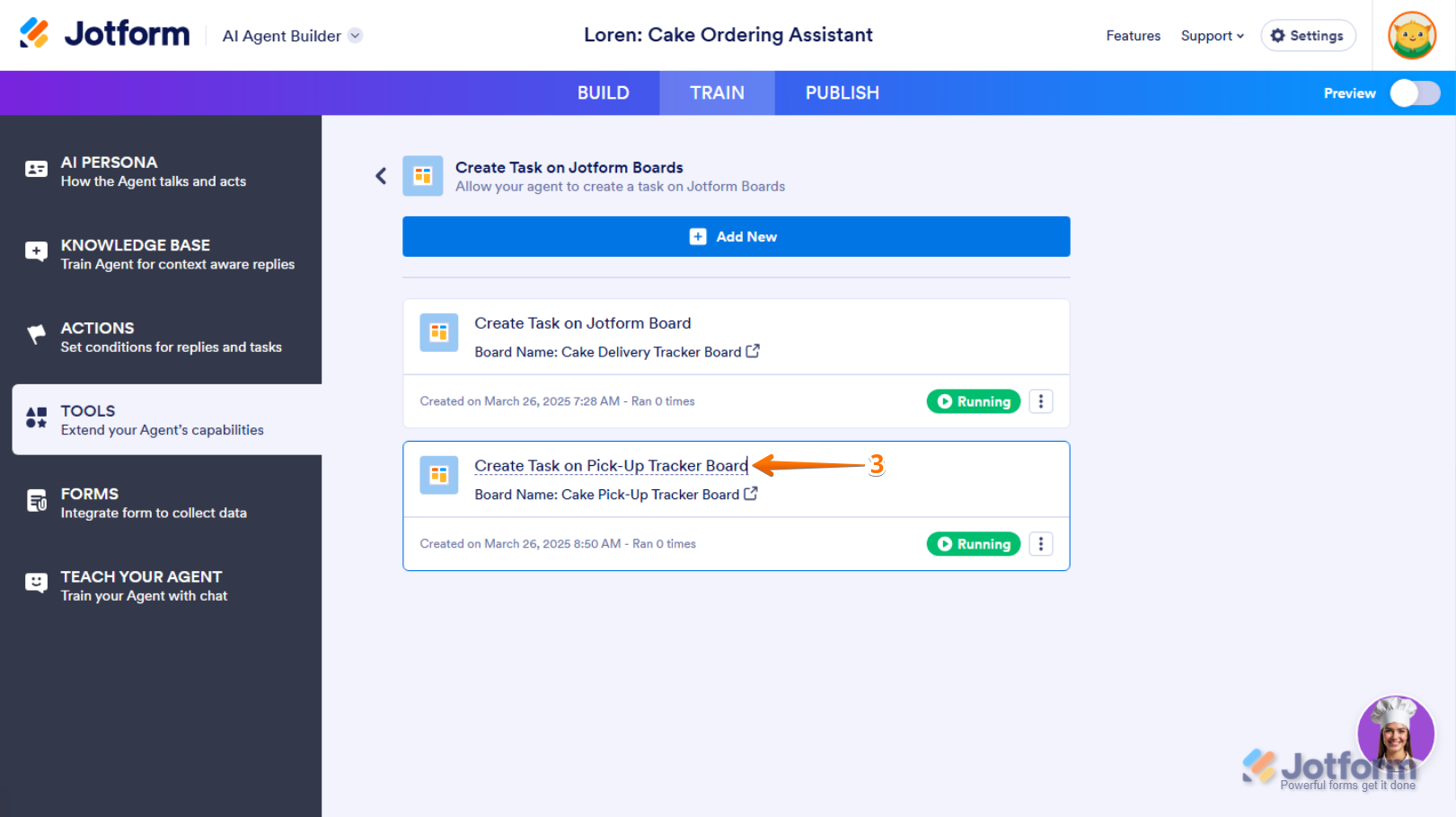
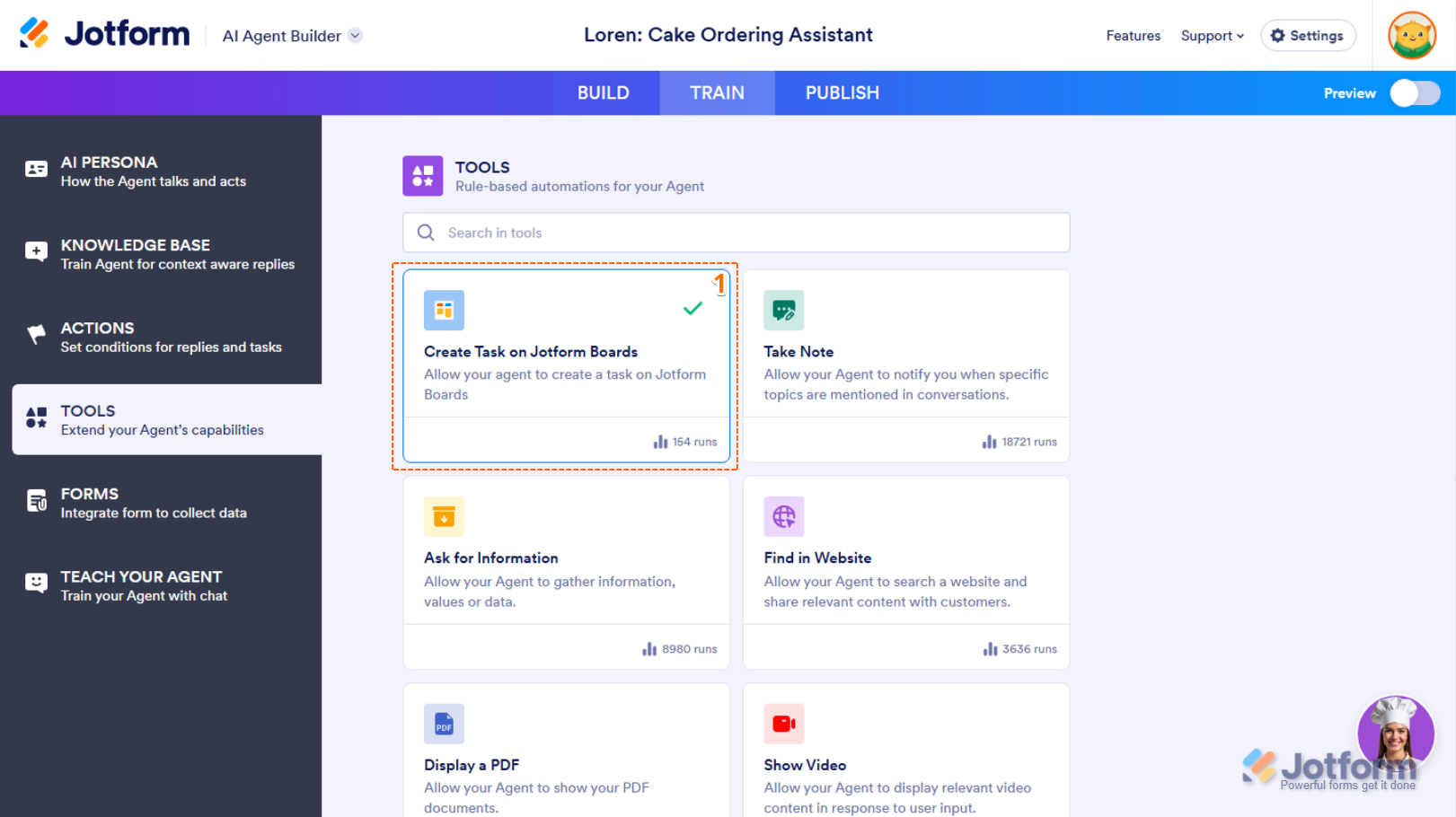
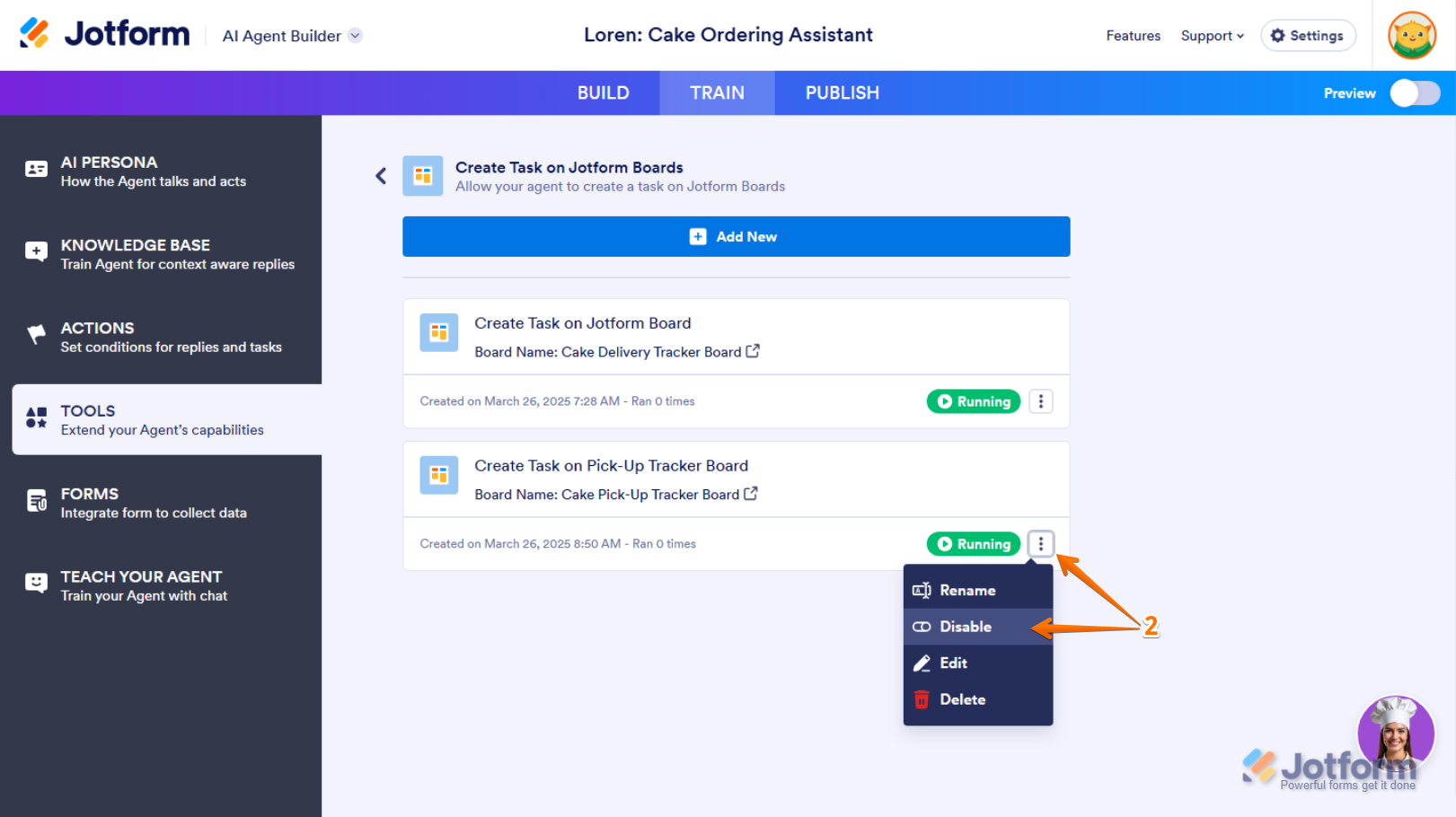
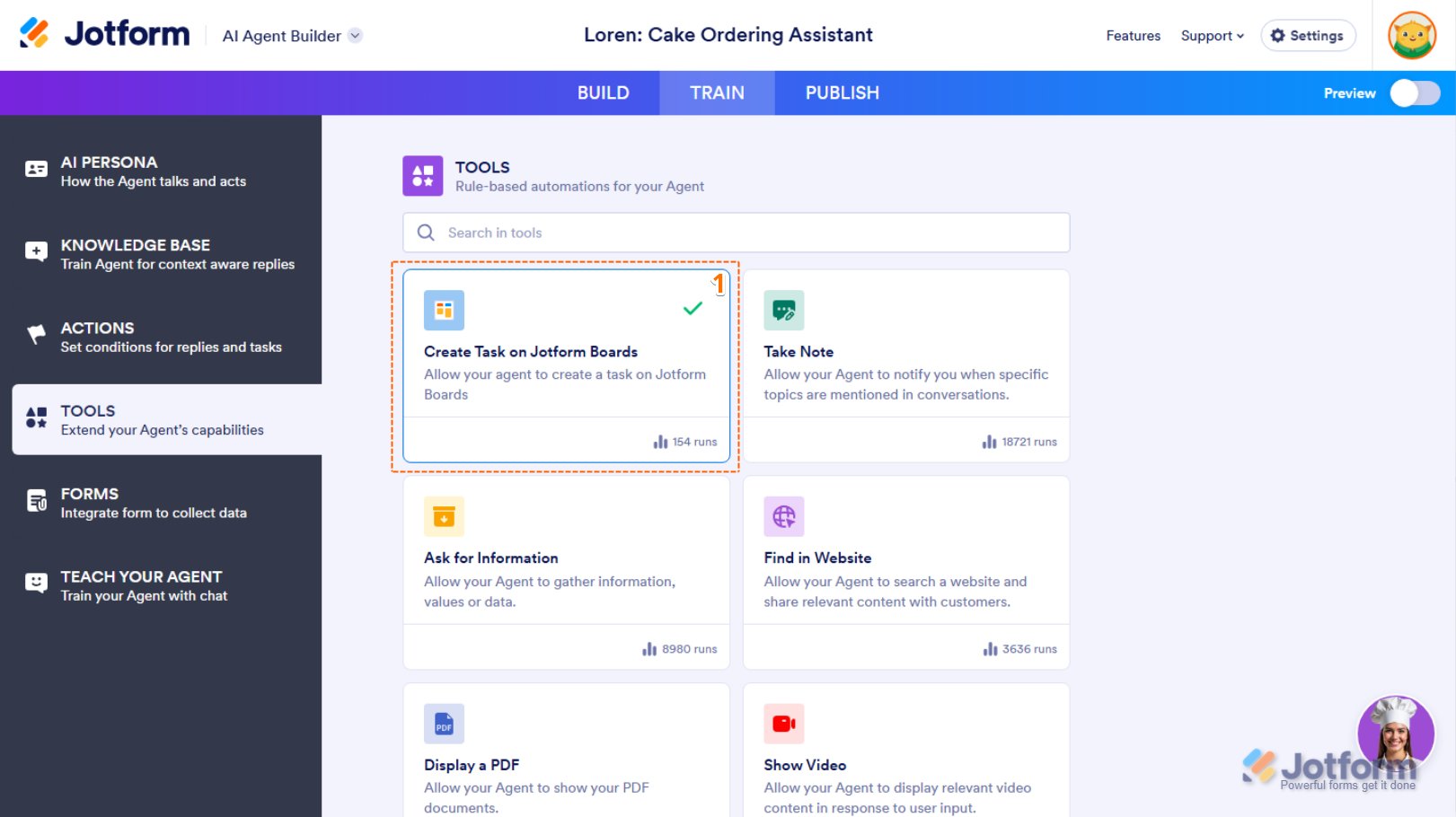
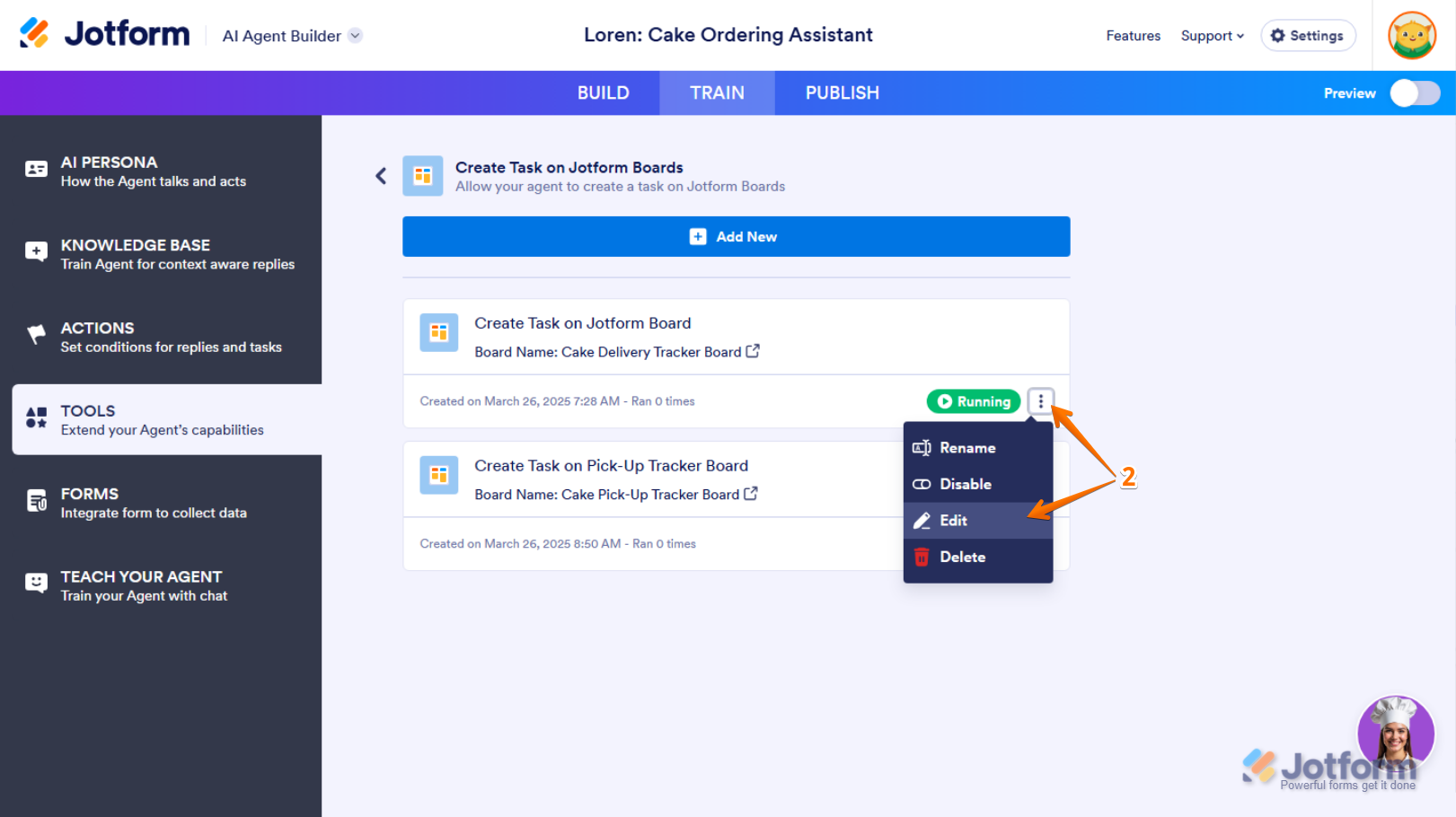
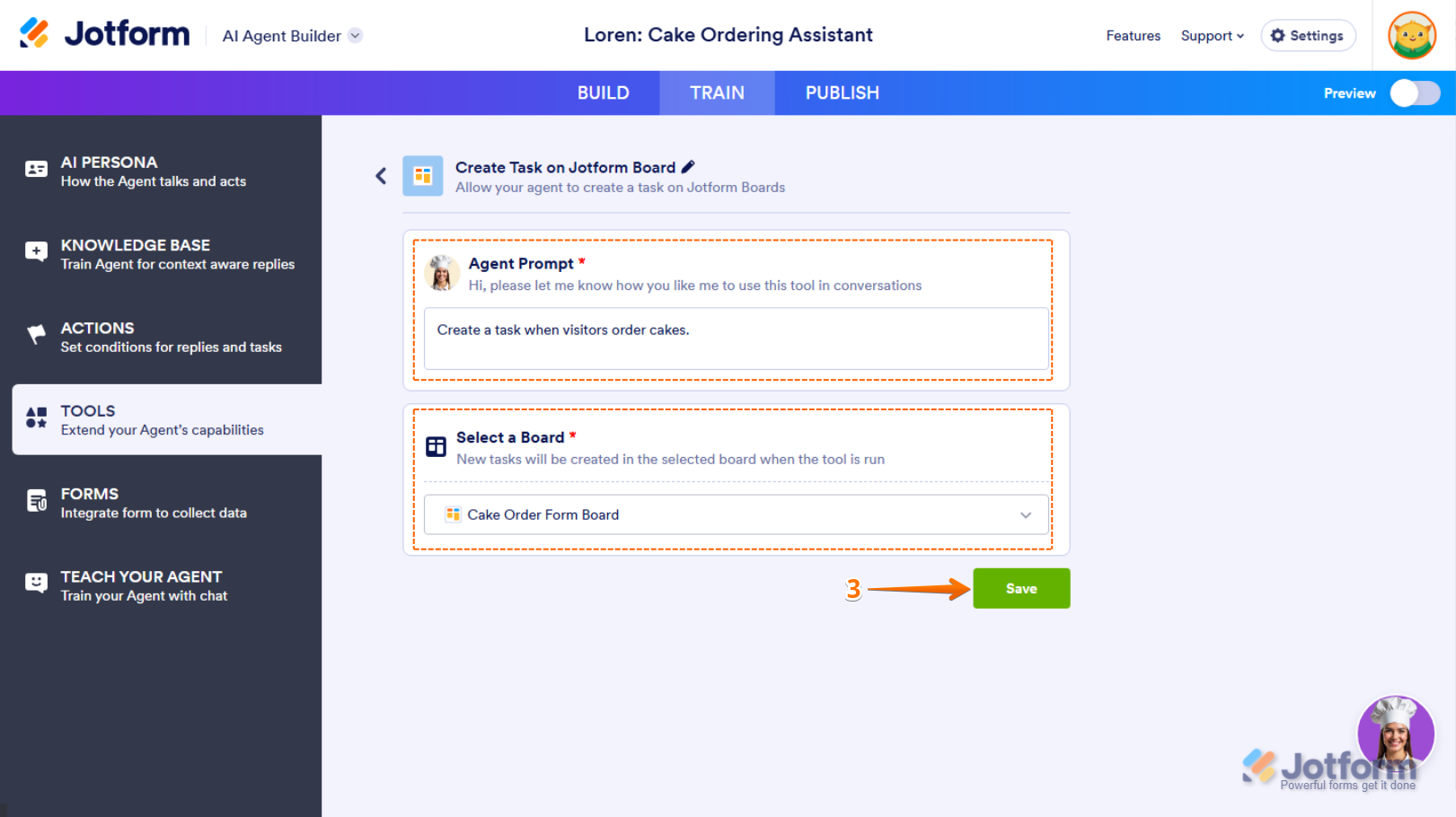
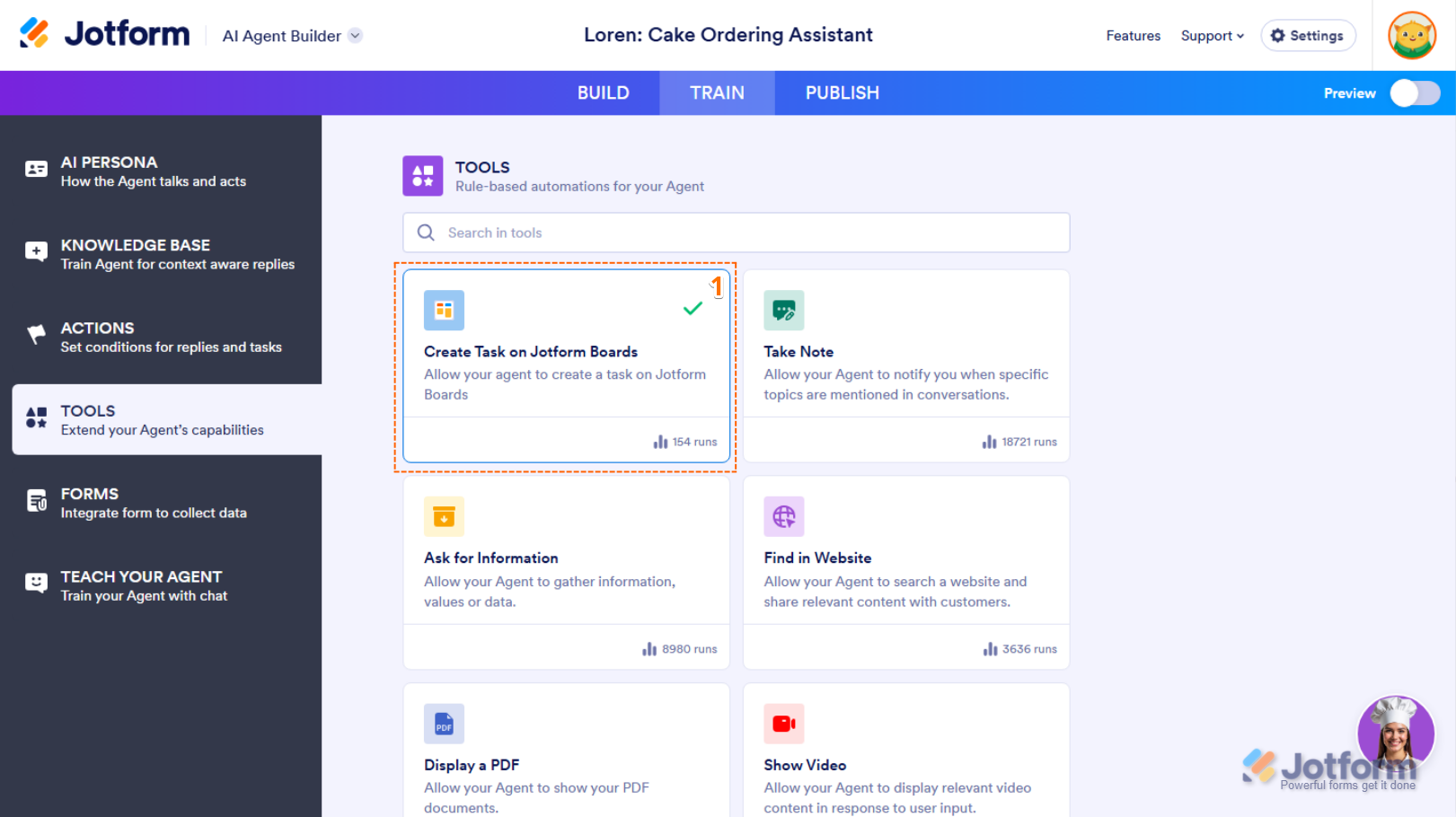
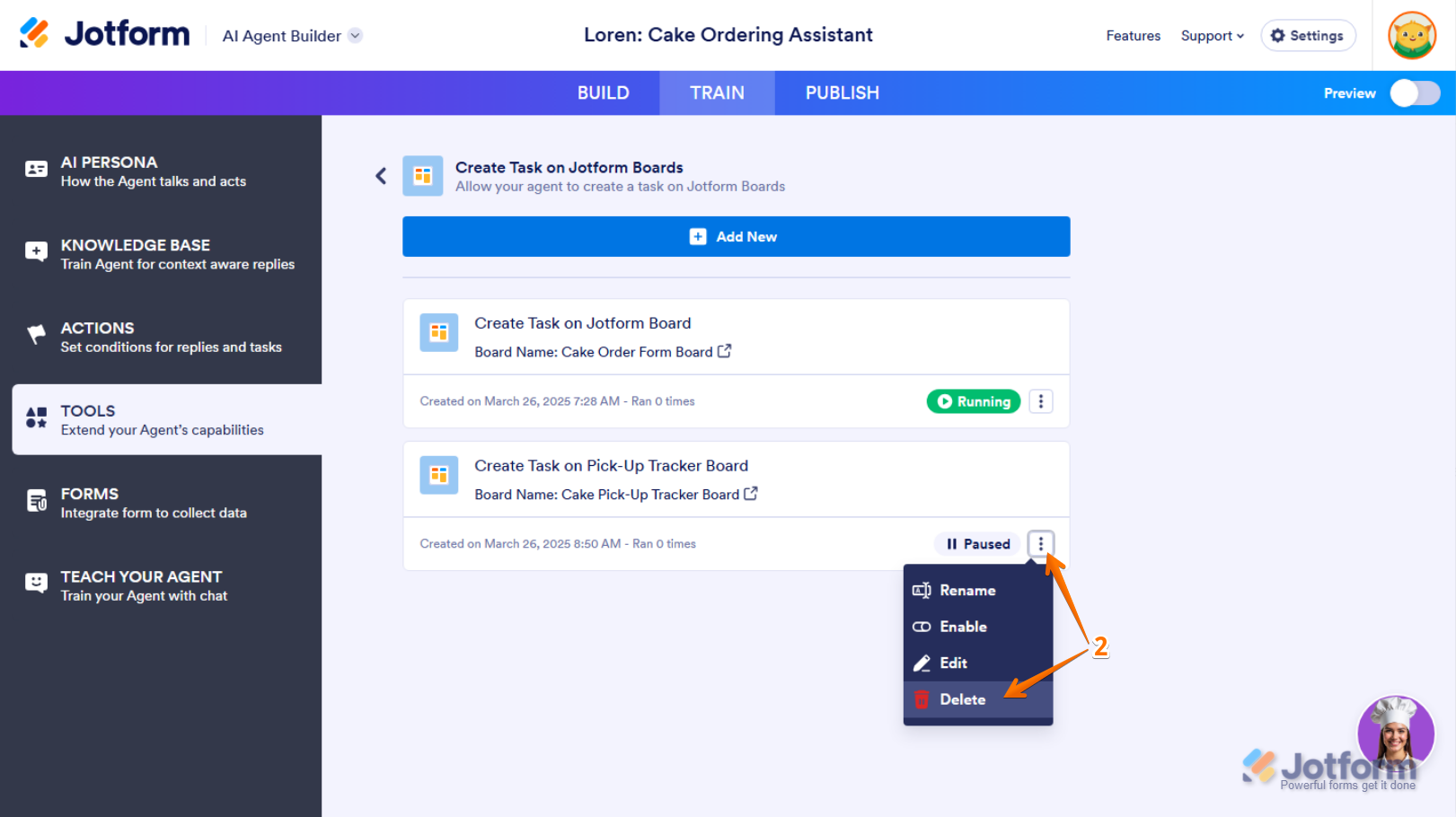
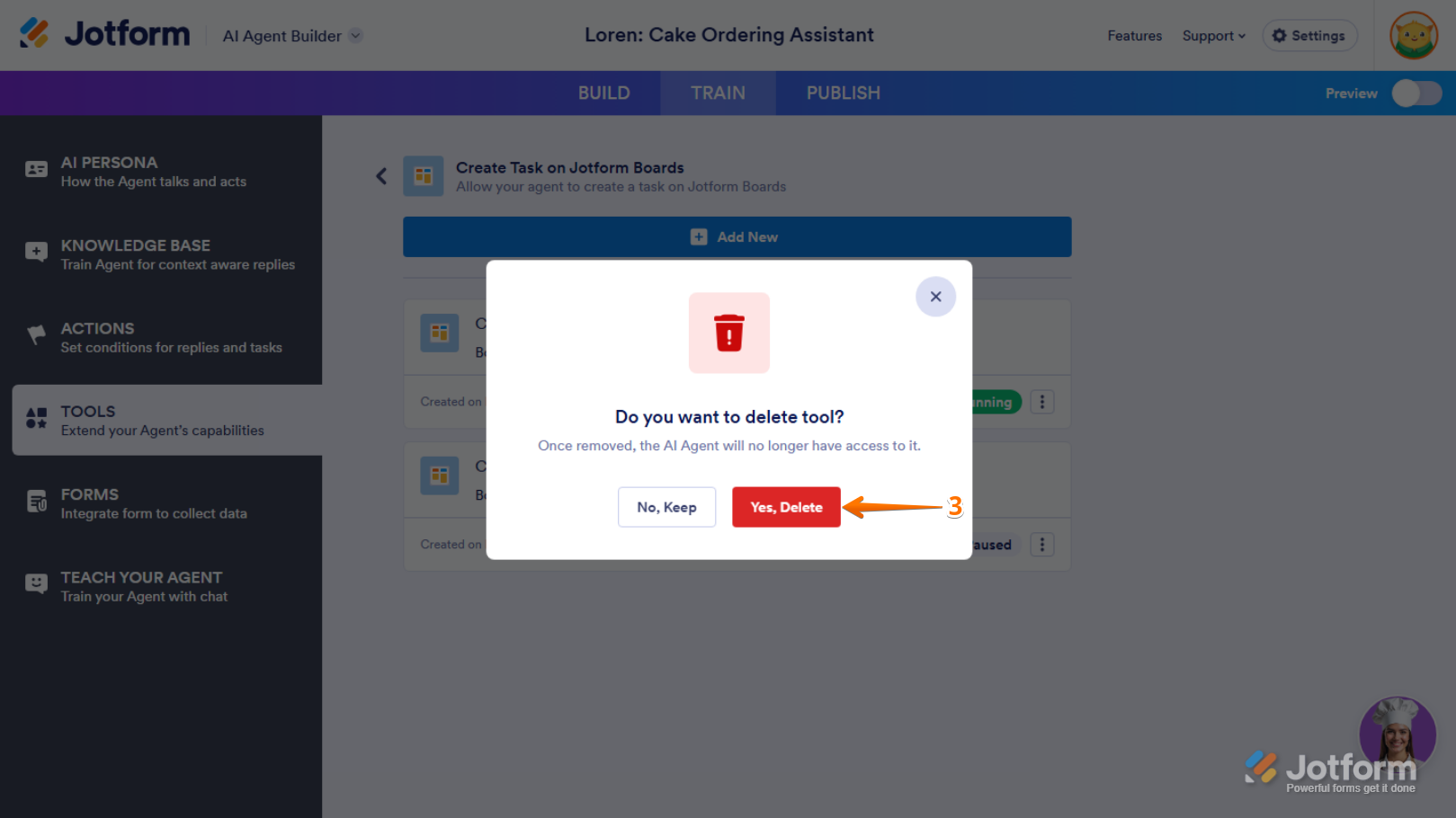

Send Comment: