Jotform and Canva have teamed up, making it easy to collect form submissions directly from your Canva designs. This integration allows you to turn creative content—like invitations, presentations, or marketing materials—into interactive tools for gathering feedback, registrations, or survey responses, all without switching platforms.
Note
You can add forms to Canva designs even without a Jotform account by using form templates. However, forms created this way and their collected data will initially be linked to a Guest Account. To access and manage these forms and their data, transfer them to a registered Jotform account. For details, see Moving Forms From a Guest Account.
Managing Form Data on Connected Account
Once you’ve added the forms from your connected Jotform account to your Canva designs and started collecting submissions, managing them is easy. To access your form submissions from the Jotform App in Canva, follow these steps:
- In Jotform Canva App, go to the Your Forms tab.
- Then, hover your mouse over the form you want to manage and click on the Pencil icon on its right.
- In the confirmation window, click on Continue. This will open your form in Form Builder on a new tab.
Note
You need to be logged into your Jotform account in the same browser where you’re accessing your form from Canva. If you’re not logged in, you’ll be redirected to your form’s direct URL.
- In Form Builder, click on the Downward Arrow icon next to the Jotform logo at the top and select either Tables or Inbox to access your form submissions.
Selecting Tables opens your form in Jotform Tables, allowing you to view and manage your data in an organized table format.
On the other hand, selecting Inbox opens your form in Jotform Inbox. While Tables provides a structured, table-style overview, Inbox offers a message-like view, giving you a more personal, conversational way to review entries.
You can also access your form submissions in Jotform Tables by logging into your Jotform account. From the My Forms page, select the form added to your Canva design and click on the Submissions button at the top.
See also: How to View Form Submissions.
To access your submissions through Jotform Inbox, log in to your account, hover over your form in My Forms, and click the Inbox button on the right.
See also: How to Access Jotform Inbox.
Beyond viewing submissions, you can create detailed reports based on the data collected through your Canva designs. These reports can be shared with your team and viewed in various formats.
See also: How to Create Form Reports in Jotform.
Moving Forms From a Guest Account
The Jotform App in Canva lets you use form templates to add forms to your designs. For more details, see Finding the Best Form Template for Your Canva Design.
If you use form templates from the Templates tab without connecting your Jotform account, the forms and their collected data are saved under a Guest Account, which provides limited access and functionality.
To unlock the full potential of your forms—customizing designs, adjusting form settings, adding new elements, setting up email alerts, setting up integrations, managing submissions, designing workflows and more—sign up for a Jotform account and connect it to the Jotform Canva App.
Once you sign up and connect your Jotform account to the Jotform App in Canva, all forms and submissions from the Guest Account will transfer automatically to your connected account. Only then will you be able to manage your form submission data and customize your form. For more details, see Customizing Forms for a Canva-Perfect Look.
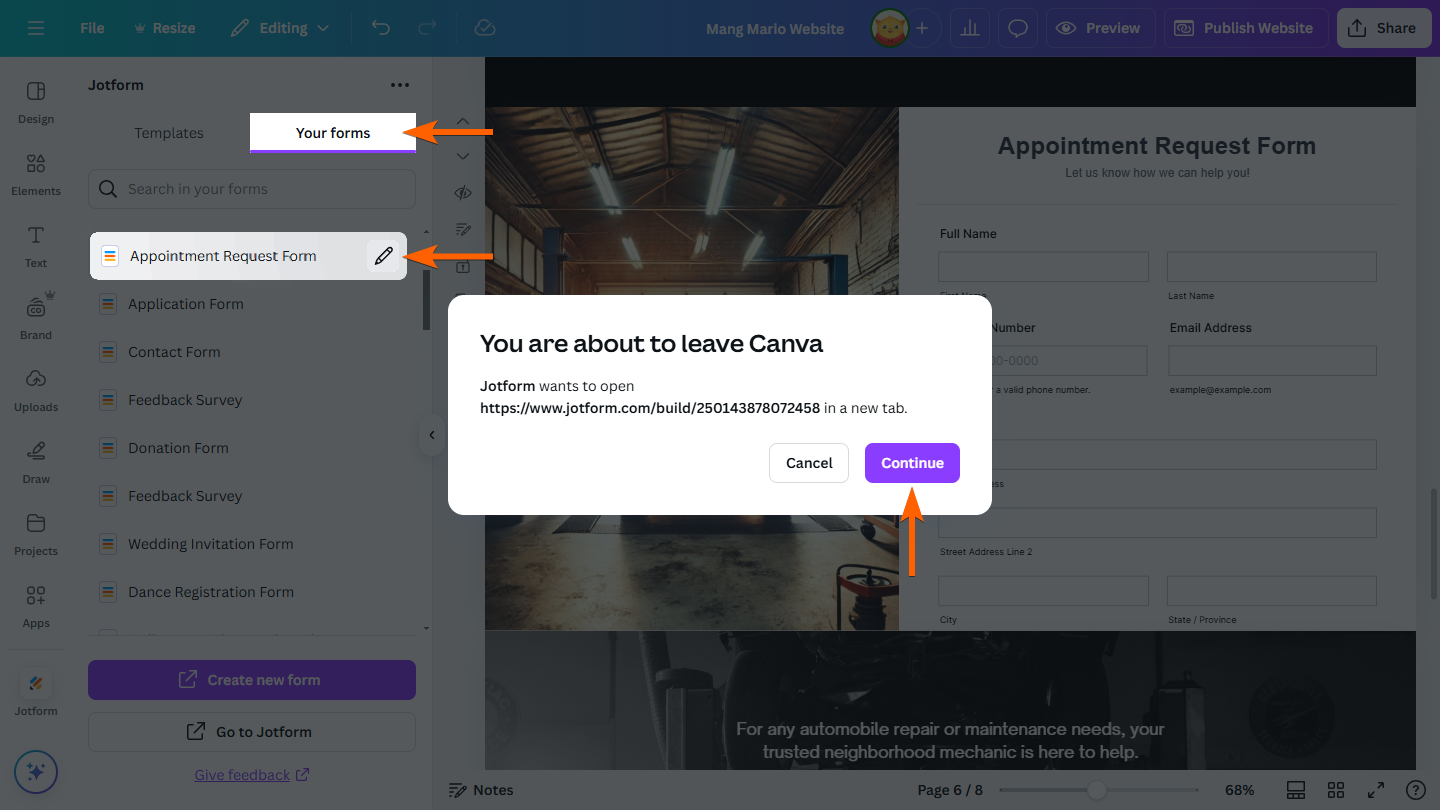
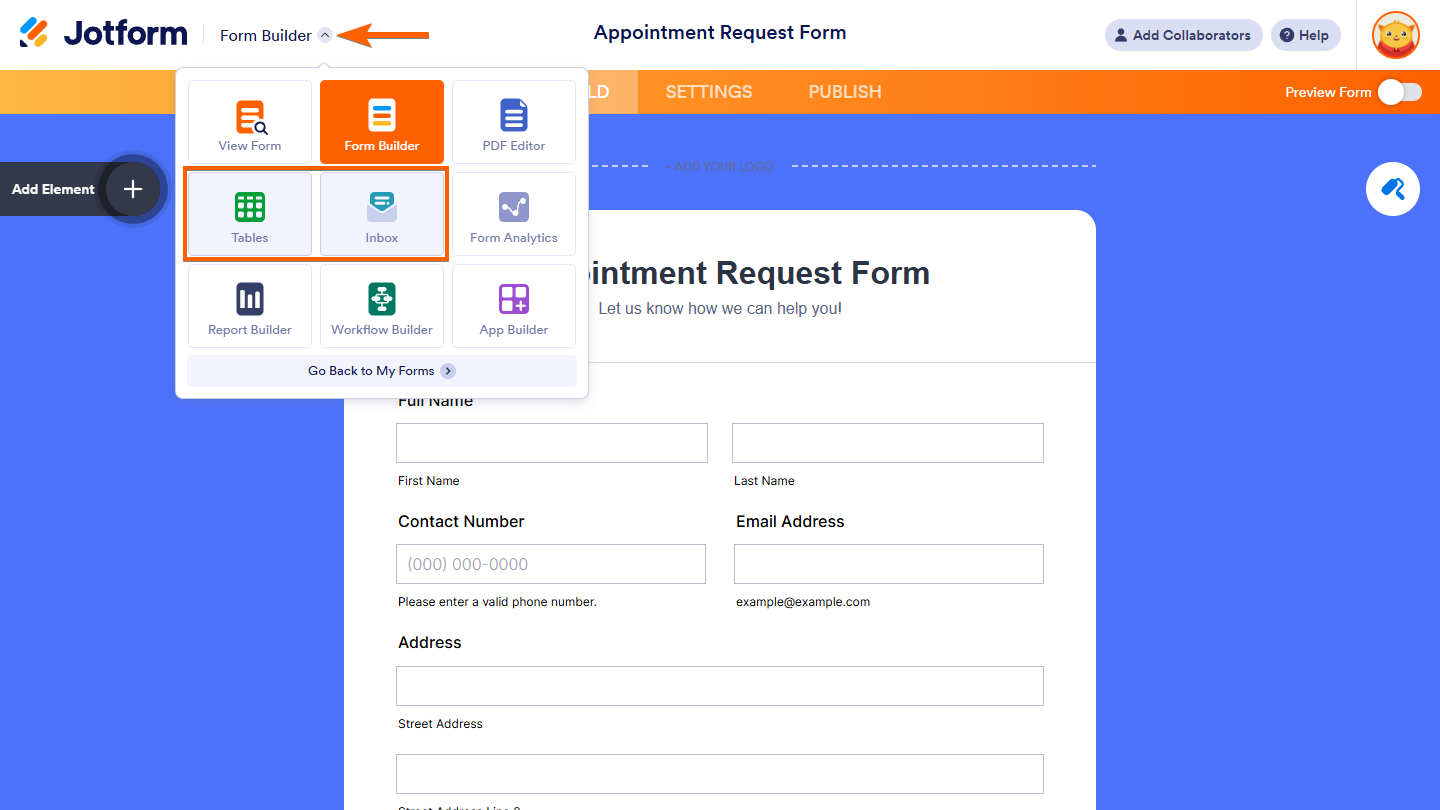
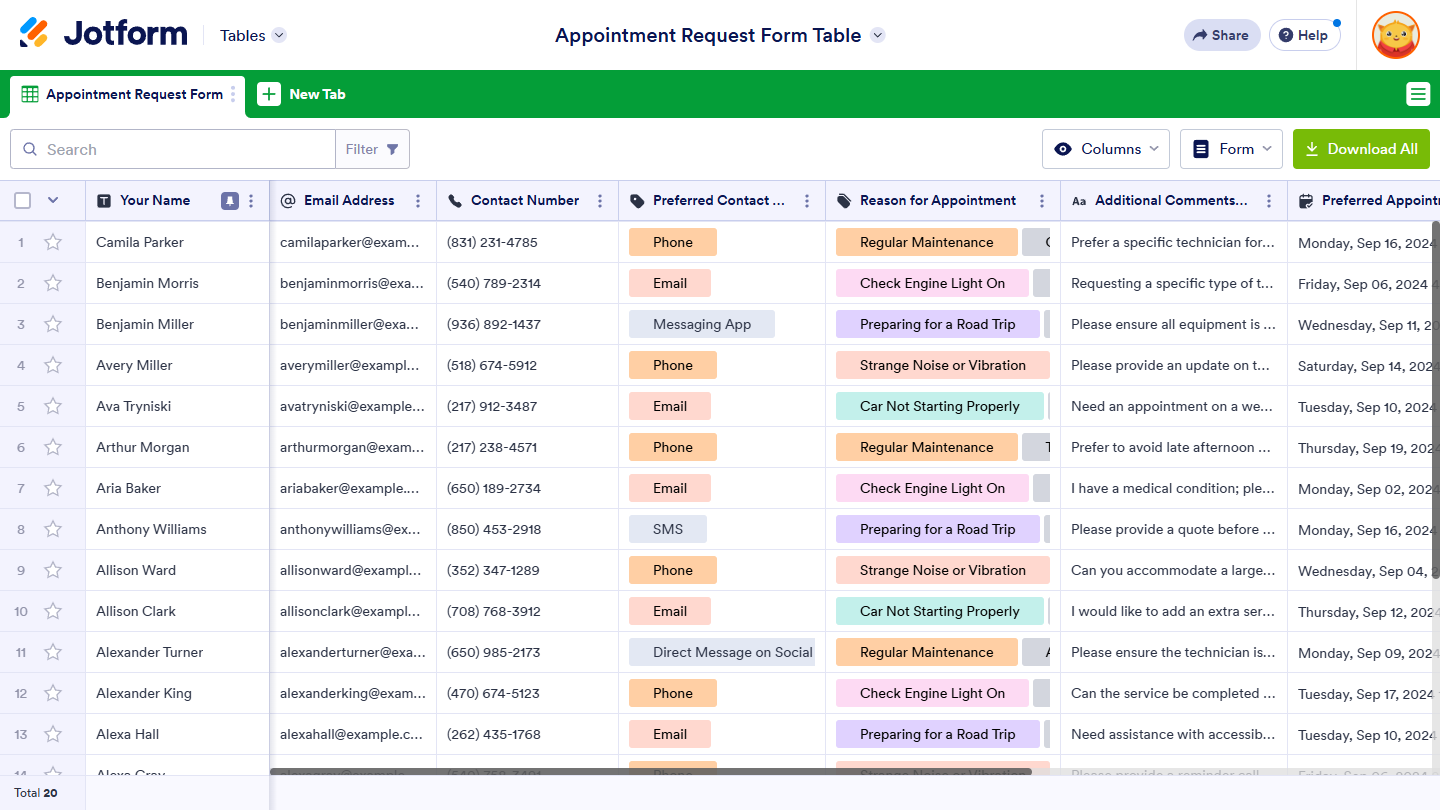
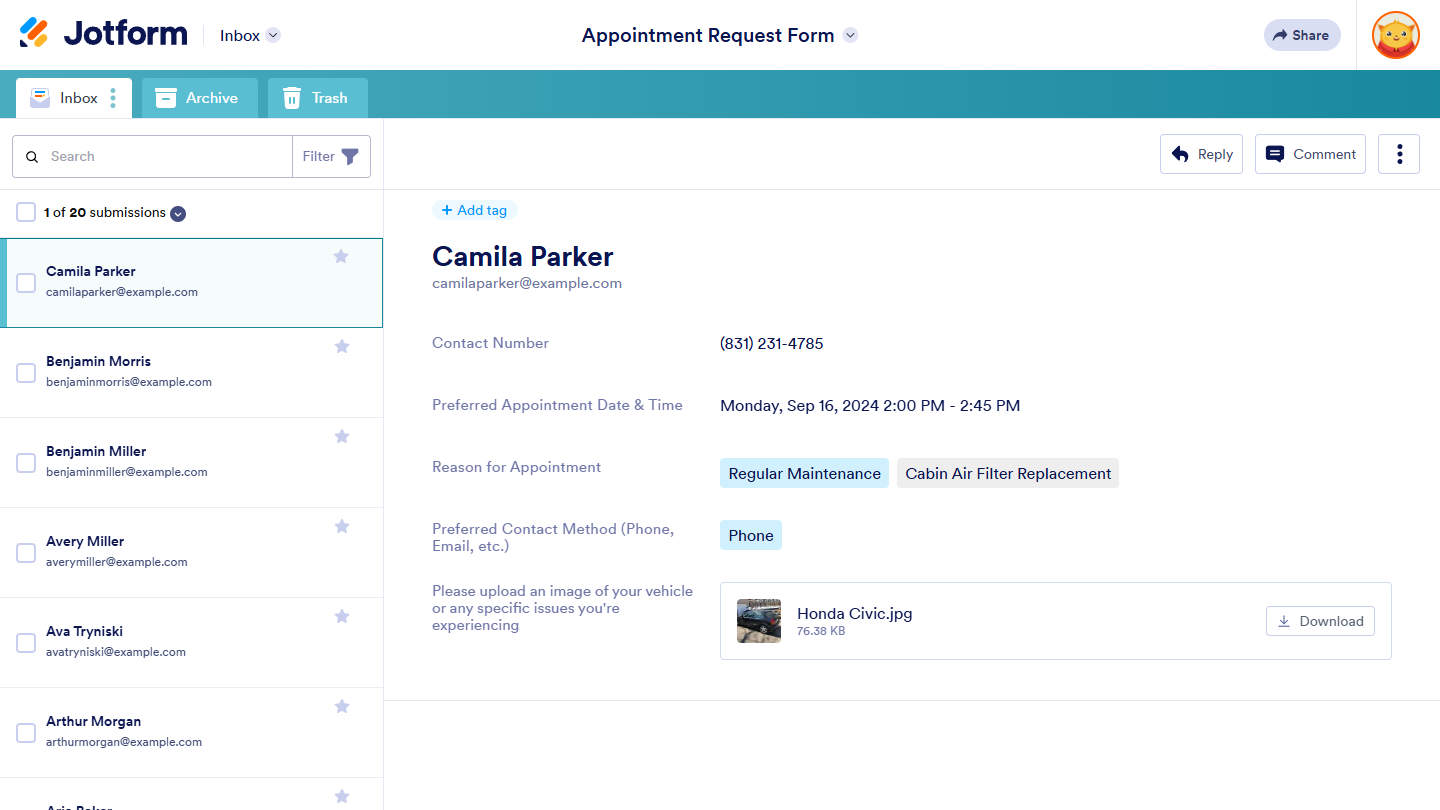
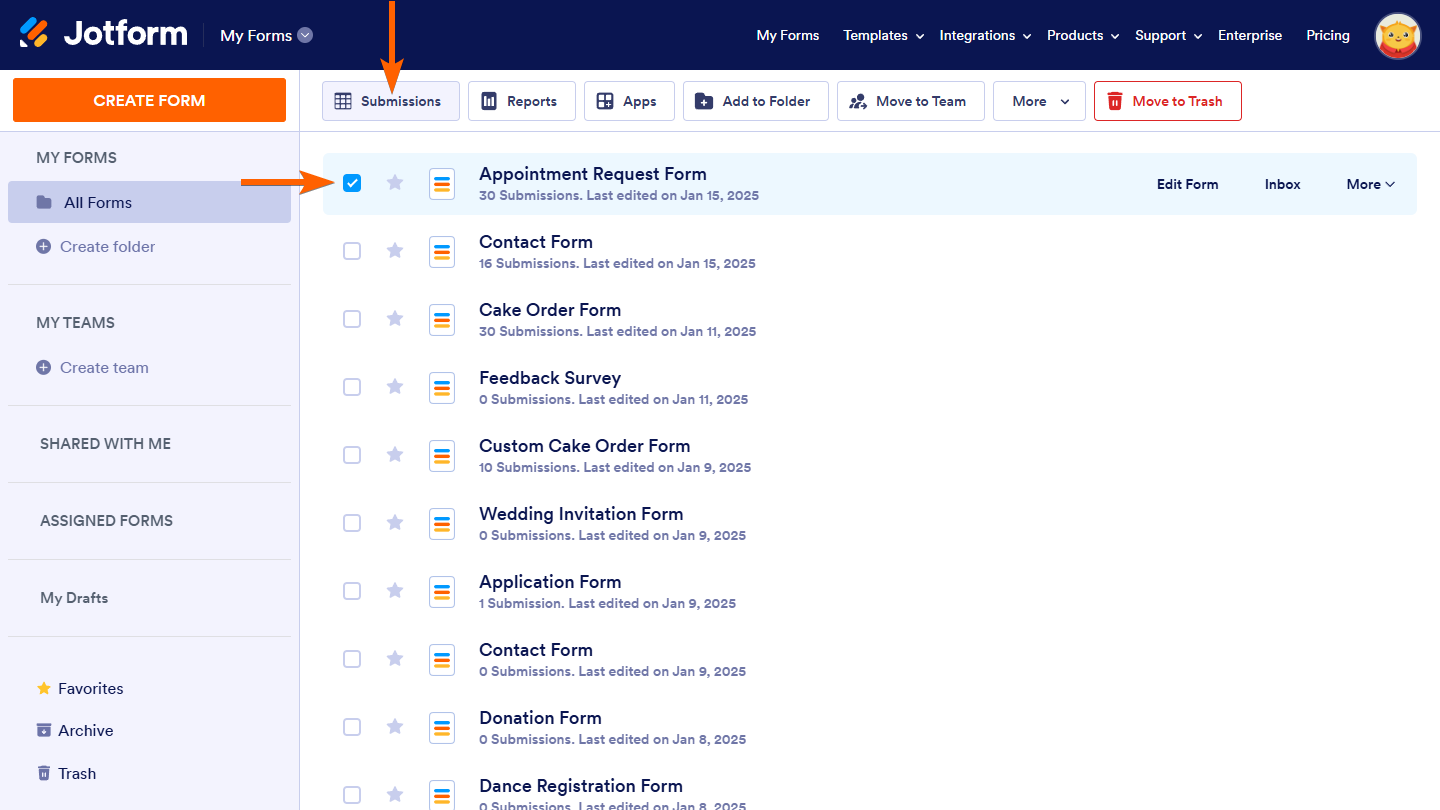
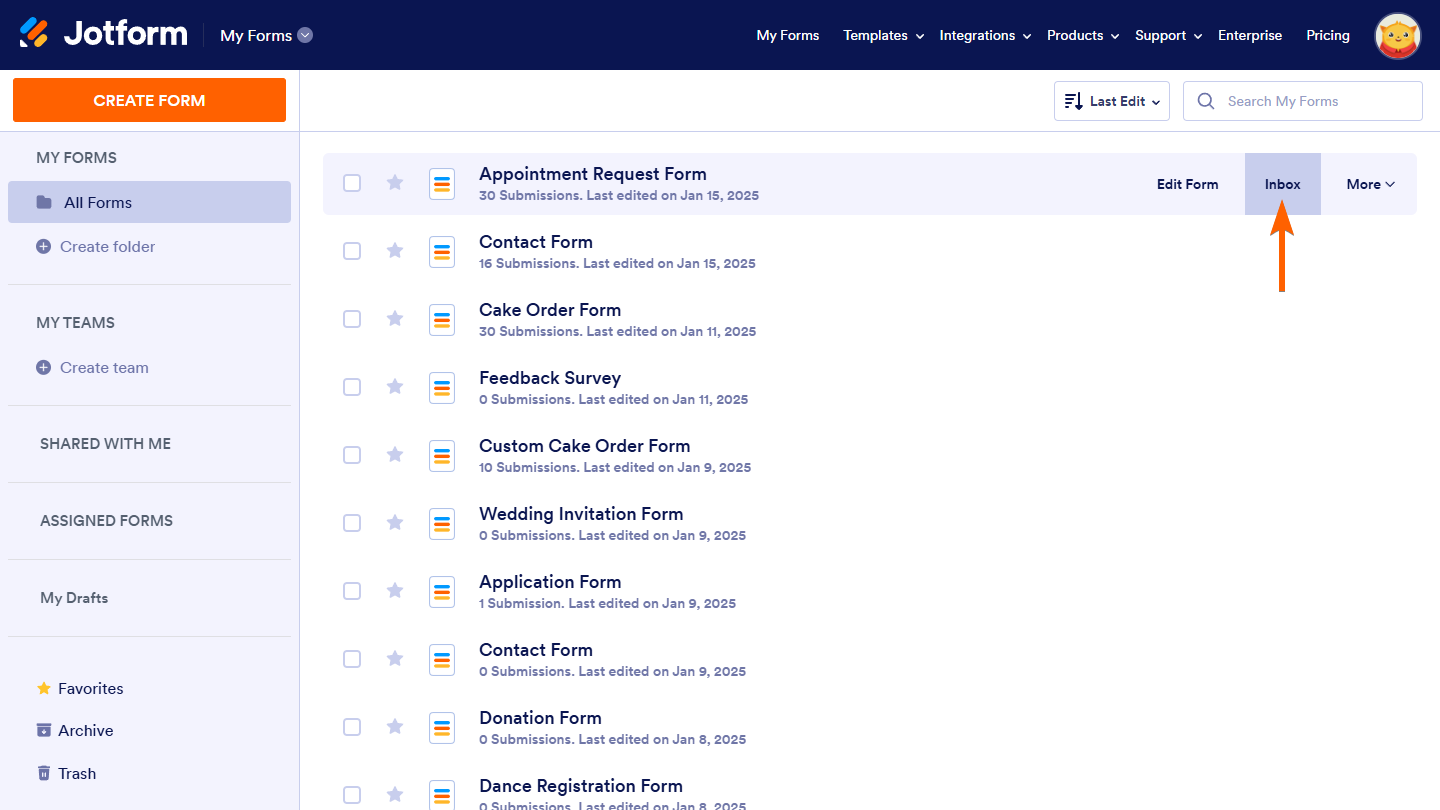
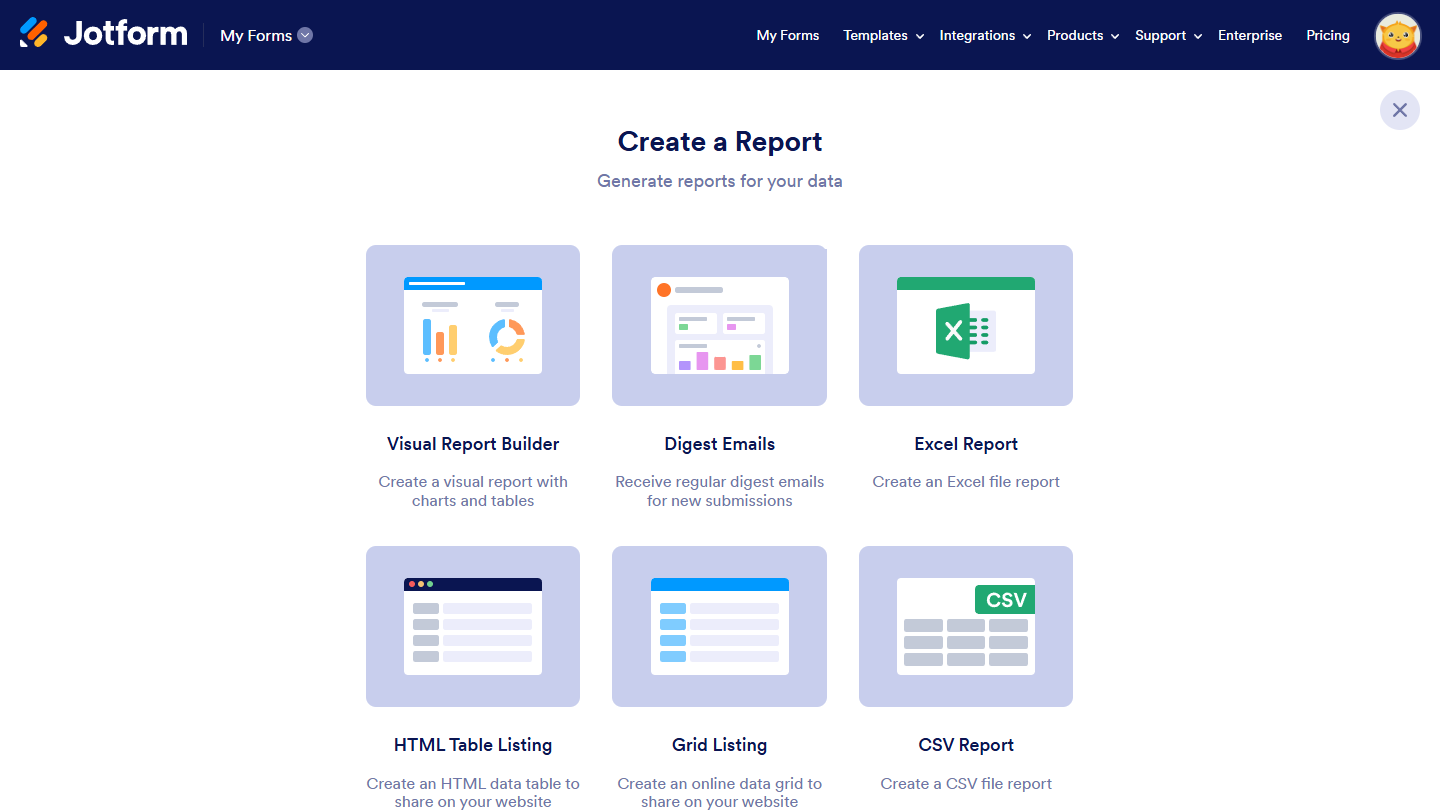
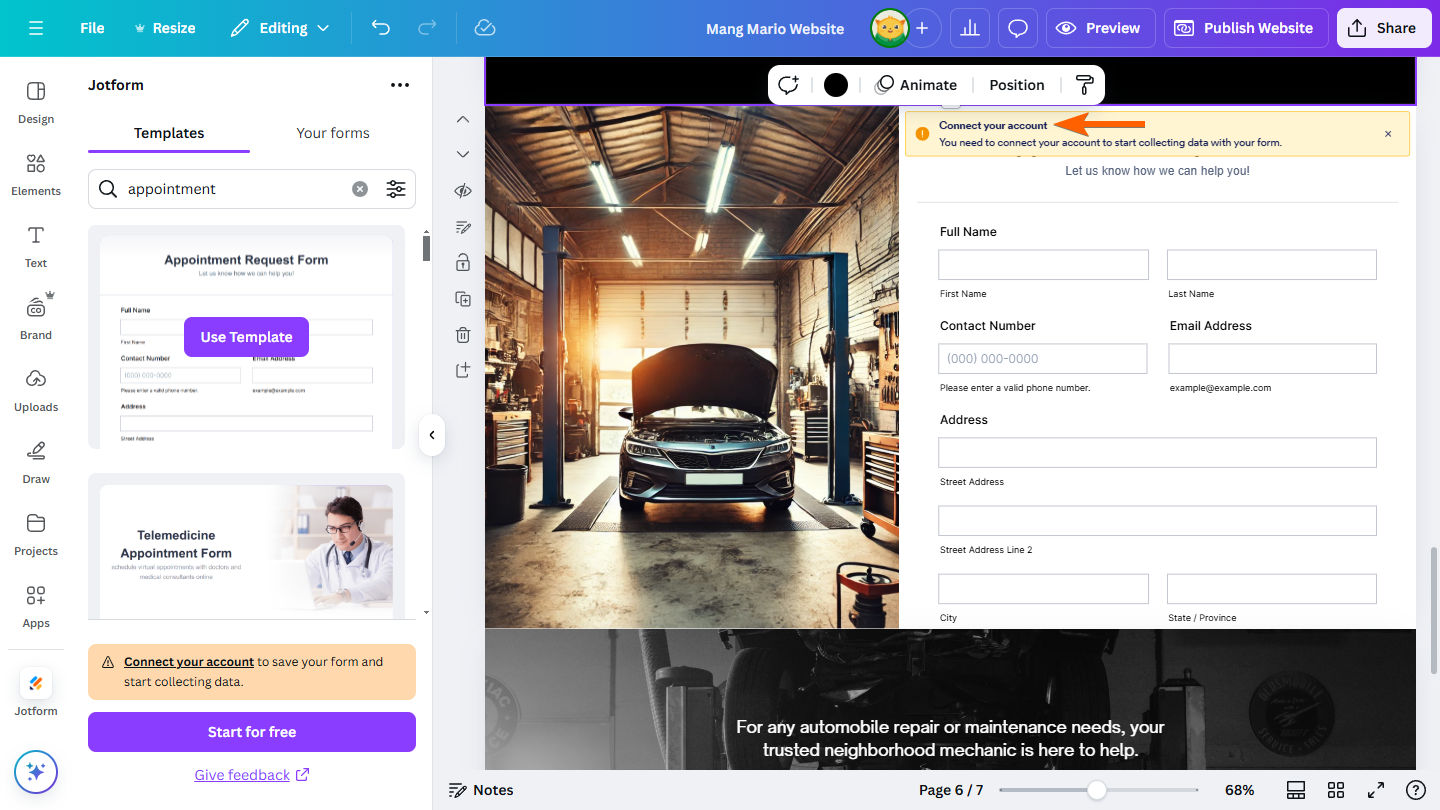
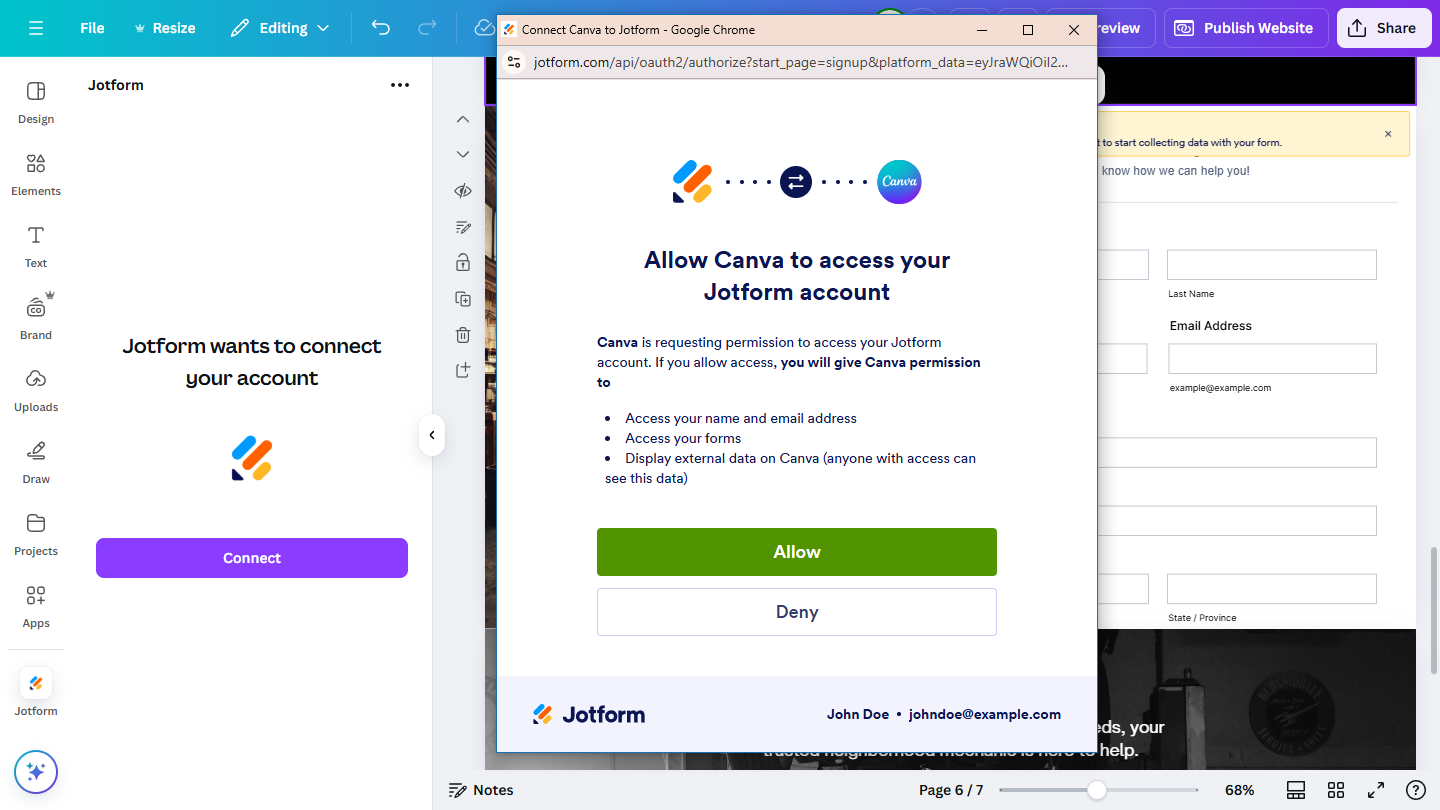
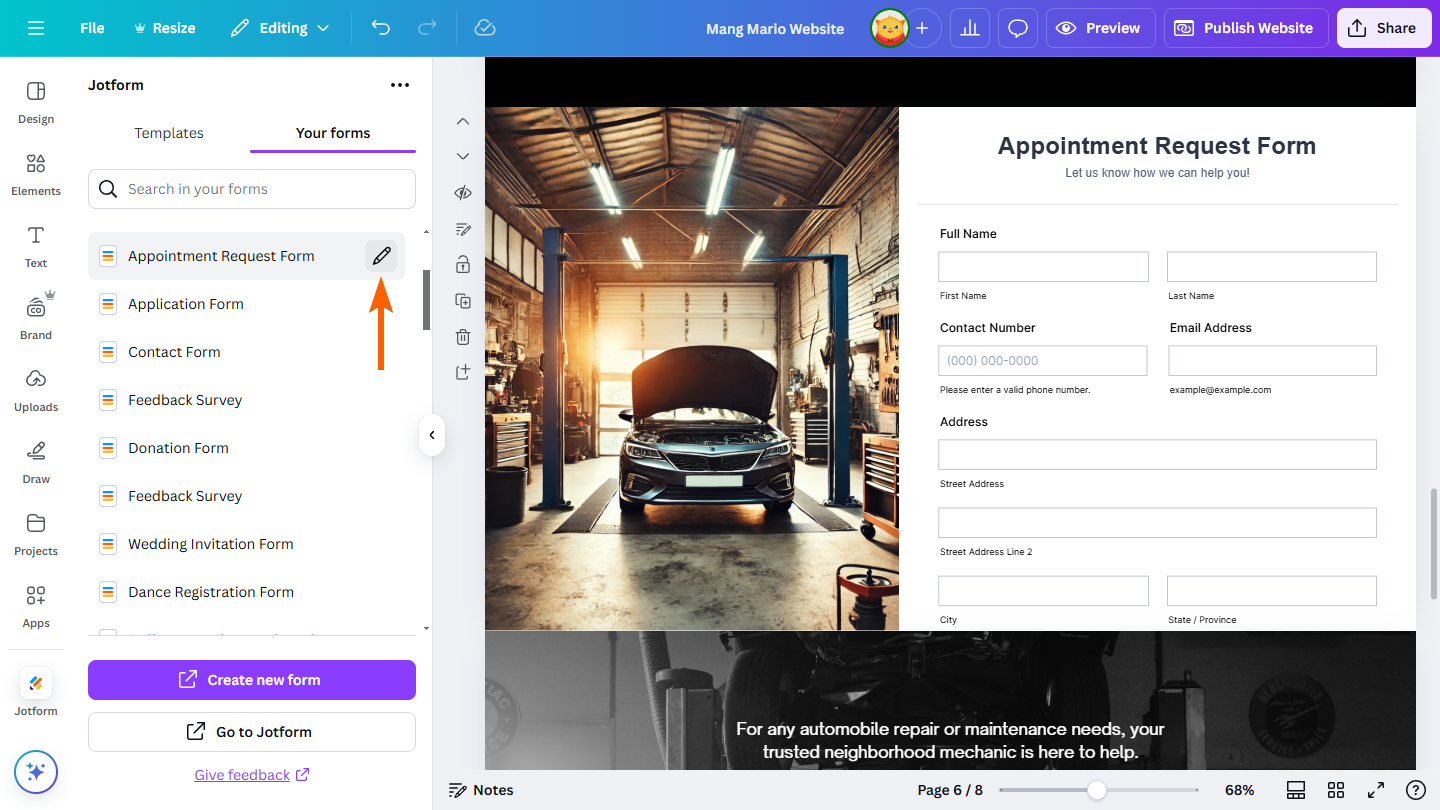
Send Comment: