If you want to use Jotform to calculate a total amount there are a couple different ways to do it. The first is to use conditional logic and the second is to use the Form Calculation Widget. Both work great, it just depends on how you want to calculate a total.
Calculate a Total with Conditional Logic
- In the Form Builder, go to Settings and then click Conditions.
- Select Update/Calculate Field.
- When you fill out the IF condition, select the field you want to create a total for. In the STATE dropdown make sure it Is Filled.
- Then Select DO to calculate a field’s value. From there you’ll enter a formula to create a total amount.
- Use the calculator to enter your formula. In this scenario, you’re going to calculate a total price based on a quantity a customer sets when they fill out the form.
Select Add Field, then add the Quantity field. Then multiply that number by five.
- Don’t forget to add the Summary field. Set your summary to go to the Total field.
- Click Save. Then preview your form to make sure the total is calculated correctly.
Calculate a Total Using Jotform’s Form Calculation Widget
- In the Form Builder, select Add Form Element. Then go to the Widgets tab.
- Find the Form Calculation widget and drag and drop it into your form. Rename the field.
- Click the wand to open the Widget Settings.
- Add your total calculation; it works a lot like the Conditional Logic from the previous section. Click Add Field, select Quantity, then multiply that by five. Click Save when you’re done.
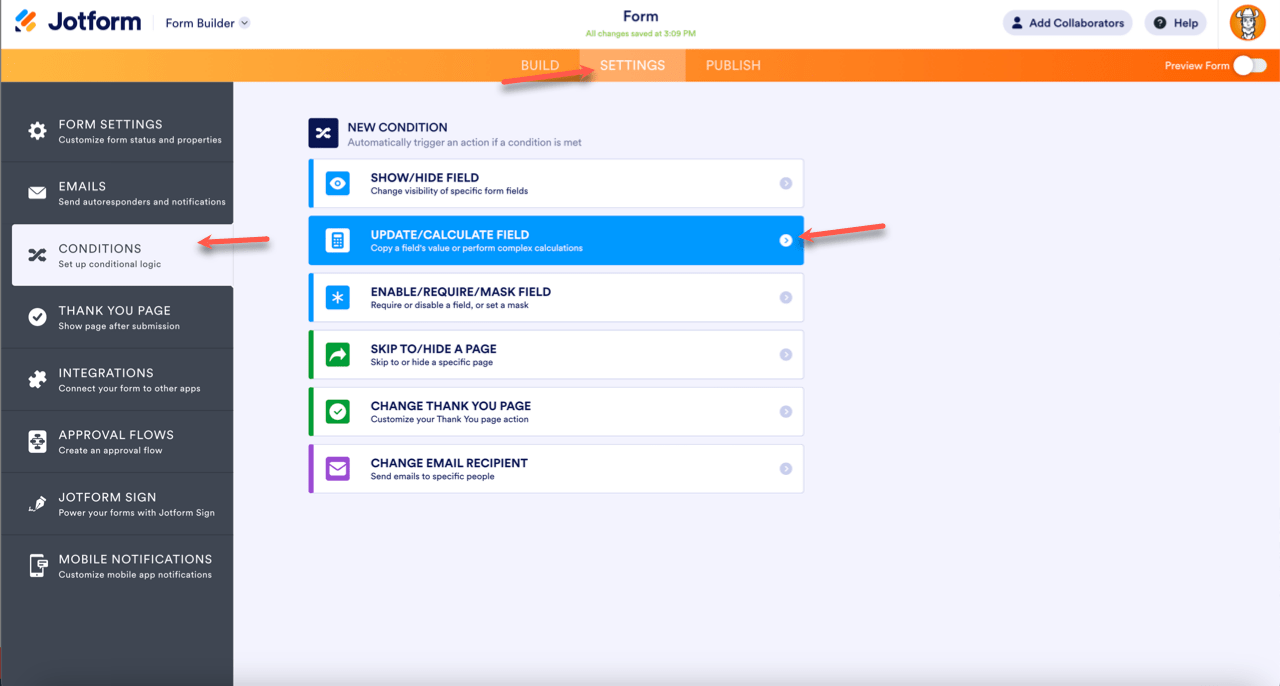
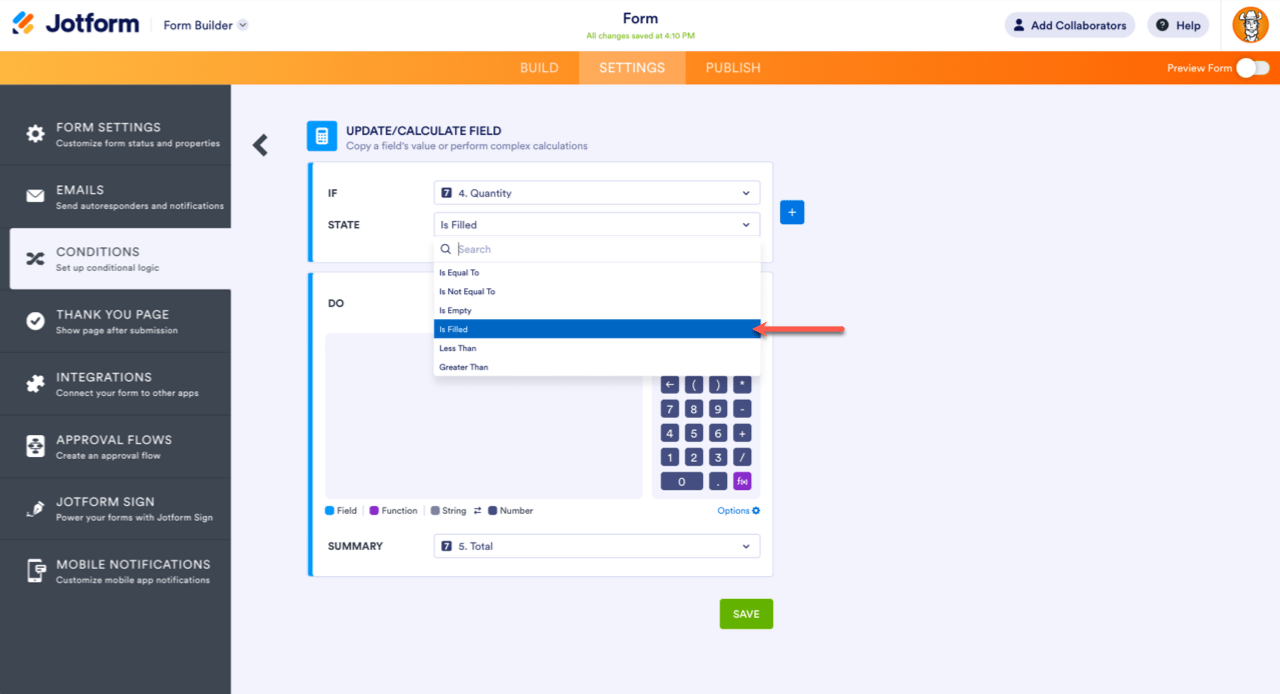
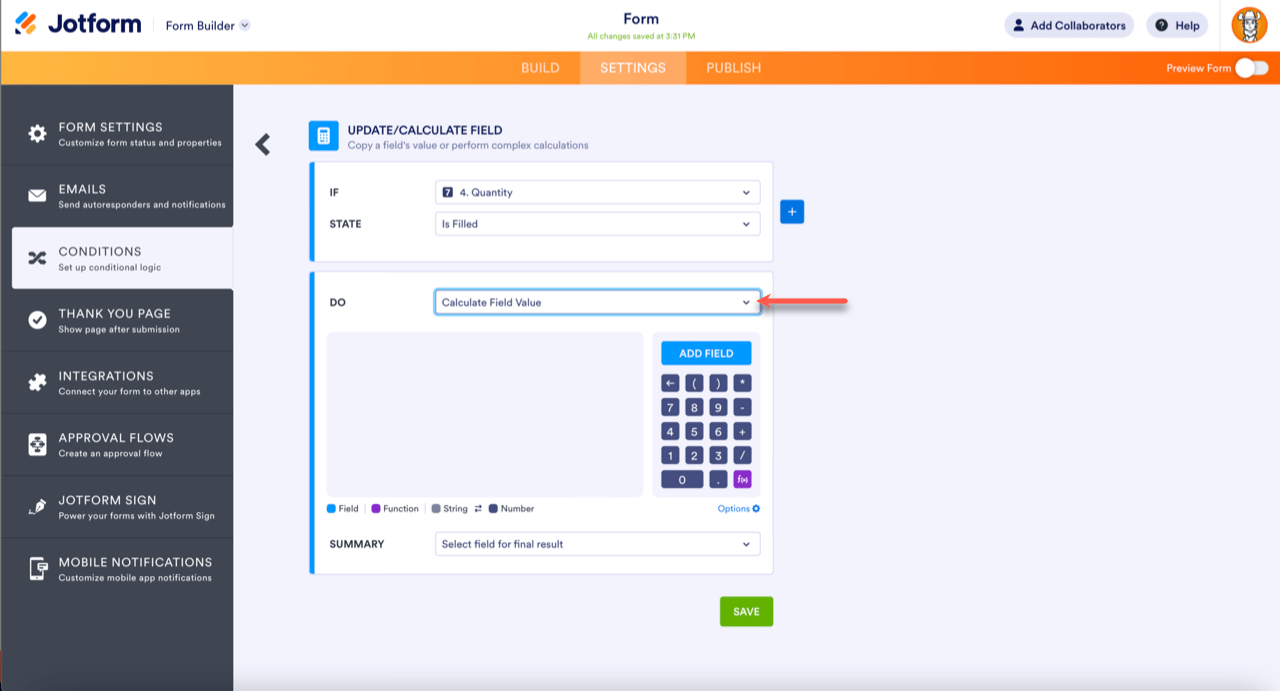
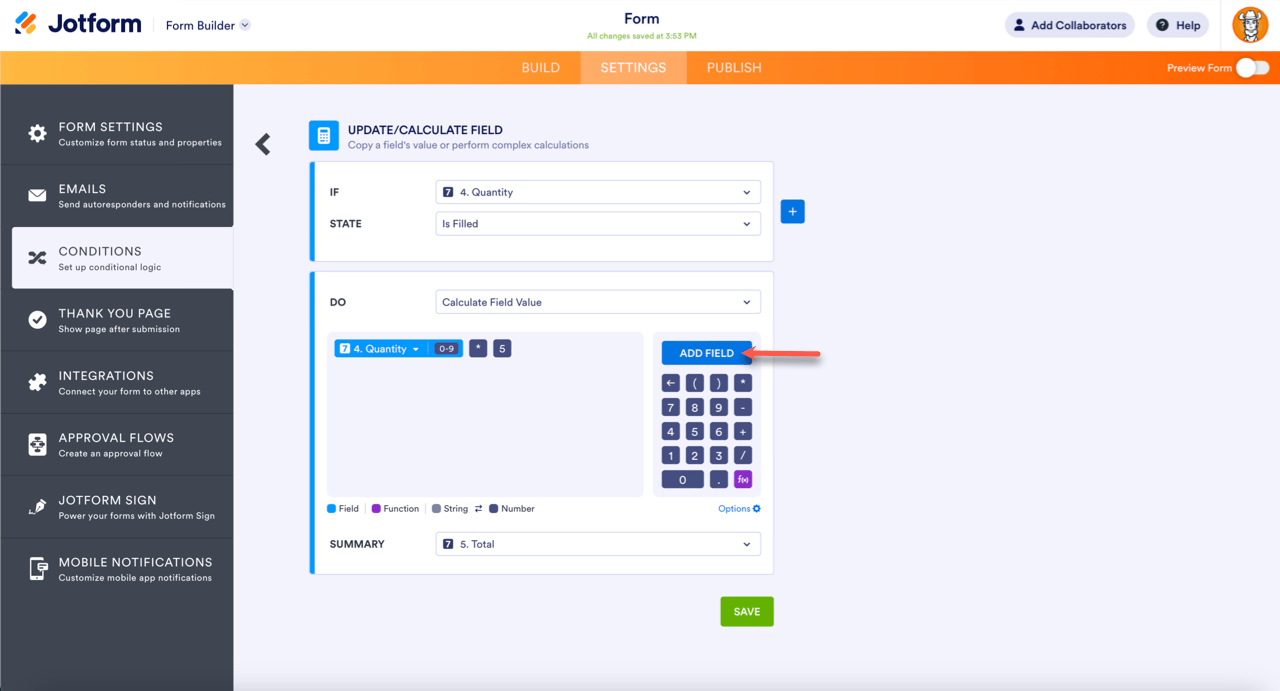
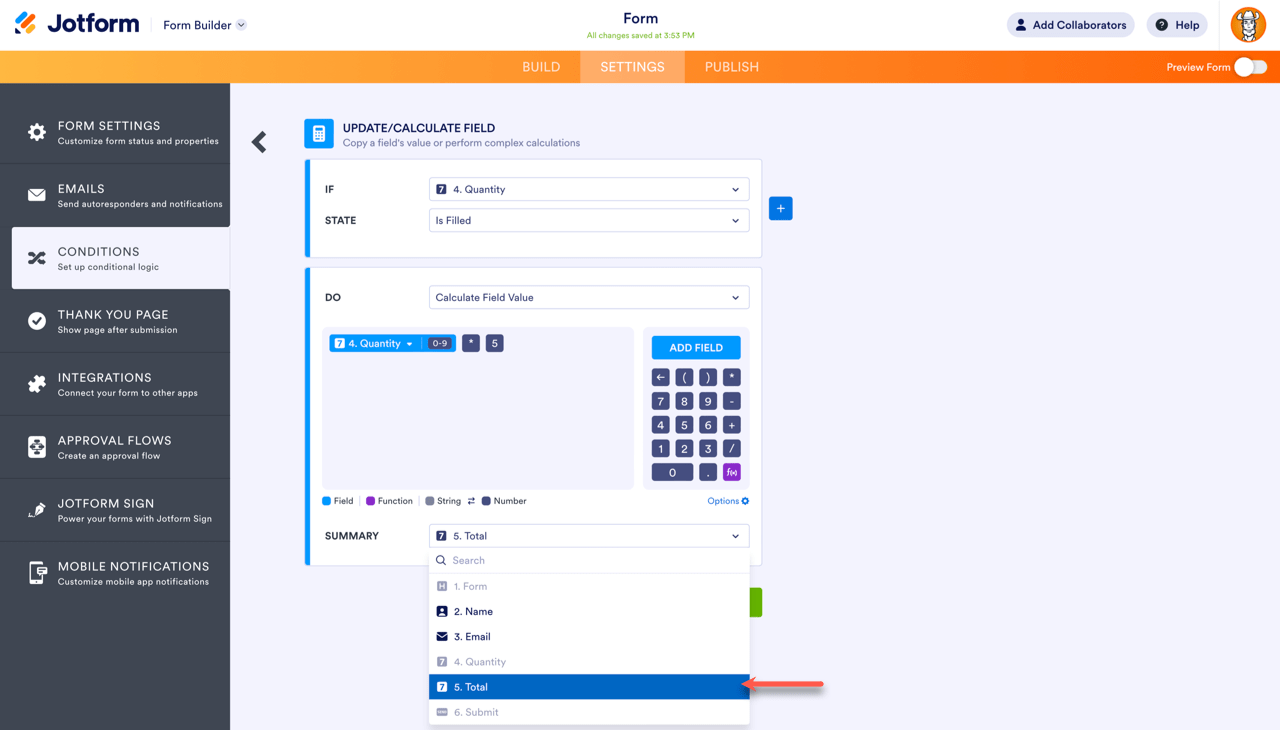
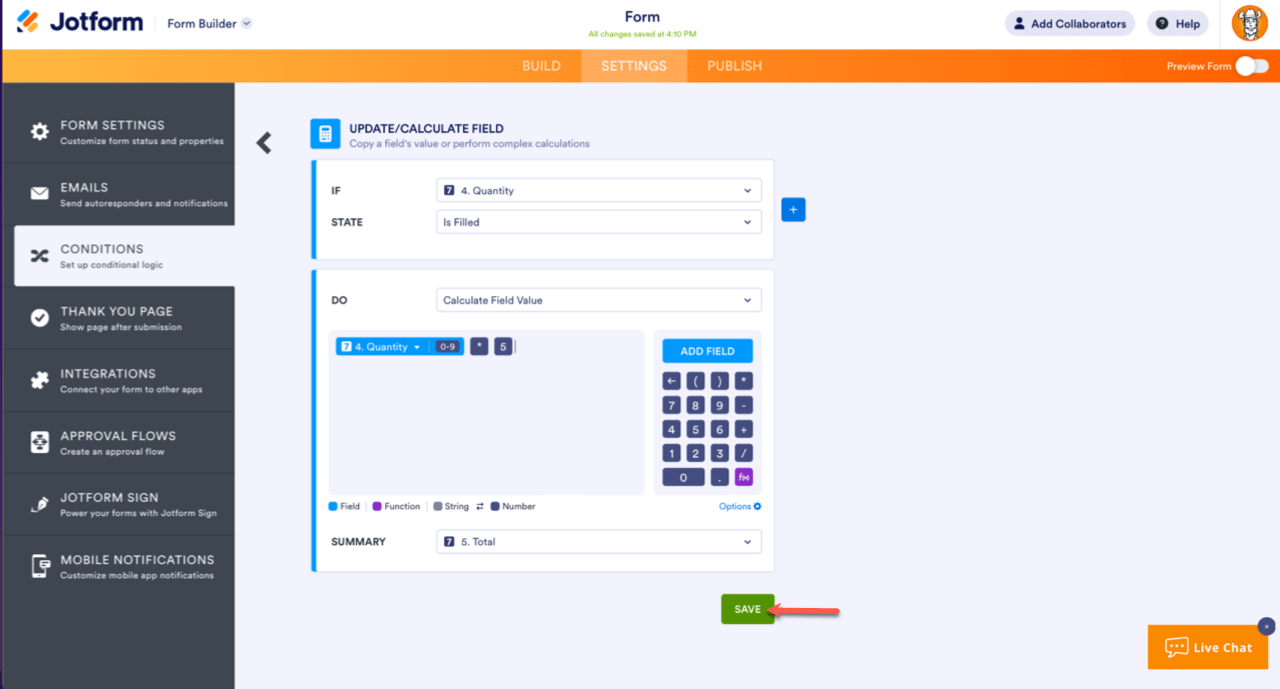
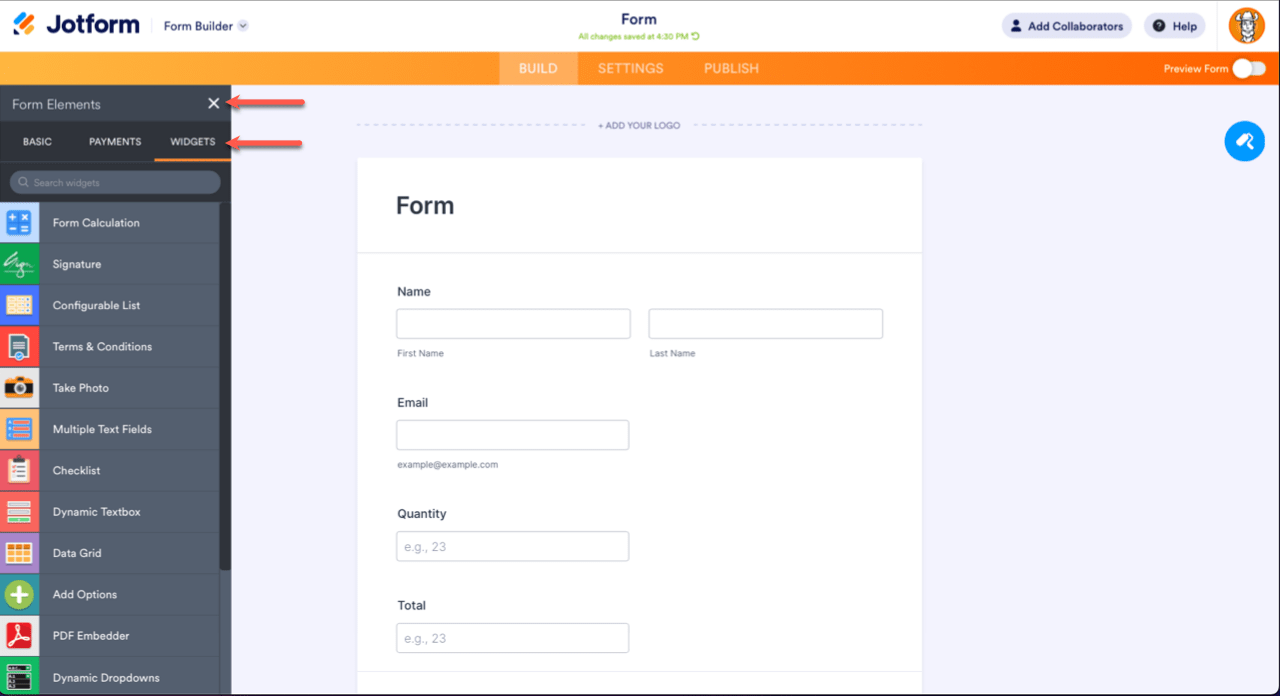
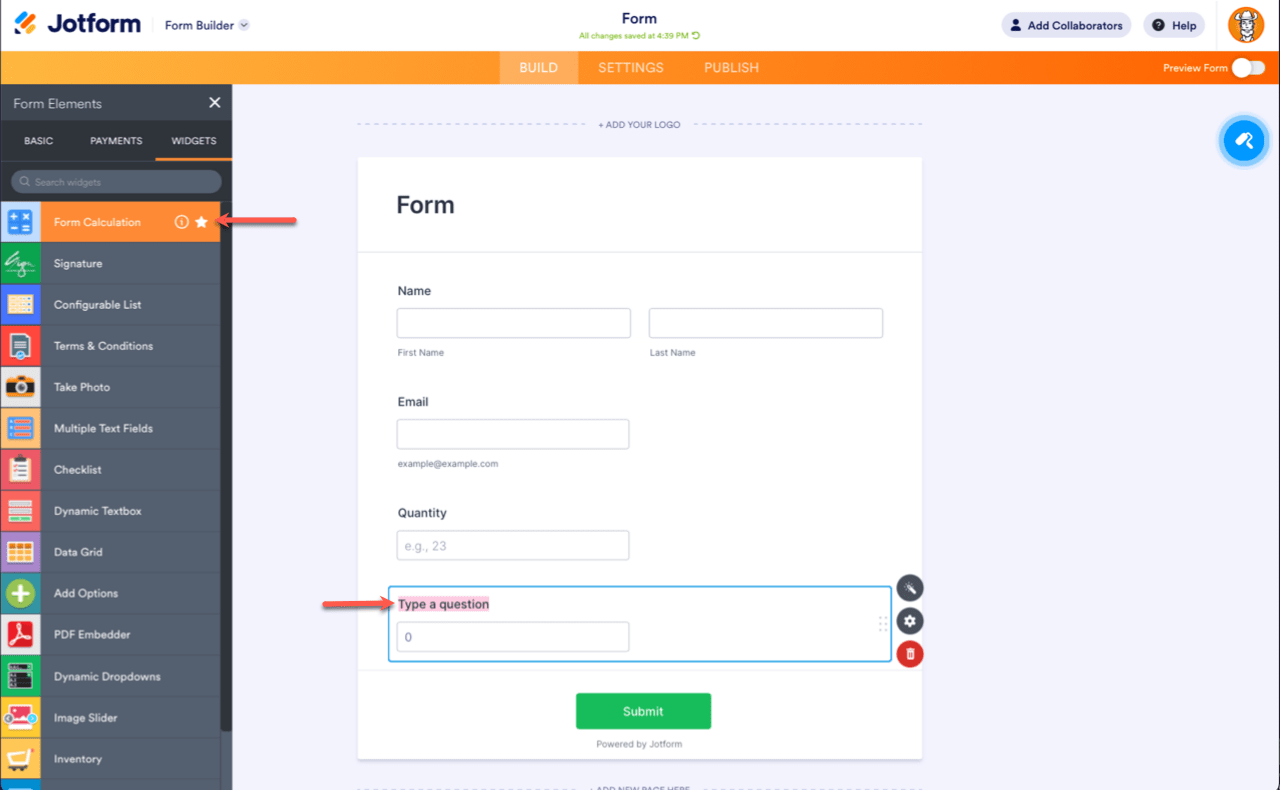
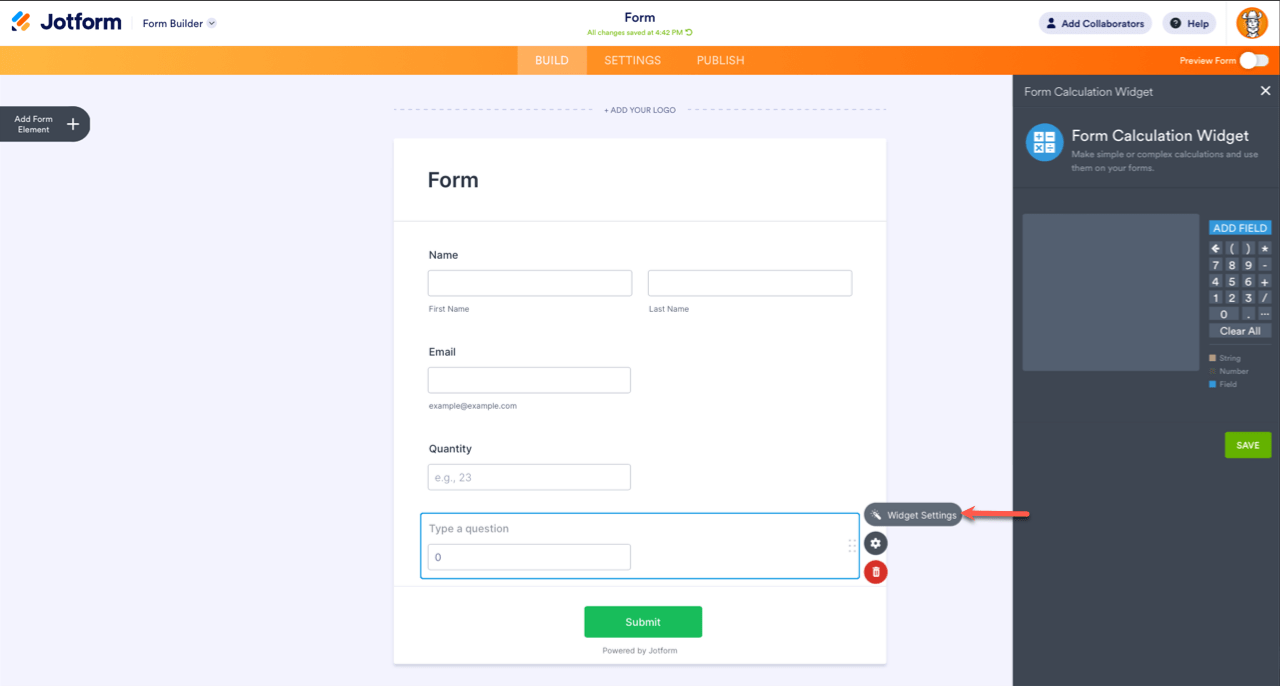
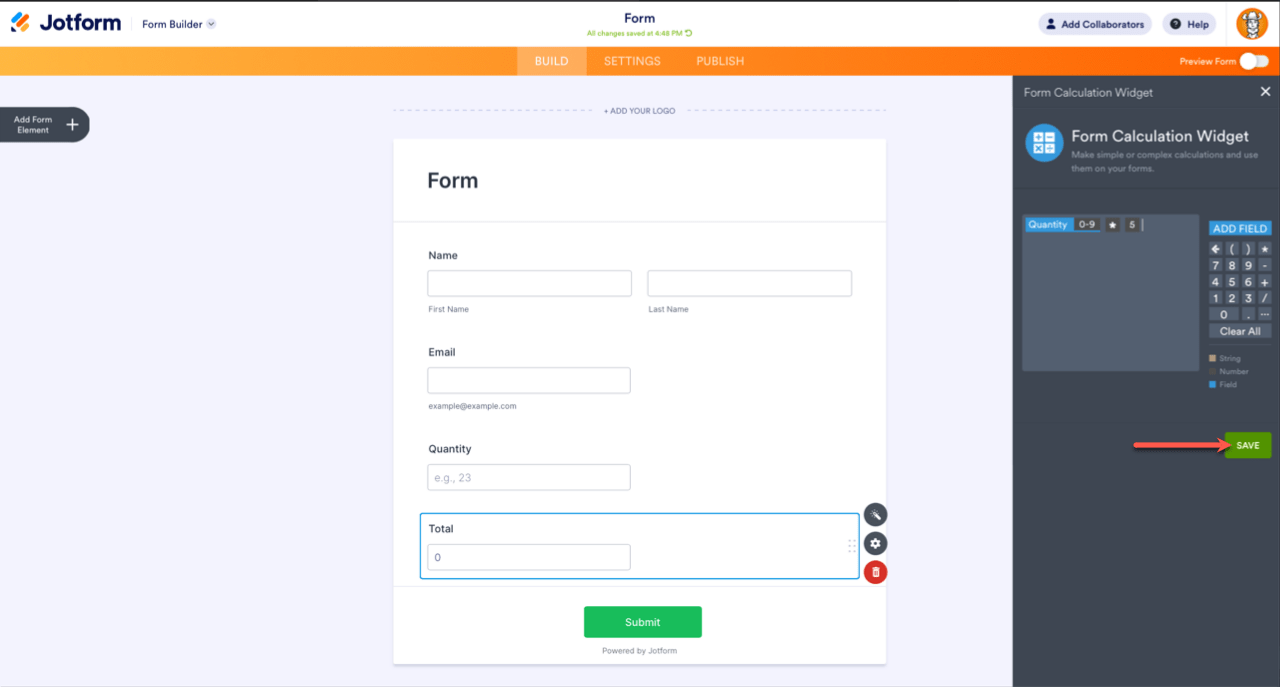
Send Comment:
2 Comments:
42 days ago
I can't get my form to add the ticket prices together to get a total
326 days ago
hi i need help wih creating a sum formual for budgeting template