Jotform Workflows makes it easy to automate task creation on your boards. Instead of manually creating a task for each submission, you can set up your workflow to automatically add them to your boards based on progress or certain conditions. This helps you keep everything organized, making it easier to track and manage submissions as they move through the process. Whether you’re working on approvals, assignments, or follow-ups, tasks will appear on your board right when you need them—so you and your team can focus on getting things done without missing a step.
Adding the Jotform Boards Create Task Element to Your Workflow
You can set up and connect the Jotform Boards element in your workflow in a few easy steps. Here’s how to do it:
- On your My Workspace page, click on Type at the top, and in the Dropdown menu that opens, uncheck the boxes next to all the assets except Workflows, so only they’ll be shown on the page.
- Now,hover your mouse over the workflow that you want to automate task creation for your board from, and click on Edit on the right side of the page.
- Then, in Workflow Builder, click on the Integrations tab of the Workflow Elements menu on the left side of the page.
- Next, click on Jotform Boards, and then in the submenu that opens, drag and drop or click on the Create Task element to add it to your workflow.
Setting Up the Jotform Boards Create Task Element
After adding the Jotform Boards Create Task element, you can set it up in a few easy steps. Here’s how to do it:
- On your workflow canvas, click on Complete Settings on the Jotform Boards Create Task element to open the Jotform Boards window.
- Now, click on the Select a Board Dropdown menu to select the board that you want to create new tasks for. Use the Create Board button at the bottom of the Board List menu to create a new one in a new browser tab.
- Next, click on the Dropdown menu under the Task Fields column to select a task field from your board, and then click on the Dropdown menu under the Form Fields column next to it, to select a form field that matches it.
On your board, the value of the task field will automatically come from the form field you match it to in your workflow. There’s a total of four (4) task fields, and you’ll need to have at least one (1) task field matched to continue. Use the Add Field button to set up the next one. Here are the different form field types each task field supports:
- Title — You can select a Full Name, Dropdown, Single Choice, Multiple Choice, Short Text, or Long Text field to match this task field.
- Due Date — You can select a Date Picker or Appointment field to match this task field.
- Tags — You can select a Single choice, Multiple choice, or Dropdown field to match this task field.
- Description — You can select a Full Name, Dropdown, Single Choice, Multiple Choice, Short Text, or Long Text field to match this task field.
- After that, click on Save on the bottom-right side of the window to complete the setup.
Connecting the Jotform Boards Create Task Element
Once you’ve added the Jotform Boards Create Task element, you can connect it to other elements in your workflow. Here’s how to do it:
- On your workflow canvas, hover your mouse over the Jotform Boards Create Task element and click on and hold the dot that appears around its edges.
- Now, drag the line to another element to connect them.
You can draw a flow line from another element to connect it to the Jotform Boards Create Task element.
You might also want to check out our guide on How to Add and Connect Elements in Jotform Workflows for more details.
Pro Tip
You can add multiple Jotform Boards Create Task elements in your workflow and set up each one with the same or different boards in your account. This allows you to simultaneously create different tasks on the same board or the same task on different boards, from a single form submission, when certain steps are reached or specific conditions are met in a flow.
For example, you can set up two Jotform Boards Create Task elements for the same board in your account, but the task fields on each one can be matched to different form fields. Or, you can set up the elements for different boards and the task fields on each one can be configured in the same way.
You can also check out our guides on How to Set Up a Conditional Branch in Jotform Workflows and How to Set up an If-Else Condition Element with Jotform Workflows for more details.

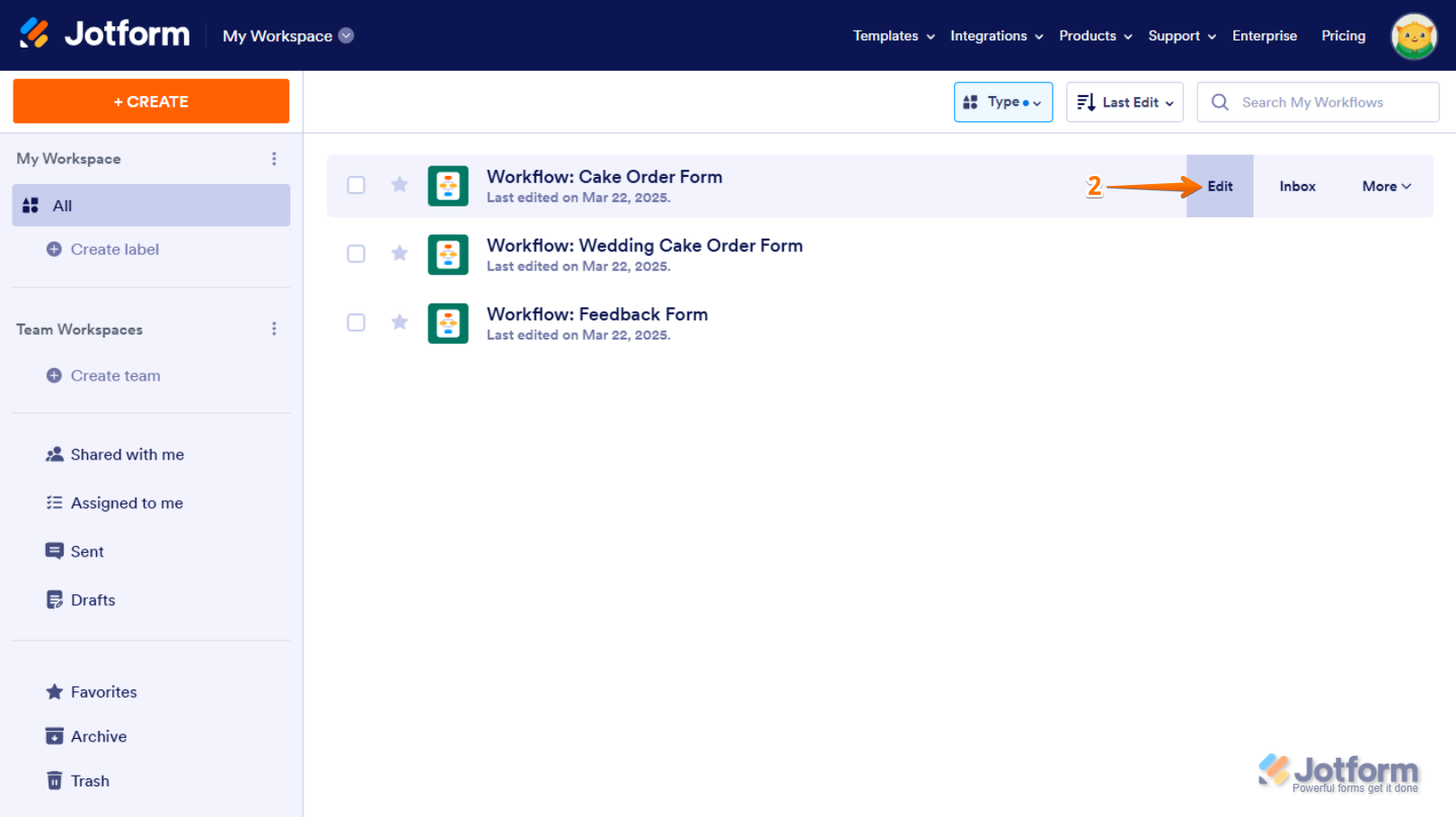
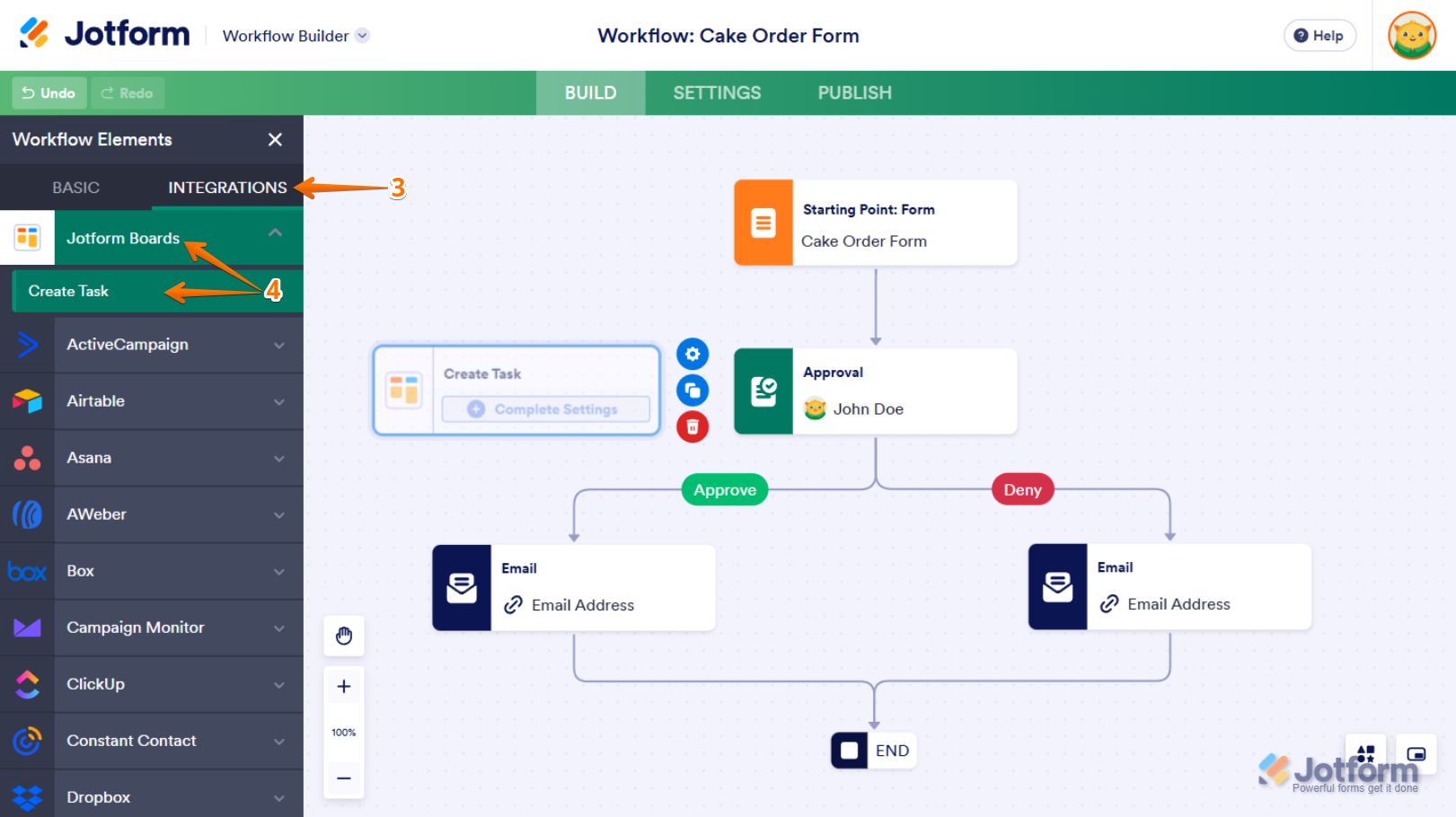
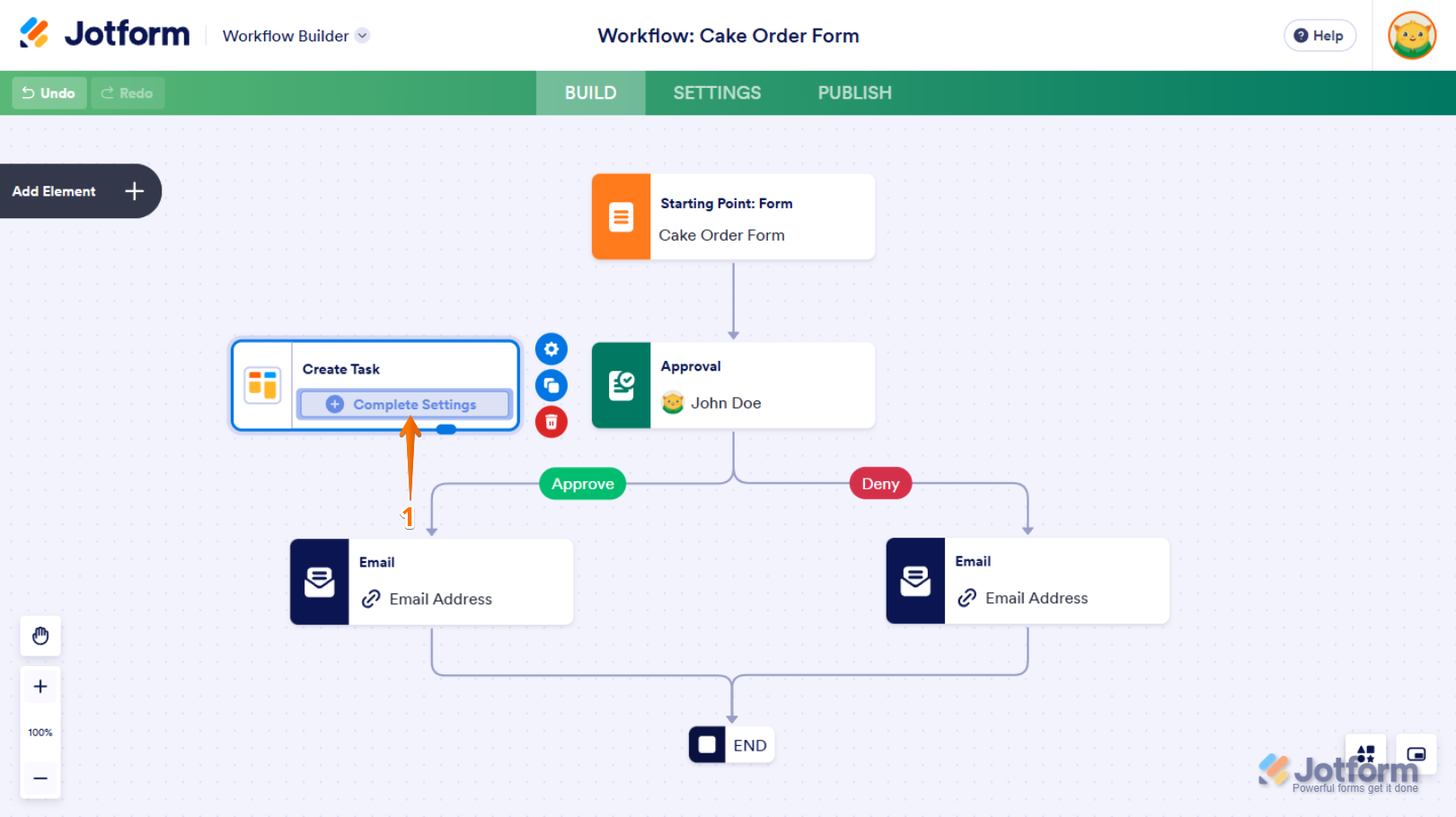
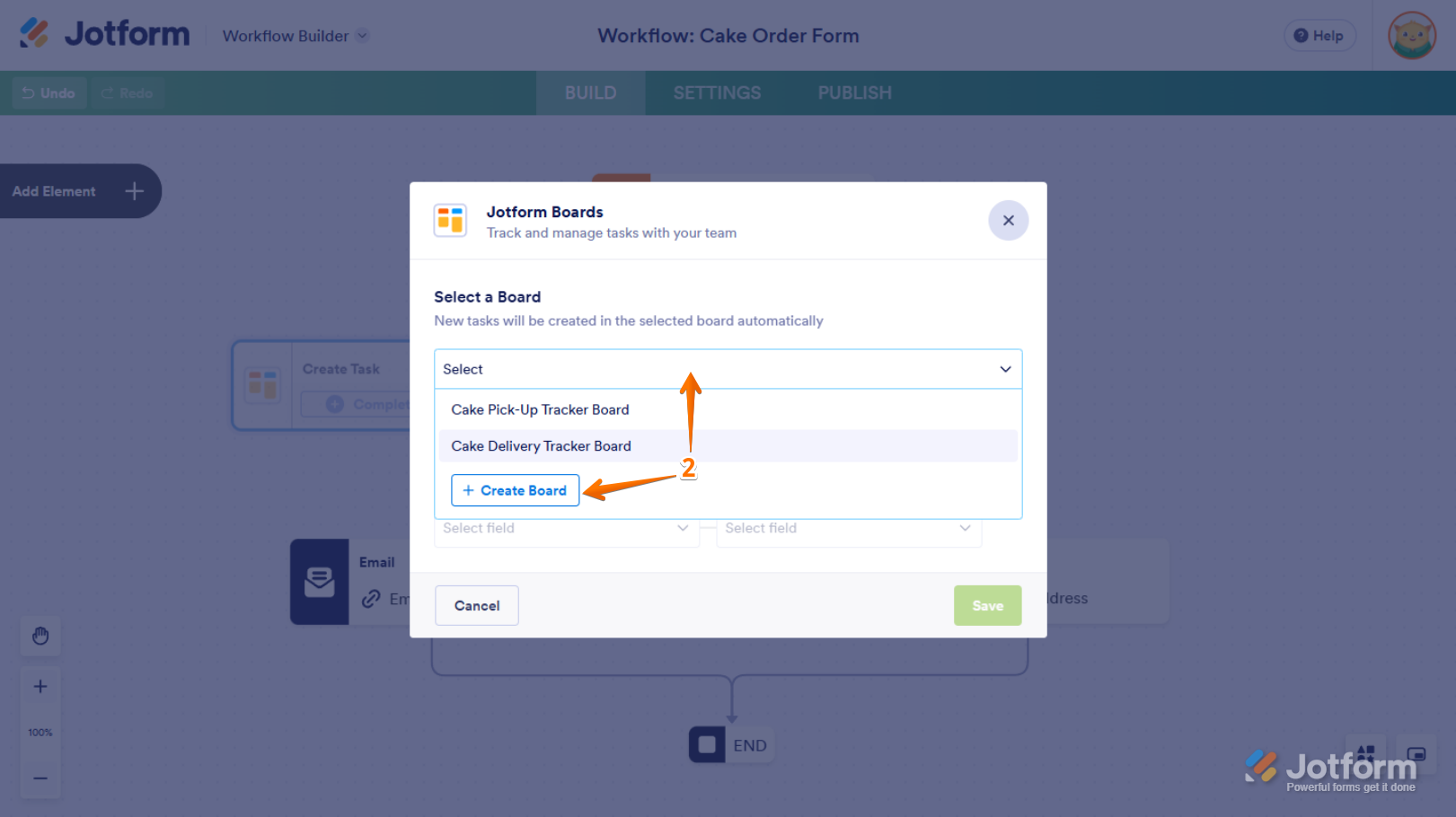
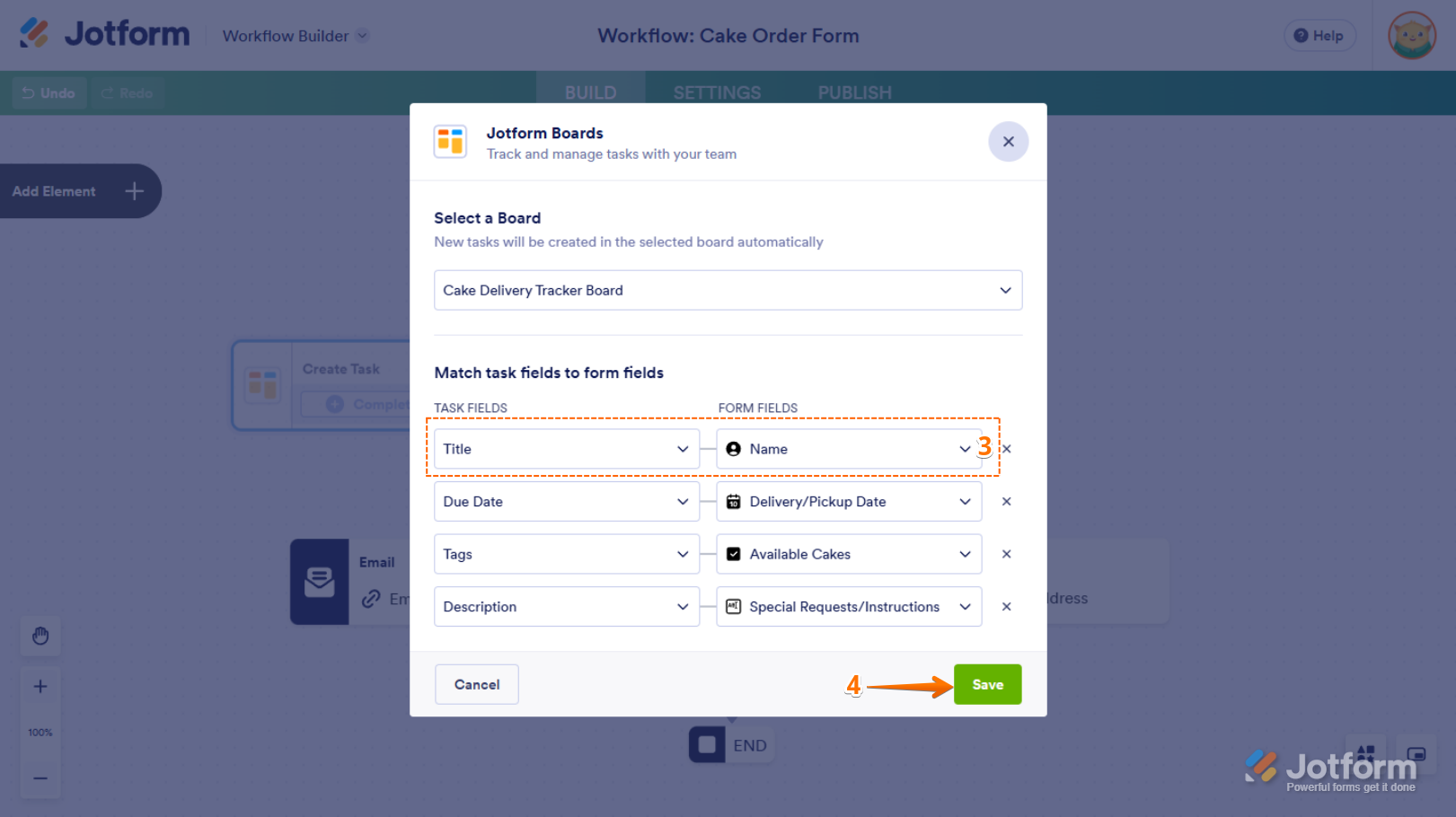
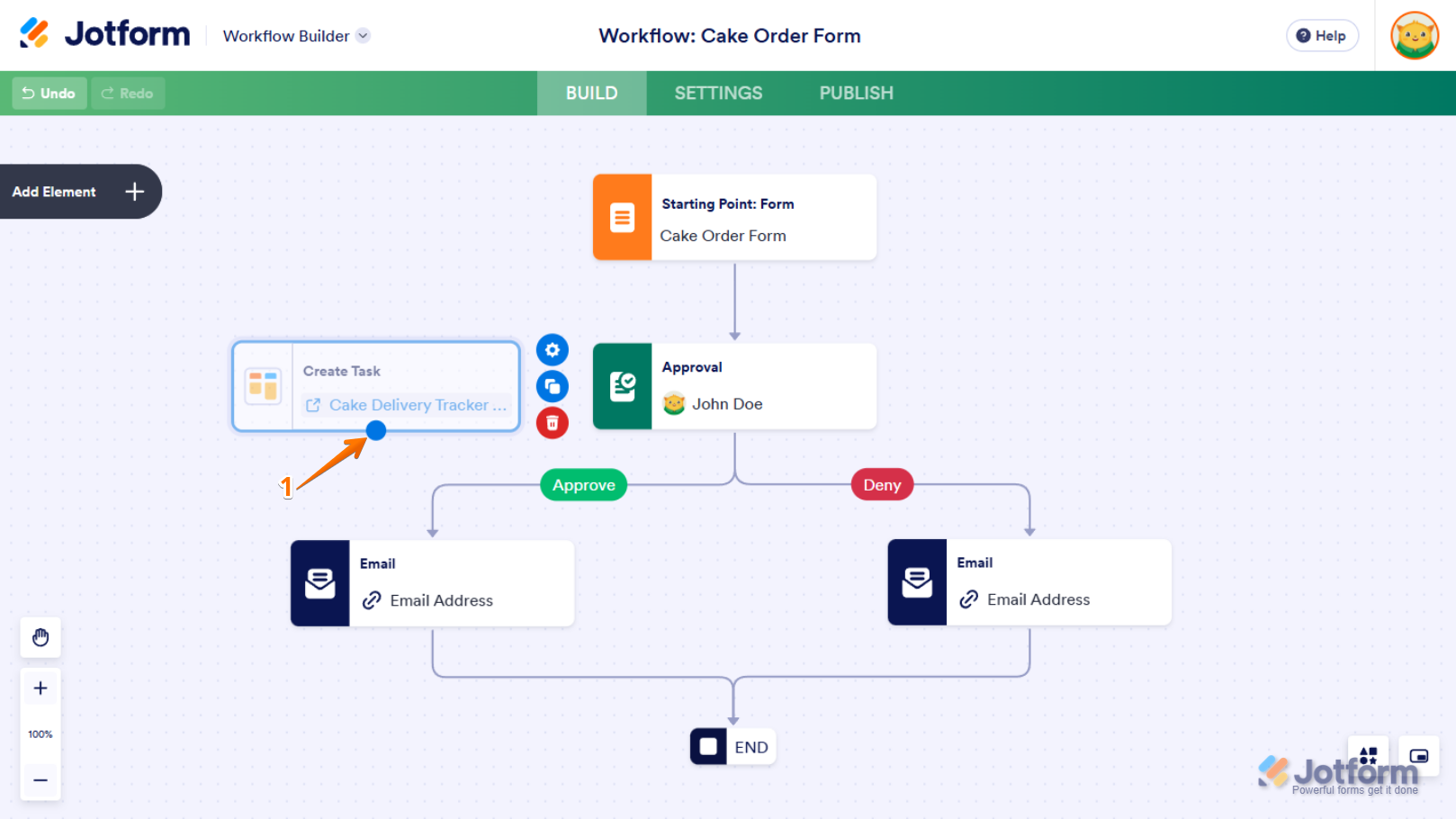
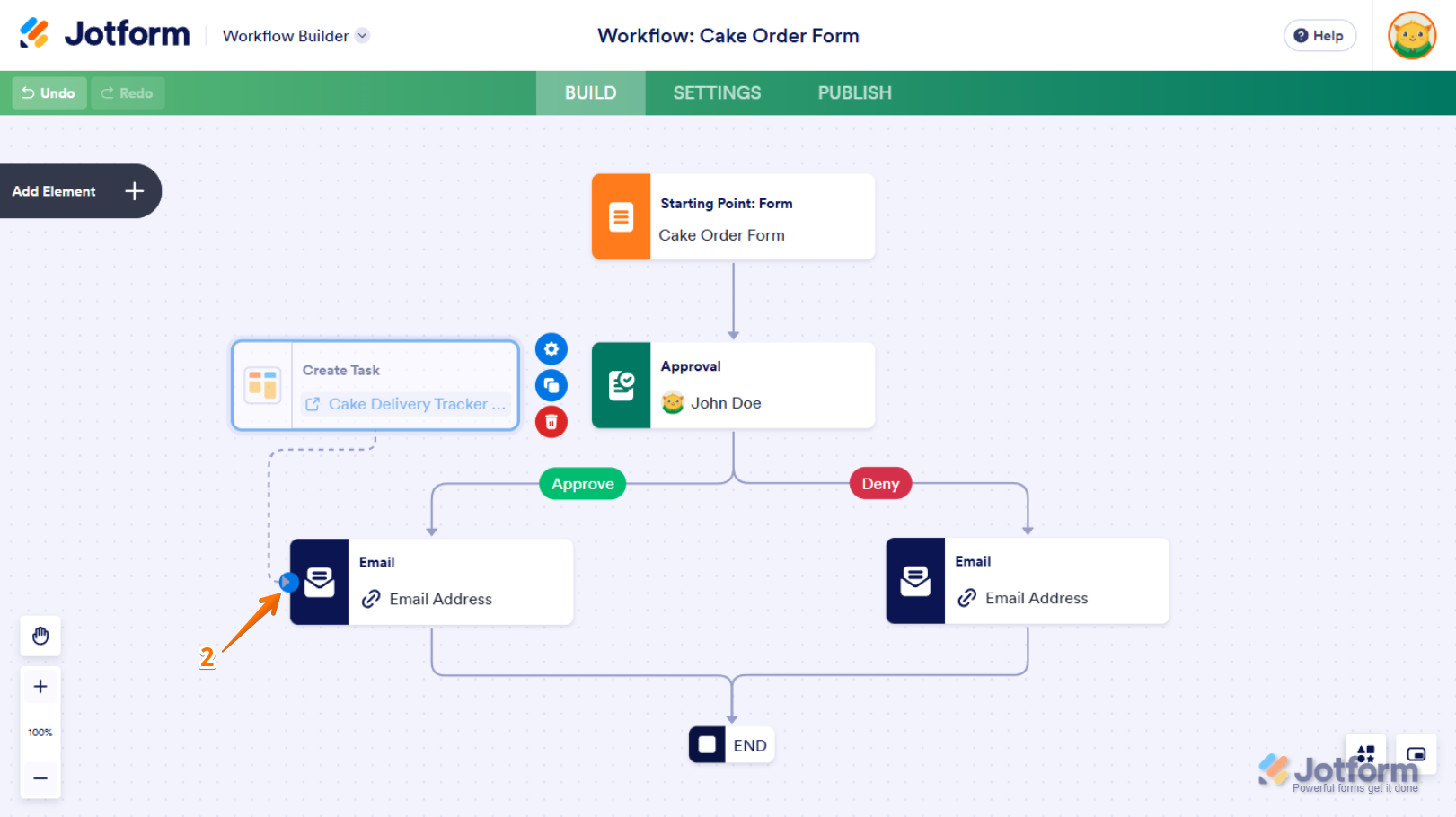
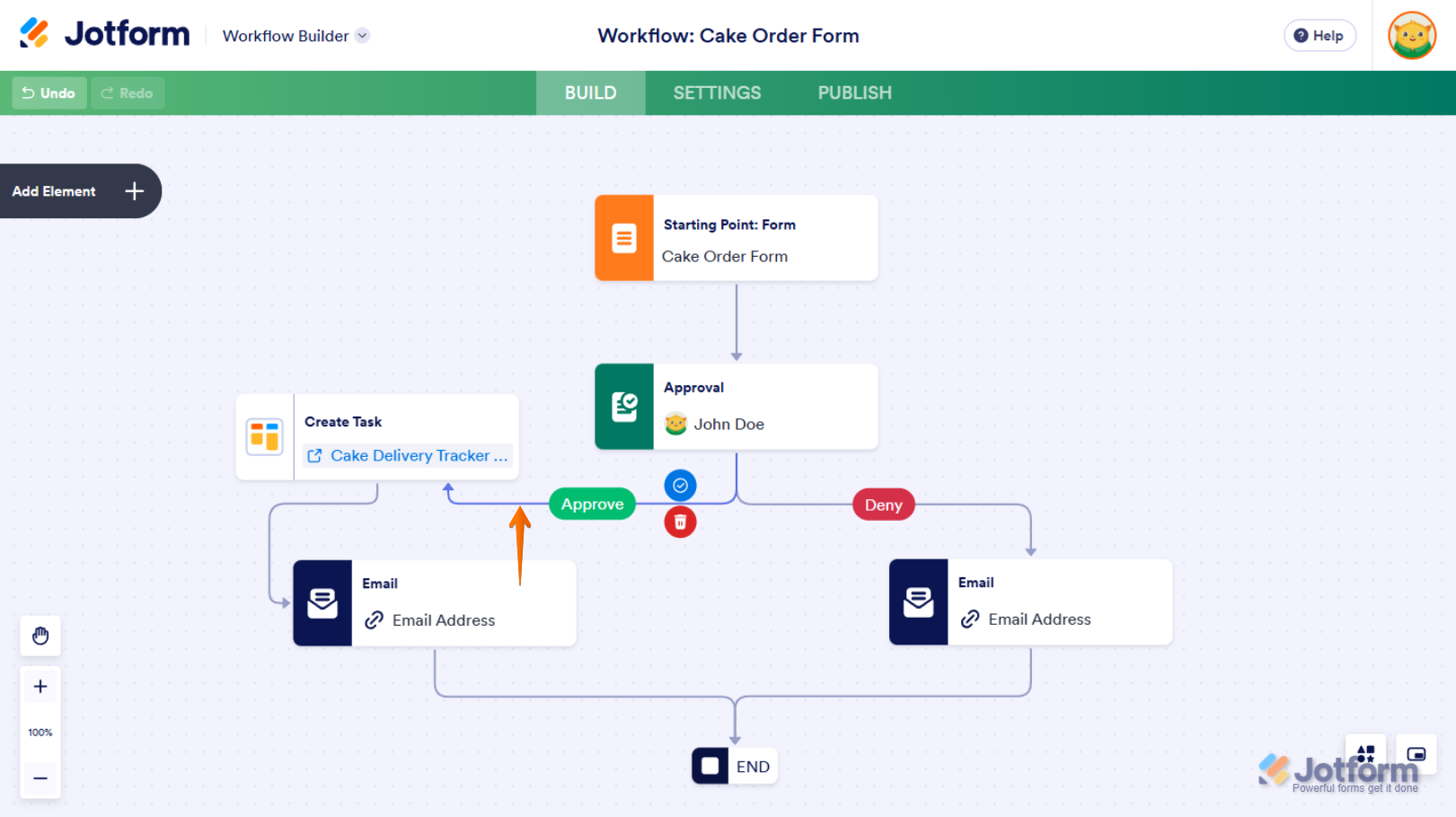

Send Comment: