You can easily add new members to expand your workspace in Jotform Teams. Whether you’re building a small project group or a large department, assigning the right roles and setting permissions ensures everyone has the access they need to collaborate efficiently and securely.
There are two ways how you can add new team members, you can invite them by email or invite them by link.
Inviting Team Members by Email
You can add new team members by sending them an email invitation. Before they join, you can assign them a role to ensure they have the right access from the start. Here’s how to do it:
- On your My Workspace page, click on the team you want to manage on the left side of the screen. For example, Content Creation Team.
- Then, click on Invite Members on the top-right side of the page.
- In the Invite by Email section, click on the Recipient field and enter the Email Addresses of your recipients.
- Now, click on the Dropdown menu next to the Recipient field and select the Default Role for your team member:
- Team Admin — They can manage members and view, move, edit, and delete forms and data.
- Data Collaborator — They can view forms and data
- Data Viewer — They can only view forms and data.
- Creator — They can view and edit forms but can’t view data.
- Finally, add an invitation message in the Invitation Field and click on Send Invitation.
That’s it! Your teammate will get an email with the invite and can join your Jotform Team in one click.
Inviting Team Members With an Invite Link
Create a shareable link that lets people join your team with one click. It’s a fast and easy way to add multiple members or share access within your organization. Here’s how to do it:
- On your My Workspace page, click on the team you want to manage on the left side of the screen. For example, Content Creation Team.
- Then, click on Invite Members on the top-right side of the page.
- In the window that opens, click on Settings.
- Then, in the Invite Settings window, select the Invitation Link Default Role:
- Team Admin — They can manage members and view, move, edit, and delete forms and data.
- Data Collaborator — They can view forms and data
- Data Viewer — They can only view forms and data.
- Creator — They can view and edit forms but can’t view data.
- Now, click on Create Link.
- Finally, click on Copy Link and send it directly to your team members via email or any communication platform.
And you’re all set! With just a few clicks, you can add new people to your Jotform Team and give them the right access. Whether your team is big or small, Jotform Teams helps you stay organized and work better together.
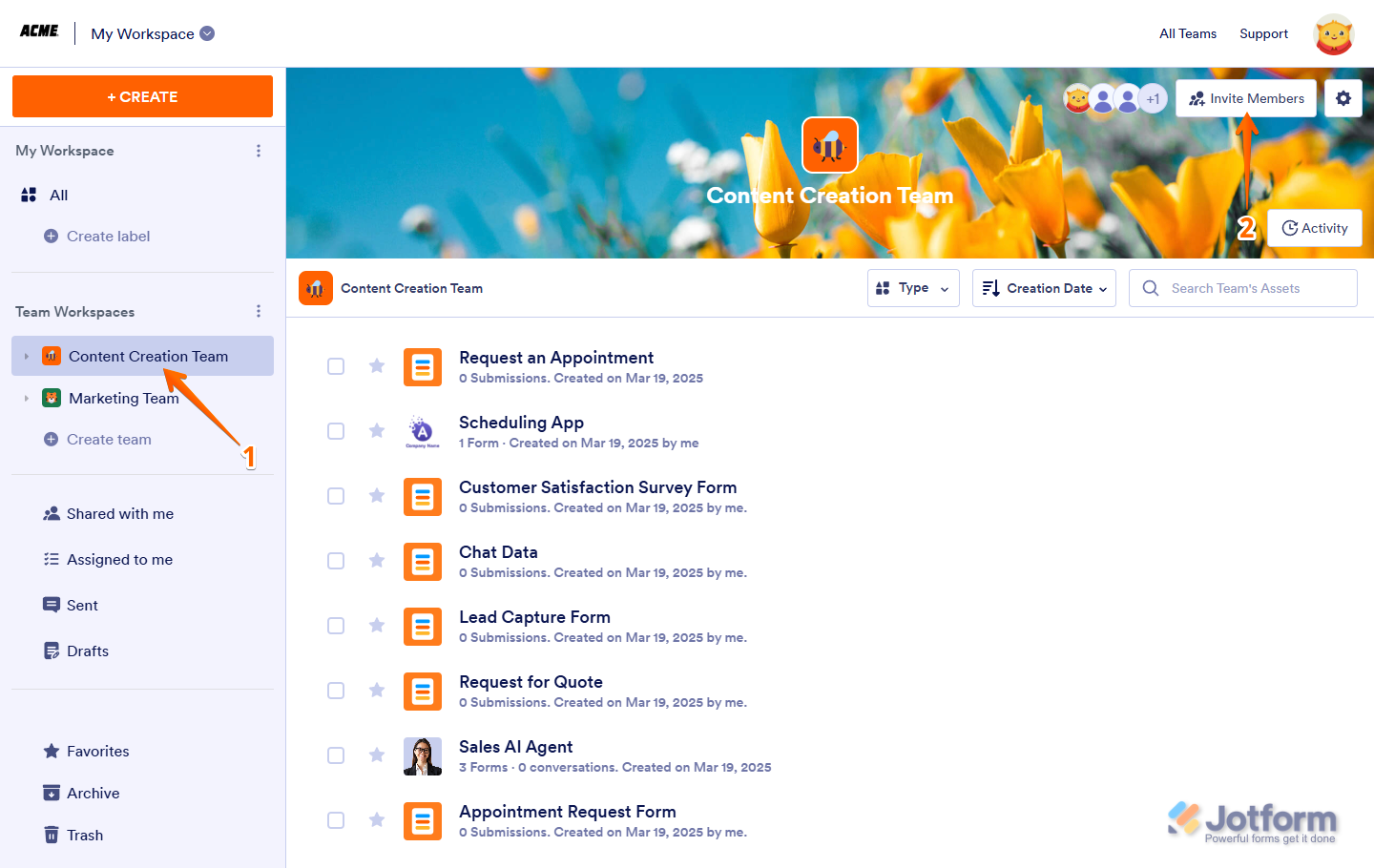
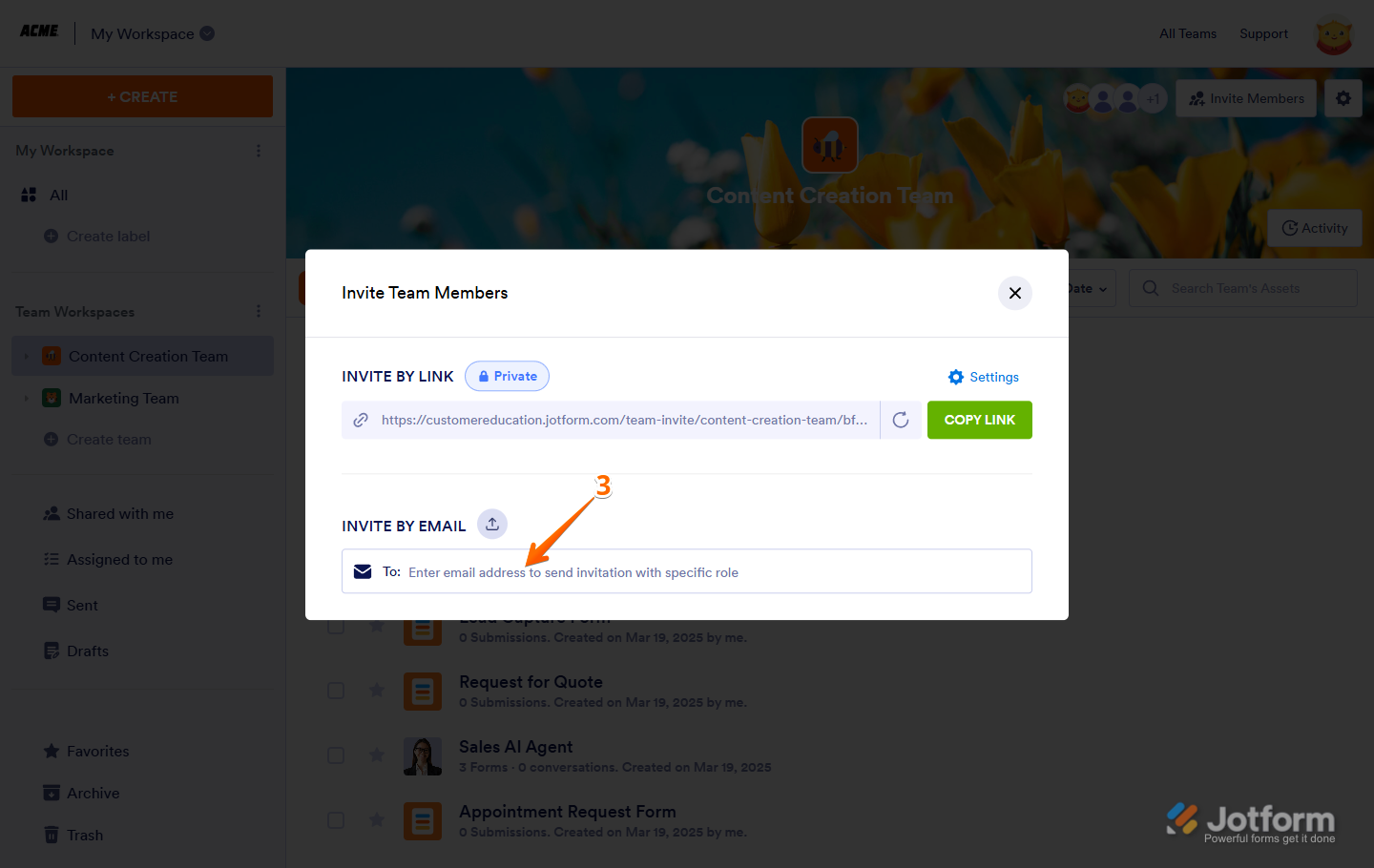
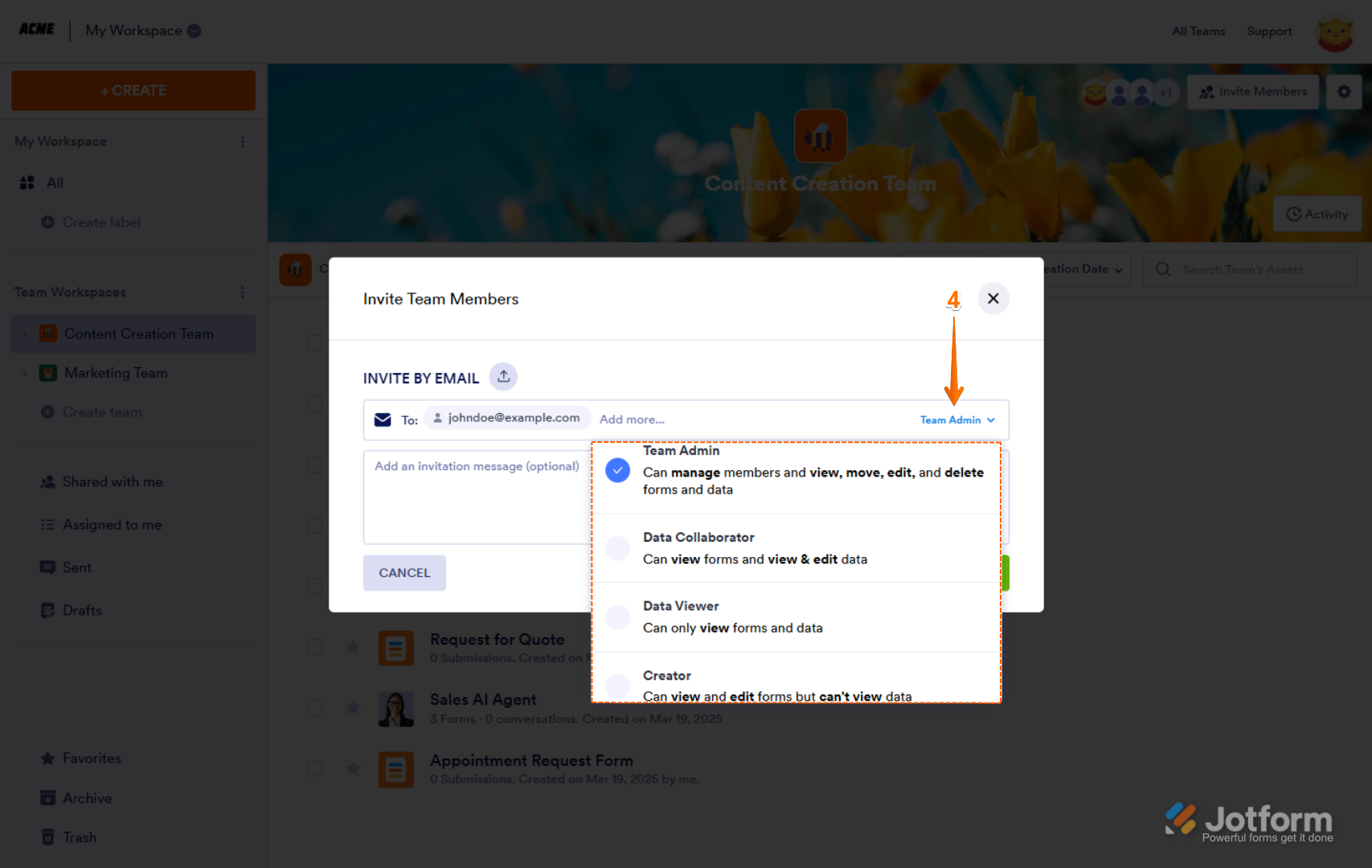
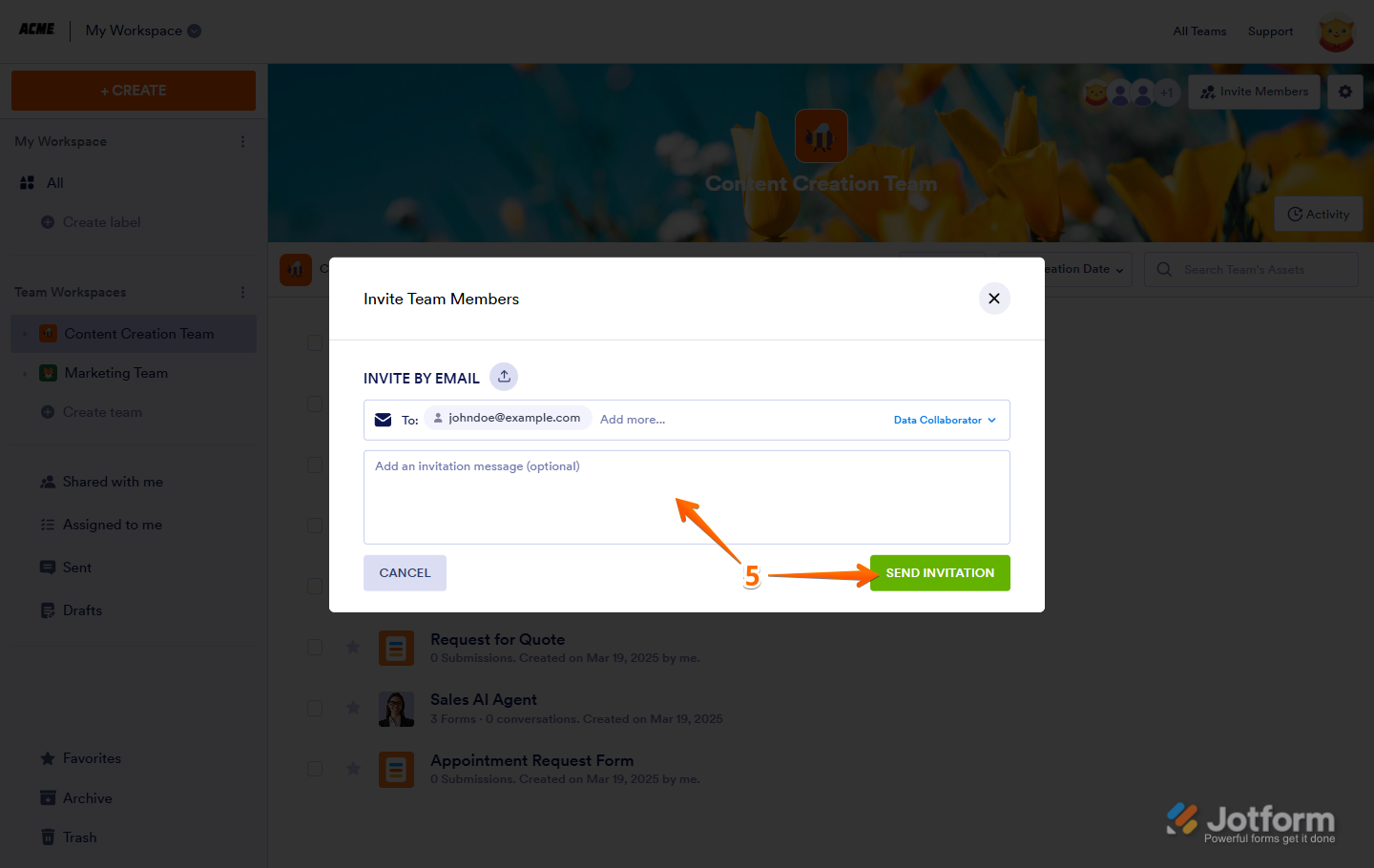
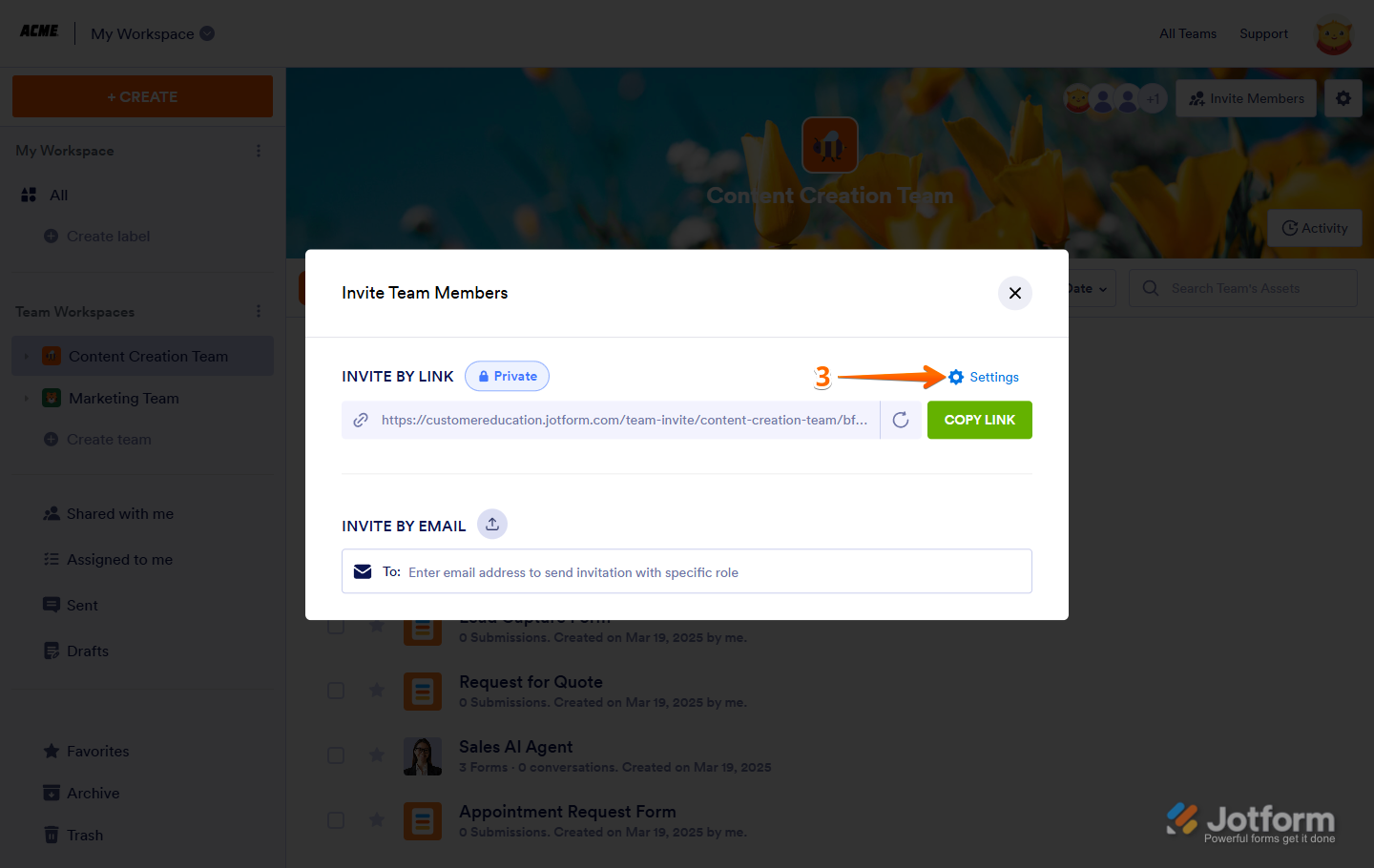
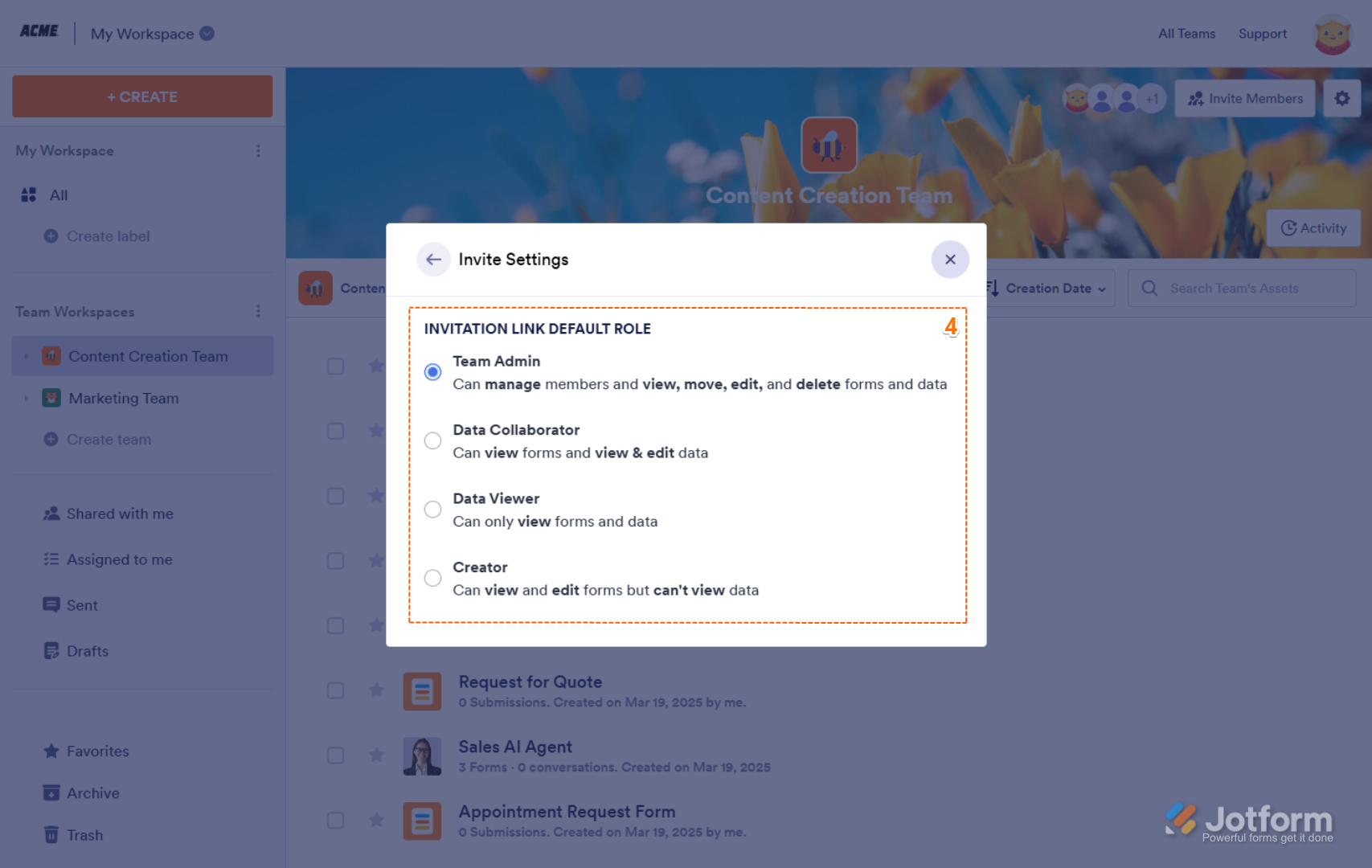
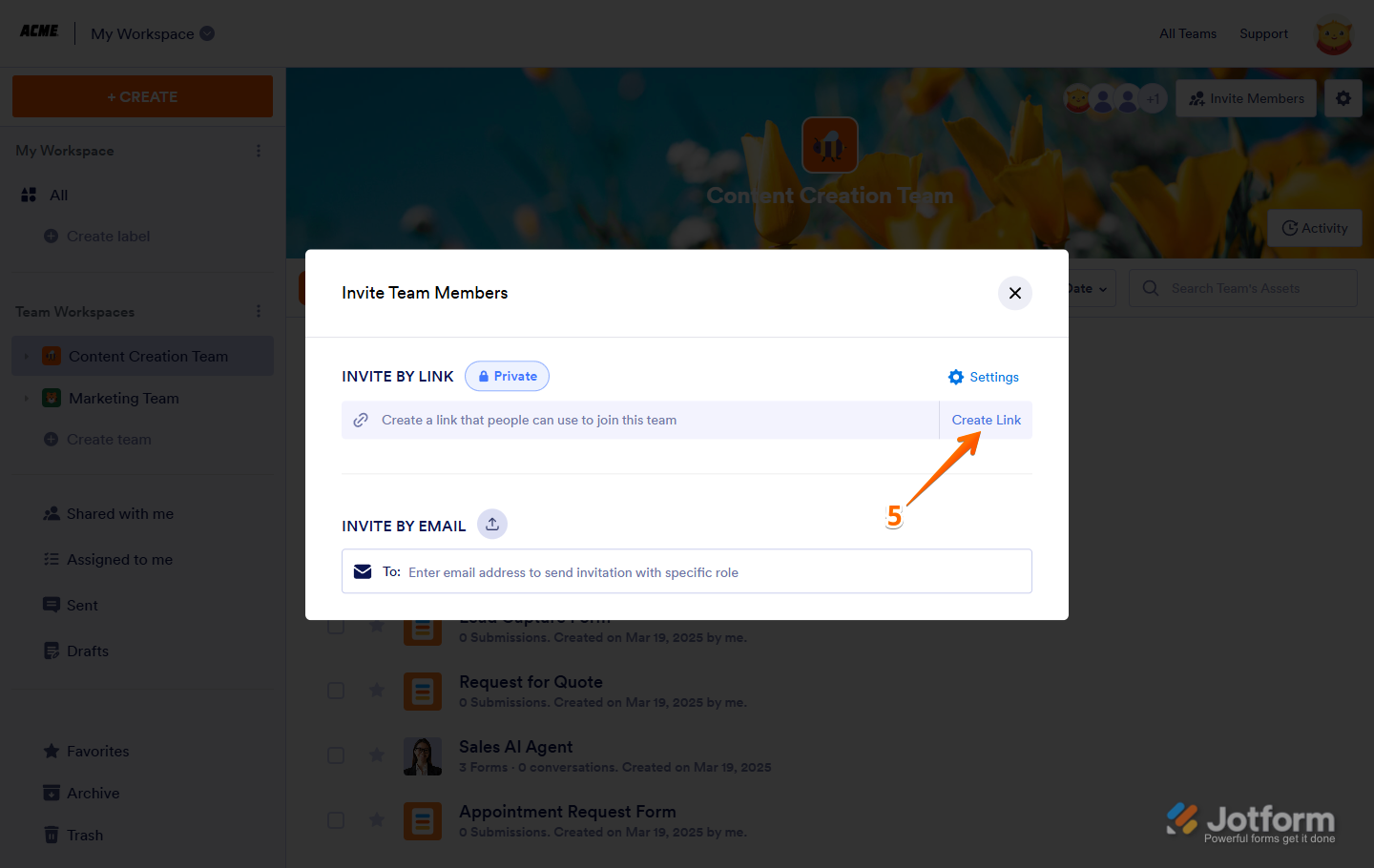
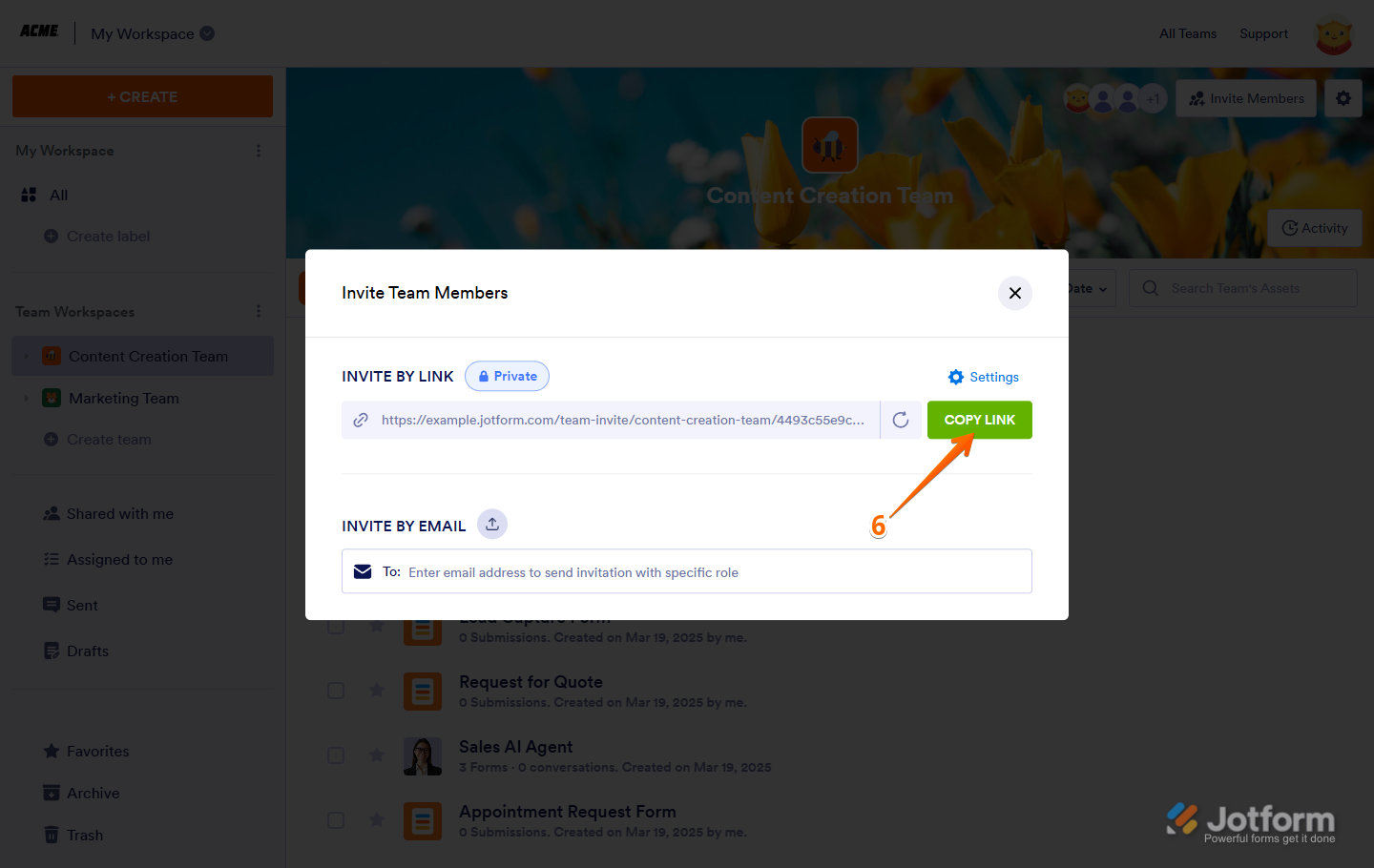

Send Comment:
5 Comments:
254 days ago
Is this feature only available at enterprise level?
339 days ago
I just signed up for 'Bronze' level. When will I be able to start adding people to a team?
More than a year ago
Inviting members to my team does NOT work. I keep getting a link to an Enterprise Sales Rep (but that form does not work either).
More than a year ago
that does not work
More than a year ago
I'm having difficulties with inviting staff