Jotform Inbox offers a few additional options that let you change the alignment of the question and answers, line spacing, show or hide elements, and replace the header with different information other than the name and email.
While it’s partially hidden, accessing and changing these settings is quick and easy. Here’s how:
- In Jotform Inbox, click the Kebab menu from the main Inbox tab.
- Click the Inbox Settings from the options.
In the Inbox Settings panel, you’ll see three tabs: General, Fields, and Print. Navigate to each tab to see all options.
General
In the General tab, you’ll find the main options that include the following:
Change these options to your preference.
Question Alignment
The default alignment of the question is Side by Side. You can change it to Top to display it like the below image:
Line Spacing
The Line Spacing changes the vertical spacing between each question. The default is Compact. You can choose Medium or Wide. Here’s a short GIF of these spacings:
Language Settings & Date Format
The Language Settings & Date Format changes the language and format of all date elements in your form, including the Submission Date of each submission. Here’s an example of the Turkish format:
Header Settings
Finally, the Header Settings allow you to select other fields as your Header and Subheader or choose to hide both completely. Here’s an example when choosing the company name as the Subheader:
Fields
In the Fields tab, you’ll find the options that show or hide elements in the Jotform Inbox. The options include the following:
Simply check or uncheck the options to show or hide the elements.
Field Settings
In the Field Settings, you can show the headers and texts from your form, show the map of the submitted address details, and hide the empty fields. Here’s an example of when you check both Show Headers and Texts and Show Addresses on Map options:
Show/Hide Fields
In the Show/Hide Fields section, you can choose to show or hide fields in the Inbox view. Click on the checkbox near the question list to show or hide them. You can also reorder the fields by dragging/dropping them to their preferred order or via the dropdown menu at the right side of the questions.
The Print tab is where you can change the printout of the form submissions. These include the following:
- Layout — It’s similar to the original Question Alignment but would only affect the printout of the submissions. You can choose Top or Side by Side alignment.
- Line Spacing — It’s also similar to the original Line Spacing from the main settings panel, but again, it would only affect the printout.
- Content — When checking the option, the printout will include the email, which means the replies you sent to the submitters, the comment you made on each submission, and the approval flow entries. All of these are available at the bottom of each submission.
Below is an example of the data that the print will include when you check the Content option:
Please let us know in the comments below if you have questions, suggestions, or feedback.
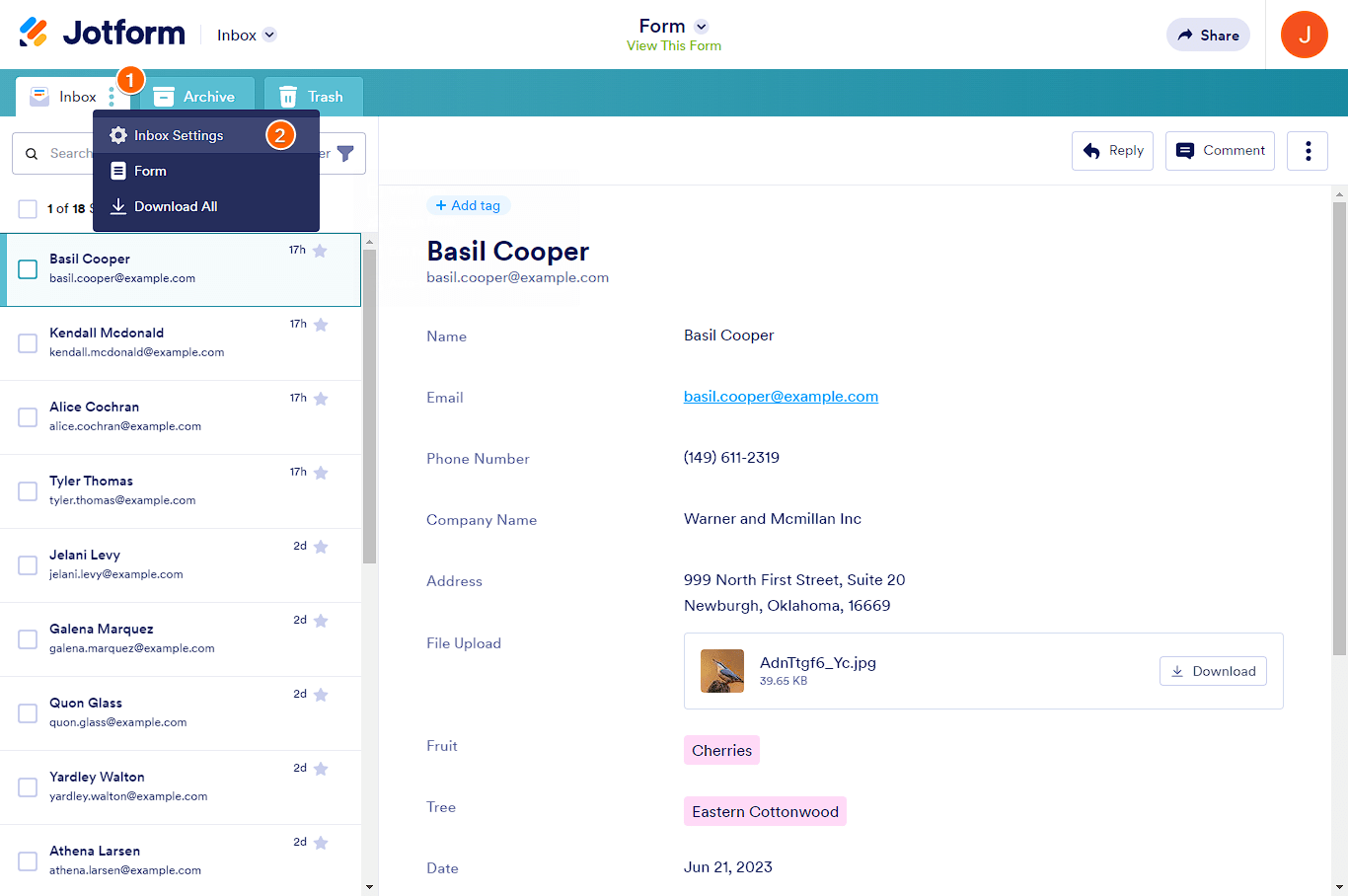
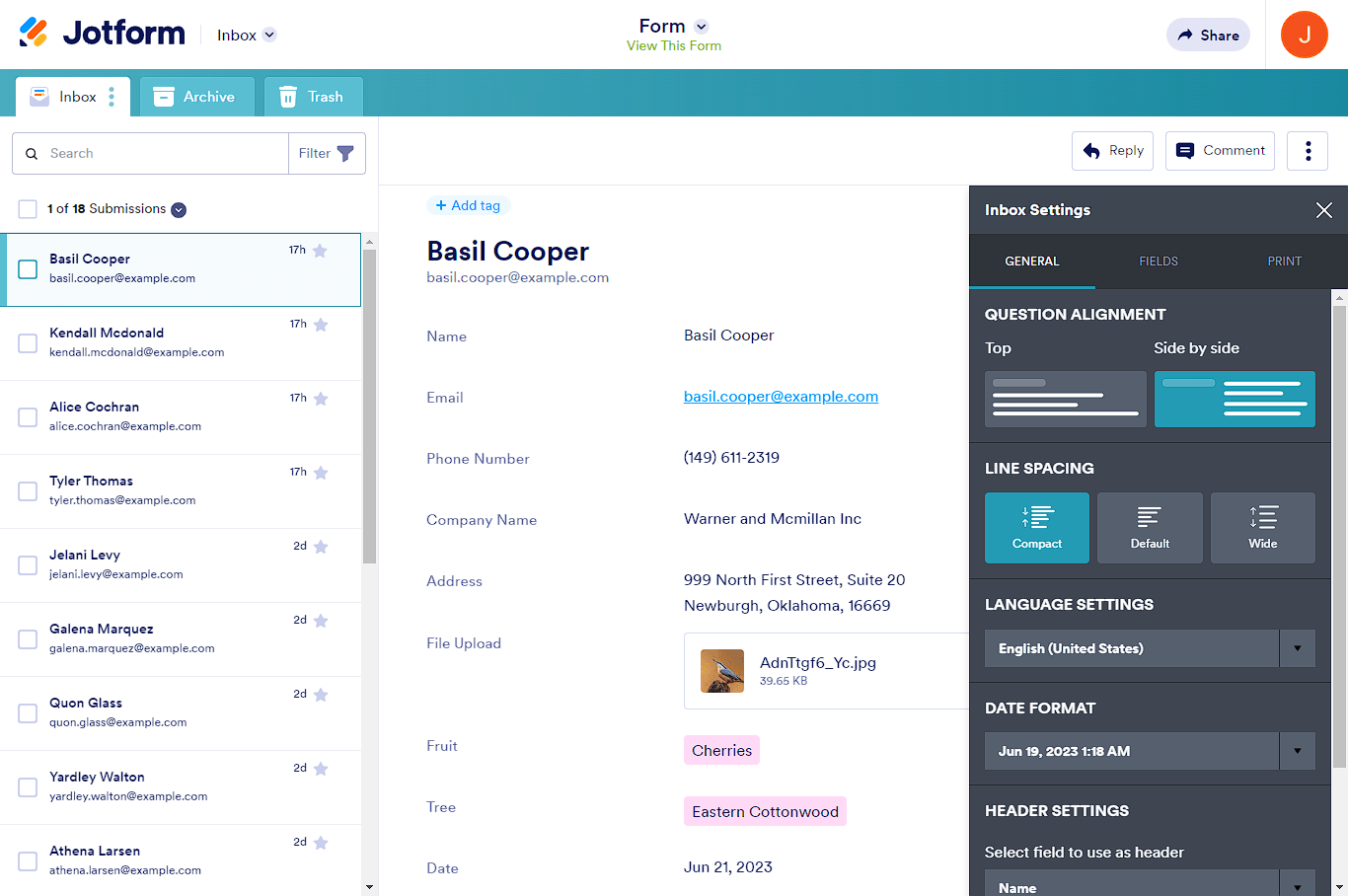
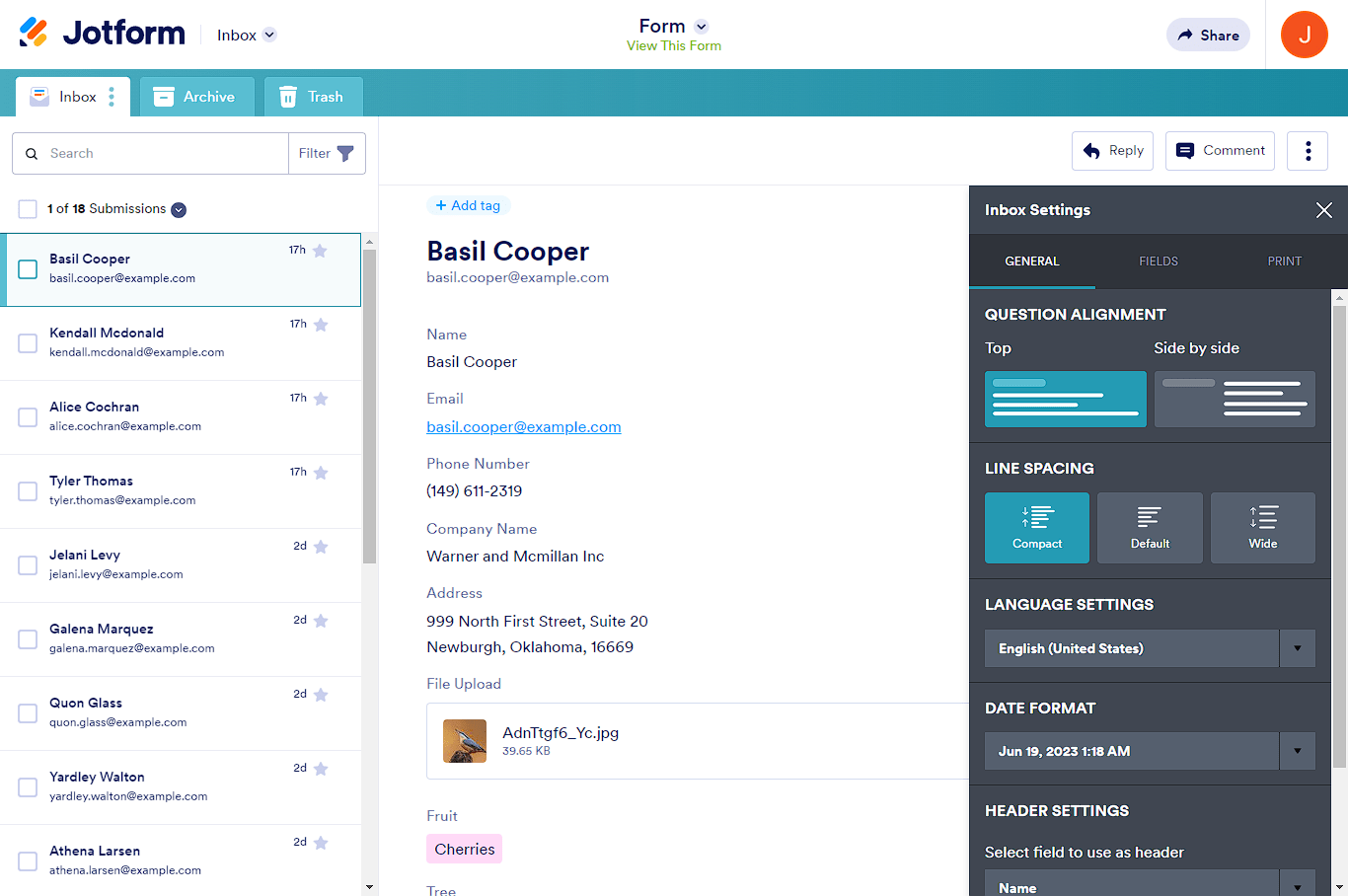
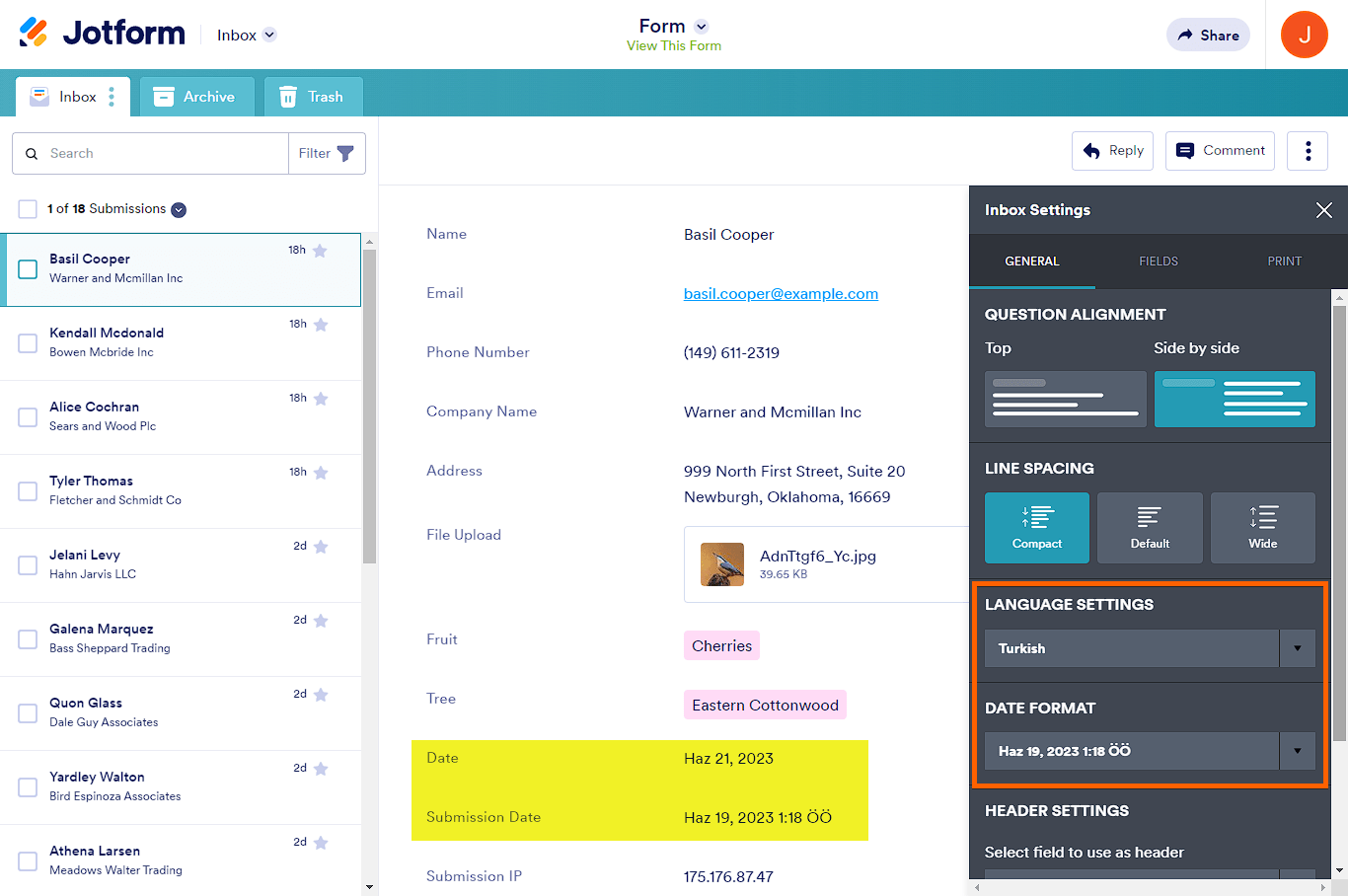
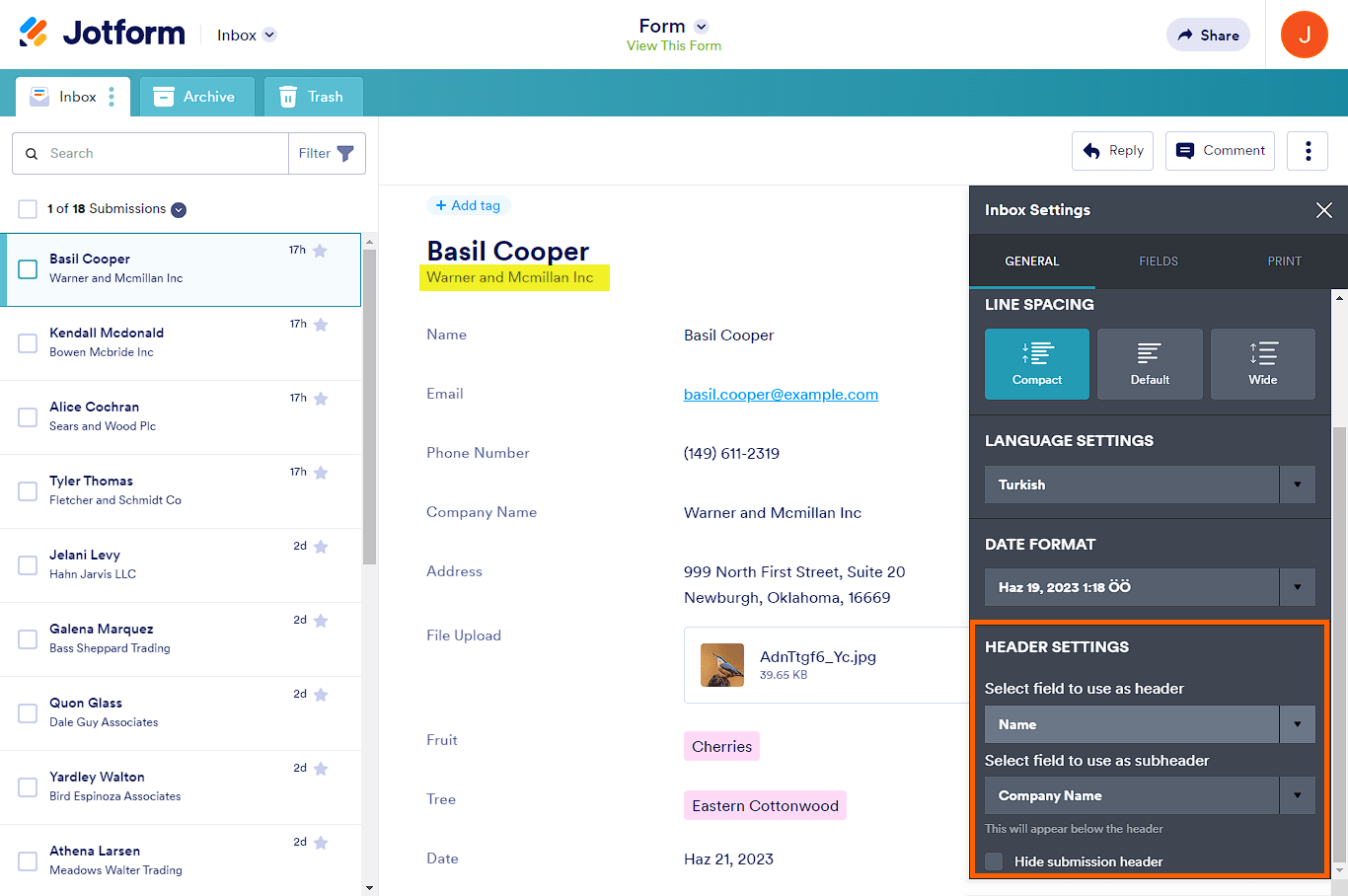
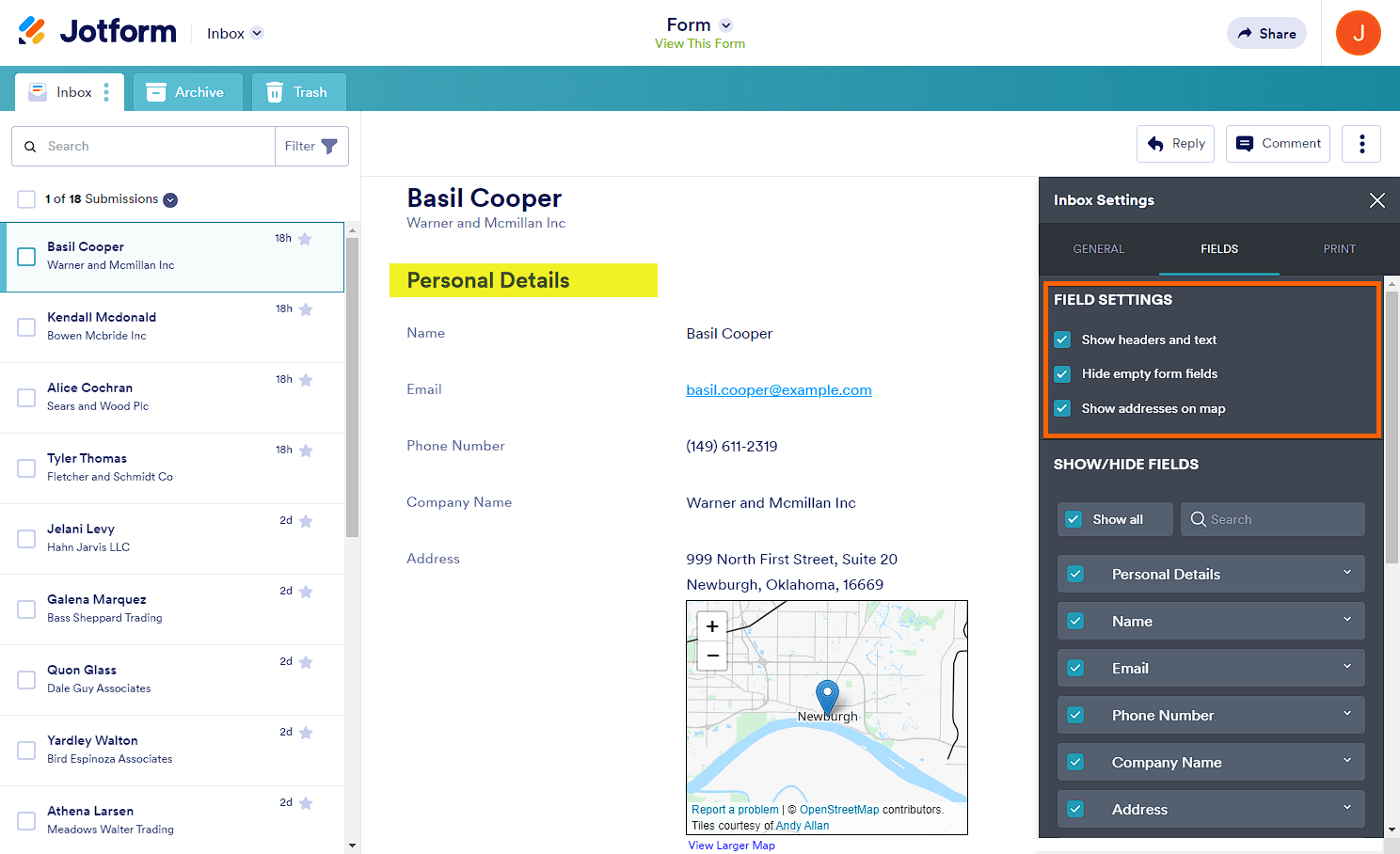
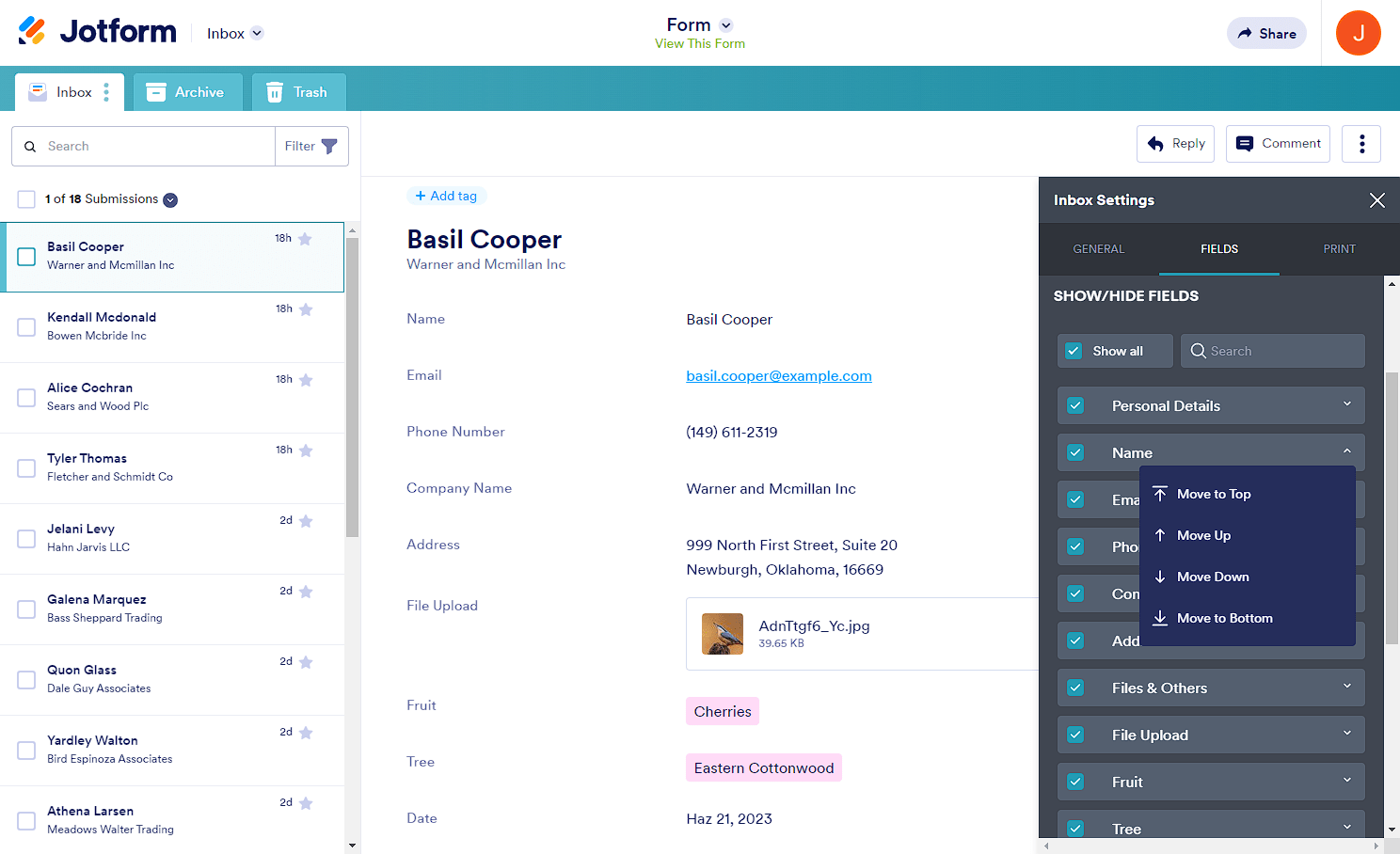
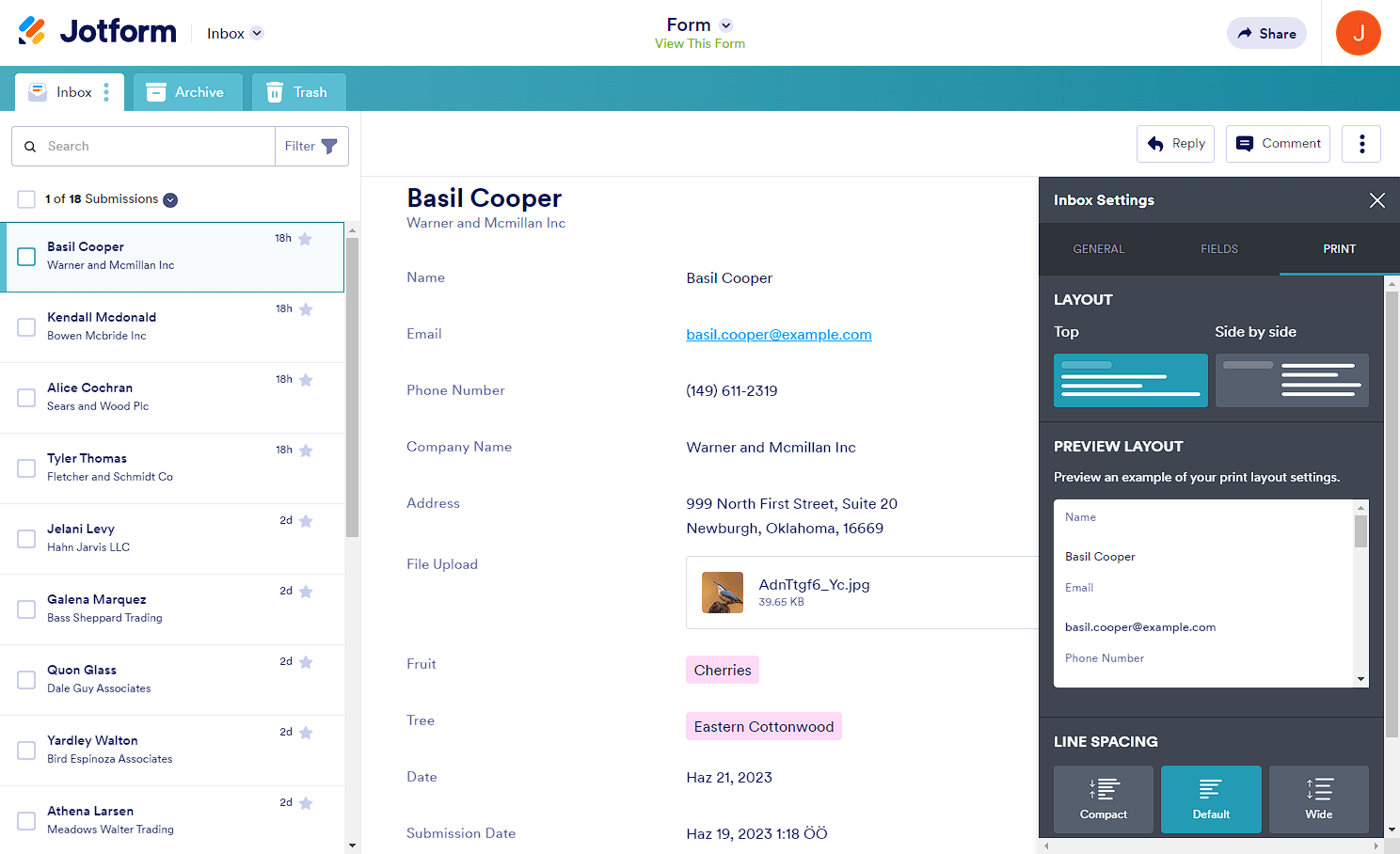
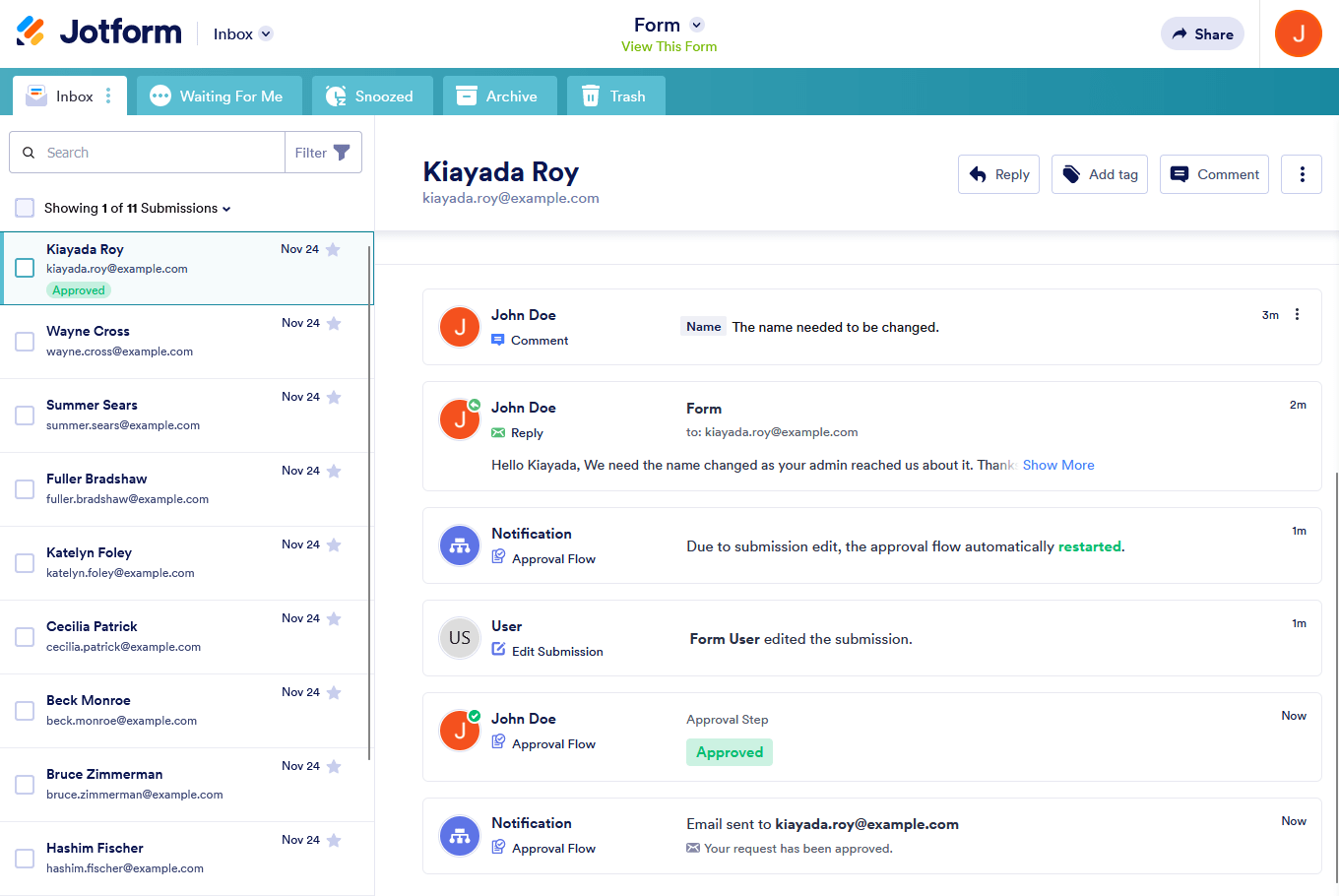
Send Comment:
1 Comments:
More than a year ago
How do I add more fields to the Header settings in the Inbox for a form? It is not pulling all of the possible fields.