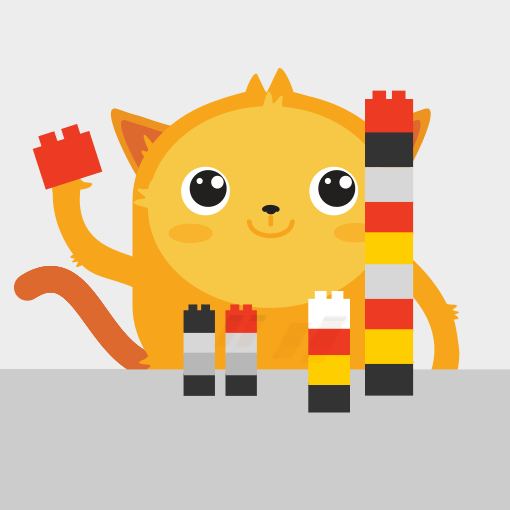Jotform is an online Form Builder that allows users to easily create, customize, and share forms for various purposes without needing coding skills. You can simply drag and drop questions and form fields to where you require them. You can also...
Preparing The Survey Form
Firstly, your introduction is the most important thing in your survey. Try to think from your users’ perspective. Will you fill out a survey if it says “Please fill out this survey form?” No! of course not. You...
The ability to position elements is one of the best features of a form builder. It allows you to quickly add and move fields anywhere in the form. There are a few different ways to position elements on your form. Check out the list below:...
Jotform’s File Upload feature lets you collect files such as documents, images, or other media directly through your forms. It’s perfect for job applications that need resumes, event registrations requiring signed waivers, or customer support...
Creating a pop-up form on your website is a great way to engage visitors and capture leads. With Jotform, setting up a pop-up form is quick and easy—no coding required! Whether you're collecting contact information, feedback, or event...
Contact forms are one of the most commonly used form types. They provide a quick and easy way for users to reach out for help, share feedback, report issues, or submit ideas. Manually creating contact forms can be time-consuming, difficult, and...
Multi-column forms are ideal for longer forms that might be overwhelming in a single-column layout. By breaking up the form into multiple columns, users can easily navigate and complete it with ease. Aside from custom CSS, the Form Builder has...
Positioning your fields correctly is essential when you're designing your forms to match your website structure. There are times you want to keep two or more fields on the same line. Other times, fields will need their own lines. Luckily, Jotform...
The Form Builder makes it easy to manage and organize your form fields. You can select multiple fields at once, rearrange them, or apply settings like duplicating, hiding, or deleting fields.
With tools like multi-select and a custom...
Hide Form Fields lets you control what users see and interact with on your forms. It’s a way to include fields that operate invisibly without being shown to the form user. These fields might have default values, be filled conditionally, or be...
When you add new fields to your form in Jotform, they are set to optional by default. This means that users can submit the form without having to fill out these fields. However, there are situations where you may want to make certain fields...
With Jotform, you can easily control how many checkboxes someone must select in a Multiple Choice field. For example, if you list eight options, you can require users to pick at least three and no more than five. Want them to choose an exact...
Jotform’s Email Validation feature helps catch mistakes that might stop you from reaching your users. The Email field lets people enter their email address so you can follow up, send confirmation messages with Autoresponder Emails, or share...
A CAPTCHA is a simple challenge that helps keep your forms safe from spammers and spambots. Since bots are designed to flood websites with unwanted entries, adding a CAPTCHA makes sure that only real people can submit your form.
Adding...
The File Upload element lets you collect all sorts of files, like documents, images, and other media, directly through your forms. It’s perfect for job applications with resumes, event registrations needing signed waivers, or customer support...
The File Upload element lets you collect documents, images, and other media directly through your forms. It’s perfect for job applications with resumes, event registrations needing signed waivers, or customer support forms asking for screenshots...
The Short and Long Text fields are two of the most commonly used fields in the Form Builder. The Short Text is helpful for basic or minimal input of texts, for example, a subject line. The Long Text, on the other hand, is for accepting lengthy...
Making your form's background transparent is a simple way to make it blend seamlessly with your website's design. This can help give your form a cleaner, more integrated look without overwhelming the page’s aesthetic....
Most, if not all, web forms gather sensitive user data. As a website/business owner, you want people who submit your forms to accept your terms before providing their information. You should never enter into an agreement with a user unless both...
The Thank You Page is the final page your visitors see after submitting a form. Some people like to customize the page to give users a pleasing end to the experience. Others use it as a tool to redirect visitors to a specific page after completing...
When a form is submitted, a thank you message appears. Usually, this ends the workflow. However, sometimes, you may want to let users refill the form, redirect them to another form, or carry over their data. Previously, you'd manually add a link...
A Lightbox form is a great way to collect information from your website visitors without taking them away from the page they’re on. When someone clicks on a button or link, the form pops up on the screen, making it easy for them to fill it out...
Cloning a form from a URL is useful when you want to reuse its format or design without starting from scratch. You can clone a form from your other account, your team, or other users. This saves time and helps maintain consistency in formatting,...
You can easily clone forms in your account whenever you need a backup, a duplicate, or a starting point for a new project. Cloning is useful if you want to keep the same design, settings, and layout across multiple forms without rebuilding them...
You can clone a form that’s already embedded on a web page. Jotform will generate a basic form with the same fields, along with a simple theme and style. This gives you a quick starting point, so you don’t have to build the form from scratch....
Making the move from Typeform to Jotform is easier than you think. With Jotform’s Import Tool, you can quickly recreate your forms and keep things running smoothly. No need to start from scratch — get set up in no time and continue collecting...
Importing your forms and data from Wufoo is made possible with Jotform's Wufoo import tool. The process is relatively straightforward — clicking buttons and providing your Wufoo API key as confirmation and authentication. In time, you'll have...
The Formstack import tool lets you quickly transfer Formstack forms and submissions into your Jotform account. Import all your forms and data in just a few steps. Let's get started!
Go to the Formstack migration portal.
Click the Migrate...
Using Jotform's Google Forms import tool, you can convert your existing Google Forms into more dynamic forms with Jotform's advanced builder. Customize your forms effortlessly with the user-friendly Form Designer, and expand functionality through...
SurveyMonkey has been a popular tool for creating online surveys, helping users gather valuable insights for customer feedback, market research, and more. If you're looking for a flexible alternative with competitive pricing, Jotform is an...
Jotform’s Take Photo widget makes it easy for users to snap and upload photos right from your form, no extra steps needed. Whether you're doing inspections, gathering event photos, or just adding a visual touch to your submissions, this handy...
Accidentally deleting a form can be frustrating, but Jotform makes it easy to get it back. If you deleted a form by mistake, or need to restore one for ongoing use, you can do it quickly without losing any important data.
You can restore...
The Geo Stamp is a valuable data point for your form that captures the location of form fillers. Each time the form is opened, it automatically adds geolocation data, tagging responses with the responder’s longitude and latitude. This helps...
Security and privacy are Jotform's utmost priority in form building and data collection — two reasons why Jotform complies with various industry standards and regulations, including GDPR and HIPAA. Visit our Security page to learn more....
Jotform's Input Table element has an input type called Multi-type Columns. This allows you to set different input types for each column, such as Single Choice, Checkbox, Textbox, and Dropdown.
Input Table with various input types.
To set...
Making your form multilingual helps you reach a wider audience. Allowing your form fillers to choose your form's language gives you higher satisfaction and conversion rates.
To set up your...
Field IDs and unique names in Jotform are identifiers for the different fields in your form. They are automatically generated and can be used for referencing values and customizing appearance with CSS....
Jotform API keys allow you to authenticate your information and connect your form data to third-party services or custom solutions. They serve as authentication tokens, granting access to specific features and data within Jotform. ...
For forms like contracts or agreements, you may need to make sure that form fillers accept your licensing terms. Jotform makes that easy using a License Agreement checkbox. Just use the Terms & Conditions widget to display your terms and require...
We have deprecated this guide as Jotform forms are now mobile responsive by default. This means no further configuration is required.
Mobile web usage is mainstream. If your website doesn't...
What's so important about form widths?
Imagine filling out a form that's too wide for your mobile device. It'd be frustrating, right? Think about your forms and your audience. Do you provide a positive user experience? Do you know which...
You might be here because you were looking for any of the fields under our old Power Tools, as shown in the image below.
These elements are either removed, updated, or moved to a different section.
We moved the following to the...